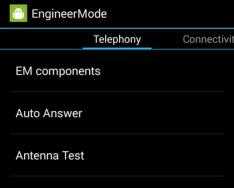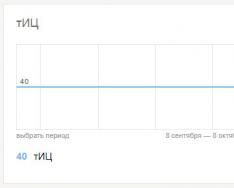Windows 10 işletim sistemindeki otomatik başlatma özelliğine sahip uzak programlar çoğu kullanıcı tarafından kolaylıkla yönetilebildiğinden (raporlandıkları sürece), otomatik başlatmaya gerekli eklentiyi eklemek daha kolaydır.
Otomatik çalıştırmadaki programlar dışında hiç kimsenin anlayamayacağı bu gerçek ne kadar şaşırtıcı, sistemi iyileştirmekten mahrum bırakmayacak, ancak Bilgisayarınızdaki robotu devre dışı bırakmak daha kolaydır. Örneğin pek çok kişi Google Chrome'un, Office programlarının Word, Excel veya PhotoShop'un ne kadar sürede başladığını biliyor. İlk önce bilgisayarı kullanım açısından kontrol ettiğimiz ve ardından gerekli programların her birini manuel olarak başlatmak için bir saat harcadığımız ortaya çıktı. Bunları otomatik başlatmaya ekleyerek sistemin halihazırda çalışmakta olan "önemli" programlarla başlamasını sağlayabiliriz. Bilgisayardaki Başlat düğmesine bastık, beş dakika boyunca gittik - ve zaten gereken her şeyi yapıyoruz.
Windows 10'u otomatik başlatmak için programı adım adım ekliyoruz
En basit yol programı avtozavantazhenya'ya ekleyin- Kablosuz bir program kurarak kazanın. Cilt lezyonlarındaki kırıklar Bu yöntem bireyseldir, tarif edilmesi imkansızdır. Masaüstü programlarını dikkatlice ayarlayarak bunu kendi başınıza çözmeniz gerekir.
Başarılı olamadıysanız veya bu seçenek bu programa aktarılmadıysa, programlar tarafından otomatik çalıştırmaya "onlarca" eklemek evrensel bir şekilde yapılabilir. Bu, tüm programlarda işe yarar. Bu ihtiyaç için:
- Tuşlara basın Kazan+R.
- Görüntülenen iletişim kutusunda şunu yazın: kabuk:başlangıç(veya kabuk: ortak başlangıç - birden fazla Windows kullanıcısı için Windows'a bir program eklenmesini gerektirir).
- Basmak TAMAM.
- "Auto-Vanture" klasörü açılacaktır. Sonuçta sisteme aynı anda çekilecek her türlü programın kısayolları zaten olacaktır. Lütfen otomatik başlatmaya zorlamadan önce yeni bir eklenti ekleyin Boş koltukta SAĞ tuş babamda.
- Görünen menüden öğeleri sırayla seçin "Kısayol oluştur".
- Basmak " Etrafa bak Ve kaşif aracılığıyla ihtiyacımız olan programı bulun. Tüm programların C sürücüsünde, Program Dosyaları veya Program Dosyaları (x86) klasörlerinde bulunduğundan emin olun.
- Hazır.
Bu makale, programların otomatik başlatılmasını ayarlayabileceğiniz Windows 10'daki otomatik başlatmayı rapor etmektedir; yak vidaliti, vimknuti chi navpaki programı auto-zavantazhenya'ya ekleyin; otomatik kurtarma klasörünün "on" arasında olduğu yerler ve ardından tüm kullanıcılara en iyi şekilde izin verilen birkaç ücretsiz yardımcı program hakkında.
Otomatik olarak duyurulan yazılımdaki programlar, oturum açtığınızda başlatılan ve çeşitli amaçlar için kullanılabilen programlardır: antivirüs, Skype ve diğer anlık mesajlaşma programları, veri kaydetme hizmetleri - bunların çoğu için alandaki simgelere tıklayabilirsiniz. yukarıda Domlen sağ elini kullanıyor, aşağıda. Ancak Otomatiklere ücretsiz programlar da eklenebilir.
Üstelik otomatik olarak çalışan çok fazla "kahverengi" öğenin olması bilgisayarın daha fazla çalışmasına neden olabilir ve otomatik kurulumla gereksiz sorunları ortadan kaldırabilirsiniz. Windows 10 Fall Creators Güncellemesinde, çalışma tamamlandığında kapatılmayan programlar, oturum açtığınızda otomatik olarak başlatılır ve otomatik olarak etkinleştirilmez.
Sevk görevlisinde Avtozavantazhenya
Öncelikle sağ tıklatarak açılabilen Başlat düğmesi menüsünden kolayca başlatılabilen Windows 10 otomatik yönetici programı - görev yöneticisini kullanabilirsiniz. Dağıtıcıda, alttaki (bulunduğu yer) “Rapor Et” düğmesine basın ve ardından “Otomatikler” sekmesini açın.
Satır içi koristuvach için Autozavantazhenya'daki programların bir listesini alacaksınız (bu liste kayıt defterinden ve “Autozavantazhenya” sistem klasöründen alınmıştır). Herhangi bir programa farenin sağ tuşuyla tıklayarak onu açabilir veya kapatabilir, kaydedilen dosyayı açabilir veya gerekirse bu program hakkında bilgileri I Internet'te bulabilirsiniz.
Ayrıca "Başlatma sırasında enjeksiyon" sütununda, sistemin etkinleştirildiği saatte programın ne ölçüde aşılanmasının belirtildiğini değerlendirebilirsiniz. Buradaki gerçek şu ki, "Yüksek" mutlaka çalışan programın bilgisayarınıza zarar verdiği anlamına gelmez.
Parametrelerdeki otomatik ayarları yönetme
Windows 10 1803 Nisan Güncellemesi (ilkbahar 2018) sürümünden başlayarak, ayarlar ve yeniden etkinleştirilen ayarlar ayarlarda göründü.

Parametreler (Win+I tuşları) - Programlar - Otomatik kısmından gerekli bölümü açabilirsiniz.
Çoğu zaman, işletim sisteminin en son sürümünün sürücüsüyle birlikte kurulan güç kaynağı, yeni sistemde Otomatikler klasörünün bulunduğu yerdir. Böyle bir roztashuvanna ile tanışmak için: C:\Users\Im'ya_koristuvach\AppData\Roaming\Microsoft\Windows\Başlat Menüsü\Programlar\Başlangıç
Ancak bu klasörü açmanın daha kolay bir yolu var - Win + R tuşlarına basın ve pencereye "Viscont" yazın: kabuk:başlangıç Tamam'ı tıkladıktan sonra, programları otomatik çalıştırma kısayollarını içeren bir klasör hemen açılacaktır.

Otomatik olarak etkinleştirilecek bir program eklemek için, atadığınız babanızla o program için bir kısayol oluşturmanız yeterlidir. Not: Bazı uygulamalar için lütfen sormaya çekinmeyin - bu seçenek için programın Windows 10 kayıt defterindeki otomatik olarak etkinleştirilen bölüme eklenmesi önerilir.
Kayıt defterinde otomatik olarak başlatılan programlar
Win+R tuşlarına basarak ve “Visconat” alanına regedit yazarak kayıt defteri düzenleyicisini başlatın. Ardından bölüme gidin (klasör) HKEY_CURRENT_USER\ SOFTWARE\ Microsoft\ Windows\ CurrentVersion\ Çalıştır
Kayıt defteri düzenleyicisinin sağ tarafında, sisteme giriş yaptığınızda mevcut hesap için başlatılan programların bir listesini göreceksiniz. Düzenleyicinin sağ tarafındaki boş alana farenin sağ tuşu - aç - satır parametresi ile tıklayarak bunları silebilir veya otomatik kaydetme programı ekleyebilirsiniz. Parametreyi ad olarak ayarlayın, ardından yenisine tıklayın ve değer olarak derlenmiş program dosyasının yolunu seçin.

Yine HKEY_LOCAL_MACHINE'deki aynı bölüm, bilgisayarın tüm kullanıcıları tarafından başlatılan otomatik yönetim modundaki programları da içerir. Bu bölüme hızlı bir şekilde ulaşmak için kayıt defteri düzenleyicisinin sol tarafındaki Çalıştır düğmesine sağ tıklayıp “HKEY_LOCAL_MACHINE bölümüne git” öğesini seçebilirsiniz. Listeyi benzer şekilde değiştirebilirsiniz.
Planlayıcı Windows 10
Artık sinyaller, görev panelindeki arama düğmesine basılarak ve yardımcı programın adını girmeye başlanarak açılabilen farklı PZ - görev zamanlayıcıdan başlatılabilir.
Görev planlayıcının kütüphanesine dönün - sistemde oturum açarken de dahil olmak üzere aşağıdaki adımları otomatik olarak seçen programları ve komutları içerir. Listeyi görüntüleyebilir, öğeleri silebilir veya kendinizinkini ekleyebilirsiniz.

Otomatik kontrol programlarını izlemek için ek yardımcı programlar
Programları otomatik çalıştırmadan görüntüleyebileceğiniz veya silebileceğiniz çok sayıda ücretsiz program var, bence bunların en iyisi, https://technet.microsoft.com/ru resmi web sitesinde bulunan Microsoft Sysinternals'ın Otomatik Çalıştırmaları'dır. -ru/sysinternals/bb 963902.aspx
Program bir bilgisayara kurulum gerektirmez ve Windows 10 dahil işletim sisteminin diğer tüm sürümleriyle uyumludur. Başladıktan sonra, sistem tarafından başlatılan her şeyin tam bir listesini göreceksiniz - programlar, hizmetler, kütüphaneler, zamanlayıcı ve bir sürü başka şey.

Bu durumda elemanlar için aşağıdaki işlevler mevcuttur (sürekli olmayan liste):
- Yardım için virüs kontrolü VirusTotal
- Programları yeniden yüklemenin kapısını açmak (Resme atla)
- Günün sonunda program otomatik olarak başlayacak şekilde ayarlanır (Girişe Atla öğesi)
- İnternette süreç hakkında bilgi arayın
- Vidalennya programları ve avtozavantazhenya.
Belki yeni başlayanlar için program karmaşık olabilir ve pek sezgisel olmayabilir, ancak araç etkilidir, tavsiye ederim.
Ve seçenekler basit ve tanıdıktır (ve Rusça dilinde) - örneğin, bilgisayarınızı temizlemek için ücretsiz bir program olan CCleaner, burada "Servis" - "Otomatik Vanity" bölümünde de bakıp açabilirsiniz veya listeden programladığım menüden sil, planlayıcının planlanan görevleri Windows 10 başladığında bu diğer unsurlar da başlıyor.CCleaner 5'i resmi web sitesinden indirebilirsiniz: https://www.ccleaner.com/ccleaner/builds

Eğer yiyecekten mahrum kaldıysanız ve mahvolmuş olanlar için telaşlanıyorsanız, lütfen aşağıya bir yorum bırakın, ben de onlara cevap vermeye çalışacağım.
Görünüşe göre, Windows 10 satıcıları "Başlat" menüsünden "Otomatikler" klasörünü silmişler. Artık programı Otomatik Uygulamaya eklemek için rehberinizde anlatılan bir takım işlemleri tamamlamanız gerekmektedir.
Krok 1. Otomatik klasörünü açın
Menüde farenin sağ tuşuna tıklayın Başlangıç→ seç Viconati:

Hemen görün Avtozavantazhennya, işletim sistemi kurulduğunda başlatılmasından sorumlu olan tüm programların görüntülendiği yer:

Bulaşıcı bir şekilde bu dizin boşalır. Bu klasöre Google Chrome tarayıcısını eklemeyi deneyelim.
Krok 2. Programı otomatik etkinleştirmeye ekleme
Tamam, menüyü aç Başlangıç → Tüm programlar→ shukaemo öğesi Google Chrome bölümde G→ farenin sağ tuşuna tıklayın Google Chrome ve içerik menüsündeki seçeneği seçin Dosyayı içeren klasörü açın:

Doğru zamanda ortaya çıkın ve öğreneceksiniz Google Chrome kısayolu. Şuradan kopyala:

І pencereye yerleştirildi Avtozavantazhennya:


Şimdi başka bir video oynatıcı programı olan Light Alloy'u eklemeye çalışacağız. Menü tekrar açılıyor Başlangıç → Tüm programlar→ şaka Hafif Alaşım Ve derlenmiş video oynatıcı dosyasının bulunduğu klasörü açın:

Program kısayolunu kopyalama:



Krok 3. Otomatiklere sistem programları ekleme
Diğer programlar da aynı şekilde eklenebilir. Belirli sistem programları için (Hesap Makinesi, Takvim veya 3D Oluşturucu), konumlarını bağımsız olarak bulmanız, derlenmiş EXE dosyasına bir kısayol oluşturmanız ve onu klasöre kopyalamanız gerekir. Bu sistem programlarının çoğuna Windows klasöründen ulaşılabilir.
Programı eklemeyi deneyelim Hesap makinesi V Avtozavantazhennya. Dizin kimin için oluşturuldu? C:\Windows\System32\ ve oradaki dosyayı biliyoruz calc.exe:

Program dosyasının derlendiği yer burasıdır. Bağlam menüsüne tıklayın ve seçin Kısayol oluştur.
Windows başladığında programlar otomatik olarak başlar. Bilgisayarınıza ne kadar çok yazılım yüklerseniz, Windows'un yüklenmesi de o kadar uzun sürer. Otomatik çalıştırmanıza çok sayıda yardımcı program ekleyebilirsiniz ve fark daha büyük olabilir.
Herhangi bir programı, dosyayı veya klasörü özelleştirerek otomatik etkinleştirme listesini değiştirebilirsiniz. Otomatik yöneticinizde çok sayıda program olduğundan Windows'u başlatmak bir saatten fazla sürer. Başlangıç zamanında başlayan eylemler robotik süreci geliştirir.
Yak keruvati avtozavantazhennyam
Başlangıç programını görev yöneticisinden değiştirebilirsiniz.
- Hemen başlatmak için Ctrl+Shift+Esc tuşlarına basın.
- Masaüstünün alt kısmındaki görev panelinde fareye sağ tıklayın ve menüden “Görev Yöneticisi”ni açın.
İstediğiniz programları takip etmek için hepsine göz atın ve ihtiyacınız olmayanları kapatın.
“Autozavantazhennaya”da sistem başlatıldığında otomatik olarak başlayan programların yeni bir listesi görüntülenecektir. Vikorist'in "Otomatik" sekmesini kullanarak işletim sisteminizdeki programların başlatılmasını engelleyebilirsiniz. Hangi programı kullanırsanız kullanın, onlara ihtiyacınız yoktur, kaldırılmaları kolaydır. Uygulamanın arkasındaki fare düğmesine sağ tıklayın, ardından açılır menüden “Aç” seçeneğini seçin. İhtiyacın olabilir.

Eklentileri yeniden etkinleştirmek için eklentiye sağ tıklayın ve içerik menüsünden "Etkinleştir" komutunu seçin.
Otomobil'de programlar nasıl eklenir veya silinir?
Hat içi makinenin otomatik başlatılmasına ilişkin öğeler iki yere kaydedilir: kayıt defterine ve özel "Autozavantazhenya" klasörüne. Bu en basit kontrol yöntemidir. Eklemek veya görüntülemek için aşağıdakileri yapmanız gerekir:
Win + R tuşlarına basın ve “Viscont” alanına komutu girin:

C:\Users\Im'ya koristuvacha\AppData\Roaming\Microsoft\Windows\Start Menu\Programs\Startup
Gerekli kısayolu kopyalayıp yapıştırmanız yeterlidir; işletim sistemini başlattığınızda program başlayacaktır. Bir programı kapatmak için o programın kısayolunu silmelisiniz.
Ek kayıt defteri düzenleyicisi için programların dahil edilmesi ve eklenmesi
"Viconati" alanına komutu girin
regedit
İlerleme anahtarının kilidini açın:
HKEY_CURRENT_USER\Software\Microsoft\Windows\CurrentVersion\Run
Sürücü için kurulu otomatik başlatma bileşenleri bulunmaktadır. Bir öğeyi açmak için üzerine sağ tıklayın ve içerik menüsünden "Sil" seçeneğini seçin. Yeni bir otomatik kontrol öğesi eklemek için, önemli adların bulunduğu satır değerleri oluşturun ve bunu başlamadan önce açılması gereken programla aynı yere yerleştirin.

Bir dahaki sefere Windows'u başlatırsanız program, dosya veya klasör otomatik olarak başlayacaktır.
Windows 10'un otomatik kurulumunu atomlara dönüştürmek için bugünün istatistiklerini kullanmayı ve ardından steril temizliği seçip sürdürmeyi öneriyorum.
işletim sistemi. Bunun böyle olmasının birkaç önemli nedenini size sıralayabilirim:
işletim sistemindeki yükü artıran çok sayıda gerekli ve gerekli programın otomatik olarak başlatılması.
2. Virüsü kaldıramazsanız, otomatik çalıştırmadan dosyalarını açın ve yeniden oturum açın; ardından antivirüs kaldırılabilir.kötü program.
3. Veya herhangi bir programı otomatik olarak başlatmak isteyebilirsiniz; bu durumda, klasöre eklenen programın dosyasına bir kısayol ekleyin."Başlatma" işletim sisteminden hemen başlayacaktır.
Sevgili okuyucu, lütfen başlangıçta başlatılan çok sayıda program olduğunu ve bunun yapılabileceği tek bir yer olmadığından karmaşık görevlerin bulunduğunu unutmayın. Bazı programlar “Başlangıç” klasöründe bulunur ve bu nedenle işletim sistemiyle aynı anda başlar, diğerleri zamanlayıcıda bulunur, diğerleri ek bir kayıt defterinde başlatılır ve diğer programlar diğer araçların yardımıyla bile kolaylaştırılmaz, Bunlardan işletim sisteminde, bunu daha da basit bir şekilde tüm gereksiz programları otomatik etkinleştirmeden kapatabilir ve gerekli yazılımları buna ekleyebiliriz.
Arkadaşlar bu konuyu pek çok nüansla tartıştılar ve bugünkü yazımda en çok ben yazmaya çalıştım. Yemekle ilgili bir sorununuz varsa, bunları yorumlarda görmekten mutluluk duyarım. sen Araba sahipliğinizin herhangi bir unsuru hakkında bana soru sorabilirsinizVe size kapatmanız gerekip gerekmediğini söyleyeceğim.
Zaten işaretlenmişti ama Çok sayıda programın otomatik olarak başlatılması, bilgisayardaki işletim sistemini büyük ölçüde etkileyecektir ve antivirüsün işletim sistemi ile aynı anda başlatılması gerektiğinden, özel bir ihtiyaç duyulmayan birçok program vardır.. Belirli yaşam uygulamalarını anlamanın zamanı geldi.
Teşhis için bize servis merkezine Windows 10 yüklü bir dizüstü bilgisayar getirdiler ve bunu uzun süre sabırsızlıkla bekleyeceğiz. Önce oto-mühendislik sistemine bir göz atalım. Z15 programa sahip bir kullanıcının yalnızca bir otomatik çalıştırmaya ihtiyacı vardır -Realtek'in yöneticisi. Nedenini açıklayacağım ve sonra size her şeyin nasıl etkinleştirilebileceğini göstereceğim.
Not: Programın işletim sisteminin akışkanlığına ne kadar katkıda bulunduğunu değerlendirme fırsatı veren "Başlangıçta giriş" sütununa dönün. “Visoka”yı başlatmak için bir program eklerseniz, program sistemi kontrol etmek için kullanılabilir.
1. AbDocsDllLoader.exe- süreç Acer satıcısının yazılımına bağlıdır gerekli değil. Ne yapmalıyız -kullanıcıların tüm cihazlarındaki metin belgelerini senkronize etmelerine olanak tanıyor, aksi takdirde Acer temsilcilerinin mesajını açıklayamayacağımız ve saygılarını kaybetmemekten memnuniyet duydukları açık.
2. Acronis TIB Monitörü- işletim sisteminin yedek kopyalarını oluşturabilen ve daha sonra gerekirse bunları kullanmaya devam edebilen Acronis True Image programını kullanın. Ale scho tsikavo, program Acronis şu anda dizüstü bilgisayarınızda yüklü değil, ancak başka bir sefer denedim ve sildim, ancak bazı dosyalar kayboldu ve işletim sisteminden hemen başlatıldı.
3. Adobe Güncelleyici Başlangıç Yardımcı Programı- Güncellenen Adobe programları (Photoshop, Adobe Reader, Adobe Acrobat vb.) ile bu süreci takip edin. Program listesi haftada bir güncellenir, bu nedenle süreci başlatmak için her gün bir saat harcamanıza gerek yoktur.
5. CHP (Gizli Süreç Oluştur)- Beeline sağlayıcısından İnternet bağlantısı kurmak için programı takip edin, aksi takdirde dizüstü bilgisayarınızı Rostelecom'dan İnternet ile ayarlamanız gerekir.
6. Master'ı İndir- Dosyaların sahibi, dizüstü bilgisayarın sahibi onu hiçbir şekilde bozmamıştır ve varlığından haberi yoktur. Belki de başka bir yazılımın bulunduğu paket kurulumu gibi görüneceksiniz.
7. Epson Durum Monitörü- yazıcı işletim programı Epson. O zamandan beri bu yazıcının yazıcısı dizüstü bilgisayara bağlıydı ve bir daha bağlanmayacak.
9. Microsoft OneDrive- Microsoft'tan berbat hizmet. Gospodar dizüstü bilgisayar koristuyatsya Yandex OneDrive'a ihtiyacınız yok.
10. Bildirici- Beeline'dan bir yardımcı program, aksi takdirde bir dizüstü bilgisayarda İnternet başka bir sağlayıcıya bağlı, o zaman buna ihtiyacımız yok.
11. NVIDIA Arka Uç- Oyunlarınız için veritabanından en uygun ayarları seçen bir program. Oyuncuların zahmet etmemesi ve açmaması gerektiğini söylemek istiyorum.
12. NVIDIA Yakalama Sunucusu Proxy'si- GeForce Experience'ın izlediği bir süreç - video kartı sürücülerinizin otomatik olarak güncellenmesini sağlayacaktır. Kimin dizüstü bilgisayarında yanlış çalıştı ve Güvenli Mod eski sürücüyü aldı.
13. Skype- Püskürtme programını herkes biliyor ama dizüstü bilgisayar sahibi ayda bir temizliyor ve ardından manuel olarak çalıştırıyor.
14. www.rvulkan- Otomatik duyuru sistemindeki bir kısayol, Amigo tarayıcısını Vulcan casino web sitesiyle birlikte sistemden aynı anda başlatır.
15. Realtek Yöneticisi- Dizüstü bilgisayarınızın ses kartını ayarlamak için bir program.
Burada bu ve diğer programların esas olarak adlarıyla anıldığını belirtmek önemlidir, ancak ilgili programı yükleyemezseniz, araba satıcınızda olacaktır, o zaman her şeyden önce bana ve - arkadaşınıza sorabilirsiniz: Programlara farenin sağ tuşuyla tıklayın ve “İnternette Ara” seçeneğini seçin, arama motorunu kullanmanız sonucunda sisteminizin ve başka bir programın hangi işlevi taşıdığını öğreneceksiniz.

Windows 10'da otomatik etkinleştirme nasıl temizlenir
Herhangi bir program için otomatik çalıştırmayı açmak için programa sağ tıklayın ve “Aç”ı seçin. Örneğin, Download Master programının otomatik çalıştırılmasını etkinleştirebilirsiniz.


Daha kesin olmak gerekirse, otomatik çalıştırma programlarını kapatabilirsiniz. Burada, otomatik çalıştırmada bulunan gereksiz yazılımların silinebileceğini belirtmek gerekir. Mesela Download Master programını gördük. Bunu ilk olarak “Programı sil veya değiştir” panelinden yapabilir veya programa sağ tıklayıp “Dosya rötuşlamayı etkinleştir” seçeneğini seçebilirsiniz.

Özel bir program klasörü açılacaktır. Yüklediğiniz herhangi bir program için unins000.exe dosyasını göreceksiniz ve sol fare düğmesine tıkladığınızda o program başlatılacaktır.


Bir dosyan var mı?unins000.exe örneğin tuşuna basmazkısayoldaki sağ fare tuşu"www.rvulkan" Ve “Silinmeyi geri alan dosyayı aç”ı seçin, klasör açılacaktır
C:\Users\Kullanıcı adınız\AppData\Roaming\Microsoft\Windows\Başlat Menüsü\Programlar\Başlangıç,
Kötü bir siteyi otomatik olarak açan kısayol nerede olacak? Sistem başladığında kısayolu kaldırmanız gerekecektir.


Burada Windows 10'un iki klasörü olduğunu unutmamak önemlidir.
Şarkı söyleyen koristuvach için klasör şu adreste bulunur:
Çok basit bir şekilde açabilirsiniz.
Başlat-->Viconati, giriş alanına şu komutu girin: kabuk:başlangıç


Tüm istemciler için otomatik gelir klasörü aşağıdaki adreste bulunur:
C:\ProgramData\Microsoft\Windows\Başlat Menüsü\Programlar\StartUp
İş arkadaşlarınız neden gezginde "Auto Vantage" klasörünü bulamıyor?
Sağda, Rus Windows 10 Gezgini'nde otomatik etkinleştirmenin yolu şöyle görünür:
Adın koristuvach AppData\Roaming\Microsoft\Windows\Ana Menü\Programlar\Autozavantazhenya

ve adres satırında Latince göstergeler vardır:
C:\Users\Kullanıcı adınız\AppData\Roaming\Microsoft\Windows\Başlat Menüsü\Programlar\Başlangıç

Program otomatik zavantazhenya'ya nasıl eklenir?
Otomatik çalıştırmaya bir program eklemek için, otomatik çalıştırma klasörüne programın kısayolunu yerleştirmeniz yeterlidir. Nasıl kısayol oluşturacağınızı bilmiyorsanız raporumuzu okuyun.
Arkadaşlar, birçok programın (virüsler dahil) otomatik başlatılmasının, hızlı bir kayıt defteri ve zamanlayıcının yanı sıra hizmetlere sahip olan "Otomatik" sekmesindeki cihaz yöneticisinde görüntülenememesi üzücü.
Bazı programların otomatik oynatıcıda dosyaları olmadığından, ancak yine de sistemden aynı anda başlatıldıklarından ne işe yarar?
Kayıt defterinde otomatik olarak başlatılan programlar
Her durumda, Aygıt Yöneticisi size işletim sistemine bağlı programları göstermez. Bu durumda, ek kayıt defterinde otomatik çalıştırma programlarını açmayı denemeniz gerekir.
Kayıt Defteri Düzenleyicisi'ni başlatın.
Başlat-->Viconati, giriş alanına şu komutu girin: regedit

Pencerede bölüme gidin:
HKEY_CURRENT_USER\SOFTWARE\Microsoft\Windows\CurrentVersion\Run
(Bu bölüm koristuvach'ın profiline karşılık gelmelidir).
Pencerede, Windows 10'da oturum açtığınızda çevrimiçi hesap için başlatılan tüm programları göreceksiniz.

Gerekirse bunlardan herhangi birini seçebilir, ihtiyacınız olmayan programın adının bulunduğu satır parametresine sağ tıklayıp seçebilirsiniz."Vidalite".

Kayıt defterinin tüm hesaplar için gerekli olan bölümünü düzenlemek için bölüme gidin:
HKEY_LOCAL_MACHINE \SOFTWARE\Microsoft\Windows\CurrentVersion\Run
Buradan doğrudan para kazanabilirsiniz. Tıklamak Çalıştır bölümünde farenin sağ tuşuna tıklayın ve “HKEY_LOCAL_MACHINE bölümüne git” seçeneğini seçin.


Planlayıcı Windows 10
Windows Görev Planlayıcı, herhangi bir programı kendi başınıza başlatmanıza olanak tanıyan bir araçtır.
Örümcek kulaklıların, virüs yazarlarının bunu bilmesi çok kolaydır ve Planlayıcıya kendi özgür programlarınızı başlatmasını söyleyin.
Planlayıcıdan indirimli bir giriş bulmak kolaydır.
Başlat-->Viconati. Satıra girin görevlerchd.msc ve Tamam'a basın.

Pencerede “Planlayıcı Kütüphanesi” öğesine sol tıklayın ve pencerenin sağ tarafında tüm planlayıcı kayıtlarını göreceksiniz.
Kayıtlara bir göz atalım ve indirimleri bulmaya çalışalım.
Not: Şüpheli gönderilerle ilgili yorumlardan bana sorabilirsiniz!
Arkadaşlar temelde burada Acer, Google ve benzeri normal yazılım geliştiricilere ait kayıtlar var ama yine de şüpheli bir kayıt var. Kullanıcı adı “internet” olan şüpheli hesaba sol tıklanır,

Hazinenin nasıl olduğunu anlatmanın hiçbir yolu yok. "Diies" sekmesine gidin.

Depozitoda "Etkinlikler" her zaman zamanlayıcının kendisi tarafından hangi dosyanın başlatıldığı hakkında bilgi içerir.
Bizim durumumuzda tesis ucuz bir tarayıcı başlatıyor"Amigo."

Bu girişi planlayıcıdan sildik. “İnternet” isimli girişe sağ tıklayın ve “Görüntüle”yi seçin.

"Bu yüzden"

Otomatik olarak başlayan Vimknenny hizmetleri
Herkes işletim sisteminde arka planda Windows üzerinde çalışan bir dizi hizmetin bulunduğunu bilir. Çoğu hizmet işletim sisteminden otomatik olarak başlar. Aslına bakılırsa bu hizmetler hiç de karmaşık değildir ve kapatılabilir, bunun için "Hizmetler" ek bileşeninde seçtiğiniz hizmetin otomatik başlatılmasını açmanız gerekir. Örneğin sabit bir bilgisayarda açılabilir " Bluetooth destek hizmeti» bu tür cihazların kullanılabilirliği sayesinde.
"Kontrol Paneli"

"Sistem ve Güvenlik"

"Yönetim"
Yazıcılar