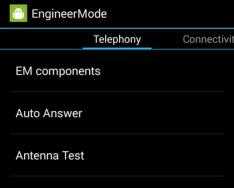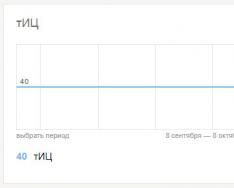Mail.ru kötü bir güvenlik programı olarak listeleniyor. Bunun nedeni kişisel bilgisayarlardaki internet tarayıcılarının yüklenip yeni sekmelerde görünmesidir. İnternetten dosyalara erişip yüklerseniz Mail.ru virüsünün sisteme gizlice girmesi kaçınılmazdır. Yazık, bilgisayarınızdan görmek önemli. Sistemi güncellemeye veya tarayıcınızı yeniden yüklemeye çalışsanız da, sistem tekrar tekrar dönmeye devam eder.
Virüs ve yogo işaretleri
Mail.ru virüsü program dosyalarını bozabilir. Tam da bu nedenle hiçbir oyunu veya programı açamayacaksınız.
Üstelik Mail.ru virüsü sistemdeki diğer Truva atlarını istila etmek için tasarlanmıştır. Tarayıcınızdaki tarama etkinliğinizi izleyebilir ve ardından kredi kartı ayrıntıları, arama anahtar sözcükleri, IP adresi, e-posta kişileri gibi önemli bilgileri toplayabilirsiniz.
Virüs enfeksiyonunun temel belirtileri
Bilgisayara girdikten sonra Mail.ru şöyle görünmeye başlar:
Bilgisayardan dışarıdan görülebilen virüs
Mail.ru virüsünün artık güvenli olmadığına şüphe yok. Yakında uyanabileceksiniz. Reklam yazılımını virüslü bilgisayardan tamamen kaldırmak için mümkün olan en kısa sürede oturum açın.
Virüsü ve tüm şüpheli programları “Denetim Masası” aracılığıyla kaldırabilirsiniz.



Video: “Denetim Masası” aracılığıyla bir programın nasıl kaldırılacağı
Tarayıcıların kaldırılması, istenmeyen uzantıların ve virüslerin yarattığı gereksiz hataların ortadan kaldırılması
Tarayıcıları atmak için şunu ziyaret edin:




Video: Google Chrome tarayıcısı nasıl sıfırlanır
Ek antivirüs için bilgisayarınızı tarayın
Mail.ru manuel girişi sıradan muhabirler için uygundur. Virüsün herhangi bir yere yayılmama ihtimali oldukça yüksek. Benzersiz olmak istiyorsanız aşağıdakilere göz atın:
 Taramayı yazdırmak için Tara düğmesine basın
Taramayı yazdırmak için Tara düğmesine basınVideo: Zemana Antimalware programının nasıl kullanılacağı
Viluchenya Muhafızı@Posta
Schob canlılığı [e-posta korumalı], yaklaşan etkinliklere kaydolun:
- Windows XP, Windows Vista veya Windows 7 için “Başlat” düğmesine tıklayın ve ardından “Denetim Masası”nı seçin;
- Windows 8 için, fare çubuğunu ekranın sağ kenarına sürükleyin, listeden "Ara"yı seçin ve "Arama Panelleri"ni seçin. Ayrıca sol alt düğmeye (daha önce "Başlat" düğmesi olarak biliniyordu) sağ tıklayıp orada "Denetim Masası"nı da seçebilirsiniz;
- Windows 10 için "Başlat" düğmesine tıklayın ve ardından onun üzerinde bulunan "Geçerli Panel" düğmesini seçin. Ayrıca “İnternet ve Windows'ta Ara” alanına “Geçerli Panel” yazıp listeden “Masaüstü Program Kontrol Paneli” seçeneğini seçebilirsiniz.
 View Guard, diğer reklam yazılımları gibi
View Guard, diğer reklam yazılımları gibiBilgisayarınıza ve tarayıcılarınıza virüs bulaşması nasıl önlenir?
Virüs enfeksiyonu öncelikle, yazılımı ücretsiz kullanırken Mail.ru dahil ek bileşenlerin kurulumunu gerektiren bilgisayar korsanlarının kendileri aracılığıyla bulaşır.
 Ücretsiz programları yüklemeden önce ek seçenekler listesini dikkatlice okuyun
Ücretsiz programları yüklemeden önce ek seçenekler listesini dikkatlice okuyun
Extensions.exe ile dosyaları başlatmadan önce, kurulum sihirbazının talimatlarına göre seçenekleri dikkatlice seçmeniz gerekir. Araç çubuklarını ve virüsleri kaldırmak için bu kutuların işaretini kaldırmanız yeterlidir, böylece üçüncü taraf gereksiz eklentilerin bilgisayarınıza çekilmesini önlemiş olursunuz.
Aksi taktirde antivirüs yazılımı yüklemeniz gerekmektedir. Bazı durumlarda “ucuz” programların kurulmasına izin vererek bilgisayarınızı çalabilirsiniz. Ancak hemen bir antivirüs kullanmazsanız, her şeyi manuel olarak yapmadan virüsleri sistemden kaldırmak çok daha kolay, daha güvenilir ve daha hızlı olacaktır.
Mail.ru güvenlik yazılımı bilgisayarınız için potansiyel bir tehdittir. Mail.ru virüsü kullanıcıların arama sistemini, ana sayfasını, yeni sekmeleri ele geçirir, onları diğer web sitelerine yönlendirir ve ardından web sayfalarına izinsiz reklam mesajları ekler. Çoğu zaman, bilgisayar kullanıcılarının kendisi de virüs bileşenlerinin yüklenmesine karşı hassastır. Enfeksiyon gelişmişse hastanın hastalanması mümkün değildir. Talimatları izlerseniz virüsü çözmek zor değildir.
Mozilla'da Mail.ru hizmetinin yüklü olması zengin insanlara yakışmıyor. Bu arama sistemi Google ve Yandex gibi devlere karşı kazanamıyor. Tim de daha az değil, çoğu zaman tarayıcıya gecikmeden kendi başına giriyor. Kural olarak, bu hem başka bir yazılıma duyulan ihtiyaç nedeniyle hem de Merhem yüklenirken gereklidir. Mail.ru'yu Firefox'tan nasıl edinebilirim?
Mail.ru'yu kullanmaya başlamak için her şeyi adım adım yapmanız gerekir. Deriye detaylı olarak bakalım.
Krok 1: vidalnya PZ
“Programlar ve Bileşenler” penceresinde Windows gibi standart Windows özelliklerini kullanarak para kazanabilirsiniz. Ancak bunu yapamayacağız: kayıt defterindeki başka bir girişi kaybedeceğiz.
Bununla bağlantılı olarak, yüklü yardımcı programları kaldırmak için özel bir programın hızlı bir şekilde kullanılması önerilir. Bu aynı zamanda kayıt defterindeki tüm "kuyrukları" ve uzak programlardaki diğer gereksiz dosyaları da kaldıracaktır. Örneğin Revo Uninstaller veya CCleaner'ı kullanabilirsiniz. CCleaner örneğine bir göz atalım.
1.Resmi web sitesine gidin: http://ccleaner.org.ua/download/.
2.Programı indirip yükleyin.
3.Masaüstündeki başka bir kısayolda başlatın.
4.Penceredeki “Servis” sekmesine gidin. Hızlı bir şekilde gerekli "Doğrulanmış programlar" bölümüne gideceksiniz.
5. Mail.ru listesine bakın, farenin sol tuşuyla hizmeti görün ve “Sil” butonuna tıklayın.
Krok 2: azaltılmış genişleme
Eğer Firefox'unuz yüklüyse, Mail.ru'ya bağlı ek bir tane de olsa, bunları silin.
1.Sağ üst köşedeki üç yatay çizginin görsellerinin sonuna tıklayın. Bulmacada gösterilecek olan “Eklentiler” bölümünü seçin.
2. Tarayıcının önceden yüklenmiş tüm uzantıları liste görünümünde görüntülediği "Uzantılar" sekmesine gidin.
3. Posta hizmetiyle ilişkili gerekli eklentiyi bulun ve "Görüntüle"ye tıklayın.

4.Tarayıcıyı yeniden başlatın.
Croc 3: başlangıç sayfasını değiştirin
- Firefox tarayıcısını başlatın ve üç satırlı simge aracılığıyla “Özelleştirme” sekmesini başlatın.
- "Başlat" bölümünde, ön sayfayı tarayıcı açıkken görüntülemek istediğiniz sayfayla değiştirin. Alternatif bir seçenek de "Firefox'un başladığı saatte" parametresini "Son kez açılan pencereleri ve sekmeleri göster" olarak ayarlamaktır.

Krok 4: arama hizmetini değiştirme
1. Arama terimlerini girmek için gezinme satırından sağ elinizi alana çevirin. Küçük bir pencere açmak için büyüteç simgesine tıklayın.

3. Sırada ihtiyacınız olan ses sistemini kurun. Böylece Mail.ru'yu değiştirebilirsiniz.

4. Aşağıda tarayıcınızda daha önce mevcut olan ses sistemlerinin bir listesi bulunmaktadır. Gereksiz öğeleri görerek ve aşağıdaki düğmeye tıklayarak kaldırın.

AdwCleaner, bilgisayarınızı Mail.ru da dahil olmak üzere gereksiz programlardan temizlemek için kullanılan küçük bir programdır. Program antivirüs ile çakışmaz, bu nedenle sorunu hızlı bir şekilde güvenli bir şekilde çözebilirsiniz.
1. Yardımcı programı resmi web sitesinden indirin. Aç onu.
2. İlk “Tara” butonuna tıklayın. Doğrulama başlayacaktır.
3. Tamamlandığında go.mail bileşenlerinin bir listesini göreceksiniz.

4. “Temizleme” butonuna tıklayın.
5.Tarayıcıyı yeniden başlatın.
Tüm tarayıcı ayarlarını kaldırıyoruz
Programı yükledikten hemen sonra Mozili'yi indirerek Mail.ru'yu tarayıcınızdan görüntüleyebilirsiniz. Sizi diğer ucuz uzantılardan kurtarmanın bir yolu. Ancak özel verileriniz (yer işaretleri ve şifreler) konusunda endişelenmeyin. Bu bilgiler korunacaktır.
- Üç satırın sonuna tıklayın ve eke tıklayın (altta güç simgesi).
- “Güncel sorunlara ilişkin bilgiler” bölümüne gidin.
- “Firefox Temizleyici” bölümünde “Firefox'u Temizle” seçeneğine tıklayın.
- Orijinal tarayıcı görünümüne geçme niyetinizi onaylayın.

Hemen bir indirim olacak: yeniden başlattığınızda koçan tarafı farklı olacak.
Tüm bu adımları tamamladıktan sonra Mail.ru'yu Firefox'tan tamamen silebilirsiniz. Daha sonra, herhangi bir programı yüklerken dikkatli olun, çünkü yükleyiciler genellikle Mail.ru gibi ek hizmetleri yüklemeye başlar.
Tarayıcıyı başlattığınızda Google Chrome, Opera, Mozilla Firefox, Internet Explorer'ı indiriyorsunuz ve bu uzantıyı tarayıcınıza yüklemediğinizden emin misiniz? Bu, Primus'un tarayıcınıza “Visual Bookmarks Mail.Ru” uzantısını yüklediği bir programın bilgisayarınıza bulaştığı anlamına gelir. Bunun nedeni basit: Bu uzantının her kurulumu için "indirim" programlarının yazarları bir ücret talep edecektir.
Aşağıdaki talimatlar Mail.Ru Görsel Yer İşaretlerini Google Chrome, Opera, Mozilla Firefox, Internet Explorer ve diğer tarayıcılardan görüntülemenize olanak tanır. Ayrıca, bilgisayarınıza, meçhul müdahaleci reklamlar görüntüleyen, bunu zorlaştıran veya tarayıcıda engelleyici robotlar getiren bir reklam yazılımı da bilgisayarınıza yüklenebilir. Çoğu zaman, bu tür reklamlar, bilgisayarınıza daha da fazla virüs bulaşmasına yol açacak şekilde başka programların yüklenmesini veya kötü sitelerin tanıtılmasını önerebilir.
Mail.Ru Visual Bookmarks uzantısını bilgisayarınıza yükleyerek tarayıcınızın arama motorunu da değiştirebilen kötü amaçlı yazılımlar. Bu nedenle, virüs bulaştıktan sonra, tarayıcınız bir şey ararken, reklam mesajları, önemsiz sitelerden gelen mesajlar, yanıltıcı olabilecek şeyler ve arama motorlarından yapılan arama sonuçlarından oluşan bir karmakarışıklık gösterecektir. Sonuç olarak böyle bir şakayı gerçekten denemek imkansızdır, ayrıca bilgisayarın çalışmasının artmasına veya tarayıcınızın donmasına neden olabilir.
Bu enfeksiyonun tespiti daha da kötü sonuçlara yol açmadan önce, bilgisayarınıza Mail.Ru Visual Bookmarks'ı yükleyen kötü yazılımdan kurtulmanızı ve sisteminizi mümkün olan en kısa sürede temizlemenizi tavsiye ederiz. Her türlü işe yaramaz yazılımı, Windows'ta kullanılamayan programları ve bir dizi özel, ücretsiz programı çalıştırmanıza olanak sağlayacak birkaç basit adım yüklemeniz gerekecektir.
Visual Bookmarks Mail.Ru Chrome, Firefox ve Internet Explorer'dan nasıl silinir (talimatlar)
Bu enfeksiyonu ortadan kaldırmak ve Google Chrome, Internet Explorer, Mozilla Firefox tarayıcılarının ayarlarını güncellemek için aşağıdaki adım adım talimatları izleyin. Windows'un standart yeteneklerini ve bir dizi ücretsiz programı kontrol etmeniz gerekecektir. Bu talimat, her seferinde tek parça kesmeyi gerektiren, kabuk kırıntı işlemeyi içerir. Eğer dışarı çıkamıyorsanız durun, bu makaleyle ilgili yardım isteyin veya bizim yazımızda yeni bir konu oluşturun.
Mail.Ru Görsel Yer İşaretlerinin görünmesine neden olan programı kaldırın
Windows 95, 98, XP, Vista, 7
Başlat düğmesine tıklayın veya klavyenizdeki Windows düğmesine tıklayın. Açılacak menüden öğesini seçin. Kontrol Paneli.

Windows 8
Windows düğmesine tıklayın.
Sağ üst köşede Ara simgesini bulun ve tıklayın.

Giriş alanına şunu yazın: Kontrol Paneli.

Enter tuşuna basın.
Windows 10
Arama düğmesine tıklayın
Giriş alanına şunu yazın: Kontrol Paneli.

Enter tuşuna basın.
Perde panelini açın ve öğeyi seçin Vidalennya programları.

Bilgisayarınızda yüklü tüm programların bir listesi gösterilecektir. Lütfen dikkatlice inceleyin ve enfeksiyonun nedeninden şüpheleniyorsanız programı kaldırın. Elbette program sizin tarafınızdan kurulu kalır. Diğer programlara bakmak ve size şüpheli görünen her şeyi veya bunları kendiniz yüklememiş olsanız bile kaldırmak da önemlidir. Silmek için listeden bir program seçin ve düğmesine basın Geçerlilik/Değişim.
![]()
AdwCleaner'ı kullanarak bilgisayarınızı temizleyin
AdwCleaner, bilgisayara kurulum gerektirmeyen küçük bir programdır ve özellikle reklamları ve potansiyel olarak gereksiz programları tespit etmek ve kaldırmak amacıyla oluşturulmuştur. Bu yardımcı program antivirüs ile çakışmaz, bu nedenle bundan güvenle kaçınabilirsiniz. Antivirüs programınızı kaldırmanıza gerek yoktur.
AdwCleaner programını elinizden geldiğince zorlayarak kullanın.
Gelecekte bilgisayarınıza virüs bulaşmasını önlemek için lütfen üç küçük adımı izleyin
- Bilgisayarınıza yeni programlar yüklerken, programın size göstereceği tüm bilgilerin yanı sıra her zaman wiki kurallarını da okuyun. Lütfen kurulumu dikkatli bir şekilde yapmamaya dikkat edin!
- Anti-virüs ve anti-spyware programlarınızı en son sürümlere güncel tutun. Windows'un otomatik olarak güncellendiği ve mevcut tüm güncellemelerin zaten yüklü olduğu konusunda bilgilendirilenlere de lütfen saygı gösterin. Emin değilseniz, Windows ile neyi ve nasıl güncellemeniz gerektiğini size söyleyecek olan Windows Update web sitesine gitmeniz gerekir.
- Java, Adobe Acrobat Reader, Adobe Flash Player kullanıyorsanız bunları düzenli olarak güncellediğinizden emin olun.
Mail.ru'nun sinir bozucu hizmetleri bilgisayarınızda çökme eğilimindedir. Şirketin ürünlerini genişletme konusundaki agresif politikası, ilk programların hızlı bir şekilde tarayıcı ve bilgisayarın çalışmasını ciddi şekilde iyileştirebilen bilgi teknolojisine dönüşmesine ve sadece para çekmesine yol açtı. Ancak bu programlardan kurtulmak o kadar da kolay değil: Otoparkta takılıyorlar, gözlerini çalıyorlar, görüldükten sonra sır olarak ortaya çıkıyorlar. Yazılımı yine de e-postanızdan alabilirsiniz.
Mail.ru hizmetlerini kullanarak bilgisayarınızın tamamını nasıl temizleyebilirsiniz?
Mail.ru'daki vurulan programların "isabet listesi" yalnızca tarayıcı uzantılarını değil, aynı zamanda masrafları kendisine ait olmak üzere virüslerden kaldırılabilen ürünleri de içerir: m temizliği için programların kurulumunu değiştirebilir, yüklü hizmetleri sırayla engelleyebilirler bunları kendi programlarınızla değiştirmek için, bilgisayarınıza daha fazla sayıda hafifletme programı da dahil olmak üzere diğer güvenlik programlarını bağımsız olarak indirebilirsiniz.
Smitteve PZ:
- [email protected], müdahaleci reklamlarla dolu bir elçidir.
- Amigo Tarayıcı, kurulumdan hemen sonra başlamak için tarayıcıyı kullanabileceğiniz bir İnternet tarayıcısıdır.
- [email protected] - tarayıcı için poshuk programı.
- [email protected], size yeni bir görünüm kazandıran ve tarayıcınızın hızını artıran bir tarayıcı üst çubuğudur.
- [e-posta korumalı]- teorik olarak kullanıcının tarayıcısını spam ve virüslerden koruyan bir anti-virüs eklentisi; pratikte tarayıcının ayarlarını agresif bir şekilde değiştirir, Mail.ru dışındaki tüm arama motorlarını engeller ve komşularınızı görme yeteneğini engeller; dünyanın en karmaşık programlarından biri.
- [e-posta korumalı]- Mail.ru güvenlik programını güncelleyen ve güncelleyen bir yardımcı program. Siz programı gördükten sonra kendisi programı yürütme kararını yenileyecektir, bu nedenle uyanmanız önemlidir.
Mail.ru, sitesini tarayıcıların ana sayfasında çalıştırır ve çeşitli "görsel yer imleri" içerir.
Smith'in yazılım güvenliğini “Programlar ve Bileşenler” (“Programları Yükleme ve Seçme”) aracılığıyla nasıl edinebilirsiniz?
En basit şekilde yapılabilecekleri baştan görüyoruz.
- "Başlat" menüsüne gidin ve "Denetim Masası" seçeneğini seçin.
- "Denetim Masası"nda "Programlar ve Bileşenler" öğesine gidin (Windows'un eski sürümlerinde - "Yüklü ve seçilen programlar").
- Yüklü programlar listesinde Mail.ru'daki aynı pahalı programları görebilirsiniz (bunları bulmanın en kolay yolu, programları yayıncının adına göre sıralamaktır). Listedeki fare imlecini vurgulayıp "Sil" düğmesine tıklayarak silinmeleri gerekir.
Fotoğraf galerisi: Keruvannya paneli aracılığıyla posta hizmetleri
“Başlat” menüsünde “Denetim Masası” öğesini bulun Windows 7'de, yüklü programların bulunduğu bir sonraki öğeye “Programlar ve Bileşenler” adı verilir. Yüklü Mail.ru hizmetlerinin bir listesi “Programlar ve Bileşenler” penceresinde görünecektir. .
Mail.ru işlemleri nasıl düzenlenir
Bu ilerleme, “Programlar ve Bileşenler” aracılığıyla neyin düzeltilmediğine kısa bir bakış niteliğindedir.
- Windows Yöneticisi'ni açın. Bunu yapmak için Ctrl+Alt+Delete tuş kombinasyonunu açın. İşletim sisteminin daha yeni sürümleri için (Windows XP'den sonra), bu kombinasyona bastıktan sonra, Görev Yöneticisi öğesini seçmeniz gereken bir iletişim kutusu görünecektir.
- “Görev Yöneticisi” penceresi açıldığında mail.ru adı altında çalışan tüm işlemleri görebiliriz (genellikle Satellite ve Updater'da durum böyledir).
- 2. adımda bulunan işlemlere göre fareye sağ tıklayıp menüden “Dosya silme işlemini geri al” öğesini seçmeniz gerekmektedir.
- Yedekli program dosyalarının düzenlemeye eklendiği klasörü açtıktan sonra, farenin sağ tuşuyla tekrar işleme tıklayın ve “İşlemi sonlandır” eylemini seçin (böyle bir seçenek olmadığı için “Kaldır” seçeneğini seçmeniz gerekir). görev").
- 3. adımda açılan klasörlerde Mail.ru'nun içerdiği her şey bulunur ve silinebilir.
Bilgisayarınızda Mail.ru oyun merkezi aracılığıyla oynanan oyunlarınız varsa (örneğin, Perfect World, Archeage, Allodi Online), bunları gereksiz programlarla aynı anda silmemeniz önemlidir. Bu olmadan Mail.ru tarafından yerelleştirilen oyunlar başlamayacak, oyun merkezini yeniden kurmanız gerekecek.
Mail.ru'daki bazı hizmetler yalnızca işlemler üzerinde değil, aynı zamanda hizmetler üzerinde de çalışır (örneğin, güçlü Guard hakkında ve bazıları Updater hakkında). Orada istenmeyen program olmadığından emin olmak için şunları yapmanız gerekir:
- Hizmetleri açın (bunu yapmanın en kolay yolu, Başlat menüsündeki "Hizmetler" yazmanız gereken "Arama" seçeneğini veya görev yöneticisindeki aynı sekmeyi kullanmaktır).
- Mail.ru simgesine sahip adları aramak için hizmetlerin listesine bakın.
- 2. adımda bulunan hizmetleri başlatın: isme sağ tıklayın ve içerik menüsünden "Zupinity" öğesini seçin.
- Yine hizmet adına sağ tıklayın ve “Yetki” öğesini seçin. Açılan pencerede "Arka Plan" sekmesinde "Tüketilen dosya" parametresinde talimatlar hizmetin başlatıldığı dizine gider.
- 4. adımda bulunan dizine gidin ve temizleyin.
Windows panelinde herhangi bir program göremiyorsanız tekrar denemelisiniz: hizmetler ve bağlantı işlemleri etkinse bir sonraki işlem sorunsuz geçebilir.
Fotoğraf galerisi: “Zavdan Dispatcher” aracılığıyla Mail.ru programının görünümleri
Sistemin yeni sürümlerinde Ctrl+Alt+Delete tuşlarına bastıktan sonra “Görev Yöneticisi” öğesini seçmeniz gereken bir pencere görüntülenir.  Görev yöneticisinin kısaltılmış versiyonu işlemleri görüntülemez; Bunları görüntülemek için "Raporla" öğesine tıklamanız gerekir. Mail.ru, "Görev Yöneticisi"nde çalışan işlemleri "Görev Yöneticisi"nde hizmetlerin tam listesini görüntülemek için "Hizmetleri Aç" düğmesini tıklamanız gerekir. Posta hizmeti başlar, Windows hizmetlerinin bulunduğu penceredeki “Güç” düğmesini » kullanabilirsiniz
Görev yöneticisinin kısaltılmış versiyonu işlemleri görüntülemez; Bunları görüntülemek için "Raporla" öğesine tıklamanız gerekir. Mail.ru, "Görev Yöneticisi"nde çalışan işlemleri "Görev Yöneticisi"nde hizmetlerin tam listesini görüntülemek için "Hizmetleri Aç" düğmesini tıklamanız gerekir. Posta hizmeti başlar, Windows hizmetlerinin bulunduğu penceredeki “Güç” düğmesini » kullanabilirsiniz
Zaman klasörlerini temizleme
Ancak programları sildikten sonra sistem zaman dosyalarını kaybedecektir. Koku uzaktan algılanıp program tarafından yerinde açılabilmektedir. Hesabınızın rotasyona tabi tutulmasını önlemek için dosyaların yine de zamanında alınması gerekmektedir.
Zaman ve program dosyalarının tanıtımı için C:\Kullanıcılar\ adresine gidin.<имя пользователя>\AppData\Local\Temp. Buraya kaydedilen dosyalar kurnazca işleniyor: adları bunların Mail.ru ile ilişkili olabileceğini göstermiyor. Bunun yerine Temp klasörünü tamamen silmeniz önerilir. Temp yerine ayarlar aracılığıyla diğer programlarda korkunç bir şey yoktur ve Mail.ru zaman dosyaları silinecektir.
Yerel klasörün kendisinde de Mail.ru'dan programlar bulunabilir veya Temp klasörünün dosya yönetimi altında adı görebilirsiniz. Burada karakteristik adlara sahip bir klasör görünürse aşağıdakileri silin.
Temp klasörünü temizleme ve cilt bakımı sağlayıcısının Yerel izini kontrol etme.
Böyle bir klasör yoksa sistem dosyalarının ve klasörlerinin görüntülenmesini devre dışı bırakmışsınızdır. Yogo'yu şu şekilde etkinleştirebilirsiniz:
- “Geçerli Paneller” menüsünde “Gezgin Seçenekleri” öğesine tıklayın.
- “Görünüm” sekmesine gidin ve listede “Eklenen dosya ve klasörler” öğesini bulun.
- “Eklenen dosyaları, klasörleri ve sürücüleri göster” değerlerinin yanındaki düğmeye tıklayın, değişiklikleri “Tamam” düğmesine kaydedin.
Sistemin herhangi bir Mail.ru dosyasını kaybetmediğinden emin olmak için Başlat menüsünde hızlı bir şekilde arama yapın. Mail.ru ve amigo anahtar kelimelerini arayın. Arama sonucunda kaldırılan tüm dosyalar silinmelidir.
Windows sistem kayıt defterini temizleme
Son dokunuş kayboldu: sistem kayıt defteri. Bilgi ve yazılım ayarları kendisine reçete edilir, böylece diğer Mail.ru hizmetleri bu ekstra veriler aracılığıyla yenisini yükleyebilir.
Windows Kayıt Defteri veya sistem kayıt defteri, bu parametrelerin hiyerarşik bir veritabanıdır ve çoğu Microsoft Windows işletim sistemi için ayarlanmıştır. Kayıt defteri donanım, yazılım, kullanıcı profilleri ve yeniden yüklemeye ilişkin bilgileri ve yapılandırmayı içerir.
Vikipedi
- Win+R tuşuna basın.
- “Viconty” penceresinde klavyeden regedit komutunu yazın (veya bu talimatlardan kopyalayıp yapıştırın) ve Enter tuşuna basın.
- "Kayıt Defteri Düzenleyicisi" penceresinde "Düzenle" menü öğesini seçin ve "Bul" metin alanına mail.ru yazın.
- “Daha Fazlasını Ara” düğmesine basın.
- Bulunan tüm bölümlerin silinmesi gerekmektedir (seçilebilirler; bölümler arasında geçiş yapmak için F3 tuşuna basabilirsiniz).
Kayıt defterine ve sistem klasörlerine manuel olarak girmekten korkuyorsanız, sistem temizleme yardımcı programlarını hızlı bir şekilde kullanabilirsiniz: örneğin CCleaner veya Wise Care. Bunlar işletim sisteminin yazılım biçimindeki konfigürasyonuna göre uyarlanmış programlardır. Sorunu manuel olarak çözmek için yeterli zamanınız veya enerjiniz olmadığından bunları manuel olarak kullanmak kolaydır.
En kötü virüs: Mail.ru hizmetlerinin tarayıcılardan nasıl kaldırılacağı
Bilgisayarla bir araya geldik. Şimdi tarayıcınızı temizlemenin zamanı geldi. Burada her şey daha da kolay: Satellite platformundaki ve Guard'daki akıllı hizmetler kaldırılırsa tarayıcıların temizlenmesi çok fazla zaman almayacaktır.
Mail.ru'nun başlangıç sayfasını kaldırıyoruz
Tarayıcıyı açıyoruz ve Mail.ru'nun ana sayfası hemen üzerimizde beliriyor. Bu, İnternet tarayıcısının ayarlarını değiştirmek için kötü programlar kullananlar, web sitenizi ana sayfa (tarayıcının çalışmaya başladığı yer) olarak ayarlayanlar aracılığıyla yapılır. Üzgünüm, Mail.ru hayranı olmadığınız için durum böyle değil. O halde Ale, onu görmen gerekiyor muydu?
- Tarayıcı ayarlarına gidelim. Bazı tarayıcılarda “Ayarlama” düğmesi farklı yerlerde görüntülenir, ancak diğer popüler İnternet tarayıcıları da aynı hale gelmiştir: bu düğmeyi pencerenin sağ üst köşesinde bulabilirsiniz (devre dışı – Opera: düğme orada görüntülenir) sol üst köşede bir pencere).
- Seçilen tarayıcının menüsünde “Özelleştirme” öğesini seçin - ana sayfa açılacaktır.
Google Chrome'da “Ekranı açmaya başladığınız saatte” menüsünün alt başlığında ön sayfa değiştirilebilir. Boş tarafı seçebilirsiniz, Mail.ru'yu değil, kendi pisliğinizi kullanabilirsiniz. Başlangıç sayfaları listesinden seçim yapmanız önerilir: bunun için "Ekle" düğmesine tıklayın ve liste görüntülendiğinde sinir bozucu şakayla bağlantılı her şeyi göreceksiniz.
Fotoğraf galerisi: Google Chrome tarayıcısının ana sayfasından nasıl posta alınır
“Özelleştirme” maddesinin altında görünen menüyü açan buton, Google Chrome’un sol üst köşesinde yer alıyor. Google Chrome tarayıcısının başlangıç sayfası gibi
Opera tarayıcısı Chrome'a çok benzer. Kurulum penceresinin “Temel” sekmesinde ön yüzünün değiştiği menünün alt başlığı “Lansman saatinde” olarak adlandırılıyor.
Fotoğraf galerisi: Opera tarayıcısında e-posta ana sayfasını değiştirme
Tıklama menüsü düğmesi Opera tarayıcısının sol üst köşesinde bulunur. "Temel" sekmesinde ana sayfayı belirleyebilirsiniz. Opera tarayıcısının 15. sürümünden itibaren "Ana Sayfa" öğesine "Aç" adı verilir. ana sayfa veya birkaç sayfa"
Mozilla Firefox'ta ihtiyacımız olan işlevler "Başlat" menü öğesinde bulunur. Burada ana sayfayı standart ayarlara çevirmek için “Temizlik için güncelle” butonuna tıklamanız yeterli.
Fotoğraf galerisi: Mozilla Firefox'ta postanın ana sayfasını değiştirme
Windows 7 ve Windows XP'de Mozilla Firefox için özelleştirme menüsü Mozilla Firefox'un ana sayfasını değiştirmek için özelleştirme Son oturumda kapatılmayan sekmelerin ana sayfasını değiştirmek için özelleştirme
Mail.ru'nun ana sayfasını Yandex.Browser'da ayarlamak neredeyse imkansızdır, bu nedenle Mail.ru uzantısını oraya yüklemek neredeyse imkansızdır. Bunun nedeni Yandex ve Mail'in rakipleri ve programlarının bir tür çalmasıdır. E-postanız Yandex.Tarayıcıya girdiyse tek yapmanız gereken ayarlar menüsünde aşağı doğru ilerlemektir: tarayıcınızdaki tüm ayarlar tek sayfada görüntülenecektir.
Fotoğraf galerisi: Yandex.Browser'da postanın başlangıç sayfasını değiştirme
Yandex.Tarayıcı'daki seçeneklerin açılır menüsü - buradan özelleştirme bölümüne gidebilirsiniz. Varsayılan ana sayfa için özelleştirme böyle görünür. Durağan özelleştirmenin sonucu şöyle görünür: "Wi-Fi erişim sayfasını aç" Durgunluğun bir sonucu olarak özelleştirme Küvet, ana sayfa gibi geçmiş Yandex.Browser oturumunda kapatılmayacak sekmeleri açacaktır.
Microsoft Edge tarayıcısında (Internet Explorer'a benzer), ana sayfa ayarları “Yardım Ara” menü öğesinin altında bulunur.
Ana sayfanızı ayarlamak için “Belirli sayfa veya sayfalar” öğesini seçmelisiniz
Uzantı Mail.ru'da görülebilir
Ana sayfanızı değiştirmeyi tamamladığınızda eksik olan her şeyi silmeniz gerekir: tarayıcı uzantınızı kullanın. Posta uzantıları tarafından çalınma olasılığı en yüksek olanın Microsoft Edge tarayıcısı (uzantıları yalnızca resmi mağazadan yüklemenize izin verdiği için) ve Yandex Tarayıcı (Mail.ru'ya rakip olarak) olduğu hemen anlaşılıyor. Diğerleri tehdide karşı o kadar dayanıklı değil. Ben temizlenebilirim.
- Pencerenin üst kısmındaki özelleştir düğmesine tıklayın, “Eklentiler” öğesini seçin (Google Chrome hariç: eklentiler ayrıca “Eklenti” düğmesinin altında da bulunur).
- Mail.ru'nun yeni sinir bozucu eklentisinde görebileceğiniz gibi liste genişledi.
- Sonra - daha basit: dış görünümü genişletmek için "Sil" düğmesi var. İhtiyacımız olan şey bu. Gereksiz tüm ekstraları kaldırıyoruz, ancak kendi yüklediklerinizi de unutmayın.
Video: Mail.ru uzak posta programından talimatlar
Mail.ru altında hizmet yükleme yeteneği nasıl engellenir?
Lütfen can sıkıcı programlara karşı dikkatli olun. Veya daha da iyisi, bilgisayara yükleme yeteneklerini engelleyin. Bu nokta, genel olarak, herhangi bir uyarı olmaksızın bir tavsiyedir. Hiç kimse tarih kaydetme programlarıyla enfeksiyona karşı yüz yüz yüz yüz yüz yüz dolarlık bir koruma garantisi veremez. Ancak bilgisayar hırsızlığı riskini önemli ölçüde artırabilecek düşük güvenlik önlemleri vardır.
Öncelikle bulaşmanın en yaygın yolu, programın kurulumu sırasında “işaretlenmemiş” kutucuklardır. Durum genişledi: Bir kişi Mail.ru hizmetleriyle kesinlikle hiçbir bağlantısı olmayan bir program yükler - ve bilgiler bilgisayarında toplanmaz; Amigo tarayıcısı görünür. Sağda, program kurulduğunda kişi "Mail.ru bileşenlerini yükle" öğesinin karşısındaki küçük onay kutusunu işaretlemedi. Onay kutusu, onay kutusunun arkasına yerleştirilebilir ve yanında “önerilen” simgesi bulunabilir. Onay kutusu düzenlenemediği için gri renkle işaretlenmiş olabilir, ancak aslında böyle bir onay işareti tek tıklamayla kaldırılabilir. Smith'in hizmetlerini yayan programlar vurguncuların kafasını karıştırmaya ve kandırmaya çalışıyor. Bu hilelere kapılmamak önemlidir.
Aksi takdirde işaretlenmemiş onay kutuları yoktur ancak “Kaydırarak kurulum (önerilen)” ve “Vibratör kurulumu” seçeneklerinde de öğeler bulunur. Çok fazla masrafa sahip özel programlar olmadığından, "İsveç Kurulumu" "Vibirkova" dan yalnızca ondan önce herhangi bir sahtekârlık durumunda hizmeti açmanın gerekli olması gerçeğiyle ayrılır. Gerçek bir vibratör. Ve Swidko programını yükledikten sonra, bilgisayarı Smith programlarından temizlemek gibi basit olmayan bir süreçten geçebilirsiniz.
Üçüncüsü, program yüklendikten sonra Mail.ru bileşenlerini herhangi bir gecikme olmadan bilgisayarınıza getirebilirsiniz. Bu nadiren olur, ancak olur ve bundan kaçınmanın bir yolu yoktur: Amigo veya Satellite'tan bilinmeyen bir programın aynı anda aktarılması veya kurulması imkansızdır. Daha iyi sonuçlara güvenmekten ve kurulum dosyalarını doğrulanmamış cihazlardan içe aktarmaktan kaçının.
Mail.ru Group en kötü hizmetlerinden bazılarını tanıtıyor: örneğin korkunç şeyler. Reklamlarla dolu Ale Mail.ru programları vikoristanna için sakıncalıdır ve siz onları görene kadar bilgisayarınızı büyük ölçüde karıştırır. Fesat kokusu hâlâ adeta aldatıcı bir şekilde yayılıyor. Bu nedenle internetten dosya indirirken çarpık ve işe yaramaz programlar denizinde boğulmamak için zamanınızı boşa harcamayın. Kendinizi kayıplardan kurtaramadıysanız, daha önce verilen talimatları izleyin ve saygılı olun.
Tarayıcınızın başlangıç sayfasında go.mail.ru'dan (Mail.ru şirketini arayın) bir mesaj belirirse, övünmekten çekinmeyin. En önemlisi, bu, kurnaz bir virüsün çarpıtması değil, daha ziyade düşüncesiz ve merhametli eylemlerinizin sonucudur. 100 vakadan 95'inde, Mail.ru yazılımı veya aynı anda web tarayıcısına bir arama sistemi ekleyen üçüncü taraf ürünleri yüklendikten sonra URL otomatik olarak "kaydedilir".
Ancak yine de go.mail.ru dosyasını silmek (başlangıç sayfasına gönderilir) ve ardından yazılım hizmetini (Uydu, Koruma, Görsel yer imleri vb.) yüklemek daha iyidir. Tarayıcıları ve sistemi korumalı mıyız? Ve sonra, internette gezinmenin büyük rahatlığını tersine çevirmek isteyebilirsiniz (örneğin, gerekli bilgileri Mail.ru'da değil Google arama sisteminde kolayca bulabileceğiniz için).
PZ'yi, Mail.ru tarayıcı eklentilerini silmenin ve go.mail.ru'yu bilgisayarınızdan ana sayfadan göndermenin iki yolu vardır.
Yöntem #1: düzenli temizlik
Programların kaldırılması
1. “Başlat” düğmesine (ilk düğme) basın.
2. Şuraya gidin: Program paneli → Programların görünümü.
3. Mail.ru programına sağ tıklayın ve “Görünürlük” paneline tıklayın.
4. Kaldırma talimatlarını tamamlayın.
5. Yazılım servis sistemindeki diğer her şeyi aynı şekilde kaldırın (Guard, Satellite, Opera modülü, otomatik güncelleme servisi).
Kaybettiğiniz kayıt defteri anahtarlarının listesine bakın.
1. Win tuşunu basılı tutun ve R düğmesine basın.
2. “Viconati” satırına regedit komutunu yazın. "Tamam"a tıklayın.

3. "Ara" panelindeki "Bil" alanına arama terimini girin – mail.ru.

4. Kayıt defterini taramaya başlayın: “Daha fazla ara”ya tıklayın.
5. Girişe sağ tıklayın. "Görünürlük" listesinden seçim yapın.

Tarayıcıları temizleme
1. “Servis” menüsüne tıklayın (9-11 sürümleri için - “dişli” simgesi).

2. "Türleri ayarlama" bölümünde "Araç çubukları..." öğesine tıklayın.

3. Mail.ru eklentisine sağ tıklayın. Bağlam menüsünde "Vick" komutunu çalıştırın.
4. Arama bölümüne gidin. Ayrıca (menü aracılığıyla) mail.ru portalını aramayı etkinleştirin.

5. Internet Explorer menüsüne gidin. “Tarayıcı Gücü”nü seçin.
6. Güç panelindeki "Ana sayfa" satırında, aranan arama motorunun adresini belirtin (örneğin, google.ru).

7. “Dondur” düğmesine tıklayın ve ardından “Tamam”a tıklayın.
Google Chrome
1. Sağ taraftaki "üç kat" simgesine basın.
2. Açın: Ek araçlar → Uzantılar.
3. Mail ru'daki eklentilerin karşısındaki “Kedi” etiketine tıklayın (ek girişteki girişi onaylayın).

4. Bu sekmede öğeler listesindeki “Ayarlama” öğesine tıklayın.
5. “Başladığım saatte…” seçeneğinde “Ekle” fonksiyonuna tıklayın.

7. Poshuk bloğunda:

- açılır listeyi açın ve gerekli ses sistemini yükleyin;
- “Ayarla... sistemleri...” öğesine tıklayın;
- “Arama yoluyla ayarlama” alanının yakınında e-postayı görebilirsiniz.
Opera
1. Tarayıcı penceresinde şunu tıklayın: Menü (sol üst köşedeki düğme) → Uzantılar → Extension Manager.

2. İmleci "posta" eklentisinin sağ üst köşesine getirin ve ardından "çarpı"ya tıklayın.
1. Ctrl+Shift+A tuş bileşimine basın.
Not. Ayrıca menüden de geçebilirsiniz: Araçlar → Eklentiler.

2. mail.ru eklenti kutusundaki “Vidality” komutuna tıklayın.
3. Tekrar “Araçlar”a tıklayın ve “Seçenekler”e gidin.
4. "Ana sayfa" alanına ("Temel" sekmesi), kullandığınız arama motorunun URL'sini ekleyin.

Yöntem #2: programlarla temizleme
Kullanılan kaldırma programı
Not. Bu kullanıcı Soft Organizer yardımcı programını kullanarak temizleme prosedürünü görebilir. Alternatif olarak, büyücülüğünüz için diğer benzer çözümleri de kullanabilirsiniz. Örneğin, Revo Uninstaller ve Kaldırma Araçları.
1. Soft Organizer penceresinde, Windows'ta yüklü programlar listesinde “[email protected]”yu (veya bu hizmetin başka bir eklentisini) görmek için tıklayın.

2. Üst paneldeki “Programı sil” komutuna tıklayın.
3. Standart kaldırma işlemini tamamladıktan sonra, kaldırılan programları aramaya başlamak için “Bul”a tıklayın.

4. Artık Soft Organizer tarafından bulunmayan anahtarları ve program dosyalarını silin.
Tarayıcıları temizleme
Google Chrome
1. Krom temizleme aracını resmi web sitesinden indirin - google.com/chrome/cleanup-tool/:
- “Büyüle” ye basın;
- "Verilen hizmetleri anlayın..." ek kutusuna "Kabul et ve çek" yazın.

2. Şifrelenmiş yardımcı programı yönetici haklarıyla çalıştırın.
3. Temizleme tamamlandıktan sonra “Ayarları sıfırla” tarayıcı panelinde “Ayarları sıfırla” öğesini seçin.
Internet Explorer, Firefox
1. Antivirüs şirketi Avast'ın web sitesinden bir tarayıcı temizleyici edinin – https://www.avast.ua/browser-cleanup.
2. Kurun ve başlatın.
3. Dikey menüden temizlenmesi gereken tarayıcıyı seçin.
4. "Uzantıları aç..." seçeneğinin yanındaki onay kutusunu tıklayın (pencerenin altındaki satır).

5. Mail.ru'nun uzantı bloklarında “Görüntüle” ye tıklayın.
6. “Ayarları Sıfırla” düğmesine sağ tıklayın.
7. Açılır listeden başlangıç sayfası için bir ses sistemi seçin.

8. "Karışıklık yaratmadan temizle"ye tıklayın.
Önleme
1. CCleaner Free yardımcı programını (ücretsiz dağıtım) resmi kaynaktan (https://www.piriform.com/ccleaner/download) indirin.
2. PC'nize kurun ve çalıştırın.
3. CCleaner panelinde “Kayıt Defteri” bölümüne gidin.
4. "Sorunları arayın"a basın.
5. Analiz tamamlandıktan sonra, yardımcı program tarafından bulunan değişiklikleri kayıt defterine eklemek için “Doğru” komutuna basın.

6. “Temizlik” menüsüne tıklayın.
7. "Analiz"e tıklayın.
8. Gereksiz dosya ve klasörleri işletim sisteminden kaldırmak için tuşuna basın.
"Temizlik."
Windows ve tarayıcıların başarılı kurulumu! Yazılım kurulum talimatlarını okumayı unutmayın.
Dizüstü bilgisayarlar