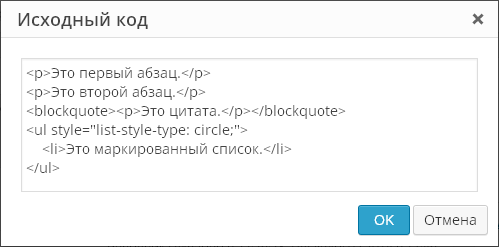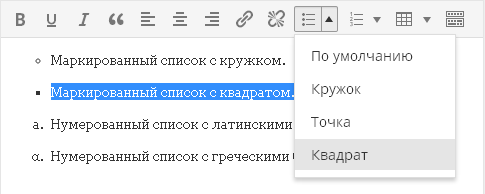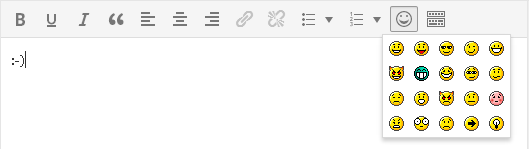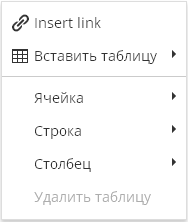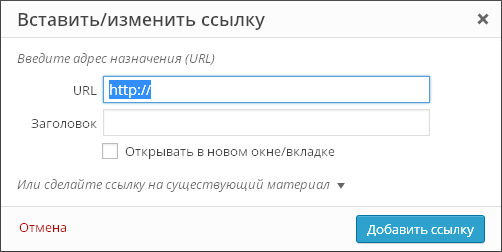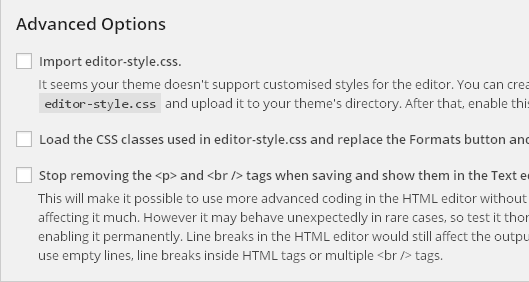Git hack'i olan editör, saldırı listesinden şu sırayla seçilir (man git-commit'ten):
- GIT_EDITOR keskinleştirme değeri
- Git core.editor yapılandırma değerleri. Varsayılan Git önceliği ayarlandı:
- --local - bu proje için.
- --global - bu koristuvach için. Editörü tek başına çivilemek mantıklıdır.
- --system - robotik bir makine için (işletim sistemi içinde).
- GÖRSEL keskinleştirmenin değeri
- EDİTÖR'ü keskinleştiren değişikliğin anlamı
- Bu seçenekler yüklü değilse vicorist Vi/Vim.
2. Yeni -w?
Daha fazla vurgulu komut seçeneği -w (--bekle)? Git, düzenleyiciyi başlatır ve dosyadaki verilere göre robota devam etmek için çıkış kodunun dönüşünü kontrol eder. Herhangi bir parametre yoksa Git robota hemen devam edecek ve dosyayı düzenleyip kaydetmediğinizi kontrol etmeyecektir.
W, --wait Geri dönmeden önce pencerenin kapanmasını bekleyin.
3. Core.editor değişikliği yoluyla ayarlama.
Dosyaların doğrudan düzenlenmesine izin vermeyin ve eşit dosyalarda esnekliğe sahip olabilir. Eksi, diğer programların kilitleme için düzenleyiciyi kazanmaya devam etmesi gerçeği.
Zagal nalashtuvannya konfigürasyonu şöyle görünür:
Git yapılandırması --global core.editor "editör --parametreler"
3.1 Linux, OS X
Birçok düzenleyici (Atom, TextWrangler ve diğerleri) kurulum sırasında komut satırı alt trimini içermez. Menüdeki Kabuk Komutlarını Yükle komutunu biliyorsanız daha fazlasını eklemeniz gerekebilir.
Satırlar terminalde kopyalanıp yapıştırılabilir:
Git yapılandırma --global core.editor "atom-w" git yapılandırma --global core.editor "subl-n-w" git yapılandırma --global core.editor "mate-w" git yapılandırma --global core.editor "düzenle - w" git config --global core.editor \""C:/Program Files/Notepad++/notepad++.exe" -multiInst -notabbar -nosession -noPlugin"
Notepad++, 64 bit işletim sistemi üzerinde:
Git config --global core.editor \""C:/Program Files (x86)/Notepad++/notepad++.exe" -multiInst -notabbar -nosession -noPlugin"
Yan tarafa yayıldık bileşen Bileşen- Sistemin özel unsuru, sitenin veritabanındaki bilgilerin görüntülenmesi için randevular.
Bileşen şablonu
Parametre Bileşen şablonu zvnіshnіy görünüm için vіdpovіdaє. Çoğu bileşenin kilit başına birden az deseni vardır ( .varsayılan).
Şablonlar nasıl kullanılır - listeden neye ihtiyacınız olduğunu seçin. Şablonu değiştirdiğinizde oluşturulan tarafın orijinal görünümünün değişeceğine saygı gösterin.
Dzherelo danih'in ana parametreleri
Burada hangi verilerin yayınlandığını soruyoruz (bilgi bloğu, forumlar, web formu, geri bildirim vb.):

Bazı durumlarda, veri öğesinin tanımlayıcısının aktarıldığı ek bir kod için aşağıdaki kodu ayarlamak gerekliydi (içerik yöneticisinin bağlamalarından önce girilmesi nadirdir).
Burada ayrıca sıralama parametrelerini de ayarlamanız gerekir (verilerin sıralandığına dair bazı işaretler için), örneğin:

silan şablonları
Burada tarafların adresini robimo olarak ayarlıyoruz (ek bilgi için yöneticiye geri dönün):

Tarafların adresleriyle küratörlük
Burada vikonuemo nalashtuvannya rejimi var CNC CNC- priynyattya insanları için zruchna web adresleri. Bu, "insan-entelektüel URL" ifadesinin kısaltmasıdır (de "url" - URL için argo).

Mod kontrolü AJAX AJAX- Tarafın yeniden eklenmesine gerek kalmadan sunucuya yönlendirme teknolojisi.
Burada bileşendeki AJAX'ı taklit edin. AJAX teknolojisi, tüm tarafı değil, yalnızca bir kısmını (örneğin, düğmeye basıldığında) yükseltir (zavantazhuє). Böyle bir seviyede bir koristuvach, faaliyetlerinin sonucunu daha iyi etkileyebilir.

Nalashtuvannya keshuvannya
Burada davranışı imzalıyoruz önbellek Peşin- sitedeki bilgilerin erken incelemesi için tse shishishche. Sitedeki bilgilere baktığınızda veri tabanından değil, önbellekten sorulacaktır. bileşen için:

Keshuvannya vikoristovuyut, sunucunun kaybolmasını değiştirdiği ve verileri hızlandırdığı için. Ana bilgi güncelleme sıklığı türünde saklanacak para çekme saati: bilgiler ne kadar erken güncellenirse o kadar fazla para çekme saatine sahip olabilirsiniz. Dikkatli olun, önbelleği yalnızca site yöneticisi için düzeltin.
Dodatkovі nalashtuvannya
Burada ek parametreler belirtilir - gezinme dili, yan başlıklar, toscho verileri görüntüleme formatları:

Ekleme menüsünün diğer öğelerine ihtiyacınız var mı? Hadi bir bakalım.
Krіm komandi redaguvannya bachimo bileşen listem, bölgedeki yakі vikoristani, bizi aramanız için scho. Bachimo dış görünümü bileşeni için üç komut vardır:
- Şablonu kopyalayın;
- şablonu düzenle;
- Bileşenin sesini açın.
İlk iki takım, şablonla yapılan çalışmalardan, en önemlisi de site yöneticisinin görevinden kazanır. Bir eksen ekibi Bileşeni değiştirİçerik yöneticisine yardımcı olabilirsiniz. Bu seçenek bileşeni devre dışı bırakır. Bu bileşenden gelen veriler yanda gösterilmeyecek, belgeler yogayı tekrar ziyaret et
Düzenleme modu etkinleştirildiğinde bileşenin püskül çıkarma yeri kırmızı işaretli bir kareyle gösterilecektir
nokta. Bir bileşen eklemek için dönüm noktasını işaretleyin:
 .
.
Bu katlanır yapıda ayarlanan parçaları parçalara ayırdık. Cildin cilt bileşeni için bir dizi parametre. Otrimannya tarafından bildirilen bilgiler için shdo bileşeni ve yogo parametresi . İlerleyen yaşlarda, en yaygın bileşenlerin bilgisi, gerçek uygulamaların yardımıyla geride kalmaktadır.
Merhaba okuyucular. Geçenlerde WordPress'te stil sayfasının nasıl ayarlanacağını açıklamam istendi. Anahtar becerileri açıklarım. Şarkı söylemeden açıkladığım stil tablosunun ne olduğunu herkes biliyor. Bilmiyorsanız, o zaman “Yasha” veya “Tanrım” ı aynı anda görmeniz gerekir.
Bir site ne kadar modern olursa olsun tablolar olmadan yapılamaz. Mümkünse o zaman perişan bir halde uyanacağım. Örneğin ilk siteler .html ile yazılmıştı.
WordPress için hazır yüzlerce şablon var. Yalnızca seçin ve çalışın. Ancak tüm webmasterların yoga değişimi sorunu var. Robiti doopratsyuvannya uygunsuz alanları görüyor, yazı tipini değiştiriyor, satırlar arasında hareket ediyor, ince yürüyor. Tüm bu sayısal işlemler dosya düzenlenerek yapılabilir. Diğer şablonlarda daha fazlasına sahip olabilirsiniz.
Öyleyse başlayalım.
Stil dosyasını biliyoruz.
Stil dosyasına doğrudan sunucu üzerinden veya konsol aracılığıyla iki şekilde erişebilirsiniz. Büzüşmüş konsolun sesini duyuyorum, bu oldukça hızlı.
Zovnishhnіy vyglyad - editör
Burada site için mevcut dosyaların listesini görebilirsiniz. Style.css WordPress'i özelleştirmek ve düzenlemek için gerekli dosyayı seçmeniz gerekir.
Diğer küçük resim stil sayfasının kendisini, style.css dosyasının kabul edilen adı olan .css formatında gösterir.
Ve böylece bir dosya olarak belirlendik. Yogo'yu yeniden canlandırıyorum. Bundan önce düzenlemeye nasıl başlanır, dosyanın orijinalindeki kopyasını bilgisayarınıza değiştirin.
CSS'yi özelleştirme, düzenleme
Stil sayfasını düzeltmek için hayatınızı kolaylaştıracak özel programlar yüklemeniz gerekir. Ama bence her şey daha basit ve hiçbir şeye gerek yok.
Google Chrome'u kullanıyorum. Benim için en iyi tarayıcı olabilir. І stil sayfasını düzenlerken kendisi de aşındırıcıdır. Ancak Opera ile hızlandırabilirsiniz.
Neden her şeyden bahsediyorum? Sitedeki farenin sağ tuşuyla işlevimize tıklayın. Daha doğrusu bölgeye ihtiyacımız olacak. Sağ tuşa tıklayarak "Eleman kodunun gözden geçirilmesi" fonksiyonuna girin

Öğe görünür olduğunda kod altta görüntülenir. Ve haklar bizim için gerekli olan kişiler tarafından talep edilmektedir. Stil tablolarındaki değerler, görülen öğeden önce göründükleri şekliyle. 
Burada görülen unsurun tüm unsurlarını görüyoruz. Efendim vizyon - ce adımları. Bu değer dolgunun üstten 15 piksel, yandan 14 piksel olduğunu gösterir.

Değeri değiştirmemiz gerekiyorsa anında değiştirebiliriz. ve sanki aynı anda bakıyormuşsunuz gibi hayret edin. Gerekli rozmi seçtiğiniz için aynı zamanda değerini bilmeniz ve stil sayfalarında değiştirmeniz gerekir.
Nasıl hissediyoruz? Küçük olanda kırmızı çizgilerde seslendirdim. .nav > li > a - Padding ile aynı öğe: 15px 14px; Stil tablosunda hangi satırın olduğunu bilmemiz gerekiyor. style.css:520 ipucunu görmeniz gerekir; bu, bunun style.css dosyasında ve 520 numaralı satırda olduğu anlamına gelir.

Size bir örnek vereceğim:
Rengi değiştiriyoruz.
Gerekli alana sağ fare tuşuna basın ve koda bakın.

Mi bachimo, bu kıyafetin mavi rengi nedir? arka plan: #3b8dbd; Testin rengini anında değiştirebiliriz. Şaka yaparak ihtiyaç duydukları rengi seçtikten sonra. s1 .sidebar-stil sayfalarında geçiş ve bilinir. 
Burada arka planı görebilirsiniz: #3b8dbd; ce ve є kodun görünümündeki rengimiz. Yogayı kendi rengimize değiştirip değişikliği kaydetmemiz gerekecek.
Şimdilik her şey şimdilik böyle. Artık elemanların olup olmayacağını değiştirebilirsiniz. Şarap listeniz varsa diğer alanları gösterip düzenleyebilirim. Makalenin ilerleyişine hayret edin.
* "Eklentiler" bölümünden görsel düzenleyiciye bağlanabilirsiniz.
Eklenti TinyMCE Gelişmiş metni biçimlendirmek için standart düzenleyiciye ek düğmeler ekleyin. Onlardan eylem ekseni:
- Yazı Boyutu
- Yazı tipi
- Arka plan rengi
- Arama işlevi ve yandaki metni değiştirme
Ayrıca boş satırların otomatik olarak kaldırılmasını da kapatabilirsiniz.
Kişiselleştirme düğmelerini araç çubuğuna ekleyebilir veya kaldırabilirsiniz, ayrıca bunları sizin için manuel olarak düzenleyebilirsiniz.
Editörün ayarları konsolun "Nalashtuvannya" şubesinde - "TinyMCE Advanced" bulunur.
Eklenti özelleştirme

Eklenti ayarları "Ayarlar - TinyMCE Gelişmiş" bölümünde bulunabilir. Eklentinin Rusçaya çevrilmediğinden korkmayın; TinyMCE görsel düzenleyicisindeki düğmelerin tümü Rusçaya çevrilmiş olabilir, dolayısıyla İngilizce bilmenize gerek yoktur. Buradaki nalashtuvan balina ağladı - aslında gerekli düğmeleri bir ayıyla görsel editörün araç çubuğuna sürüklemenize gerek yok. Aynı şey obov'azkovim değil - belki de editörün menüsünde her şey kopyalanmıştır:

Menü, konuşmadan önce eklentinin ilk ayarlarıyla açılabilir:

Düğmelerin kendileri İngilizcedir, ancak kokunun ne anlama geldiğini garip bir şekilde anlayın:
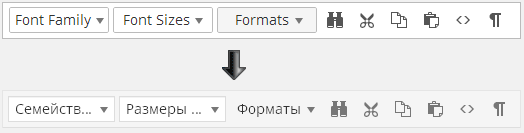
Nereden biliyorsunuz - eklenti ayarlarında her şey İngilizce dilindedir ve bir kayıt düzenlenirken tüm İngilizce yazılar otomatik olarak Rusçaya çevrilir. Anlamadığınız belli değil; paneldeki düğmeyi attılar, düzeltmeyi kaydettiler, kaydı düzenlemeye geçtiler ve diğer düğmenin ne anlama geldiğini merak ettiler.
Araç çubuğuna mümkün olan tüm düğmeleri eklemeyin; hiçbir zaman bir sürü düğmeye ihtiyacınız olmayacak. Dahası, düğmelerin sessiz olduğunu görmek daha iyi, ama zaten oradalar. Editör ne kadar basit olursa, saygı duyulması o kadar verimli ve etkili olur.
“Bil ve Değiştir” düğmesi aşağıdaki diyaloğu çağırır:
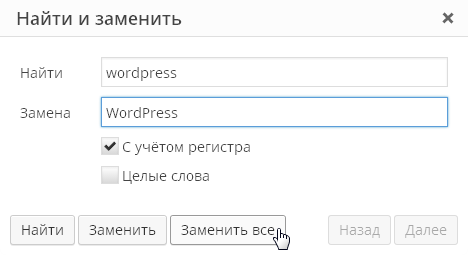
Yazı tipini ve yoga rozmіr'ı seçme imkanı:

Ayrıca, şablonun stillerini düzenlemeden makalenizin metnini istediğiniz gibi biçimlendirmenize olanak tanıyan temel bir işlevdir.
Ayrıca "blokların gözden geçirilmesi" işlevi de vardır:
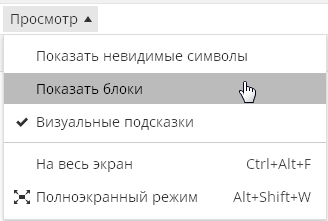
Vaughn, metninizin nasıl tasarlandığını görsel olarak değerlendirebilmeme izin verin. Çoğu zaman bir görsel editörün, o baca metninin tasarımı gibi kavrayabildiğini takdir etmek önemlidir. Aksi takdirde metindeki yıldızlar giriş şeklinde alınır:

WordPress düzenleyicide paragraf etiketleri ve satır sonları otomatik olarak ayarlanır, bu nedenle bunları atlamayın. Metin ne olursa olsun “Enter” tuşuna bastıktan sonra görsel düzenleyicinin “Metin” sekmesine geçtiğinizde göremediğiniz paragraf etiketleri içerisine alınacaktır.
Bazen editörün bu tür davranışları yeni bir şaşkınlığa yol açabiliyor. Örneğin bu ekran görüntüsünde metnin etiketten alındığını görebilirsiniz.
paragrafın etiketlerinde otomatik olarak görünürBundan bahsetmişken, TinyMCE Gelişmiş eklentisi, etiketleri geçersiz kılmadan metin için doğru giriş kodunu görüntüleme olanağı sağlar. Bunun için Araçlar menüsünde Çıkış kodu menü öğesini seçin:
Bu işlev, "Metin" sekmesine gittiğinizde gördüğünüz kodu değil, makalenizin gerçek çıktı kodunu görmenize olanak tanır. Axis, örneğin “Metin” sekmesinde kod şu şekilde olabilir:
Ve "Çıkış kodu" işlevini çağırdıktan sonraki bir saatte şunları yapabileceksiniz:
Böylece metninizi paragraf etiketleriyle eklersiniz. Sitede yayınlanan yazınızda göreceğiniz kodun aynısına sahip olacaksınız.
Eklenti aynı zamanda standart listeler ekleme yeteneğini de genişletiyor. Standart düzenleyicinin yalnızca bir liste görünümü vardır:
Eklenti farklı türde listeler eklemenizi sağlar:
Emoji düğmesi ekle:
Comed düğmesi, yayınlanan gönderide ifadenin nasıl göründüğünü değerlendirmenize olanak tanıdığından görsel düzenleyicinin ifadeleri metin görünümünde görüntülemeye devam etmesini sağlar. "Nalashtuvannya \ Yazılı" bölümüne gidip "İfadeleri kshtalt 🙂 ve 😛 resimlere değiştir" seçeneğini işaretlemeyi unutmayın.
Şimdi standart olmayan düğmeleri seçmek için panelin altında bulabileceğiniz kurulumu tahmin edin:
Kilitlemek için yalnızca " seçeneği Stil Seçeneklerini Listele"Liste ekleme yeteneğinin genişletilmesi de dahil, onlar hakkında daha çok şey yazıldı. Seçenek " içerik menüsü» Düzenleyicide ayının sağ düğmesine basıldığında çağrıldığı gibi eklentinin içerik menüsünü açın:
Seçenek " Bağlantı (Bağlantı Ekle/Düzenle iletişim kutusunun yerine geçer)»Mesaj eklemek için iletişim kutusunu durdurun. Kilidin arkasında diyalog şöyle görünür:
Eklenti yoganın yerini şunu alabilir:
Aslında, eklenti iletişim kutusu mesaj için daha fazla yazmanıza ve standart iletişim kutusunda mesajı eklemek için reshta yazmanıza olanak tanır. Eklentinin bu işlevine ihtiyacınız varsa bunu kendiniz yapın.
Eklentinin yamasının geri kalanı yamanın "yerleştirilmesidir":
editor-style.css'de kullanılan CSS sınıflarını yükleyin ve Formatlar düğmesini ve alt menüyü değiştirin- Bu işlev Prihod.ru'da desteklenmemektedir.
Kaldırmayı bırak
Ve
kaydederken etiketleyin ve bunları Metin düzenleyicide gösterin — Eklenti ayarının geri kalanı düzenleyiciyi paragraf etiketlerini gösterecek ve "Metin" sekmesinde satırları aktaracak şekilde değiştirir. Bu şekilde, kaydı düzenlerken her şey eskisi gibi olacak ve "Metin" sekmesindeki eksen size aynı html taslağını gösterecektir. Salı, editör, daha önce olduğu gibi, otomatik biçimlendirmenize hayran kalacaksınız. Örneğin, bu kod:
“Görsel”e geçip tekrar “Metin”e döndükten sonra şu şekilde değiştirin:
Böylece editör, iki tireli paragraf etiketi alan tireli bir satır gördü. Her şeyin yanını kurtardıktan sonra bira
yok olmak.Ale, WordPress ayarları etkinleştirildiğinde boş satırları almayı durdurur, böylece Enter düğmesini görsel düzenleme moduna geçirirsiniz. Düzenleyici kodu boş satırın alanına ekler
ve zenginlerin tarafında böyle sıralar inşa etmek için aynı tasarruf saatini görmüyorum.Makale eklenen yıldızlardan ve trochlardan alınmıştır 🙂
Pereglyadiv (4481) kez
git kurulumu (24)
sırılsıklam oluyorum Windows'ta Git. "Git commit"i deneyeceğim ve şu affı kabul ettim:
Terminal nіmy, ancak GÖRSEL chi EDİTÖRÜ değil. Ek seçenekler -m veya -F için yardım isteyin.
Bu nedenle EDİTÖR unvanının ortasında bir değişikliğe ihtiyacım olduğunu anlıyorum. Sorun yok. Yogayı Not Defteri'ne yapıştırdım. Tse mayzhe spratsyuvalo. Kilitleme sabitlemesi hakkında bilgi Not Defteri'nde mevcuttur. Ale Notebook yardım hatlarını desteklemez. Gördüm ve kaldırdım, ancak %EDITOR% gibi Notepad ++'ı böyle bir sıralamada nasıl oluşturacağımı çözemiyorum, böylece Git ile temizlenmiş gibi çalışabilirim.
Notepad++ ile arkadaş değilim. Şu anda bir tür editör vikoristovuyu umursamıyorum. Sadece anne gücü istiyorum editöre sabitleme notları yazın, ve chi komut satırında (s -m) değil.
Windows için Git'i hackleyenler için: düzeltme notlarını düzenlemek için hangi aracı kullanıyorsunuz ve başlamak için ne yapmanız gerekiyor?
Eski bir konuyu yeniden canlandırıyorum, ama çok basit bir çözüm biliyorum, yerleştirme - eğer gelecekte af istiyorsanız, bu durumda mektubun dosyasını, yazarın talimatlarını kopyalamaktan suçlu olursunuz. Win 7 x64 çalıştırıyorum ve çalışmasını sağlamak için subl dosyasını /Git/cmd/ klasörüne koydum. Ancak bir cazibe gibi çalışıyor.
Uzaktan monte edilmiş bir ev sürücüsü (samba paylaşımı, nfs, ...) kullanırken ~/.git klasörünüz tüm sistemler için ortaktır ve bu da birçok soruna neden olabilir. Bu şekilde, doğru sistem için doğru düzenleyiciyi belirlemek üzere betiği geçersiz kılacağım:
#!/usr/bin/perl # Hangi sistemde olduğumu tespit edin ve doğru düzenleyiciyi seçin $unamea = `uname -a`; if($unamea =~ /mingw/i)( if($unamea =~ /devsystem /i)(#Ana bilgisayar adını kontrol edin exec("C:\Program Files (x86)\Notepad++\notepad++.exe", "-multiInst" , "-nosession", @ARGV); ) if($unamea =~ /testsystem/ i)( exec("C:\Program Files\Notepad++\notepad++.exe", "-multiInst", "-nosession", @ ARGV); )) $MCEDIT=`hangi mcedit`; if($MCEDIT =~ / mcedit/)( exec($MCEDIT, @ARGV); ) $NANO=`hangi nano`; if($NANO =~ /nano/)( exec($NANO, @ARGV); ) die "Uygun bir düzenleyiciniz yok!\n";
Basit bir kabuk betiğine bakabilirsiniz, ancak Perl msysgit ile birlikte geldiğinden ve unixoid sistemleriniz de bir tane içerdiğinden ben Perl kullanıyorum. Komut dosyasını,.bashrc veya.profile içindeki PATH'ye eklenebilecek /home/username/bin dizinine yerleştirin. git config --global core.editor giteditor.pl'yi ekledikten sonra doğru düzenleyiciye sahip olabilirsiniz, ancak bunu bilmiyorsunuz.
ATOM ve Windows 10
- Masaüstündeki Atom simgesine sağ tıklayın ve güce tıklayın.
- "Kısmen içeride" kopyalandı
- Orada Windows Gezgini'nin yardımını merak ediyorum ve atom.exe'yi biliyorum.
Git bash'a ce yazarak:
git config --global core.editor C:/Users/KULLANICI ADINI/AppData/Local/atom/app-1.7.4/atom.exe"
Not: Tüm \'leri / için değiştirdim. Ana dizinimde .bashrc'yi oluşturdum ve ana dizinimi kurmak için /'yi değiştirdim ve denedim, buna da / izin verdim.
atom düzenleyici git git-bash windows-10
Pençelerin ve /'nin yardımıyla EDİTÖR değişikliğini yükleyerek ortadaki versiyonu kaldırabildim:
EDITOR="c:/Program Dosyaları (x86)/Notepad++/notepad++.exe"
Aynı sorunu bende yaşadım ve başka bir çözüm biliyorum. ben aldim
Hata: "ec" düzenleyicisinde bir sorun oluştu
Yolumda VISUAL=ec ve bir satırın intikamını almak için ec.bat başlıklı bir toplu iş dosyası var:
C:\emacs\emacs-23.1\bin\emacsclient.exe %*
Yardım ec için komut satırından dosyaları düzenlememe izin veriyor musunuz?
, Görsel setin varlığı daha fazla unixy programın seçilebileceği anlamına gelir. Görünüşe göre Git diğer komutlarımdan farklı bir şekilde bakıyor - ProcMon'da git commit'e hayret edersem, cildimde ec ve ec.exe yoluna bakıp ec'ye bakıp bakmadığımı merak ediyorum. yarasa. Ortaya bir değişiklik daha ekledim (GIT_EDITOR=ec.bat) ve her şey yolundaydı. Benim için KomodoEdit kelimesiyle zmusiti git spivpratsyuvati yapmak önemlidir ve verdiğim gibi diğer tüm editörler tarafından da yapılabilir. Birçoğu düzenleme için kontrol edilecek, ancak git açıkçası kaydetme/kapatma olup olmadığını kontrol etmiyor.
Yak milisleri, çok çekingenim
Git commit -m "LoadAll yöntemi düzeltildi"
Shchab'ın bıyığı çöktü. Kural olarak, troch'u onarmayla ilgili tavsiyem daha kısa, daha az kötü kokulu, ymovirno, suçlu ama açıkçası git'in Windows sürümünde çok fazla iş var.
GitGUI da o kadar da kötü değil. Bu biraz yönlendirme gerektirecektir, ancak bundan sonrası kötü bir uygulamadır.
Bu büyük sorunların belirtilerinden biridir. Yalnızca TERM = aptal ayarını yapabileceğinizi unutmayın. Başka bir deyişle, eğer düzgün çalışmıyorlarsa, sanki yeterli işlevsel terminaliniz yokmuş gibi, daha az komuta sahip olursunuz. Görünüşe göre TERM'in global Windows Windows değiştiricilerinize yüklendiğinden en sık bahsediliyor. Benim için Winickle'ın sorunu şu ki, eğer Strawberry Perl'i yüklersem, bu soruna yönelik msysgit afları hakkında bazı raporların yanı sıra birçok çözüm de var.
İlk çözüm - ~/.bashrc dosyasındaki yogayı şunu ekleyerek düzeltin:
TERM=msys'yi dışa aktar
Git BASH isteğinden derleyebilirsiniz:
echo "dışa aktarma TERM=msys" >> ~/.bashrc
Aksi takdirde, günün sonunda, büyüdüğüm zamandı, benim için hepsi bu, Strawberry Perl'ün TERM = ortamı düzeltmede aptal - pіti ve görsel TERM = zincirini eklemesinin nedeni bu. aptal, bu yorumda belirtildiği gibi af msysgit'i hakkında zvіt.
Paneller / Sistem / Gelişmiş / Ortam Değişkenleri ... (veya benzer, Windows sürümünüzde yanıltıcı) - bunlar, Windows'un ortamda yapışkan değişiklikler yüklediği değişkenlerdir. Promosyonun arkasında TERM yüklü değildir. TERM'i oraya yüklediyseniz, yoga'yı (veya yüklediyseniz programlardan birini, örneğin Strawberry Perl'i) yüklediniz. Bu parametreyi görüntüleyin, her şey güvende olacak.
Benzer şekilde, Strawberry Perl'ü etiketleyebilir ve CPAN istemcisini kontrol edebilirsiniz, aksi takdirde TERM=dumb'ı kendiniz kaldırabilir ve ~/.bashrc dosyanızdan unset TERM'i etiketleyebilirsiniz; bu, daha yüksek gibi açık bir terim belirlemek için benzer bir etkiye sahip olacaktır.
Son olarak, sizin için yogo'yu çalıştırmanız gerekiyorsa, favori düzenleyicinizin git etiketini değiştirmek için git config --global core.editor $MYFAVORITEEDITOR'u neyi etiketleyebileceğinize karar verin.
Windows için Cygwin'de ince ayar yapıyorum, bu yüzden ince ayar yapıyorum:
Dışa Aktar EDITOR='emacs -nw'
Artık penceresiz olduğundan Emacs X11'i hacklemek zorunda kalmıyor.
Emacs anahtarları Windows kabuğunda benim için çalışmıyor, bu yüzden yalnızca Cygwin kabuğunu kullanacağım... (rxvt önerilir).
Bazı platformlarda git git'im ve hepsi için git git'i kendim kullanmam gerekiyor. (Aslında tüm yapılandırma dosyalarım git sürüm yöneticimde var ve git clone deposunu dış görünüm makinesine koyuyorum.)
ben koydum editör Açık giteditor
Git yapılandırması --global core.editor giteditor
Daha sonra isimlere sembolik bir mesaj oluşturuyorum. giteditor, beni nasıl tanırsın YOL. (Özel bir kataloğum var çöp Kutusu, be-yaku sisindeki bira YOL pratsyuє.) Şu anki editör seçimim üzerine Tse silannya vkazuє. Farklı makinelerde ve farklı platformlarda farklı bir editörüm, dolayısıyla evrensel git yapılandırmamı değiştirmeme gerek yok ( .gitconfig), sadece sor yaku belirtmek giteditor .
Sembolik mesajlar, farklı komutları kazanabilseler de, benim bildiğim skin işletim sistemi tarafından işleniyor. Linux için ln'ler. Pencereler için mklink. Kokunun farklı sözdizimleri olabilir (örneğin shkati'den suçlu olduğunuz gibi), ancak her şey aynı şekilde çalışır.
kelime defteri!
Vim ile çalışmaktan mutluyum, ancak Git'i şirkete tanıtmaya çalıştığım için herkesin neye sahip olduğunu görmek istiyorum ve Wordpad'i gösterdikten sonra, görünüşe göre iyi çalışıyor (bu nedenle Git, siz gelene kadar etkili bir şekilde kontrol ediyor) Finish) düzenleyin ve єte vikno'yu kapatmayın).
Git yapılandırma core.editor ""C:\Program Files\Windows NT\Accessories\wordpad.exe""
Msysgit'teki Tse Git Bash wiki'si; Bunu Windows komut satırından denemedim (ki durum böyle olmayabilir).
Gevşetilmiş VonC'yi kullanmak benim için işe yaradı (aklımı kaçırdı):
Git yapılandırma --global core.editor "C:/Program Files (x86)/Sublime Text 3/subl.exe" -wait"
Bekleyin, özellikle gerrit ile çalışıp tanımlayıcıları değiştirirseniz, sabitleme desteğinin alt kısmına manuel olarak kopyalamanız gerektiğinden sorunu ortadan kaldırabilirsiniz.
Ayrıca Windows için Cygwin ve gvim (vim terminalinde) kullanıyorum.
Shchob vikonati tsyu robotu, bunu alıyorum:
- Saldırının intikamını alacak tek satırlık bir toplu iş dosyası (git_editor.bat adında) oluşturduktan sonra:
"C:/Program Dosyaları/Vim/vim72/gvim.exe" --nofork "%*"- git_editor.bat PATH'ime taşındı.
- GIT_EDITOR=git_editor.bat'ı yükleyin
Git taahhütünden vb. sonra. Teslim alınan gvi dosyasını doğru şekilde adlandırın.
NOT 1. gvim'in --nofork seçeneği, kazançların bloke edilmesini ve forking dock'ların yazılmamasını sağlayacaktır.
NOT 2. Açık alanda olduğu gibi, gvim'e giderken plastikler gereklidir.
NOT 3. Git dosyanın yolunu boşluklarla aktardığından "% *" gibi pençelere yalnızca bu durumda ihtiyaç duyulur.
Git'in editörü tanımadığı ortaya çıktı, bu yüzden yolda. Bu nedenle, Patrick'ten falcılık yapan bir toplu iş dosyasını araştırmadan göndermeniz gerekecek.
c:\Users\Kullanıcınız klasöründeki .gitconfig dosyasını değiştirin ve şunu ekleyin:
Düzenleyici = "C:\Program dosyaları\yol\editor.exe'ye"
Bunu yapmam gerekiyordu: git'i notepad ++'da Windoze'de çalıştırmak için:
.gitconfig'e ekleyin:
Düzenleyici = "C:/Program Dosyaları/Notepad++/notepad++.exe" -multiInst -notabbar -nosession -noPlugin
Yönetici olarak çalıştırmak üzere bir git bash kabuğu başlatmak için kısayolu değiştirin ve ardından git bash kabuğunu çalıştırmak için hackleyin. "Git Bash here" içerik menüsü girişinin npp'yi gerekli izinlerle çalıştırmadığını varsayıyorum.
Vikonannya'dan sonra ikisi de vin pratsyuvav.
Git editörü olarak Geany wiki kurulumum şöyle:
Git yapılandırması --global core.editor C:/path/to/geany.bat
geany.bat'ta yapılacak değişiklikle birlikte:
#!/bin/sh "C:\Program Files\Geany\bin\Geany.exe" --yeni örnek "$*"
Vin, DOS konsolunda ve msysgit'te olduğu gibi çalışır.
Her zaman, sadece tsim'den gravür yapıyorum ve şunu biliyorum ki, bana iyilik yapasın:
Git yapılandırması --global core.editor "C:/Program Files/TextPad 5/TextPad.exe" -m"
CMD'nin tek bacakları sevdiğini düşünmüyorum, "sıra argümanını göstermek için" balenli bacakları kazanmak sizin hatanız.
Öte yandan, Cygwin (saygı duyduğum gibi Git'in Bash'inin temel platformudur), " i " gibi seviyorum, böylece CMD, vikoristovuyuchi / zamіst \, vicorist tek pençelerine benzer yollar söyleyebilirsiniz.
Herhangi bir sayıda editöre tekrar ziyaret edin / önerin ve sonuna % * eklenmesine gerek yoktur.
Değiştirmek: Vim 7.3'e yükselttikten sonra size bunu yapmanın en temiz ve en kolay yolunu göstereceğim:
Ana Vim klasörünü yolunuza ekleyin (fareye sağ tıklayın Bilgisayarım -> Güç -> Dodatkovo -> Ortamı değiştir)
Çalıştır: git config --global core.editor "gvim --nofork "%*""
Eğer bunu yaparsan, eminim ki Cygwin ile çalışacaksın.
Orijinal beyan:
Vim'i kaç farklı şekilde kullanabileceğimi öğrenin, Windows altında gvim ile çalışırken bazı sorunlar yaşadım (toplu iş dosyasını veya %EDITOR% veya cygwin'i kullanmadığımda).
Bir sözle geldiklerim güzel ve temizdir ve burada bir çözüm zerresine ilham verirler:
Git yapılandırma --global core.editor \""C:/Program Files/Vim/vim72/gvim.exe" --nofork "%*""
Bunlardan biri, beni bir saat meşgul eden, Windows tarzı bir biçme dönüşü değil, uğursuz bir kesik kokusu.
Zavdyaki SO-spilnotі... ve küçük bir katkı, sevgili editörüm zmіg zmіg zmіg EditPad Pro WinXP SP3'ün üstünde msysgit 1.7.5.GIT ve TortoiseGit v1.7.3.0 yardımı için ana düzenleyici olarak deneyin ...
Git yapılandırması --global core.editor c:/msysgit/cmd/epp.sh
Ancak son zamanlarda en önemli kararları almak için yaptığım birkaç denemeden sonra... işi almaya karar verdim. EditPadPro belgeleri, editörün tanıtımı için kabuk kontrolüne izin veren "/newinstance" işaretine sahiptir...
Prapor" /yeni örnek Aklımın anahtarı ol...
#!/bin/sh "C:/Program Files/JGsoft/EditPadPro6/EditPadPro.exe" //newinstance "$*"
Emacs'ı neşelendireceğim. Zrobiti tse troch katlanabilir.
- Emacs'ı indirin ve sıkıştırılmış dosyayı c:\emacs gibi buraya açın.
- c:\emacs\bin\addpm.exe dosyasını çalıştırın. Windows Vista veya daha fazlasını kazanmak için "Yönetici olarak çalıştır" faresine sağ tıklamanız gerekir. Yolunuza gönderilen dosyaları yerleştirin.
- (sunucu başlangıcını) buraya .emacs dosyasına ekleyin. Bölüm SSS Emacs Windows, tanımak için .emacs dosyasını açın.
- git yapılandırma --global core.editor emacsclientw
Git artık dosyaları tanıdık emacs süreciyle açıyor. Bu önemli işlemi c:\emacs\bin\runemacs.exe'den manuel olarak çalıştırmanız gerekebilir.
Darren'ın önerilerine dayanarak Notepad ++ tweet'i atmak için cımbızla (hepsi tek sıra halinde) yapabilirsiniz:
git config --global core.editor "C:/Program Files/Notepad++/notepad++.exe" -multiInst -notabbar -nosession -noPlugin"
Açıkçası, C:/Program Files/Notepad++/notepad++.exe dosyası sisteminizdeki bağlantılı Notepad++ dosyasına bağlanabilir. Örneğin, C:/Program Files (x86)/Notepad++/notepad++.exe dosyasını kullanabilirsiniz.
Pratsiuє benim için bir aksesuar gibi.
Notepad'i etiketlemek istersem, -m veya "düzenleme" gerekmiyorsa yazmak istersem Notepad ++ doğrudur.
Notepad++ yardımının arkasında görünen sorun, git'in teslim alınan editör dosyasını nasıl çalıştırdığından kaynaklanmaktadır. Benim çözümüm EDITOR'u editör dosyasına değil toplu iş dosyasına yerleştirmektir; bu bir sonraki adımdır:
Başlat /WAIT "E:\PortableApps\Notepad++Portable\Notepad++Portable.exe" %*
/ WAIT, komut satırı oturumuna program görünene kadar telefonu kapatmasını söyler, böylece git sizi kontrol etmekten mutluluk duyarken kalbiniz yerine düzenleme yapabilirsiniz. %* tüm bağımsız değişkenleri ve toplu iş dosyasını Notepad++ aracılığıyla iletir.
C:\src>echo %EDITOR% c:\tools\runeditor.bat
Windows 7