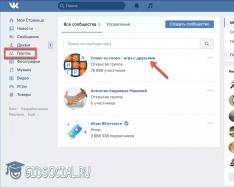Çoğu yalnızca grafik tablet kullandığınızda çalışır. Peki, kalemin kesimini çevirmeniz gerekiyor. Bu işlev Şekil Dinamiği grafiğinde ayarlanabilir. Bunları seçtiğinizde, kaybolacak bir dizi adım ve liste göreceksiniz. Boyut Değişimi kalemin boyutunu kontrol eder, Yuvarlaklık Değişimi düzlükteki dönüşü kontrol eder ve Açı Değişimi kalemin dönüşünü kontrol eder. Çubuğu hareket ettirerek bu parametreyi ayarlayabilirsiniz. Ayrıca listeye Kalem Basıncı'nı da ekleyin, böylece çevirdiğinizde kalemi tablete bastığınızda dinlenecektir. Bir ayıyla çalışıyorsanız onu Soldur'a ayarlayın.
Siz okurken, artık kalemi çevirdiğinizde kalemin konumu doğrudan kalemin tablet üzerindeki basıncına göre değişiyor.

Konuyla ilgili video
Corisna Porada
Özelleştirilmiş fırçaları deneyerek farklı, bazen tatmin edici olmayan sonuçlar görebilirsiniz.
Dzherela:
- photoshop fırçaları nasıl kullanılır
Penzel, Adobe Photoshop'un en zengin işlevsel ve çok yönlü aracıdır. Yalnızca birkaç gerekli aracı değiştirmekle kalmaz, aynı zamanda hazır resimler de oluşturabilirsiniz. Kalemlerle çalışmanın temel becerilerini öğrenmek için aşağıdaki talimatları izleyin.

Talimatlar
Menü panelinde kart toplama menüsünü bulabilirsiniz. Bu menüden ihtiyacınız olan kalemin çapını (boyutunu) ve sertliğini seçin. Fırçalar serttir (yollar arasında net sınırlar vardır) ve yumuşaktır (yanlar arasında net sınırlar vardır). Bu parametreleri mümkün olduğu kadar değiştirebilir veya sayısal olarak kendiniz ayarlayabilirsiniz.
Sağ elinizi kalemin boyutuna göre küçük siyah bir trikutnik bulacaksınız. Menü görünür. Bu menüde kalemlerin sahada görüntülenme yöntemini seçebilirsiniz. Kokular küçük simgeler, büyük simgeler ve bir kalemle temsil edilebilir. Burada penzlіv koleksiyonlarını ekleyebilir, görüntüleyebilir, değiştirebilirsiniz.
Photoshop'ta kalemleri süslemeye başlayalım. Bunun iki yolu var.
Öncelikle: ihtiyacınız olan kalemleri indirin, kalem dosyalarını (extulated.abr) tüm Photoshop fırçalarının kaydedildiği klasöre (Fırçalar klasörü) açın. Fırça programını başlattığınızda ve menüde göründüğünde bunları seçmeniz gerekecektir.
Diğer: Photoshop'un Kalemler menüsünü açın ve Fırçaları yükle'yi seçin, ardından istediğiniz Kalemlere giden yolları manuel olarak seçin.
Şimdi saç fırçası yapmayı öğrenin. Yeni bir top oluşturmak ve yenisinin üzerine kalem olacak figürü boyamak. Beyaz yaprak biti üzerine siyah renk kullanmak daha doğru olacaktır. Panelde Düzenle - Penzel'i Seç menüsünü bulacaksınız. Pencerede kalemin adını girin. Şimdi bu kalem kalem setinde görünecek.
Kalem menüsünde kalemin sertliğini ve koyuluğunu ayarlayabilecek önemli şeyler bulacaksınız. Bu parametreleri değiştirmeyi deneyin ve sonucun ne olduğunu görün. Böylece bu parametrelerle nasıl çalışacağınızı daha iyi anlayacaksınız.
Şimdi fırça paletini aşağı çevirin ve boyamaya başlayın. Bu menüden bir şarkı seçip diğer parametreleri değiştirebilirsiniz. Derece sayısına bağlı olarak boyutu seçebilir ve ardından değiştirebilirsiniz.
Vuruşlar arasındaki aralığı ayarlayabilir, tek elle uygulanan bir grup vuruşun farklı netlik ve farklı renkler oluşturacağı şekilde çalışabilirsiniz. Bu menüdeki bazı parametreleri değiştirmeyi deneyin ve ne olacağını görün.
Konuyla ilgili video
Mükemmel kolajı oluşturmak için fırçaları ters çevirme efektini güçlendirmeniz gerekir. Bitirmeye çalışmak basit ve kolaydır, çünkü doğru zamanda ek Photoshop kullanarak fotoğrafları değiştirmeye yeni başlayan biri değilsiniz. Bu programa zaten başladıysanız tek yapmanız gereken birkaç saat harcamak ve zaten bu işi bitirmeye başlayacaksınız.

İhtiyacın olacak
- Bilgisayar, Photoshop programı.
Kesiklerin değerlerini girin ve robotu seçin.
Konuyla ilgili video
Saygıyı yeniden kazan
Kullanıcıların gücünü gösteren bu sekmeyi silmemeye çalışın, aksi takdirde program için ekstralar ve ekstralar elde edersiniz.
Corisna Porada
“Güç” sekmesini bilmiyorsanız önce “Pencere”ye gidin ve oradaki bu seçeneğe tıklayın.
Dzherela:
- Penzliv'i çevirmek için algoritma.
Adobe Photoshop'ta, ek Kurşun Kalem aracı da dahil olmak üzere, bir toptaki görüntüleri çevirmenize veya başka şekilde değiştirmenize olanak tanıyan araçlar bulunur. Ancak bu yöntem her zaman kolay değildir ve grafik düzenleyicide kalemlerin hatlarını son bükülmeden önce bile çevirmenin veya başka şekilde dönüştürmenin yolları vardır.

İhtiyacın olacak
- Grafik düzenleyici Adobe Photoshop
Talimatlar
Araç çubuğundaki simgeye tıklayarak veya sadece G tuşuna basarak “Doldur” aracını açın. Ne tür bir uygulamanız varsa, kenarların konturlarını geliştirmek için bir arka plan oluşturmak için bu aracı kullanmanız gerekecektir.
Arka plan olarak size en uygun rengi seçin ve aynı belge topuna tıklayın.
Kalem panelindeki “Kalem Şekli” satırına tıklayın. Sol tarafta, “Kalem Setleri” yazısının hemen altında bulunur. Böylece kalemlerin daha ince ayarlanmasına yönelik araçları barındıracak ek bir alan yaratacaksınız.
"Y Görüntüle" onay kutusunu işaretleyin; fırça taslağı değişecektir. Bundan sonra baş aşağı bir kalemle gerçekleştirebilirsiniz.
Dikey görüntüye ek olarak, fırçayı yatay düzlemde hemen yeniden boyutlandırabilir ("X Göster" onay kutusu) veya istediğiniz kesime ("Kes" alanı) döndürebilirsiniz. Ek olarak, fırçanın oranlarını değiştirebilir, daha geri çekilmiş veya düzleştirilmiş hale getirebilirsiniz. Bu, "Form" alanına atanır.
Dikey şekilli kalemin lekelenmesini veya dalgalanmasını istemiyorsanız, ters hatları olan yeni bir kalem oluşturun. Bunun için kalemin hedefini şeffaf topun üzerinde bulmanız gerekiyor.
Menüdeki “Düzenle” bölümünü açın ve “Boyut Kalemi” satırını seçin.

Aktarılan kalem için bir ad girin ve “Tamam” düğmesine basın. Bundan sonra fırçalar panelinde görünecek ve kullanabilirsiniz.
Grafik düzenleyici Photoshop'taki Penzel, sanatçı için birçok ayarlama olanağı sunan kullanışlı bir araçtır. Bir dizi parametreyi değiştirdikten sonra kalem ihtiyaçlarınıza uyacak şekilde döndürülebilir. Photoshop'un birçok seçeneği olduğundan bu görev çeşitli şekillerde yapılabilir.

İhtiyacın olacak
- -Photoshop programı.
Talimatlar
Araç çubuğundaki Fırça Aracı düğmesine tıklayın. Ana menünün altında bulunan Fırça panelindeki oka tıklayarak kalem türünü seçin. Açılan listeden gerekli kalem şeklini seçin. Penzel aracının ayarlar penceresini açın. Bunu, Navigator paletinin üzerindeki Photoshop penceresinin sağ üst köşesindeki Fırçalar sekmesine tıklayarak yapabilirsiniz. Pencere menüsündeki Fırçalar komutunu kullanarak veya F5 tuşuna basarak menüyü kolayca özelleştirebilirsiniz. Panelde kalem ucunu Fırça Ucu Şekli sekmesine bastırın.
Kalemi yatay olarak görüntülemeniz gerekiyorsa Flip X onay kutusunu işaretleyin. Bunu Flip Y onay kutusunu işaretleyerek kaleminizin dikey olarak hareket etmesini sağlayabilirsiniz. İmleci çalışacağınız belgenin üzerine getirdiğinizde kalemin değiştiğini fark edeceksiniz.
İmleç kişiselleştirilebilir olduğundan ve bir araç şeklini almayı düşünmediğinden, programların kurulumuna geçin. Düzen menüsünden Tercihler komutunu kullanmayı deneyin. Ayarlar listesinden Görüntü ve İmleçler öğesini seçin ve Normal Fırça Ucu veya Tam Boyutlu Fırça Ucu'na tıklayın. Tamam düğmesini tıklayın. Artık kalem değiştikçe imleçle göstergenin şeklini takip edebilirsiniz.
Herhangi bir kesim altında kalemi döndürmek için Açı alanına kesimin sayısal değerlerini girin. Bu yöntem ilk başta işinize yaramazsa, diğer farenin arkasına, “Kes” alanında sağ elin çizildiği penceredeki kalem ucunun şematik görüntüsünü çevirin. Ayrıca hazır olduğunuzda en iyi fırçaları “kendinize” takabilirsiniz. Yuvarlaklık alanındaki sayı değerini değiştirin. Çamaşır makinesinin arkasında yüzlerce metre var. Aynı etkiyi elde etmek için, dönüşü ayarladığınız pencerede ayı yardımıyla kalemin ucunun şematik görüntüsünü çizebilirsiniz. Bu dönüşüm perspektifi taklit etmek için kullanılır.
Konuyla ilgili video
Dzherela:
- Photoshop fırçaları nasıl kullanılır?
Bir Adobe Photoshop ressamının araç seti, profesyonel bir sanatçının araç setinden bile farklıdır. Ressamlar bir sanatçı olarak ellerindeki kalemi sadece parmaklarının elleriyle gerektiği gibi çeviremezler; özel ayarlamalar yapılması gerekir. Sanatçının yorgunluğu, gerçek küçükler gibi ellerinin altındaki fırçaları içermiyor. Ancak programdaki bu tür kalemlerin de döndürülmesi gerekebilir.

Talimatlar
Bir kalemi açmanın ilk yolu bir kalem paleti kullanmaktır. İhtiyacınız olan kalemi seçin. Daha sonra sağ el ile sağ el ile listeye benzer bir simge bulacaksınız - Fırça Paletini Değiştirin. Yogo'ya basın. Son olarak kalem türünü seçin. Kalemi açmak için Fırça Ucu Şekli'ni seçin. Orada o okla bir demet dikeceksin. Ayıyı okun üzerine bastırın ve çevirerek çekin - aşağıdaki palette kalemin nasıl açıldığını göreceksiniz. Beyaz uçta belirli bir sayısal değer belirtebilirsiniz; fırça belirtilen sayıda derece döndürülebilir. Bu panelde diğer parametreleri seçebilirsiniz - lenste eksik olan iz için özel efektler ayarlayabilir, netliği, çapı ayarlayabilir, doku ekleyebilir, pedlerin kalınlığını değiştirebilir, kalemden mahrum kalma ve çok daha fazlasını yapabilirsiniz. Bazı parametreleri değiştirmeyi deneyin ve tamamen yeni bir kalem alın.
Başka bir yöntem seçerseniz robot hazırlanan zımbayla çalışır. Lens yalnızca bir kez yerleştirilmesi gereken katlanabilir küçük bir lensse, bu tür durumlarla baş etmenin en iyi yolu budur. Yeni bir top oluşturun (Katman – Yeni Katman). Gerekli kalemi seçin ve çırpıcıları topun üzerine yerleştirin. Daha sonra araç çubuğundan Rectangular Marque Tool'u seçin ve kalem işaretinin olduğu alanı görün. Görünümün ortasına sağ tıklayın ve Serbest Dönüştürme'yi seçin. Artık vuruşları ihtiyacınız olan şekilde döndürebilirsiniz. Aynalamak istiyorsanız farenin sağ tuşuna tekrar basın ve Döndür'ü ve istediğiniz yönü seçin. Ayrıca programın üst menüsündeki Görüntü – Kanvası Döndür ek komutunu da kullanabilirsiniz.
Corisna Porada
Büyük figürlü bir çırpıcıya sahip bir kalemin birkaç vuruşunun yardımıyla alışılmadık bir geçiş oluşturabilirsiniz - farklı bir palet kullanarak kalemi yalnızca birkaç kez döndürmeniz yeterlidir.
Photoshop grafik düzenleyicisiyle çalışmak sağdaki yaratıcı bir süreçtir. Fotoğrafları işlemek veya zengin bir görüntü oluşturmak için daha büyük, daha az standart lenslerin kullanılması yeterlidir. Korkmanın ne anlamı var? İnternetten fırça satın alın ve yeni sette özel bir şey olmadığını mı keşfettiniz? Bu durumdan çıkış yolu kaleminizin yaratılması olabilir.

Dinamik bir kalem oluşturmak için kullanılan setten hazır bir kalem kullanabilirsiniz. Araç çubuğunda Fırça Aracını ("Kalem") seçin ve Kalem Kontrolleri penceresini açmak için F5 tuşuna basın. Photoshop'un size önerdiği setten şekli ve kalem boyutunu seçmek için Fırça Ucu Şekli'ne tıklayın. Burada kalemle sürekli veya ayrık çizen bir çizgi oluşturabilirsiniz. Bunu yapmak için Aralık aralığının boyutunu ayarlamanız gerekir: aralık ne kadar büyük olursa, tek vuruş türü o kadar uzun olur. Burada FlipX veya FlipY penceresinin oranlarını ve Açı değerini ayarlayarak konturun şeklini dikey ve yatay olarak değiştirebilirsiniz.
Şekil Dinamiği penceresinde, konturun boyutunu (Minimum Çap parametresi) ve kalemin dönüşünü (Açı Değişimi) değiştirebileceğiniz aralığı belirleyebilirsiniz. Örneğin tüm yaprakların düşmesi durumunda yaprak düşüşünün tespit edilmesi önemlidir. Yaprakların rüzgarda daire şeklinde dönmesini tasvir etmek için fırçanın dönüşünü takip edin. Değer ne kadar büyük olursa yaprağın konumu koordinat ekseni boyunca o kadar farklı olacaktır.
Renk Dinamikleri penceresinde kalemin rengini değiştirme aralığını ayarlayabilirsiniz. Bunu yapmak için araç çubuğunda ön plan ve arka plan renklerini siyah beyaz olarak ayarlamanız gerekir. Burada ayrıca renklerin doygunluğunun ve parlaklığının (Ton, Doygunluk, Parlaklık) değiştirileceği sınırları da ayarlayabilirsiniz.
Diğer Dinamikler penceresi lens açıklığını ve basıncını değiştirmenize olanak tanır: Opaklık Değişimi ve Akış Değişimi. Küçük kaleme bir doku uygulamak istiyorsanız Doku öğesindeki sırayı ayarlayın, küçük kalemi seçin ve kaplama yöntemini, yoğunluğunu ve diğer parametreleri ayarlayın. Scatering penceresinde boya konturlarının düzeyini ayarlayabilirsiniz. Güç dünyasının zengin potansiyeliyle, en üst düzey sanatsal çabalara yönelik dinamik tasarımları başarıyla oluşturabilirsiniz.
Photoshop'ta sanatsal kalemlerle çalışıyorsanız, çizgi çizildiğinde nasıl göründükleri sorunuyla sıklıkla karşılaşmışsınızdır. Doğru şekilde nasıl kullanacağınızı ve ince ayar yapacağınızı öğrenirseniz, bu fırçaları "canlandırabilirsiniz".
İhtiyacın olacak
- - bilgisayar
- -Adobe Photoshop programı
- - grafik tableti
Talimatlar
Daha sonra melodik bir şekilde, bir çizgi çekildiğinde kokunun ne kadar tutarlı bir şekilde ortaya çıktığı sorunuyla karşı karşıya kaldılar. Doğru şekilde nasıl kullanacağınızı ve ince ayar yapacağınızı öğrenirseniz, bu fırçaları "canlandırabilirsiniz".
İhtiyacın olacak
- - bilgisayar
- -Adobe Photoshop programı
- - grafik tableti
Talimatlar
Kullanmak istediğiniz kalemi seçin.

Şimdi menüyü açmak için F5 tuşuna basın. Ayarlanabilecek birçok nokta bulacaksınız. Çoğu yalnızca grafik tablet kullandığınızda çalışır. Peki, kalemin kesimini çevirmeniz gerekiyor. Bu işlev Şekil Dinamiği grafiğinde ayarlanabilir. Bunları seçtiğinizde, kaybolacak bir dizi adım ve liste göreceksiniz. Boyut Değişimi kalemin boyutunu kontrol eder, Yuvarlaklık Değişimi düzlükteki dönüşü kontrol eder ve Açı Değişimi kalemin dönüşünü kontrol eder. Çubuğu hareket ettirerek bu parametreyi ayarlayabilirsiniz. Ayrıca listeye Kalem Basıncı'nı da ekleyin, böylece çevirdiğinizde kalemi tablete bastığınızda dinlenecektir. Bir ayıyla çalışıyorsanız onu Soldur'a ayarlayın.

Siz okurken, artık kalemi çevirdiğinizde kalemin konumu doğrudan kalemin tablet üzerindeki basıncına göre değişiyor.

Adobe Photoshop'ta, ek Kurşun Kalem aracı da dahil olmak üzere, bir toptaki görüntüleri çevirmenize veya başka şekilde değiştirmenize olanak tanıyan araçlar bulunur. Ancak bu yöntem her zaman kolay değildir ve grafik düzenleyicide kalemlerin hatlarını son bükülmeden önce bile çevirmenin veya başka şekilde dönüştürmenin yolları vardır.

İhtiyacın olacak
- Grafik düzenleyici Adobe Photoshop
Talimatlar
Photoshop'u başlatın ve "Dosya" menüsünden üst satırı ("Oluştur") veya CTRL + N'yi seçerek yeni bir belge oluşturun.
Araç çubuğundaki simgeye tıklayarak veya sadece G tuşuna basarak “Doldur” aracını açın. Bildiğiniz uygulamalarla konturları daha net hale getirmek için bu araçla bir arka plan oluşturmanız gerekecektir.
Arka plan olarak size en uygun rengi seçin ve aynı belge topuna tıklayın.
Bebekler kalemle yerleştirilene kadar yeni bir top oluşturun. Bunu CTRL + SHIFT + N tuşlarına basarak veya top paletindeki ana simgelere tıklayarak yapabilirsiniz.
Rengi küçük kalemle olan renge değiştirin ve klavyede F5 tuşuna basın; bu, “kalem paletini” başlatacaktır. Bunu grafik düzenleyici menüsünde “Windows” bölümünü açıp “Penzli” öğesini seçerek yapabilirsiniz.
penzlya in Photoshop" class = "lightbx" data-lightbox = "article-image"> 
“Form” satırına tıklayın Penzlya» penzliv panelinde. Sol tarafta, “Kalem Setleri” yazısının hemen altında bulunur. Bu şekilde, aletlerin daha ince ayarlar için kullanılabilmesi için görünür bir ek alan yaratacaksınız.
“Y Görüntüle” onay kutusunu işaretleyin ve ana hatları çizin Penzlyaüzerine yayıldı. Bundan sonra baş aşağı bir kalemle gerçekleştirebilirsiniz.
Dikey görüntünün kenarını yatay düzlemin yakınında hemen görüntüleyebilir ("X Görüntüle" onay kutusu) veya istenen kesime ("Kes" alanı) döndürebilirsiniz. Ayrıca oranları değiştirebilirsiniz Penzlya daha gergin veya düzleştirilmiş hale getirin. Bu, "Form" alanına atanır.
Dikey olarak hemen bulaşmasını veya sarkmasını istemiyorsanız Penzlya, ardından ters hatları olan yeni bir kalem oluşturun. Kimin için bir orospu almalıyım? Penzlya açık gözlü topun üzerinde.
Menüdeki “Düzenle” bölümünü açın ve “Boyut Kalemi” satırını seçin.
penzlya in Photoshop" class = "lightbx" data-lightbox = "article-image"> 
Baş aşağı için bir ad girin Penzlya Daha sonra “Tamam” butonuna basın. Bundan sonra fırçalar panelinde görünecek ve kullanabilirsiniz.
Özelleştirilmiş fırçaları deneyerek farklı, bazen tatmin edici olmayan sonuçlar görebilirsiniz.
Tarayıcı