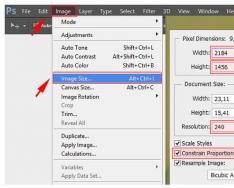Kanıtımdan da anlaşılacağı gibi, birçok Windows 10 kullanıcısı, PC açıldığında sürekli girmemek için kurulumdan sonra oturum açma şifresini açıyor.
Yaklaşık bir saat sonra bir tür arıza meydana gelebilir ve ardından işletim sistemi yeniden yetkilendirme gerektirmeye başlar. Ve koristuvach Windows 10 hesabının şifresini unuttu! Ya da bilmeden başladılar - Viklik'teki kurulum çekingen, arkadaş, susid chi ustasıydı. Ne yapalım? Bilgisayarınıza nasıl giriş yapılır? Shlyakhiv saat ikide çıkıyor.
İlki Windows'u yeniden yüklemek. Aksi takdirde sistem bölümünde kayıtlı olan verileri harcayabilirsiniz.
Diğeri ise yöneticinin unuttuğu şifreyi veya kullandığınız kullanıcı adını sıfırlamaya çalışmaktır. Bugün bunun hakkında konuşalım.
Başlangıç olarak Windows 10'da iki tür bulut kaydının oluşturulabileceğini hatırlatmama izin verin:
1) Yerel bulut kaydı
2) Microsoft hesap kaydı (Microsoft)
Her iki tür için de şifre güncelleme konusunda sizleri bilgilendireceğim.
Windows 10 şifre sıfırlama
Prosedürü tamamlamak için öncelikle bir flash sürücüyü veya diski güvence altına almanız gerekecek, bu yüzden onu güvenceye almanız gerekiyor. İşletim sistemi kurulumunuzu seçtikten sonra aşağıdaki pencereyle karşılaşabilirsiniz:
“Teşhis” bölümünü seçin ve sonraki menüye gidin:
Burada “Ek parametreler” öğesini seçmeniz gerekiyor. Üçüncü menü belirir:
“Komut Satırı” öğesine tıklayın. Bundan sonra, Windows 10 kullanıcı şifresini unutursak sıfırlamamıza yardımcı olacak ilk komut satırı Yönetici haklarıyla başlatılacaktır.
Bir flash sürücü kurmadan başlamak o kadar kolay değil; işletim sistemini hemen kurmanız gerekiyor. Komut satırını Windows yetkilendirme menüsünden başlatmak mümkün değil! Yak buti? Burada askeri kurnazlığa giriyoruz - hadi özel yeteneklerin kullanımını değiştirelim utilman.exe. Bunun için şu komutu giriyoruz:
c:\windows\system32\utilman.exe'yi taşıyın c:\windows\system32\utilman2.exe
Böylece bu yardımcı programın yedek bir kopyasını, utilman2.exe dosyasını oluşturacağız. Daha sonra bu işlevi geri döndürebilirsiniz.
Şimdi derlenmiş dosyayı kopyalıyoruz cmd.exe utilman.exe eksenini aşağıdaki komutla açın:
c:\windows\system32\cmd.exe dosyasını kopyalayın c:\windows\system32\utilman.exe
Artık Özel Özellikler Master'ı başlatmayı denediğinizde Yönetici haklarına sahip bir konsol açılacaktır.
Windows 10 yeniden yüklenir ve varsayılan modda başlatılır.
Yetkilendirme penceresini açtığınızda sağ alt köşedeki aşağıdaki simgeye tıklayın:
Yenisine tıklayın ve tüm ön satırlar doğru girilirse komut satırı penceresi seçilecektir:
Net kullanıcı kullanıcı adı şifresi
Kullanıcı adı yerine hesabınızın adını girmeniz ve şifre yerine ondan önce yeni bir şifre girmeniz gerekir. Örneğin eksen şu şekildedir:
Net kullanıcı ayarları 1234321
Enter tuşuna basın. Artık konsol penceresini kapatabilir ve sisteme giriş yapabilirsiniz.
Not:
1) Şifrenizi unuttuysanız ve muhasebecinin adını da unuttuysanız, bunu sistemin muhasebeciler listesinden arayabilirsiniz. Komutu kimin için girin Kullanıcı. Tüm çalışanlar, her birinin rolünün bir açıklamasıyla birlikte görünmelidir.
2) Özel yeteneklere sahip bir araca ihtiyacınız varsa, bilgisayarı orijinal flash sürücüden veya diskten yeniden başlatmayı ve utilman.exe yardımcı programını geri döndürmeyi unutmayın. Bunun için aşağıdaki komutu girmeniz gerekir:
c:\windows\system32\utilman2.exe dosyasını kopyalayın c:\windows\system32\utilman.exe
Bundan sonra tekrar eskisi gibi çalışabilir.
Microsoft bulut hesabının şifresini yenileme
Şimdi bir Microsoft hesabı ile Windows 10 şifrenizi unutursanız ne yapmanız gerektiğinden bahsedelim. Daha sonra login.live.com adresine gitmek için İnternet erişimi olan başka bir bilgisayar bulmanız gerekecektir. Burada giriş bilgilerinizi (e-posta adresiniz veya telefon numaranız) girmeniz ve "İleri" düğmesini tıklamanız gerekir.
Şimdi doğrulamadan geçmeniz gerekiyor. En iyi seçenek, doğrulama kodunu kağıda veya güç kaynağı kontrolündeki onayı (tabii ki onayı hatırladığınız gibi) yazdırmamaktır.
En iyi seçenek "Hiç verim yok" seçeneğine tıklamaktır. O zaman zaten Microsoft'un teknik desteği ve talimatları aracılığıyla yetkiye sahip olacaksınız.
Bu durumlarda siteye şifrenizi değiştirmeniz için bir çözüm gönderilecektir. Şifrenizi değiştirmek için bir e-posta alacaksınız. Yeni bir gereklilik getirildiğinde herkes memnun olacaktır - anahtar sözcük gruplarının toplam sayısı rakamlardan, harflerden oluşmalı ve en az 8 karakterden oluşmalıdır.
Ve tüm bu avantajların ardından, unuttuğunuz şifrenizi geri alabilir ve bilgisayarınıza başarılı bir şekilde giriş yapabilirsiniz! İyi şanlar!
 Windows şifrenizi bulmanın tüm basit yollarını tek bir makalede okuyun! Windows bilgisayarlar dünyada yaygınlaştı. Çalışma aracınız yalnızca muhasebe ve muhasebe görevleriyle ilgilenmiyor, aynı zamanda önemli bilgileri de kaydediyorsa, işletim sistemi şifresi kilitlenmeden önce oturum açmanız gerekir. Peki ya erişim kodunu unutan ya da bilmeyen kişiler ne yapacak? Aşağıda kılavuz, bu kadar maliyetli bir cihazın güç kaynağını etkili bir şekilde yönetmesine, örneğin Windows'ta oturum açarken şifreyi sıfırlamasına veya kaldırmasına yardımcı olacaktır.
Windows şifrenizi bulmanın tüm basit yollarını tek bir makalede okuyun! Windows bilgisayarlar dünyada yaygınlaştı. Çalışma aracınız yalnızca muhasebe ve muhasebe görevleriyle ilgilenmiyor, aynı zamanda önemli bilgileri de kaydediyorsa, işletim sistemi şifresi kilitlenmeden önce oturum açmanız gerekir. Peki ya erişim kodunu unutan ya da bilmeyen kişiler ne yapacak? Aşağıda kılavuz, bu kadar maliyetli bir cihazın güç kaynağını etkili bir şekilde yönetmesine, örneğin Windows'ta oturum açarken şifreyi sıfırlamasına veya kaldırmasına yardımcı olacaktır.
 Windows bulut hesabı parolası manuel olarak veya işletim sistemi araçları ve özel yardımcı programlar yüklenerek seçilebilir. İlk yöntem oldukça uzun sürüyor ve başarılı beslenmeyi garanti etmiyor. Unutulan şifreleri "bulma" yöntemi kullanılarak ayrılan işletim sistemi araçlarından veya programlarından birini tamamen durdurmak daha iyidir. Basit arayüz nedeniyle vikoristan ve shvidko'nun akciğerleri koçanın üzerine monte edilmiştir. Belirli izmaritlerdeki viskoziteye daha yakından bakalım.
Windows bulut hesabı parolası manuel olarak veya işletim sistemi araçları ve özel yardımcı programlar yüklenerek seçilebilir. İlk yöntem oldukça uzun sürüyor ve başarılı beslenmeyi garanti etmiyor. Unutulan şifreleri "bulma" yöntemi kullanılarak ayrılan işletim sistemi araçlarından veya programlarından birini tamamen durdurmak daha iyidir. Basit arayüz nedeniyle vikoristan ve shvidko'nun akciğerleri koçanın üzerine monte edilmiştir. Belirli izmaritlerdeki viskoziteye daha yakından bakalım.
Başarısız bir şekilde kodu tahmin etmeye çalışın, zaman zaman farklı psikolog ve hipnotistleri öğrenin, "geçmişteki insanlara nasıl rehberlik edebileceğinizi" veya insanların potansiyelini nasıl elde edebileceğinizi öğrenin. Bu nedenle, her şeyden önce, kullanıcının şifresini hatırlamıyorsanız başarılı bir şekilde yardımcı olan işletim sistemi araç seti üzerinde çalışmanız önerilir, o zaman kesinlikle şunu okumanız gerekecektir: Windows'lu bir bilgisayarda şifre nasıl değiştirilir? ?.

Aşağıdaki eylemleri iptal etmek gerekir:
- Yönetici hesabı hesabını kullanarak bilgisayarı başlatın;
- “Kontrol Paneli” ne gidin;
- Koristuvach'ların bölgesel kayıtlarının yer iminde;
- "Başka bir görünümü yönet"e tıklayın;
- Erişim kodunu unutmak için simgeye tıklayın;
- “Şifreyi değiştir”e tıklayın;
- Bir kod bulun. Daha sonra açılan menüde “Şifreyi değiştir” adı altındaki sanal anahtara tıklayın;
- İşletim sistemi sahibinin kılığından çıkın ve koristuvach kılığına girin (Bunun için erişim kodunu buldunuz, bu talimatın ilk maddesini "7" numarasıyla bitirdiniz ve biz onu hala unutmadık) Tavsiye Bunu özel bir not defterine yazabilirsiniz, böylece notları kendiniz yazabilirsiniz, aşınmış bir not defteri hatırlanacak, yeni bir şifreyle kaydedilecek, bu da insan hafızasından önemli ölçüde daha kısa);
- Hazır.
Yöneticinin kendisine verilen kodu unuttuysanız ne yapabilirsiniz? Bu el kitabının bir sonraki paragrafı bu sorunun çözülmesine yardımcı olacaktır.
 Güç kapalıysa, işletim sistemi hesabınızın şifresini nasıl güncelleyeceğinizi, Windows'ta yeni şifreyi nasıl ayarlayacağınızı öğrenmek için aşağıdaki adımları tamamlamanız gerekir:
Güç kapalıysa, işletim sistemi hesabınızın şifresini nasıl güncelleyeceğinizi, Windows'ta yeni şifreyi nasıl ayarlayacağınızı öğrenmek için aşağıdaki adımları tamamlamanız gerekir:
- PC'yi Windows kullanarak başlatın;
- “Sistem Güncellemesi”ne tıklayın;
- "Teşhis"e tıklayın;
- “Ek parametreler”e gidin ve “Komut satırı”na tıklayın (“KS” kısaltması metinden sonra benimsenmiştir);
- CS'ye yükleyin: “s:\windows\system32\cmd.exe s:\windows\system32\utilman.exe kopyalayın”;
- Sıkışmış bir lazer diskiniz varsa şık olanı optik sürücüden çıkarın veya bir flash sürücünüz varsa USB bağlantı noktasından çıkarın;
- PC'nize Windows kurulumuna devam edin;
- PC'nizi yeniden başlatın;
- Monitörde erişim kodunu girmenizi isteyen bir menü görüntülenirse, "Kazan" tuşuna basarak birkaç fiziksel hakkı tanımlamanız ve bir parmağınızı basılan çizgiye yerleştirerek hemen diğer parmağınızla düğmeye tıklamanız gerekir. "U" harfiyle;
- Görünen CS'ye ekleyin: “net user”;
- “Giriş” e basın;
- Örtüşme "net kullanıcı (burada kolsuz koristuvach'ın adını belirtin) (burada kodu, yine kolsuz olarak belirtin)";
- “Giriş”e tıklayın;
- PC'nizi yeniden başlatın;
- Bu kadar! Erişim kodunu bildiğiniz ve tahmin edip girdiğiniz sürece, enfeksiyon, yöneticinin gözetimi altında sisteme zaten girilebilir, öğeyi "12" numarasının altında bitirerek bu konuda biraz daha ileriyi işaret eder. talimat.
Not:“C” komutunda Windows'un kurulu olduğu sistem birimini belirten bir harf bulunur. İşletim sistemi örneğin "D" üzerine kurulmuşsa, bunu komutun kendisinde belirtmeniz gerekir.

Windows 10'a giriş yaparken şifrenizi alma gibi bir sorun yaşıyorsanız bunu bir Microsoft kaynağı üzerinden almak en kolay yoldur. Bu yöntemin avantajı, kodu sorunlu bir bilgisayarın önünde otururken değil, başka herhangi bir bilgisayarda veya akıllı telefon aracılığıyla alabilmenizdir. 
Aşağıdaki terimleri yazmak gerekir:
- İnternet tarayıcısına girin: “https://account.live.com/resetpassword.aspx”;
- “Giriş” e basın;
- “Şifremi hatırlamıyorum” seçeneğinin yanındaki kutuyu işaretleyin;
- “Dali”ye basın;
- Menüye aşağıda görünen e-posta ve sembolleri ekleyin;
- Sonrakine tıkla";
- Sonra ustanın diğer tüm kasalarını devireceğiz;
- Prosedürün son aşamasında bir kod oluşturmak gerekiyor;
- Hazır.
Eylem için aşağıdaki algoritmayı da kullanabilirsiniz:
- Açıkça yanlış olan erişim kodunu girin ve “Şifreyi sıfırla”ya tıklayın;
- Bir sonraki menüde türleri girin;
- Yeni bir kod oluşturun;
- Hazır.
Yönetici, Windows 7'deki bir bilgisayardan şifrenin nasıl alınacağını, çok fazla saat ve zaman almayacaktır. Bu parça için sadece birkaç dolar ödemeniz gerekiyor:
- Başlatma saatinde F8'e tıkladığınızda CS'nin desteği olmadan modda başlayacaktır;
- Daha sonra, genişletilmiş eklemelerle KS'ye metni ekleyin: “net user (buraya kolsuz koristuvach'ın adını ekleyin) (buraya kodu da kolsuz ekleyin)”;
- “Giriş” e basın;
- CS'de oturum açın ve bilgisayarı yeniden başlatın;

Windows 10'daki Kayıt Defteri Aracı, hızlı bir şekilde parola girmenize olanak tanır. Kroki:
- Bilgisayarı sağ elinizden başlatın ve sağa doğru birkaç fiziksel adım açtıktan sonra "Shift" e tıklayın ve bir parmağınızı basılan alana yerleştirerek hemen diğer parmağınızla "F10" harfli düğmeye tıklayın;
- Drukuvati "regedit";
- “Giriş”e tıklayın;
- “HKEY_LOCAL_MACHINE” dizinini açın;
- "Dosya"ya tıklayın;
- Daha sonra “Meskene Girin”e tıklayın;
- Ardından sistem biriminde yüklü olan dosyayı açın: “Windows System32 config system”;
- “Setup” klasörünü açın ve “cmd.exe”ye girerek “CmdLine” konfigürasyonunu oluşturun;
- Daha sonra “SetupType” için “2”yi atayın;
- Menüde “Dosya”ya tıklıyorum;
- “Tapernacle'ı Canlandırın”a tıklayın
- Favori cihazınızı PC'nize yükledikten sonra yeniden başlatın;
- Windows 10'un başlatıldığı saatte, bir net kullanıcı oluşturmanız gereken KS'yi kullanmaya başlayın (burada tutamaçsız bir kod oluşturmanız gerekecektir);
- “Giriş” e basın;
- "Çıkış"ın üzerine yazın;
- “Giriş” e basın;
- Hazır! Lütfen bu talimatları bir saatten fazla okuyun ve aşağıdaki talimatları izleyin.

Windows parolasının en zor yanı, şifresinin çözülebilmesidir
Hırsızlığa maruz kalan Kurumsal veya Profesyonel Windows 10'a kötü bir kodun erişmesinin en iyi yoluna bakalım. Bir bilgisayar sistemiyle çalışma konusunda çok az bilgisi olanlar için, Windows'ta parolanın nasıl değiştirileceği veya girileceği sorunu uzun süre önemsiz değildir.
Kroki:
- CS'ye "net user Administrator /active:yes" girin;
- “Giriş” e basın;
- Daha sonra bilgisayarınızı yeniden başlatmanız gerekebilir, aksi takdirde bir servis sağlayıcıyla iletişime geçebilirsiniz. Sistem yöneticisine talimat verin ve erişim kodunu girmeden hesaba gidin;
- PKM z “Başlat”;
- "Bilgisayar yönetimi";
- “Yerel hesaplar” sekmesini açın;
- “Koristuvachiv” klasörüne gidin;
- Kötü koristuvach'ın bağlamına tıklayın;
- “Şifreyi ayarla”ya tıklayın;
- “Devam Et” etiketli sanal anahtara tıklayın;
- Odanız için yeni bir kod oluşturun;
- "Tamam" yazın;
- Hazır!
Windows için şifre kırma programları
Temel olarak bu programlar kaba kuvvet yöntemini kullanır. Açıkçası, prosedür üç saate kadar sürebilir, ancak yardımcı program yüksek performanslı bir bilgisayarda çalışıyorsa, karmaşık kodların şifresinin çözülmesi birkaç dakika sürebilir.
- Karındeşen John— Kullanıcılar çoğunlukla “John Ripper” yardımcı programını kullanır. Çeşitli şifre tahmin tekniklerini kullanan program, karmaşık kodların kötülüğüyle başarılı bir şekilde başa çıkıyor.
- Uçak gemisi— Aircrack-ng sadece bir program değildir, aynı zamanda deposunda yalnızca kodların üzerine yazmanıza değil, aynı zamanda onları bozmanıza da olanak tanıyan çok çeşitli yardımcı programlara sahiptir.
- Gökkuşağı Çatlağı— Kötüler için farklı tabloların oluşturulmasından gelen nazik arayüz ve teknoloji, Rainbow Quack'in dünya çapında popülerlik kazanmasını sağladı. Bu, bugün var olan en popüler programlardan biridir. Fayda kabuğu sisteme ait olmadığı için ikincil KS prensibine uygun olması gerekir.
- Hidra— Hydra'nın, sistem korumasının güvenilirliğini test etmek için profesyonelleri işe alarak faaliyetlerinden hayal kırıklığına uğraması alışılmadık bir durum değil. Bu kritere dayanarak, yardımcı programın etkinliği değerlendirilebilir.
- Haşcat— Bu çok yeni yardımcı programın yazarları, ürünlerinin rakipleri arasında en iyisi olduğunu iddia ediyor.
- Levye— Diğer programlar kötülük yapamayacağı için Crowbar, Windows'un Linux ve MacOS'ta da iyi çalışması nedeniyle sıklıkla eleştiriliyor.
Windows tarafından kaydedilen şifreleri nerede iyileştirebilirim?
Anahtarların depolama alanı işletim sistemi kayıt defteridir. Parolalar şifrelenir ve SAM dosyasına kaydedilir. Bunu Windows dizininin System32 klasöründe bulunan Config alt klasöründe görebilirsiniz.
Windows şifrenizi nasıl öğrenirsiniz: Unutulan bir şifreyi mi buldunuz?
Şifre basitse manuel olarak seçebilirsiniz. Neyse ki alıcılar 1111111, 12345678 ve qwerty gibi kodları kullanmaya devam ediyor. Ancak kod karmaşık ve uzun olduğundan özel programlar olmadan şifre seçmek çok zor olacaktır. Vikoristlerin kötü program için daha güçlü programlarından birini kullanması tavsiye edilir. Koristuvache'nin sinirlerini kurtarmak bir saatten biraz fazla zaman alacak.
İşletim sistemini harici bir diskten veya flash sürücüden çalıştırmak için herkesin Windows hayranı olması gerekir. 
İşte nasıl gidiyor:
- Bu yayının bölümlerinde ve “diskpart” bölümünde anlatıldığı gibi KS tıklayıcısını başlattıktan sonra;
- "Giriş"e tıklayın;
- "Liste hacmini" yükleyin;
- Tekrar “Giriş”e tıklıyorum;
- Sistem birimindeki sembollerin harfine hayret edin (“C” olarak adlandırın);
- Drukuvati "c:\windows\system32\utilman.exe c:\windows\system32\utilman2.exe'yi taşı";
- Girmek;
- "c:\windows\system32\cmd.exe c:\windows\system32\utilman.exe'yi kopyala";
- Giriiş;
- Wpeutil yeniden başlatmayı yükleyin;
- Giriiş;
- Gösterişli bir buruna takıntılı hale geldiyseniz, bir PC'ye hayran kalacaksınız;
- "Özel yetenekler"e tıklayın;
- KS'ye kaydolun, buraya şunu ekleyin: net user (buraya koristuvach'ın adını tanıtıcılar olmadan ekleyin) (buraya kodu buraya ekleyin, yine tanıtıcılar olmadan);
- Giriiş;
- Hazır.
Sorun şu: Windows 10'da oturum açmaya çalıştığınızda şifrenin yanlış olduğunu ve sistemin kullanıcının masaüstünüze erişmesine izin vermediğini belirten bir mesaj alıyorsunuz. İşletim sistemini yeniden yüklemeden Windows 10'da şifrenin nasıl sıfırlanacağına bakalım. Ön palet şu şekilde dönecektir:
- Caps Lock tuşu etkindir veya etkin değildir (klavyedeki düğme göstergesini ters çevirin);
- Doğru klavye düzenine geçin ve yazdıktan sonra sistemde yüklü olan dil girişine otomatik olarak geçmediğinden emin olun.
Doğru karakterleri girecek şekilde yeniden yapılandırdıktan sonra, başka hiçbir şey yardımcı olmazsa, şifreyi sıfırlamaya devam ederiz.
Microsoft hesabı için
Yöntem, özellikle Microsoft bulut hesabına sahip bir bilgisayarda çalışan serbest çalışanlar için geçerlidir. Böyle bir bulut kaydı bulunmadığından ve şifre local hesaba uygun olmadığından bir sonraki bölüme geçiyoruz.
1. Şifrenizi sıfırlamak için şu talimatları izleyin: https://account.live.com/resetpassword.aspx herhangi bir tarayıcıda. Oblast kaydı bağlanana kadar elektronik posta ekranının adresini girin.
2. Kişiyi onaylıyoruz ve e-postayı göndermek için kodu giriyoruz.

3. Ertesi gün yeni şifrenizi gireceksiniz.

Yerel bulut kaydı için sürüm 1803'ten itibaren
Yeni sürümlerle birlikte yerel bulut hesabı şifresini sıfırlamak daha kolay hale geldi. Windows 10'un kurulumu sırasında, sisteme erişimi mümkün olan en kısa sürede geri yüklemenizi sağlayan güç kontrol görevleri tanıtılmıştır.
1. Yanlış şifre girerseniz giriş alanının altında “Şifreyi sıfırla” seçeneği görünecektir, lütfen hızlı bir şekilde kullanın.

2. Üç kontrol öğünü gereklidir.

3. Onay gerektirecek yeni bir şifre düşünün ve girin.

Yeni şifrenizi girdikten sonra otomatik olarak giriş yapacaksınız. Kontrol gıdasına ilişkin yanıtları, etkilenmeyecekleri bir yere kaydedin. Böyle bir ihtimal olmadığından kesinlikle tahmin edebileceğiniz ipuçları bulun.
Windows 10'un eski sürümleri için şifreyi kaldırma
1803'ten daha düşük sürümlerde şifreyi sıfırlamak için daha düşük yöntemler önerilir. Daha sonraki basımlarda bu kararlar kalıcı sistem değişiklikleriyle tutarlı olmayabilir.
Süslü bir burunla ilgili daha fazla yardım için
Bu seçenek yerel bulut kayıtları için tasarlanmıştır. Bunu hızlı bir şekilde bir flash sürücüye kaydedeceğiz (benzer seçeneklere sahip bir LiveCD seçeneğini istiyorsunuz).
1. Bir cihaza bağlanan ve yeniden korunabilen bir disk/flash sürücünün varlığı nedeniyle, Windows 10 dağıtım kitiyle değerli depolama oluşturmak mümkündür.
2. BIOS Önyükleme Menüsü aracılığıyla sistemi kurulum diskinden başlatın.
3. PZ'nin kullanımına ilişkin anlayışımızı açıkça kabul ediyoruz.
4. “Yükle” simgesinin bulunduğu pencerede Shift+F10 tuşuna basarak komut satırı penceresini açın.
Operasyonun geri kalanının "Sistem Yükseltmesi" olarak etiketlendiği için hiçbir şeye yol açmayacağı ortaya çıktı.

2. Arızaların tespit edildiğini ve düzeltildiğini gösteren öğeyi seçin.

3. Kabartmalı “Ek parametreler”.

4. Menüden “Komut Satırını” başlatma seçeneğini seçin.

5. Birimin tanımlayıcısı işletim sistemiyle tanınır.
C:\ harfini adlandırın, ancak diskte yüz megabayt hacimli birkaç bölümün bulunması nedeniyle, bu başlangıç modundaki etiket farklı görünebilir.
- Aynı adı taşıyan ek komutu kullanarak disk yardımcı programını başlatıyoruz.
- Bölümler hakkındaki bilgileri görselleştirmek için "liste hacmi" seçeneğini seçin.
- Belirsizlikten çıkıp bölüme isim vererek, sistem biriminin harf işaretini size hatırlatacağız.
- “Çık” seçeneğini seçerek diskpart programından çıkın.

6. Komutu girin:
C:\windows\system32\utilman.exe'yi c:\windows\system32\utilman2.exe'ye taşıyın
Kilit ekranında özel seçenekler sunan bir hizmet dosyasını yeniden adlandırmak için.
7. Ardından satırı girin:
C:\windows\system32\cmd.exe dosyasını kopyalayın c:\windows\system32\utilman.exe
Yardımcı programı komut satırıyla değiştiriyoruz.

8. Bilgisayarı yeniden başlatmak için kapatma /r öğesine tıklayın veya tüm pencereleri kapatın.
9. Engelleme ekranında, komut satırına (6 ve 7 satırın oluşturulduğu) tıklamak için “Özel Özellikler” yardımcı programını başlatın veya Win+U kombinasyonunu kullanın.
10. Komut satırına “ girin net kullanıcı Yönetici /aktif:evet» Sistemdeki yönetici ayrıcalıklarını iptal etmek için.

İşletim sisteminde devredilemez haklara sahip bir bulut kaydının etkinleştirilmesi, "Bilgisayar Bakımı" yardımcı programını kullanmak ve kayıt defteriyle çalışmak için gereklidir.
11. İşlem başarıyla tamamlandıktan sonra altta Sol Yönetici simgesi görünecektir. Sistemi şifre girilmesini gerektirmeyen ayrıcalıklarla yetkilendirmek için bu simgeye tıklayın.
Güvenli bir şekilde etkinleştirilen bir bulut hesabının sisteme ilk girişi, orijinaline göre biraz daha pahalı olabilir, sabırlı olun.
12. Bağlam menüsünü veya Win+X tuş kombinasyonunu kullanarak aynı menüye tıklayın ve “Bilgisayar bağlantısı” öğesini seçin.

Bunun amacı, sistemde özel ayrıcalıklar sağlayan (kelime oyunu değil) çeşitli işlevleri gerçekleştirmek üzere tasarlanmış Windows 10 ek bileşenini başlatmaktır.
13. Kötülüğün dikey menüsünün boğazını yakıyoruz.
14. “Yerel kristuvachi” kataloğunda “Koristuvachi” ortaya çıktı.
15. Hesabınızın içerik menüsünden şifre girmek için komuta tıklayın.

16. Mevcut bilgi penceresi yerine görüntülenmeden ve “Devam” kabartmalı olarak kabul edilir.

17. Yerel bulut kaydınızı korumak için yeni bir sembol kombinasyonu girin ve onaylayın.

Konuyla ilgili talimatları tamamlayabilirsiniz: yönetici şifresinin nasıl sıfırlanacağı, ancak sistemin normal forma döndürülmesi önerilir.
18. Komut satırında “net user Administrator /active:no” seçeneğini seçerek yönetici hesabını etkinleştirin (Win→X aracılığıyla başlatılır).

19. “Özel Özellikler” yardımcı programını yeniden başlatalım.
Windows klasöründeki system32 dizinini açın ve utilman.exe dosyasını taşıyın, ardından utilman2.exe adlı programı silin. Dosyaya Windows Gezgini aracılığıyla erişemediyseniz (işletim sistemi erişime izin verdi), komut satırını denemelisiniz. Sonraki komutları aynı sırayla başlatıp sonlandırıyoruz:
Del C:\Windows\System32\utilman.exe, C:\Windows\System32\utilman2.exe'yi C:\Windows\System32\utilman.exe'ye taşıyın
Başarısız olursa güncelleme modunda yeniden başlatmanız gerekir (adım 1-4).

Artık onu kullanabilir ve gerekirse şifrenizi hızlı bir şekilde yenileyebilir veya başka bir bilgisayara erişimi reddedebilirsiniz (yalnızca şifreyi silmeniz veya değiştirmeniz gerekecektir).
Aynı, ancak kayıt defteri aracılığıyla
1. Kurulum akümülatöründen başlatıldı.
2. Shift + F10 ek kombinasyonunu kullanarak ortadaki Windows güncellemesine tıklayın.
3. Vikonuemo "regedit".
4. “HKEY_LOCAL_MACHINE” onay kutusuna gidin.
5. Bağlam menüsünden ve "Dosya" öğesinden "Çalılığa girin" komutunu tıklayın.

6. Belgeyi, işletim sisteminin bulunduğu klasörde System32\config yolu ile System adı altında açın.
7. Çalılığın Latince adını ve “Giriş” damgasını girin.

8. Yeni HKLM sekmesine gidin ve Kurulum'u seçin.
9. Sağdaki çerçevede, CmdLine'daki anahtar değerini cmd.exe satır parametresiyle değiştirin.
10. İkisi SetupType tarafından damgalanır ve değer 2 olarak girilir.
11. Kendimizi yeniden keşfedelim.
12. Komut satırının sonunda kilit ekranı göründükten sonra, "net kullanıcı şifresi" gibi bir komutu girmeniz, ardından hesabın adını girmeniz ve geçiş yoluyla yeni bir şifre girmeniz gerekir.
13. Bilgisayardan çıkıp yeniden başlatıyoruz.
Bu yöntemin avantajı, işletim sistemi değiştiğinde tüm parametrelerin otomatik olarak güncellenmesidir.
Okumak Windows 10'da Unutulan Parola Nasıl Kurtarılır ve yönetici şifresini güncelleyin. Şifre yenileme programları nelerdir? Windows 10 hesabınızın parolasını kaybetmek ciddi bir sorun olabilir. Sonuç olarak, belirli bir bilgisayarın verilerine erişim tamamen kaybolur. Merhaba, belirli bir bilgisayarın kullanıcıları için şifreleri kullanabileceğiniz bulut yönetici hesabının şifresini bildiğiniz gibi. Öyle ya da böyle unutulmuş ya da mahvolmuş oluyor.
Bazen bilmediğiniz bir şifrenin bilgisayara erişimini kalıcı olarak reddetmek gerekebilir. İhtiyacınız olan bilgi parmaklarınızın ucunda, ancak ona hızlı bir şekilde erişme olanağınız yok. Bilgisayarıma ve dosyalarıma veya belgelerime erişimi nasıl geliştirebilirim?
Windows 10 şifrenizi unutursanız ne olur?
Timsah 1: Parolası kaybolan bir bilgisayardaki verileri yenileyin
Windows 10 bulut hesabı şifrenizi kaybetmeniz sonucunda verilerinize erişimi kaybettiyseniz, verileri güncellemenin en etkili yollarından biri bir program kullanmak olacaktır. Hetman Bölüm Kurtarma.
Kimin için:
- Programı indirin, bilgisayarınızdaki başka bir bulut hesabından kurun ve çalıştırın. Programın yeteneklerine ve adım adım talimatlara aşina olun.
- Promosyon ürünleri için koristuvach derhal talep edilecektir. Maystrom dosya güncellemesi. Düğmeye basarak "Dali" Bu program sizden dosyaları güncellemeniz gereken sürücüyü seçmenizi ister.
- Daha sonra gerekli olan diskteki dosyalara tıklayın ve analiz türünü seçin. Söyle bana "Son analiz" Disk tarama işleminin tamamlanıp tamamlanmadığını kontrol edin.
- Tarama işlemi tamamlandıktan sonra size güncellenmesi gereken dosyalar verilecektir. Gereksinimleri görün ve düğmeye basın "Yenile".
- Dosyaları kaydetmek için tercih edilen yöntemlerden birini seçin. Dosyaları silinmiş olan bir diske kaydetmeyin; üzerine yazılabilirler.

Timsah 2: Oluşturulan hesabın şifresini Windows 10 Yönetici hesabına güncelleyin
Windows 10 Yönetici bulut hesabınızın şifresini nasıl güncelleyeceğinizi merak mı ediyorsunuz? Vikonite şöyle:

Timsah 3: Windows 10 bulut hesaplarının şifrelerini güncelleme programları
Parolaları sıfırlamak veya güncellemek için ek özel programlar kullanarak Windows 10 hesap hesaplarının parolalarını güncelleyebilirsiniz. Bu tür programlar özellikle Yönetici hesabının şifresini kaybettiğinizde önemlidir (diğer hesap hesaplarının şifre parçaları başka bir hesap hesabı için sıfırlanabilir).
Kimin için:
- Hesap şifrelerinizi sıfırlamak veya güncellemek için lütfen programı yükleyin.
- Bu tür programların yardımıyla değerli bir CD, DVD veya USB depolama aygıtı (gerektiğinde) oluşturun.
- Bilgisayarınızı yeniden etkinleştirin ve kaybolan aşınmanızı yeniden yükleyin.
- Gerekli hesabın şifrelerini atlayın veya güncelleyin.
Timsah 4: Windows 10'u kullanarak unutulan bir hesap parolasını yenileme
Hesap hesabınız için güncellenmiş şifreyi ilk kez yazdırdığınızda, istemi özel ekranda şifre giriş alanının yanında görünen şifreye çevirin.
İpucu şifreyi tahmin etmenize yardımcı olmadıysa:

Krok 5: Windows 10 parolanızı güncellemek için değerli bir disk veya flash sürücü
Şifrenizi kendiniz güncellemek için bir yedekleme diski oluşturabilir veya hazırlanmış bir seçeneği (ekleyebileceğiniz veya indirebileceğiniz) hızlı bir şekilde kullanabilirsiniz.
LiveCD'yi kullanarak şifreyi yenileyin
Bulut hesabı parolası, işletim sisteminin alternatif bir taşınabilir sürümü olan ek bir LiveCD kullanılarak bilgisayar başlatılarak güncellenebilir. Bu yöntem uygundur çünkü bir bilgisayarı bağlayamazsınız veya bir sabit sürücüyü başka bir sisteme bağlayamazsınız.
Kimin için:
Vikorist kurulum diski görüntüsü
Herhangi bir nedenle sistem güncelleme diski oluşturmadıysanız ve Windows'un süresi dolmuşsa, işletim sistemi güncelleme diskinin farklı bir görüntüsünü kullanarak diski yenileyebilirsiniz.
Bu görüntü işletim sistemini, yazılımı veya başka herhangi bir şeyi yükledikten hemen sonra oluşturulabilir.
Microsoft'tan ücretsiz bir yardımcı program indirebilir ve bir görüntü oluşturabilirsiniz. Bunu kimin için takip ediyorsunuz:

Not. Sistem güncelleme diskini Windows'tan çalıştırmayın. BIOS'a doğru şekilde yüklemek için sistem görüntüsündeki ilk aygıtı yükleyin ve bilgisayarı yeniden başlatın.
Önemli: Sadece virüs bulaşmamış ve zarar vermeyen çalışan bir sistem üzerinde imaj oluşturmak gerekmektedir. Güncellemeden sonra, oluşturma sırasında sistemin tam bir kopyasını alırsınız.
Krok 6: Microsoft bulut hesabına erişimi yenileyin
Windows'un diğer sürümlerinde bulut kaydı, Microsoft bulutuyla entegrasyon için kullanılır. Windows bulut depolamanın herhangi bir işlevini kullanmak için, işletim sistemine sahip robotun buna erişimi olmalıdır.
Microsoft bulut hesabınıza erişimi güncellemeniz gerekiyorsa:

Timsah 7: Temiz bir Windows yüklemesi yükleyin
Bu yöntemlerden herhangi biri istenen sonuca yol açmazsa Windows'u yeniden yükleyin.
Temiz bir Windows kurulumu oluşturmak için, işletim sistemini kurmayı planladığınız bir kurulum diski veya başka bir sürücü oluşturmanız gerekir.
Bilgisayarı kurulum diskinden içe aktarın. Kimin için BIOS'un (veya daha modern bilgisayarlar için UEFI'nin) yüklenme sırasını değiştirmeniz gerekebilir.
Yükleyici menüsünde Windows'u yüklemek istediğiniz sürücüyü seçin. Neden formatlamanız gerekiyor? Yerel disklerin boyutu veya boyutuyla sınırlı değilseniz, bunlar çıkarılabilir ve yeniden düzenlenebilir.
Diskleri biçimlendirmenin, silmenin veya yeniden bölümlendirmenin sabit diskteki tüm dosyaları sileceğini lütfen unutmayın.
Windows'u yüklemek için bir disk taktıktan sonra sistem dosyalarını kopyalama ve işletim sistemini kurma işlemi başlayacaktır. Kurulum sırasında herhangi bir ek işlem yapmanıza gerek yoktur. Kurulumu tamamlamak için bilgisayar ekranı birer saat süreyle kapatılacak ve tüm kurulum adımlarını tamamlamak için bilgisayar otomatik olarak yeniden başlatılacaktır.
Windows sürümünden bağımsız olarak, bir aşamada temel kişiselleştirme ayarlarını, bilgisayarın çalışma modunu ve aynı zamanda bulut kayıt ayarlarını seçmeniz veya girmeniz veya yeni bir tane oluşturmanız gerekebilir.
Masaüstünüzü kurduktan sonra Windows'un temiz kurulumunu tamamlayabilirsiniz.
Not. Öncelikle temiz bir Windows kurulumuyla başlayın, ardından aygıtları kurmadan ve dosyalarınızı kaydetmeden önce sürücülerin kullanılabilirliğini kontrol edin. Sürücüleri bilgisayarınıza kaydettiğinizden ve önemli veriler için bir yedek kopya oluşturduğunuzdan emin olun.
Şifreniz güncellendi mi? Seslerinizi kısın ve sorularınızı yorumlara yazın.
Gizli bilgileri korumak için birçok kullanıcının bilgisayar giriş bilgileri çalınır ve Windows 10 şifresini unutarak sorun yaşarlar, şifre olmadan sisteme giriş yapamazlar. Elbette eski şifreyi bir flash sürücüyle geri alabilirsiniz, aksi takdirde çözüm idealdir, çünkü geri kalanlar gizli dosyalara erişim kaybı nedeniyle kaybolabilir. Windows 10 bilgisayar programına erişmenin başka yolları da vardır; örneğin, yöneticinin web sitesi için cihazınızın şifrelerini içeren ek bir şifre alarak. Oluşturduğunuz şifrenin hiçbir zaman açığa çıkmaması her zaman mümkün değildir.
Şifrenizi sıfırlamak zorlu bir yöntemdir ve profil türüne bağlı olarak şifrenizi çeşitli şekillerde kaybedebilirsiniz. Unutulan bir şifre bulut kaydı ve yetkilendirmeden geçemezse koruma bozulur ve bu da iptali teşvik eder. Ek bir Windows 10 yükleme öğesi kullanarak yerel bulut verilerinin engelini kaldırabilirsiniz.
Microsoft bulut hesap anahtarınızı kaybederseniz kurumun web sitesine giderek sorunu çözebilirsiniz.
Kayıp koddan kurtulmak için acele etmenize de gerek yok; onu yenilemeyi deneyebilirsiniz.
Vikoristanya bulut yönetici kaydı
Şifreyi tahmin etmenin yollarından biri Hetman Partition Recovery yazılımını indirmektir. Vikonanny için aşağıdakileri kazanmanız gerekir:
- Programı kurun ve yapılandırın, aynı bilgisayardaki ek yedekleme deposunu kullanarak başlatın.
- Windows 10'daki yenilenme ustası temizlikle ilgilenecektir. “İleri” tuşunu açtıktan sonra program, güncellenen dosyaların ana bilgisayarı olan diski seçecektir.
- Gerekli diski açtıktan sonra yenileme için gerekli belgeleri seçmek için alt tıklamayı kullanın ve "Son analiz" seçeneğini seçin. Eğer hiçbir şey anlamadıysanız burun tarama operasyonunun tamamlandığını kontrol etmeniz gerekecektir.
- Sonuç olarak, yenilenme için belgeleri inceleyeceğim. “Yenile” butonuna basarak işlemi başlatmanız gerektiğini göreceksiniz.
- Dosyaları kaydetmeye gelince, onları başka bir diske koymak iyi bir fikir değildir. Burada bilgi kaybı yaşanabilir.
Artık Windows 10 şifresini unutup çöküp yedekleme diskine koşabilecek kişiler hakkında uyarılar var. Eylem algoritması: sistem güncellemesi - kurulum - teşhis - komut satırı - Windows 10'da mevcuttur - şuradan kopyalayın: Windows system32 utilman.exe'den Windows system32 cmd.exe - kurulum diskinin dahil edilmesi.
Bundan sonra sunucuyu yeniden başlatın ve şifreyi komut satırına girin. Tüm hesap sunucularına erişmek için, net user girmeniz ve ardından net kullanıcı adı şifresi komutunu vermeniz ve kalan kelimeyi (hesap yöneticisi için yeni gizli kod) bırakmanız gerekir. Bu şekilde Nikola yönetici bilgisayarındaki eski şifreyi sıfırlamanız ve örneğin nfybtdk gibi yeni bir kod kurmanız istenecek ve komut şu şekilde görünecektir: “net user Nikola nfybtdk”. Artık yeni oluşturulan ek kod için sunucuyu yeniden başlatmanıza ve bulut hesabına gitmenize gerek yok.
Sistem tarafından güncellendi
Windows 10'da şifreleri güncellemenin ana seçeneği, şifreleri ortadan kaldırmak veya yeniden oluşturmak için özel programlar kullanmaktır. Bu tür yazılım ürünlerine genellikle yöneticinin hesap metninin gizli kodunu kaybederken ihtiyaç duyulur ve bu aynı zamanda diğer hesap verilerinin şifrelerinin kaybolmasıyla ilgili sorunların çözülmesine de yardımcı olur. Ağın bulut yönetici hesabının parolasını kaybettiyseniz aşağıdaki adımları izleyin:
- bulut veri şifrelerini ortadan kaldırmak veya yeniden oluşturmak için gerekli programı bilgisayarınıza indirip yükleyin;
- Gerekirse favori güvenliğinizin deposundan yedekleme için herhangi bir disk veya USB oluşturun;
- kalıplanmış gösterişli burunla oturum açmak için sunucuyu yeniden başlatın;
- Gereksiz girişleri ortadan kaldırın veya ek veriler için şifreyi güncelleyin.
Ve şimdi Windows 10'da bulunan bir aracı kullanarak bir kullanıcının gizli kodunun nasıl tahmin edileceği hakkında. İlk önce ipucunu kontrol etmeniz gerekir - şifreyi girmenin ortasına yakın bir yerde bulunur. Bu işe yaramadıysa, yöneticinin bulut verileri için sunucuya gidin ve şemaya göre ilerleyin: sunucu paneli - başka bir bulut hesabına sahip sunucu - şifreyi değiştirin.
Yeni bir gizli kod girdikten sonra “Şifreyi değiştir” butonuna basın. Ardından yöneticiyi kapatın ve bulut verilerinizi almak için sunucuya gidin.
Diskten veya flash sürücüden yenileyin
Hazır bir yazılım ürünü (örneğin gelişmiş bir disk veya LiveCD) satın alarak şifrenizin engelini kaldırabilirsiniz. Bu, işletim sisteminin başka bir taşınabilir sürümüdür; sunucuyu bağlayamıyorsanız veya bir sabit sürücüyü başka bir sisteme bağlayamıyorsanız hızlı bir şekilde kullanılabilir. Şu şekilde deneyin:
- uygun LiveCD yardımcı programını seçin ve bilgileri ondan başka bir diske veya flash sürücüye aktarın;
- programı sunucuya bağlayın ve başlatın - indirme işlemi otomatik olarak oluşturulacaktır;
- Bilgileri güncellemek ve indirimlerden yararlanmak için programı takip edin.
Sistem yenileme diski yeni değilse ve Windows 10 parolası kaybolduysa, onu işletim sistemi yenileme diskinin başka bir görüntüsüyle güncelleyebilirsiniz. Kimin için Microsoft yardımcı programını yeniden yazmanız ve bir görüntü oluşturmanız gerekiyor - adım adım talimatlar içeren Vikon programı. Bir görüntü oluşturmak ve bunları elektronik olarak kaydetmek için yalnızca bu eklere dikkat etmeniz gerekir.

Microsoft web sitesinde bulut verilerinin şifresi nasıl bulunur - gizli kodu serbest bırakmak için formu doldurun. Sonraki sıra - "Şifreyi hatırlamıyorum" - "dali" - güvenlik kodunu kaldırın, kelimeyi değiştirin - yeni bir gizli şifre oluşturun.
Giriş yaparken şifrenizi yenilemezseniz, kurulum medyasından programı indirerek temiz bir Windows kurulumu gerçekleştiremezsiniz.
İşletim sistemleri (OS)Onarım işlemi sırasında ekran bir saat süreyle kapatılacaktır ve bu, bilgisayarı kendi başınıza yeniden başlatmanız için gereklidir.