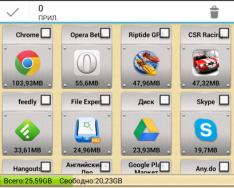Bazı Windows 10 istemcileri bir sorunla karşılaşıyor: Bilgisayarı açıyorlar, ancak masaüstünde çalışmak için ihtiyaç duydukları başka simge yok. Bu neden olabilir? Böyle bir durumla nasıl başa çıkıyorsunuz? Bugün gerekli simgeleri nasıl kapatacağımıza ve hizmetlere ve programlara kolay erişimi bir kez daha nasıl engelleyeceğimize bakacağız.
Windows 10 Masaüstündeki simgeler nelerdir?
Windows 10'da simgelerle ilgili sorunu çözmeden önce bunun olası nedenlerine bakmak gerekiyor. İşte bazı açıklamalar:
- Virüs bulaşmış. Sistem ayarlanana kadar değişiklik yapmanız, dolayısıyla simgeleri kaldırmanız gerekecektir. Bununla bağlantılı olarak, simgeleri "Masaüstüne" çevirmeden önce, antivirüsünüz için herhangi bir kusurlu yazılım olup olmadığını tespit etmek için PC'nin sabit disklerini tarayın, böylece simgeler güncellendikten sonra durum tekrarlanmaz.
- Sistemde bir sorun var. Bu tek bir hata olabilir. Bu seçenek için tüm simgeleri manuel olarak döndürmeniz yeterlidir.
- Vimkneniy sistem süreç gezgini.
- Tablet modu etkinleştiriliyor. Ana simgeleri döndürmek için bu modu açmanız gerekir.
- Hatalarla birlikte Windows güncellemesinin kurulumu. Simgeler sistem güncellendikten hemen sonra belirirse, güncellemenin yanlış kurulmuş olması mümkündür. Etiketleri tekrar elle ekleyin.
- Diğer monitör yanlış bağlanmış.
Simgeleri tekrar “Masaüstüne” yerleştirme
Durumu şu şekillerde düzeltebilirsiniz: "Görev Yöneticisi" ve "Kayıt Defteri Düzenleyicisi"ni kullanarak nedeni belirleyerek veya gerekli simgeleri manuel olarak döndürerek.
Ek içerik menüsü seçenekleri için
Yardımcı program simgeleri, ekranı açıksa "Masaüstünden" kaldırılabilir. İşlevi geri döndürmek için aşağıdakileri yapın:
Bu yöntem işe yaramazsa, içerik menüsündeki başka bir seçeneği kullanarak program simgelerini manuel olarak yeniden oluşturun:
- Yine sağ fare tuşunu kullanarak masaüstündeki boş alana basıyoruz.
- Kavşakta “Oluştur”a tıklayın. Artık “Yarlık” kabartmalı.
 Şarkı programına bir kısayol oluşturmak için “Kısayol”a tıklayın
Şarkı programına bir kısayol oluşturmak için “Kısayol”a tıklayın - Yeni bir pencerede, gerekli program dosyasını “Windows Gezgini”nden seçmek için “Bak” düğmesine tıklayın.
 Windows Gezgini'nde programı seçmek için “Bak” düğmesine tıklayın
Windows Gezgini'nde programı seçmek için “Bak” düğmesine tıklayın - Kural olarak, tüm yardımcı programlar sistem diskinde Program Dosyaları klasörüne kaydedilir. Skype gibi bir programa ihtiyacımız olduğunu biliyoruz. Messenger klasörünü açıyoruz ve yardımcı programı başlatan Skype.exe dosyasını arıyoruz. Tamam'a tıklayın.
 Masaüstünüzde olmasını istediğiniz program dosyasını seçin
Masaüstünüzde olmasını istediğiniz program dosyasını seçin - Şimdi ana pencerede “Dali”yi kabartacağız.
 Kısayol oluşturma prosedürüne devam etmek için “İleri” düğmesine basın
Kısayol oluşturma prosedürüne devam etmek için “İleri” düğmesine basın - Standart dosya adında kısayol için başka bir yeni ad eksik. “Hazır” tuşuna basıyoruz.
 Kısayolun adını girin ve “Bitti”ye tıklayın
Kısayolun adını girin ve “Bitti”ye tıklayın
"Seçenekler" penceresindeki standart simgelerin tersine çevrilmesi
Ana ekranınızda "Kedi" veya "Bilgisayarım" gibi klasik Windows simgeleri varsa, bunları hızlı bir şekilde güncelleyebilirsiniz. Aşağıdaki talimatları uygulamanız yeterlidir:
- Zaten bildiğiniz içerik menüsünü açmak için önce Windows ana ekranındaki boş simge alanına sağ fare tuşuna basın.
 “Masaüstü” içerik menüsünden “Kişiselleştirme”yi seçin
“Masaüstü” içerik menüsünden “Kişiselleştirme”yi seçin - Seçeneği ve bölümleri seçerken, kalan “Kişiselleştirme” öğesine tıklayın.
- Harika bir tatil için doğrudan Temalar sekmesine gidin.
- Şimdi saygıyı penceredeki mesajlardan sağ sütuna geçiriyoruz. “Masaüstü simge ayarlarına” göre kabartmalı.
 “Masaüstü simge ayarları” mesajına tıklayın
“Masaüstü simge ayarları” mesajına tıklayın - Ana pencerenin üstüne küçük bir pencere ekleyin. “Masaüstünüzde” görmek istediğiniz etiketlerin yanına onay işareti koyuyoruz. “Bilgisayarım”, “Karavan Paneli”, “Koshik” ve diğer şeyleri kurabilirsiniz.
 Gerekli simgeleri seçin ve “Zastosuvat”a tıklayın
Gerekli simgeleri seçin ve “Zastosuvat”a tıklayın - Bundan sonra “Dondur” düğmesine ve ardından ek pencereyi kapatmak için Tamam'a basıyoruz. Belirlenen simgeler hemen masaüstünüzde görünecektir.
Video: standart Windows kısayollarının nasıl yerleştirileceği
“Masaüstü”nü güncellemek için kayıt defterinin düzeltilmesi
Simgelerin "Masaüstünden" kaybolması, çalışma saatleri boyunca sürekli gelişmeye devam eden işletim sisteminin veritabanı olan kayıt defterindeki değişikliklerden kaynaklanabilir. Sistemin, yardımcı programların, bağlı ekipmanın (yazıcılar, kulaklıklar vb.) tüm ayarlarını kaydeder, bu nedenle kayıt defterinin doğru çalışması önemlidir. Nedeni sicile kayıt olduğu için nasıl para kazanılır?
- Sonunda küçük “Viconty” olarak adlandırılan klavyenin alt tuşu Win + R'ye basılıyor. Nyom mi'ye regedit kelimesi girilir.
 "Devre Dışı Bırak" alanına regedit yazın
"Devre Dışı Bırak" alanına regedit yazın - "Kayıt Defteri Düzenleyicisi" penceresi açılacaktır. Daha fazla değişiklik yapmadan önce, hatalı düzenleme durumunda kayıt defterinin yedek bir kopyasını oluşturmak gerekir. Bunu yapmak için üst paneldeki “Dosya” nesnesine tıklayın ve ardından “Dışa Aktar” seçeneğine tıklayın.
 “Dosya” menüsünde “Dışa Aktar” seçeneğine tıklayın
“Dosya” menüsünde “Dışa Aktar” seçeneğine tıklayın - Diğer adı, sizin için kullanışlı olan herhangi bir babaya veya "Masaüstüne" kaydedilebilir. Bu dosya kayıt defterini döndürmenize yardımcı olacaktır. Bunun için yoginin fareyi çınlatmasını başlatmanız yeterli.
 İstediğiniz zaman kayıt defterinin yedek kopyasını kaydedin
İstediğiniz zaman kayıt defterinin yedek kopyasını kaydedin - Pencerenin sol tarafında üçüncü başlık HKEY_LOCAL_MACHINE açılır.
 Pencerenin sol tarafındaki üçüncü ana klasörü HKEY_LOCAL_MACHINE açın
Pencerenin sol tarafındaki üçüncü ana klasörü HKEY_LOCAL_MACHINE açın - Şimdi aşağıdaki klasörleri sırayla başlatıyoruz: Yazılım – Microsoft – Windows NT – CurrentVersion – Winlogon.
 Winlogon'dan Shell girişini bulun.
Winlogon'dan Shell girişini bulun. - Pencerenin sağ tarafında Shell adında bir kayıt defteri girdisi bulacaksınız. Aşağıdaki tıklamaları başlatıyoruz ve bu parametrenin değerinin ne olduğunu görüyoruz. Bir boot explorer.exe var. Maliyet farklıysa hemen değiştiriyoruz.
 Kabuk parametresi explorer.exe olarak ayarlandı
Kabuk parametresi explorer.exe olarak ayarlandı - Başka bir parametrede Userinit klasörü C:\Windows\system32\userinit.exe değerini içerir.
 Userinit parametresi C:\Windows\system32\userinit.exe değerlerine sahiptir.
Userinit parametresi C:\Windows\system32\userinit.exe değerlerine sahiptir. - Bu iki ayarın değerlerini değiştirdikten sonra siyah bir ekran görünebilir. Övünmeyin, birkaç saniye içinde anlayacaksınız.
Simgeleri “İzleme Yöneticisi” aracılığıyla güncelleme
Windows'un grafik tasarımı explorer.exe veya Explorer hizmet sürecine benzer. Simgeler, düzgün çalışmayan veya hiç başlatılmayan simgeler aracılığıyla "Masaüstünden" hemen görünebilir. İlk kez yeniden başlatmanız gerekecek. Nasıl para kazanabilirsiniz?
- Windows 10'da "Görev Yöneticisi"ni başlatmak çok basittir: farenin sağ tuşuyla "Görev Çubuğu"na tıklayın ve içerik menüsünde gerekli öğeyi seçin.
 Görev panelinin içerik menüsünden görev yöneticisini açın
Görev panelinin içerik menüsünden görev yöneticisini açın - İlk “İşlemler” bölümünde “Explorer” maddesi listede önemli görünüyor. Farenin sol tuşuyla görüyoruz ve ardından pencerenin altında bulunan “Yeniden Başlat” butonuna tıklıyoruz.
 “İşlemler” sekmesindeki “Gezgin” öğesine bakın ve “Yeniden Başlat”a tıklayın
“İşlemler” sekmesindeki “Gezgin” öğesine bakın ve “Yeniden Başlat”a tıklayın - Bu işlemi listeden bilmiyorsanız, üst paneldeki "Dosya" seçeneğine tıklayın ve ilk "Yeni bir iş başlat" öğesini seçin.
 "Dosya" menüsünde "Yeni bir iş çalıştır" seçeneğine tıklayın
"Dosya" menüsünde "Yeni bir iş çalıştır" seçeneğine tıklayın - Tek bir alandaki yeni küçük pencerede explorer.exe veya explorer bulunur. Bitkinin oluşturulmasının başlaması için bunu OK olarak ayarlayın.
 “Devre Dışı Bırak” alanına explorer.exe yazın
“Devre Dışı Bırak” alanına explorer.exe yazın - Bu başlatma komutu sisteme başka bir şekilde gönderilebilir: “Viconati” penceresi aracılığıyla. Klavyede Win + R kombinasyonuna basın, iki komuttan birini yazın ve Tamam'a tıklayın.
Tablet bilgisayar modunu kullan
“Tablet Modu” etkinse “Masaüstü”nde simgeler görünmez. Onu nasıl açıp sistemin kendi kendine açmayacağı şekilde çalışabilirsiniz?
- Bilgisayarınızda tablet modu etkinleştirilmediğinden önce yeniden dönüştürme yapmanız gerekecektir. Bunun için Win ve A (Latin) tuşlarına basıyoruz. Ekranın sağ tarafında bildirimlerin ve kutucukların bulunduğu bir alan görünecektir. En büyük öncelik “Tablet Modu” olacaktır. Aktif ise (ekrandaki ve soldaki renge seçilmişse), sol fare tuşuyla üzerine bir kez tıklayın. Hemen karanlık olacak - ekran “Masaüstü” moduna dönecek.
- Tüm manipülasyonlardan sonra, "Başlat" sistem menüsünü kapatmanız ve doğrudan cihaz düğmesinin üzerinde bulunan dişliye benzeyen simgeye tıklamanız gerekir. Bu eylem "Windows Ayarları" penceresini açar.
 Windows Ayarlarını açmak için Başlat menüsündeki dişli simgesine tıklayın
Windows Ayarlarını açmak için Başlat menüsündeki dişli simgesine tıklayın - Tek tıklamayla ilk bölüm olan “Sistem” i başlatıyoruz.
 İlk “Sistem” bölümünü açın
İlk “Sistem” bölümünü açın - İlk açılır menüde “Çalışma masası modunu Vikoristuvat” değerini, diğerinde ise “Modu değiştirmeden önce her zaman izni seç” değerini seçin.
 İlk açılır menüden “Vikoristovat masaüstü modu”nu seçin
İlk açılır menüden “Vikoristovat masaüstü modu”nu seçin - İki kaydırıcıyı "Umk." konumuna getirin ve ardından "Vimk"e dönün.
Dizüstü bilgisayardaki ek düğmeler için bilgisayarı kullanın
Simgeleri döndürmenin standart olmayan bir yolu, onları "Başlat" sistem menüsü yerine ek Canlı düğmesinin arkasına yerleştirmektir. Bunu yapmak için tüm yardımcı program pencerelerini kapatmanız ve düğmeye basmanız gerekir. Bilgisayarınızı açtıktan sonra suçlu kısayollar masaüstünüzde tekrar görünecektir.
Explorer.exe dosyasını tarayın
En son Windows 10 arayüzünü temsil eden explorer.exe dosyası bozuksa simgeler doğrudan “Masaüstünden” görünebilir.Ne yapabilirsiniz? Ek özel komutlar kullanarak dosyayı taramak gerekir:

Video: masaüstü simgelerini güncellemek için çeşitli yöntemler
Sistem geri çekilmesi
Simgeleri döndürmenin en etkili yollarından biri, gerekli tüm simgeler zaten "Masaüstünde" olduğu sürece sistemi aynı duruma güncellemektir. Çözüm istenen sonuçları vermiyorsa ve bunları manuel olarak döndürmek istemiyorsanız bu yöntem size yardımcı olacaktır. Bu talimatları hızla izleyin:
- Görev panelinde Başlat düğmesinin yanındaki büyütecin ucuna tıklayın. Diğer bir seçenek ise "Kontrol Paneli"dir. Dünya, arama sonuçlarını görüntülemek için bir sistem başlattı. Benzersiz bir isme sahip öğenin üzerine farenin sol tuşuyla tıklayın.
 "Windows'ta Arama" yardımı için "Geçerli Panel"i açın
"Windows'ta Arama" yardımı için "Geçerli Panel"i açın - Üst kısımda arama satırını bulun ve "Yenileme" yazın. Sonuçlarda bu adla bir bölüm başlatın.
 “Keruvannya Paneli”nin “Güncelleme” bölümünü açın
“Keruvannya Paneli”nin “Güncelleme” bölümünü açın - Şimdi “Sistem güncellemesini çalıştır” seçeneğine tıklamanız gerekiyor.
 Başka bir “Sistem güncellemesini başlat” öğesine tıklayın
Başka bir “Sistem güncellemesini başlat” öğesine tıklayın - Ekranda Yenileme Master penceresi görünecektir. Bilgileri öğrenin ve pencerenin sağ alt köşesindeki “İleri” düğmesine tıklamanız yeterlidir.
 Ustanın penceresinde “Dali”ye basın
Ustanın penceresinde “Dali”ye basın - Listede farenin sol düğmesini kullanarak ihtiyacınız olan güncelleme noktasını seçin. Tekrar “Dali” damgasını vuruyorum. "Takılı kalan programları ara" düğmesi, hangi yardımcı programların ve sürücülerin kaldırılacağını ve hangilerinin güncelleneceğini belirlemenize olanak tanır
- Sistemin güncelleme işlemini başlatması için "Bitti"ye tıklayın; "Masaüstü"ndeki kısayolların hala orada olduğu saate geri dönecektir.
 Güncelleme işlemini başlatmak için Son'a tıklayın
Güncelleme işlemini başlatmak için Son'a tıklayın
Video: belirli bir güncelleme noktasının ötesinde sistemin nasıl kurtarılacağı
“Orman Paneli”ndeki piktogramlar güncellendi
Bir dizi yöntemi kullanarak gerekli simgeleri panele geri koyabilirsiniz. Zokrema'ya, "Dispatcher"daki "Explorer" sürecinin yeniden yapılandırılmasına yardımcı olduğu ve güncelleme noktası aracılığıyla sistemin kullanıma sunulmasına yönelik çözüm için teşekkür ederiz. Bu yöntemlere ilişkin ayrıntılı talimatlar, bu makalenin "İş Yöneticisi aracılığıyla simgeleri güncelleme" ve "Sistem Geri Alma" bölümlerinde açıklanmaktadır.
Aynı simgeleri “Kontrol Paneli”ne manuel olarak yükleme hakkına da sahipsiniz. Bunu kimin kazanacağı:
- “Masaüstü”ndeki ücretsiz kısayollar alanına tıklamak için farenin sağ düğmesini kullanın. Kavşakta kalan “Kişiselleştirme” öğesini seçin.
- Şimdi geri kalan “İstek Paneli” sekmesine geçelim. “Görev panelinde görünen simgeleri seçin” mesajına ilerleyin. Üzerlerine tıklayın.
 “Görev panelinde görünen simgeleri seçin” mesajına tıklayın
“Görev panelinde görünen simgeleri seçin” mesajına tıklayın - Ek geçiş için sistem simgelerini ve yardımcı program simgelerini ekleyebilir veya seçebilirsiniz. Bu ve diğer simgeler açıksa, bunların “Sefalet Paneli”nde göründüğünü hemen fark edeceksiniz.
 Ek remixerler için "Yanıt Paneli"nde gerekli simgeleri etkinleştirin
Ek remixerler için "Yanıt Paneli"nde gerekli simgeleri etkinleştirin - Ana sekmeye dönmek için “Geri” okuna tıklayın. Şimdi diğer “Sistem simgelerini artırma ve devre dışı bırakma” öğesine tıklayın. Burada görev panelindeki standart Windows simgelerinin görünümünü özelleştirebilirsiniz: yaşam, dokunmatik klavye, kenarlık, kalınlık vb. İhtiyacınız olan simgeleri seçin ve Windows ayarlarıyla pencereyi kapatın.
 İhtiyacınız olan sistem simgelerini devre dışı bırakın
İhtiyacınız olan sistem simgelerini devre dışı bırakın - İlk listede herhangi bir program yoksa, görevi panele çevirmek istiyorsanız, kısayolunu masaüstünden sürükleyin: simgeye sol fare tuşuyla basın ve panele sürükleyin.
 Program kısayolunu “Masaüstü”nden “Gösterge Paneli”ne sürüklemek için ayıyı kullanın
Program kısayolunu “Masaüstü”nden “Gösterge Paneli”ne sürüklemek için ayıyı kullanın - Panelde simge göründüğünde fare tuşunu bırakın; simge sabitlenecektir.
 Skype kısayolu “Kontrol Paneli”ne sabitlenmiştir
Skype kısayolu “Kontrol Paneli”ne sabitlenmiştir
“Tablet Modu”na tıkladıysanız ve “Görev Paneli”ndeki tüm simgeler görünüyorsa, bu “Windows Ayarları” penceresinin “Görev Paneli” sekmesinde “Program Simgelerini Yakala” seçeneğini etkinleştirdiğiniz anlamına gelir. Bunu bulun ve bu makalenin "Tablet bilgisayar modunu etkinleştirme" bölümündeki talimatları izleyin.
“Masaüstü” ve “Görev Paneli”nde ihtiyacınız olan simgeleri zaten biliyorsanız, öncelikle bilgisayarınızda herhangi bir gevşek program olup olmadığını kontrol edin. Bu amaçla güncellenmiş antivirüsünüzü kontrol edin. Bağlam menüsü seçenekleri aracılığıyla yeni kısayollar bulmak için simgeleri döndürebilir ve “Windows Ayarları” penceresindeki ayarları değiştirebilirsiniz. Windows grafik arayüzünden ve simgelerin görüntülenmesinden sorumlu olan "Explorer" işlemini yeniden başlatabileceğiniz "Kayıt Defteri Düzenleyicisi" ve "Görev Yöneticisi" de yardımcı olabilir.
Windows 10 kullanıcıları, simgeler herhangi bir işlem yapmadan masaüstünden kaybolmaya başlarsa bu durumun dışında kalabilirler. Bu sorunu çözmek için neyin ortaya çıkabileceğini bulmak gerekir.
Dizüstü bilgisayarların onarımı veya Windows'un güncellenmesi konusunda profesyonel yardıma ihtiyacınız varsa, St. Petersburg'daki servis merkezimiz size hizmet etmek için burada.
Etiketler neden kendilerini siliyor?
Kısayolların ortadan kaybolmasının ana nedenleri virüs bulaşması ve sistem hatalarıdır. Bir sistem tabanıyla, tüm sistem ayarlarını ve virüs bulaşmalarını kontrol etmeniz ve ardından kısayolları masaüstüne manuel olarak çevirmeniz gerekecektir.
Sorunun başka nedenleri de var:
- Explorer işlemi artık bağlanmıştır.
- 2. monitör düzgün çalışmıyor.
- Tablet modu etkinleştiriliyor.
- Yanlış yüklenmiş güncelleme.
Vinil güncellemesi yüklenir yüklenmez bir sorun oluştu ve tüm bunlara rağmen, simgelerin kaybolmasına neden olan bir koku ya da hasarlara müdahale oluştu. Sistem ayarlarını kontrol edip etiketleri yeniden eklemek gerekir.
"Tablet modu" simgelerin göründüğü sistem ayarlarını değiştirmenize olanak sağlar. Bazı durumlarda, tüm simgelerin yerine dönmesi için ona basmanız yeterlidir ve bazen basıldıktan sonra gerekli kısayolları manuel olarak eklemeniz gerekir.
Virüs türleri
Kontrol etmeden ve değiştirmeden önce indirilen dosyanın virüs içermediğinden emin olun. Bazı kötü programlar masaüstündeki simgeleri görüntüleyebilir veya engelleyebilir.
Bilgisayarınızda bir antivirüs kurulumu çalıştırmanız ve bir tarama yapmanız gerekir. Daha sonra tespit edilen virüsler görünür hale gelir.
Simge ekranının etkinleştirilmesi
Masaüstünüzde kısayolların görüntülenmesine nelere izin verdiğinizi kontrol edelim:
- "Görünüm" sekmesine gidelim.
- “Simgeleri göster” seçeneğinin seçili olduğunu kontrol ediyoruz. Orada bir onay işareti yoksa, kontrol edin, ardından etiketler görünecektir. Zaten bir onay işareti varsa, onu alıp tekrar geri koyarız. Belki yeniden davet gibi, yardım.
.jpg)
Yeni bir unsurun yaratılması
Herhangi bir yeni öğeyi yaratmanın bir yöntemi vardır. Bazı durumlarda tüm kısayollar kişinin hemen ardından görünür.
- Çalışma masasında boş olan yerde RMB'ye basıyoruz.
- “Oluştur” sekmesine geçelim.
- Herhangi bir öğeyi, örneğin bir klasörü seçin. Eğer bir klasör çıkıyor ama başka ikon yoksa bu yöntem sorulmuyor ve bir sonraki adıma geçiyoruz.
.jpg)
“Tablet Modu”nu Devre Dışı Bırakma
“Tablet Modu” etkinleştirilirse simgeler görünebilir. Bunu etkinleştirmek için aşağıdaki talimatlarla oturum açmanız gerekir:
- Bilgisayar parametrelerini açıyoruz.
.jpg)
- "Sistem" bölümünü seçin.
.jpg)
- Bu işlevi etkinleştirmek için “Tablet Modu” penceresindeki düğmeyi hareket ettirin. Mod zaten açıksa açılacak ve sonra tekrar açılacaktır. Gıdanın kendisini yeniden tasarlamak mümkün.
.jpg)
2 monitör için çözümler
Sıfırlama işlemi 2. monitör bağlandığında veya kapatıldığında tamamlandıysa ekran ayarlarını değiştirin:
- RMB ile masaüstündeki boş alana tıklayın ve “Ekran seçenekleri”ni seçin.
.jpg)
- Bu da dahil olmak üzere başka bir monitör bağlamaya çalışıyoruz, ardından bireysel çıkış ve ekran ayarlarını değiştiriyoruz. Olası tüm göstergeleri değiştiriyoruz ve ardından bunları çıkış konumlarına döndürüyoruz.
.jpg)
Explorer işlemini başlatın
Explorer.exe, Explorer'ın çalıştırılmasından sorumludur. Lütfen masaüstünüzdeki kısayolların doğru görüntülendiğinden emin olun. İşlem sistem ayarlarından etkinleştirilebilir, ancak manuel olarak da başlatabilirsiniz:
- “Sipariş Yöneticisi”ni açıyoruz.
.jpg)
- “Dosya” sekmesini açın ve yeni bir görevin başlangıcına gidin.
.jpg)
- “Explorer” yazıp bunu onaylıyoruz. İşlem başlatıldığında etiketler değişecektir.
.jpg)
- Gizli listenin iyi bilinen bir süreci vardır. Zaten başlattıysanız sıfırlamanız ve ardından yeniden başlatmak için 3 açıklama seçmeniz gerekir.
.jpg)
Simgeleri manuel olarak ekleme
Kısayollar göründüyse ve üzerlerine gelindiğinde görünmediyse, bunları manuel olarak ekleyin. Simgeleri masaüstüne taşımak veya masaüstündeki “Oluştur” işlevini kullanmak gerekir.
.jpg)
Vidalennya güncellemesi
Sistemi yükselttikten sonra masaüstünüzde sorunlarla karşılaşırsanız bunları kaldırmanız gerekir. Aşağıdaki eylemleri dahil edebiliriz:
- “Denetim Masası”nda bulunan “Programlar ve Bileşenler”i seçin.
.jpg)
- Güncellemeler listesine gidiyoruz, “Güncelleme kurulumlarının gözden geçirilmesi” seçeneğine tıklıyoruz.
.jpg)
- Soruna neden olabilecek güncellemeleri seçiyoruz. “Sil” butonuna tıklayın ve işlemi onaylayın. Sistemi yeniden başlattıktan sonra işlemleri başlatmak için değiştirin.
.jpg)
Kayıt defterini ayarlama
Kayıt defteri parametrelerinin değiştirilmiş veya bozulmuş olması muhtemeldir. İzlerini kontrol etmek veya güncellemek için:
- Win + R tuşlarına basıyoruz, regedit komutunu gireceğimiz bir pencere açılıyor.
.jpg)
- HKEY_LOCAL_MACHINE\SOFTWARE\Microsoft\Windows NT\CurrentVersion\Winlogon adresine gidin, parametreleri kontrol edin: explorer.exe Shell içindir ve C:\Windows\system32\userinit.exe Userinit içindir.

- Şuraya gidin: HKEY_LOCAL_MACHINE\SOFTWARE\Microsoft\Windows NT\CurrentVersion\Görüntü Dosyası Yürütme Seçenekleri. Burada iexplorer.exe veya explorer.exe tespit edilirse kaldırılacaktır.
- Bilgisayarı yeniden başlatın.
Diğer yollar
Olağan tedavi yöntemi beslenmenizi korumanıza yardımcı olmuyorsa, sistemi yalnızca yeniden kurabilir veya güncelleyebilirsiniz. Zaten bir sistem yedek kopyası oluşturduysanız başka bir seçenek daha vardır.
Promosyonlu ürünlerde yenileme noktaları sistem tarafından otomatik olarak oluşturulur. Masaüstü kararlı bir şekilde çalışana kadar Windows'u anlıyoruz:
- Arama satırından “Başlat”ı biliyoruz, “Yenileme”ye gidiyoruz.

- “Sistem güncellemesini çalıştır” bölümünü seçin.

- Mevcut kopyalardan ihtiyacınız olanı seçin ve işlemi tamamlayın.

Bu işlemden sonra masaüstü kısayollarının görüntülenmesinde sorun yaşayabilirsiniz.
Masaüstünüzdeki tüm simgeler bilinmeyen bir nedenden dolayı kaybolduysa, bu bir virüs ya da bir tür sistem hatası değildir; yalnızca takılı kalmışlardır ya da tablet modu gibi bir görüntüleme moduna ayarlanmışlardır. Bu özellikle Windows 8 ve 10 için geçerlidir.
Sami basit yol Sayfa nasıl kontrol edilir - menüye tıklamak için masaüstünün boş alanına sağ tıklayın. Orada seçmeniz gerekiyor Görüş ve bayrağı karşı tarafa koyun - Masaüstü simgelerini görüntüle. Bu şekilde onun hayal gücünü harekete geçirmiş olursunuz.
Bu onay kutusu işaretliyse ancak simge hala boşsa, aynı menüden tablo üzerinde bir klasör veya metin belgesi oluşturmayı deneyebilirsiniz. Yaratıcılık. Bu tür işlemlerden sonra diğer simgelerin yerine dönmesi mümkündür. 
Bir belge veya klasör görüntüleniyorsa ancak diğer simgeler dönmediyse, büyük olasılıkla kötü kokuyorlar Başka bir muhabir tarafından görüntülendi PC'yi elle. Bu sefer yeniden yaratmak zorunda kalacaklar.
Başka bir basit yol - tekrar etkilenmeye çalış Ek yardım için Başlat menüsünden değil, düğmeye tıklayın. Zamanı geldiğinde hatalı simgeler yeniden görünecektir.
Saldırgan yöntem - aç / aç Tablet bilgisayar modu. Bunu yapmak için sağ alt köşedeki bildirim simgesine tıklayın ve “Tüm ayarlar”ı seçin. 
Ayarlar penceresinde "bölümüne gidin Sistem", amacını biliyoruz" Tablet modu». 
Oturum açarken seçin - sahiplik için uygun modu seçin, ardından simgelerin programlar tarafından edinildiğini gösteren çubuğu Wimc konumuna taşıyın.
Herhangi bir sistem simgesi veya ek bileşeni bilmiyorsanız Kişiselleştirme"yaşta" 
Menü seçeneği " Onlar» — Masaüstündeki simgeleri ayarlama. 
İhtiyacımız olan simgelerin yanına onay işaretleri koyarız. 
Saldırgan yöntem - konsolu başlat yöneticinin adı olarak. Bu komutları kullanın:
Sistem dosyalarının doğruluğunu kontrol etmek gibi önemsiz bir süreçten sonra - bilgisayarı yeniden başlat. Masaüstündeki simge sayısından dolayı sorunlar yaşanabilir. 
Yenilenen yöntemler sorunu çözmezse, o zaman nedenler daha ciddi olabilir, hatta ucuz programların sistemine yayılma noktasına kadar.
Başka simge yoksa ve panel "Başlat" düğmesine ayarlanmışsa, tamamen boş bir çalışma masası mümkündür exp süreç tamamlamalarıkamyoncu. exe.
Başlamak için görev yöneticisini açın (Ctrl+Alt+Del kombinasyonu). "Dosya"ya tıklayın - yeni bir dosya başlatın. 
Pencereye şunu girin: " tecrübekamyoncu.
exe", onaylayın Tamam, kutuyu işaretleyin" Yönetici haklarına sahip bir görev oluşturma" Bundan sonra bilgisayarı yeniden başlatın. 
Eğer bu süreç başlamadıysa, o zaman her şey yerine virüs tarafından yok edildi.
Güvenilir bir antivirüs ile sisteminizi virüslere karşı tarayın.
Otomatik seçeneğiniz varsa periyodik açılış noktası Güncelleme yapıldıktan sonra, eğer simgeler ve simgelerle ilgili herhangi bir sorun yoksa, sistemi yenilenmiş bir kullanım dönemine geri yüklemek için iyi kararlar verilecektir. Veya yakın zamanda bir yedek kopya gerçekleştirdiğiniz için sistemin görüntüsünü güncelleyin.


Windows 10 masaüstünde simgeler göründüğünde soruna bakmanın zamanı geldi.Bu, yakın zamanda yapılan bir güncellemeden sonra veya görünürde bir neden olmadan, örneğin bilgisayarı açtıktan sonra gerçekleşebilir. Şaşırtıcı bir şekilde, Microsoft temsilcileri sorunun adını tam olarak belirtmedi, hatta bir dizi seçenek bile önermedi. Bir diğeri ise tüccarlar tarafından keşfedildi.
Masaüstündeki simgeleri döndürmenin en basit yöntemi
Öncelikle sistemin kurulumunu kontrol etmemiz gerekiyor. Belki de Windows 10 ayarlarında masaüstü simgelerinin görselleştirilmesi devre dışı bırakılmıştır.
Seçenekleri kontrol etmek için masaüstünün içerik menüsüne tıklayın, göstergeyi ilk menü öğesine taşıyın ve “Masaüstü simgelerini görüntüle” seçeneğine gidin.

Sorun değil, kaldırın, ardından aynı içerik menüsü aracılığıyla veya ek F5 tuşunu kullanarak masaüstünü yeniden yükleyin ve güncelleyin.
Seçenek No.2
Sorunu düzeltmenin bir sonraki basit seçeneği, masaüstünün yeni bir öğesini oluşturmaktır. Masaüstünün içerik menüsünü açıyoruz, imleci "Oluştur" seçeneğine getiriyoruz, herhangi bir nesneye tıklayıp "Enter" tuşuna basıyoruz. Bazen bu sırayla her şey yerli yerine oturur.

Çözüm işe yaramazsa nesnenin oluşturulması silinir.
Görüntü parametreleri
Yeni “düzinelerce” menü, müşterilerin hiç bilmediği, kişisel olmayan bir kurguya sahip.
- Windows 10'un "Ayarlar"ına tıklayın (Win + I tuşlarına basarak veya Başlat menüsünün içerik menüsünden).
- "Sistem" bölümü gösterilir.
- "Tablet Modu" sekmesini etkinleştirin.
- Anahtarları “Umk.” konumuna, ardından “Vimk.” konumuna getiriyoruz.
- Son olarak makinenin fazla dönmemesi için çalışma tablasını kapatıp yeniliyoruz.

Explorer'la ilgili sorunlar
XP kullanıcıları bu yöntemin pek çok soruna yol açtığının farkındalar ve bazıları yeni yöntemi zaten denemiş durumda. Explorer'ı daha önce Win.32 gibi virüsler aracılığıyla başlatmanız veya yeniden başlatmanız gerekiyorsa, bu seçenek daha az güvenilirdir ancak yine de çalışmayabilir.
1. “İzleme Yöneticisi” adlı araca tıklayın.
2. Göründüğü gibi Başlat içerik menüsünü kullanarak, Ctrl+Shift+Esc ek kombinasyonunu veya başka bir şeyi kullanın.
3. Yöneticinin ikincil sekmesinde Explorer işlemi bulunur (Windows Gezgini olarak adlandırılabilir).
Değilse, öğenin içerik menüsüne tıklayın ve "Yeniden Başlat" komutunu seçin.

Veya süreci gördükten sonra aynı düğmeye basılacaktır. Gerisi elbette yeniden başlatmalar ve arızalar olacaktır.

4. Başlat görüntülenmiyorsa ve herhangi bir etkin görev için Explorer yoksa, “Dosya”ya tıklayın ve “Ziyaret” veya “Yeni Görev” komutunu tıklayın.
5. “Explorer” veya “explorer.exe” girin (hiçbir fark yaratmaz) ve sistem komutunu geçersiz kılın.

Komut ayrıca Win + R ek kombinasyonu kullanılarak açılan "Windows" penceresinden de başlatılabilir.

Bu şekilde, açılması pek mümkün olmayan Explorer başlayacaktır (zayıf yazılımın çalışması) veya tamamlanacaktır.
"Explorer.exe" dosyasıyla ilgili sorunlar
Dosyanın algılanmadığına veya araca erişilemez olduğuna dair bir bildirim geldiğinde, sistemi virüslere karşı kontrol etme ve en son Windows 10 arayüzünü temsil eden dosyanın tamamına gitme zamanı gelmişti: Vikonati veya Sistem Yöneticisi haraç.
Grafik kabuğunu temsil eden dosyayı kontrol etmek için şunu tıklayın:
sfc /scanfile=C:\Windows\explorer.exe
Tüm tedaviler istenilen sonucu vermediyse aşağıdaki durumlarla karşılaşabilirsiniz:
- Bu durumda explorer.exe'nin varlığını doğrulamak için, eğer dosya hariciyse, oturumu kapatmanız/sistemi güncellemeniz gerekir;
- Güvenli Modu kullanın ve bir sorun olup olmadığını kontrol edin - Windows 10 altında çalışan hizmetlerde ve programlarda sorun arayın;
- bilgisayarı kalan yapılandırmayla açın - normal çalışma moduna döndürmek çok kolaydır;
- explorer.exe'yi bir analogla değiştirin; örneğin, Windows 10'un aynı sürümünü benzer kapasitede kullanan bir arkadaşınızdan kopyalayın, orijinali kopyalayın veya sıkıştırın ve Explorer işlemini tamamlayın.
Lütfen yorumlarda sorun giderme yöntemlerinizi yazın.
Windows 10 masaüstünde simgeleriniz olduğunda, bunları hızlı bir şekilde geri döndürebilirsiniz. Bazen basit yeniden başlatmalarla yetinmeniz gerekir; aşırı durumlarda ise grafik kabuğunu görüntüleyen dosyayı yeniden başlatmanız gerekir.
Simgeleri masaüstüne döndür
Windows 10'da kısayollar varsa, bunların ekranda görüntülenmesinin etkinleştirildiğinden emin olmak için bir sonraki sayfaya gidin.
Onay kutusu işaretliyse ancak kısayollar Windows 10'da görüntülenmiyorsa simgeyi kaldırıp yeniden yüklemeyi deneyin. Ayrıca Windows 10 masaüstünde görünen kısayollar, parametrelerdeki basit manipülasyonlar kullanılarak geri döndürülebilir.

Masaüstündeki simgeler Windows 10 yüklü bir dizüstü bilgisayarda görünüyorsa, bunları tersine çevirmek için, dizüstü bilgisayarı "Başlat" menüsündeki "İşi Tamamla" aracılığıyla değil, Canlı düğmesini kullanarak açmayı deneyebilirsiniz. Açıldıktan sonra kısayollar tekrar yerlerinde görünebilir.
Güncellenen paneller
Simgeler Windows 10 Görev Çubuğundan alındıktan sonra bunları iki şekilde döndürebilirsiniz:
- Simgelerin normal şekilde görüntülendiği anda sistem güncellemesini onaylayın.
- Windows 10 ayarlarını düzenleyin.
Diğer seçenek daha kısadır çünkü Windows güncellendiğinde, tüm dosyalar ulaştığınız kontrol noktasının oluşturulduğu tarihten sonra toplanacaktır. Simgeleri Windows 10 ayarlarına nasıl çevireceğinizi merak edeceksiniz.

Bu yöntem kısayolları ve simgeleri geri yüklemezse Windows grafik kabuğunu yeniden görüntülemek için explorer.exe dosyasını yeniden başlatmayı deneyin.
Explorer.exe'yi yeniden başlatın
Bazen simgelerin masaüstü bildirim panelindeki görünümü explorer.exe sistem dosyasının yanlış çalışmasıyla ilişkilidir, bu da Windows 10 kabuğunun görüntülendiği anlamına gelir.Sorun, dosyayı yeniden başlatarak çözülebilir:

Dosyanın yeniden başlatılması sonucunda masaüstü ve paneller tüm öğelerle birlikte görüntülenecektir. Bilgisayar devre dışı bırakıldığında bilgisayar yeniden görünürse, sistemde virüs olup olmadığını kontrol edin: kötü amaçlı bir yazılım programının explorer.exe dosyasının kendi kendine başlamasına neden olması mümkündür.
Virüsler