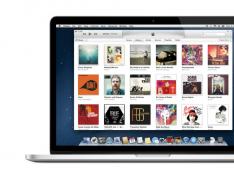Günümüz tabletlerinin hem düşük hem de düşük avantajları var. Ayrıca yaygın bir sorundan muzdarip olan "Apple" tabletleri de var - iPad yeterince şarj olmuyor. İnsanlar hâlâ (eski anılara göre) cihazların iki veya üç gün sonra tamamen boşalması gerektiğini düşünüyor. Bu uygulama nikel pilli aksesuarlar için uygundur. Lityum pilli tabletlerin %10'dan daha düşük bir şarj seviyesine kadar şarj edilmesi önerilmez.
Sebep
İPad'in şarj edilmesinin uzun sürmesini etkileyen ana faktörler şunlardır:
- USB üzerinden PC üzerinden şarj etme;
- şarj cihazlarının sertifikalandırılmaması;
- sertifikasız bir USB kablosu kullanın;
- Şarj cihazının modeli bilinmiyor veya kablo uygun değil;
- Tabletin hareketsizliğinden endişeleniyordum;
- “Avrupa” girişine “Amerikan” girişi için bir adaptörün takılması.
Sorunu çözmenin yolları
iPad'inizin şarj edilmesinin uzun sürdüğünü fark ederseniz cihazınızda enerji tasarrufu yapmak için önceki önerileri izleyin. Bunu yaptığınızda aşağıdakilere olan saygınızı artırın:
En önemli sezonun bitiminden sonra müşterilerin iPad'in tamamen şarj olması için hala güç sağlaması gerektiğinden, en iyisi "Apple" şirketinin resmi sayfası olan "Destek" bölümüne gitmektir. Burada aşağıdaki eylem sırasını ayarlamanızı öneririz:
- Öncelikle kabloda ve USB adaptöründe sorun olmadığını kontrol etmeliyiz.
- iPad'inizi basit bir duvar prizini kullanarak şarj ediyorsanız USB adaptörünü şarj etmek için kabloyu prize doğru şekilde bağlamanız gerekir.
- Soketi değiştirmeyi deneyin.
- Cihazın alt kısmındaki şarj portunu kirden temizleyin ve ardından şarj kablosunu prize sıkıca takın.
- Tabletin 30 saat şarj olmasına izin verin. İPad'iniz hala görünmüyorsa, onu yeniden başlatmanız gerekecektir ("Uyku/Uyandırma" ve "Ana Sayfa" tuşlarını şirket logosu görünene kadar 10 saniye basılı tutun).
Tüm bu manipülasyonlar işe yaramazsa iPad'i, adaptörü ve kabloyu ya Apple servis merkezine ya da yerel bir Apple mağazasına götürmeniz gerekir.
Bu adımlardan herhangi birini deneyin; pilinizin ömrünü büyük ölçüde koruyabilirsiniz.
iPad USB üzerinden şarj olmuyor: Video
Şimdilik iPad Air piyasadaki en küçük 10 inçlik tablet ancak sunabileceği pek bir şey yok.
Burada iPad Air ile ilgili en sık karşılaşılan sorunları ve çözümlerini topladık.
Yeni iOS 8 ürün yazılımıyla ilgili daha fazla sorun bulabilirsiniz.
Sorun: Tablet tamamen şarj olmuyor
Birkaç iPad Air, tabletin tamamen şarj edilmesinin uzun sürmesinden etkilendi. Ortalama şarj süresi üç ila dört yıl olmalıdır ve tabletinizin şarj olması daha uzun sürüyorsa şunları denemelisiniz:
Militsya:
Telefon şarj olurken çevrimdışı modu kapatmayı ve cihazı kullanmamayı deneyin. Tableti de açabilirsiniz.
Muhtemel çözümler:
- Lütfen iPad Air ile birlikte gelen orijinal kabloyu ve şarj cihazını kontrol edin. Diğer şarj cihazları, şarjın akışkanlığını sınırlayan tutarsız voltaja sahip olabilir.
- USB tablet aracılığıyla daha fazla şarj etmek için şarj cihazınızı ve prizinizi kullanın.
- Şarj cihazı prizlerinin engellenmediğinden emin olun.
Sorun: Safari sekmesi güncellemesi
Safari sekmeleri, iPad Air'in birçok kullanıcısını zorlayan bir sorundur. İki veya daha fazla açık Safari sekmesi olan kişiler, programlar arasında geçiş yapmanın veya farklı Safari sekmeleri arasında gezinmenin tüm sekmelerin yenilenmesine neden olduğunu belirtir. İnternette bu sorunla ilgili birçok tartışma bulabilirsiniz ve çoğu kişi bu sorunun RAM eksikliğiyle ilgili olduğu konusunda hemfikirdir.
Militsya:
- iPad dock'un yeniden etkinleştirilmesini önlemek için "Uyku/Uyandırma" düğmesine ve Ana Ekran düğmesine basın.
- Başka bir tarayıcı deneyebilirsiniz. Bazı insanlar Dolphin, Atomic veya Chrome'u tercih ediyor.
- [Ayarlar > Genel > Sıfırla] menüsüne gidip tüm ayarları kontrol ederek durumu iyileştirebilirsiniz, aksi halde sorun yeniden ortaya çıkabilir.
- Aynı anda çok fazla programı ve gizli sekmeyi kötüye kullanmamaya çalışın.
Bluetooth bağlantılarında sorun
Bazen Bluetooth kullanarak diğer aksesuarlara (klavye, hoparlör veya kulaklık gibi) bağlanırken sorunlarla karşılaşabilirsiniz. Öncelikle Kurulum menüsüne gidin ve Bluetooth’a geçin.
Muhtemel çözümler:
- Çifti mevcut cihazlar listesinden kaldırın ve bağlantıyı yeniden kurun.
- iPad Air'inizi yeniden etkinleştirmeyi ve bağlantıyı tekrar denemeyi deneyin.
- Mümkünse başka bir cihazı yeniden etkinleştirmeyi deneyin. Ayrıca, ücretlendirilmediğini kontrol edin.
- Bluetooth cihazları etkin bir bağlantıyı aniden kaybedebilir; bu nedenle başka bir bağlantıya bağlanmak için mevcut bağlantıları silmeniz gerekir.
Sorun: ses yok
iPad Air'inizde ses olmadığını fark ederseniz ses yüksekliği ayarlarını kontrol edin ve kulaklığınızın bağlı olmadığından emin olun.
Muhtemel çözümler:
- Ardından Ana Sayfa düğmesine basın ve tüm açık programları kapatın.
- Bazı indirimleri deneyin. Bunu yapmak için, iPad yeniden başlatılana ve Apple logosu görünene kadar bir saat boyunca "Uyku/Uyandırma" ve Ana Sayfa düğmelerine basın; bu işlem yaklaşık 10 saniye sürecektir.
- Sorunun ekranın konumunda olup olmadığını kontrol edin. [Ayarlar > Genel] menüsüne gidin ve "Arka panel değiştirme" bölümünü açın: "Ses desteği" bölümünün yanındaki kutuyu işaretlemenize gerek yoktur.
- Merkeze erişim sağlamak ve Sessiz moda geçmek için ekranın alt kısmını yukarı çekin. Ayrıca iPad Air'inizin başka bir aygıta bağlanmamasını ve bu aygıttan ses çıkışı alamamasını sağlamak için AirPlay'i ve Bluetooth'u da kapatmanız gerekir.
- Hiçbir şeyin sıkışmaması için kulaklıkları takıp çıkarmayı ve yeniden bağlanmaları için konnektörleri temizlemeyi deneyin.
- [Ayarlar > Genel > Sıfırla > Tüm ayarları sıfırla] menüsüne gidin ve ses görünene kadar çevirin.
- Yukarıdakilerin hiçbiri yardımcı olmadıysa Apple servis merkezine gidin.
Sorun: kamera açılmıyor veya donuyor
 Birçok iPad Air kullanıcısı, kamerasının doğru kullanılması gerektiğini zaten keşfetmiştir. Bazı insanlar başlamaz, ancak bazı insanlar genellikle iyi gider.
Birçok iPad Air kullanıcısı, kamerasının doğru kullanılması gerektiğini zaten keşfetmiştir. Bazı insanlar başlamaz, ancak bazı insanlar genellikle iyi gider.
Muhtemel çözümler:
- Ardından Ana Ekran düğmesine basın ve kamerayı ve ona müdahale edebilecek diğer programları kapatın. Eğer yardımı olacaksa, kamerayı yeniden başlatın ve ters çevirin.
- iPad Air'inizi yeniden tasarlayın.
- [Ayarlar > Genel > Paylaşım] öğesine gidin ve kameralarınızı veya diğer programlarınızı eşlemek istemediğinizden emin olun.
- [Ayarlar > Genel > Sıfırla] menüsüne gidin, tüm ayarları sıfırlayın ve yardımcı olan şeyleri gözden geçirin.
- Ayrıca yedekleme yapmayı ve güncellemeyi de deneyebilirsiniz. [Kurulum > iCloud > Yedekleme Yöneticisi]'ne gidin ve “Kopya oluştur”u seçin. Yedekleme hazır olduğunda, [Ayarlar > Genel > Sıfırla] menüsüne gidin ve onu ayarlamak yerine silin. Yedek kopyadaki verileri güncellemeden önce kameranın ne istediğini doğrulayın.
- Kamerada herhangi bir sorun yoksa cihazı onarmak için Apple servis merkeziyle iletişime geçmeniz gerekebilir.
Sorun: Dokunmatik ekran girişinize yanıt vermiyor
Pek çok kişi iPad Air'in dokunmatik ekranıyla ilgili bir sorunla karşı karşıyadır: bazen tabletin ekranının tamamı veya büyük bir kısmı kullanıcı girişine yanıt vermez ve iPad Air'in bir kısmı orada olmayan sorunları düzeltir.
Muhtemel çözümler:
- "Uyku/Uyandırma" düğmesine basıp basmayı deneyin; tableti açmak için düğme ekranda görünmeyecektir. Dokunmatik ekran gerektirmiyorsa ve diğer düğmenin arkasındaki tablete basamıyorsanız Primus sıfırlaması için "Uyku/Uyandırma" ve Ana Sayfa düğmelerine 10 saniye boyunca basın.
- iPad Air ıslakken ekranı mikrofiber bir bezle dikkatlice silin.
- Tablet ekranındaki kuru sıvı, dokunmatik ekranda sorunlara neden olabilir.
- Ana Ekran düğmesine basmayı deneyin veya [Ayarlar > Genel > Erişilebilirlik] menüsüne gidin ve genişletme işlevinin etkinleştirildiği yere gidin.
- [Ayarlar > iCloud > Yedekleme Alanı > Kopya oluştur] ve [Ayarlar > Yedekleme > Sil > İçeriği ve ayarları görüntüle] menüsünü kullanarak verilerinizi yedekleyebilir ve iCloud'u kullanarak güncelleyebilirsiniz.
- Sorun yoksa Apple servis merkeziyle iletişime geçmeniz daha iyi olur.
Sorun: ekran yönü değişmiyor
Bazı kişiler için iPad Air yatay veya dikey yönde takılıp kalıyor ve kullanıcı girişine yanıt vermiyor.
Muhtemel çözümler:
- Öncelikle sorunun iPad Air'in ana anahtarında olmadığını kontrol edin: [Kurulum > Genel] menüsüne gidin ve "Arka panel anahtarı" bölümünde "Yön engelleme" onay kutusunun işaretini kaldırın.
- Sorun bu değilse, "Uyku/Uyandırma" ve Ana Sayfa düğmelerini kullanarak tableti yeniden etkinleştirmeyi deneyin (ekranda Apple logosunu görene kadar düğmelere aynı anda basın; bu işlem yaklaşık 10 saniye sürecektir).
- İşiniz bittiğinde, [Ayarlar > Genel > Sıfırla] menüsünde "Tüm ayarları sıfırla"yı seçin ve tableti yeniden yükleyin.
Sorun: robotta donma, çökme ve tabletin yeniden başlatılması
Bazı kişiler için iPad Air periyodik olarak donuyor ve bazen yanlışlıkla tüm programları kapatıyor ve ana ekranı veya siyah ekranı görüntülüyor; Bazı insanlar için tablet kendini yeniden tasarlıyor. Açık bir aksesuarınız olduğundan emin olun veya açmak istiyorsanız; Ne ekran ne de Ana Sayfa düğmesi eylemlerinize yanıt vermiyor. Birçok kişi tabletteki sorunun RAM eksikliği olduğuna inanıyor.
Militsya:
iPad Air'inizi yeniden hayata döndürmek için onu yeniden etkinleştirmeyi deneyin. Tablet talep edildikten sonra sorunun tekrar yaşanmayacağına dair bir garanti yoktur.
Muhtemel çözümler:
- Sorunun yetersiz bellekten kaynaklanmadığını doğrulayın: [Ayarlar > Genel > İstatistikler] menüsüne gidin ve gereksiz tüm programları kapatın. Ayrıca artık kullanmadığınız tüm programları tabletinizden kaldırın.
- Bozulmamak için zaman zaman tüm programları kapatmak için geçiş yapın.
- Ek menüyü [Ayarlar > Genel > Sıfırla > Tüm ayarları görüntüle] kullanarak ayarları sıfırlamayı deneyin.
- Sorunun nedeni programlarınızdan biri olabilir. Bu hipotezi doğrulamak için tüm programları silebilir, tabletin artık donmaması için yeniden başlatabilir ve bunları adım adım yüklemeye başlayabilirsiniz. Dış görünüm programını yükledikten sonra, tekrar donmaya başlamaması için tableti yeniden bağlanmak üzere yaklaşık bir saat test etmeniz gerekecektir. Bu prosedürü basitleştirmek için bir yedek kopya oluşturabilir ve ardından içeriği daha da özelleştirebilirsiniz. Bundan sonra gerekli programları yükleyebilirsiniz.
- Bazı kişiler Bluetooth klavyelerde ve diğer Bluetooth aksesuarlarında bu sorunu yaşıyor. Sorunun ne olduğunu kolayca kontrol edebilirsiniz: Aksesuarı bir saat boyunca açın ve tabletin nasıl donmaya devam ettiğini izleyin. Bağlı Bluetooth aksesuarlarında bir sorun varsa, lütfen cihazı değiştirmek için satıcınızla iletişime geçin.
- Her şeyi silip iPad Air'inizi kurduktan sonra donmaya devam edecek ve yeniden kurulacak, cihazı değiştirmek için mağazaya veya satıcıya gidin.

Sorun: Yenileme kader tarafından engelleniyor ve işe yaramıyor
Verilerinizi yeni iPad Air'e aktarırken de sorunlar yaşayabilirsiniz. Bazı insanlar için bu süreç bir saat kadar sürer, bazıları için ise tamamen yavaştır ve her şeye yeniden başlar.
Çok sayıda fotoğraf veya videoya toleransınız varsa güncelleme işleminin çok zaman alacağını lütfen unutmayın.
Muhtemel çözümler:
- Sürecin sıkıştığını düşünüyorsanız iPad Air'inizi yeniden etkinleştirmeyi deneyin. Bu, tablet fişe takılıp açıldığında veri güncelleme işleminin hemen başlayacağı ve çok daha hızlı ilerleyeceği anlamına gelir.
- Yönlendiriciyi yeniden başlatmayı deneyin.
- iCloud'dan güncelleme yaparken sorun oluşursa verilerinizi farklı bir kablo ve iTunes kullanarak güncellemeyi deneyin.
- Ancak iPad Air ayarlarını sıfırlamanın bir faydası olmaz. Öncelikle verilerinizi yedekleyin ve ardından [Ayarlar > Genel > Sil > İçeriği ve ayarları görüntüle] menüsüne gidin. Mac veya Macbook'unuzda yeni bir hesap oluşturduktan sonra bu hesaba yönetici hakları verin, bilgisayarınızı yeniden başlatın ve yeni bir hesapla oturum açın. Eski iPad'inizi bilgisayarınıza bağlayın ve bir yedek kopya oluşturmak için iTunes'u kullanın. Kopya hazır olduğunda yeni iPad Air'i bağlayın ve güncellemeyi ve ardından yeni bir yedek kopyayı kullanarak tekrar deneyin.
Sorun: aşırı ısınma
Tüm modern mobil teknolojiler, nispeten küçük boyutları nedeniyle aşırı ısınmaya eğilimlidir, büyük pillere sahiptirler, ayrı 1080p ekranlara sahiptirler ve Cesori, olasılıkların sınırları üzerinde çalışır. Birkaç bariz korku hikayesini hesaba katmadan, Apple'ın bu alanda mükemmel bir itibarı var ve iPad'in ciddi bir şekilde düşünülemeyecek kadar ısınmasına neden oluyor. Tablet çok ısındığında ekran yavaş görünüyor ve otomatik olarak donuyor.
Polis:
- Casey ve titreme tabletin aşırı ısınmasına neden olabilir. Onları vikorize etmemeye çalışın.
- Sıcak bir yerdeyseniz (örneğin, kavurucu güneşin altında bir arabanın içindeyseniz), daha serin bir yere gitmeniz veya mümkünse klimayı kısmanız sizin için daha iyi olacaktır.
- Üç saat boyunca kaynak yoğun oyunlar oynarsanız tablet çok erken ısınır. Dikkatli olmaya çalışın ve oyuna ara verin.
Muhtemel çözümler:
iPad Air'iniz sık sık ve görünürde bir neden olmaksızın ısınıyorsa (soğuk bir ortamdaysanız ve onu kullanmıyorsanız), kontrol ettirmek için onu bir Apple Servis Merkezine götürmelisiniz.
Sorun: Ekranın bir tarafında koyu ve koyu renkler belirdi.
iPad Air sahipleri tabletle ilgili sorunlardan şikayetçi. Mesajlar, çoğunlukla ekranın sol tarafında görünen koyu dikey ve yatay çizgileri gösterir. Ayrıca ekranın farklı bölümleri arasında gözle görülür bir renk farkı da fark ettik; sol tarafta sarı bir renk tonu var, bu da ekranda beyaz bir ekran koruyucu olduğu için fark ediliyor.
Karar: Bu sorun cihazın donanım kısmı ile ilgilidir, alabileceğiniz tek şey, satın aldığınız mağazadan yenisini almaktır.
Sorun: Safari çöktü
Pek çok kişi Safari tarayıcısında sürekli aksaklıklar yaşıyor; çoğunlukla tarayıcıda yeni sekmeler açmaya çalıştıklarında; Safari'nin sayfanın geri kalanından ayrılmasını istiyorsanız bekleyin ve başka bir sekmeye geçmeyi deneyin.
Muhtemel çözümler:
- [Ayarlar > Safari] menüsüne gidin ve “Geçmişi temizle” ve “Çerezleri ve verileri sil” öğelerini seçin.
- iPad'inizi yeniden etkinleştirmeyi deneyin.
- Bu işe yaramazsa [Ayarlar > iCloud > Yedekleme Yöneticisi] menüsüne gidin ve "Kopyasını oluştur"u seçin. Yedekleme hazır olduğunda, [Ayarlar > Genel > Sıfırla] menüsüne gidin ve onu ayarlamak yerine silin. Bundan sonra verileri yedek kopyadan güncelleyin.
- Google'ın Chrome tarayıcısını kullanın.

WiFi sorunu: tablet sonuna kadar bağlanmıyor veya bağlantı yavaş yavaş kopuyor
Bu, mevcut mobil cihazlar arasında en yaygın sorundur. iPad Air'iniz Wi-Fi'ye bağlanmıyorsa veya bağlantı sürekli kesiliyorsa sorunu çözmek için şu çözümleri deneyebilirsiniz:
Muhtemel çözümler:
- Yönlendiricinizi ve tabletinizi sıfırlayın.
- iPad Air çevrimdışı modunu kapatın, [Ayarlar > Genel > Sıfırla] menüsüne gidin ve "Ayarları sıfırla" seçeneğini seçin. Şimdi çevrimdışı modu açın ve bağlantınızı tekrar kurun.
- Yönlendirici ayarlarınızı kontrol edin ve ürün yazılımını güncelleyin; bunun nasıl yapılacağına ilişkin ayrıntılı bilgiyi yönlendirici talimatlarında bulacaksınız. Hassasiyeti etkileyebilecek frekansı ve diğer yönlendirici ayarlarını değiştirmeyi deneyin (otomatik kanal seçiminden hassasiyeti artırabilecek belirli bir ayara geçiş dahil).
- iCloud'u kullanarak iPad'inizi yedeklemeyi ve güncellemeyi deneyin.
Sorun: Bir saatlik pil ömrü
Bu, mevcut tüm tabletlerin genişlettiği bir başka sorundur, ancak rakipleriyle karşılaştırıldığında iPad Air, ek bir saatlik özerk çalışma gerektirebilir.
Düşük yoğunluklu kullanımda tabletinizin şarjı hızlı bir şekilde boşalırsa aşağıdakileri deneyin:
Muhtemel çözümler:
- Kaynak tüketen programlarla ilgili şüpheleriniz mi var? Çok fazla soruna neden olan belirli bir program yüklüyse, bunun için yeni bir güncelleme olup olmadığını kontrol edin. Bu programları kullanmayı bıraktıktan sonra öncelikle onları kapatın ki aktif enerjiyi açığa çıkarmasınlar.
- Ekranda Apple logosunu görene kadar "Uyku/Uyandırma" düğmesine ve Ana Ekran düğmesine basarak cihazı yeniden etkinleştirmeyi deneyin.
- iPad'iniz güçlü bir ağı desteklediğinden, sinyal alımının zayıf olduğu bir bölgedeyseniz, daha fazla güç elde etmek için LTE veya 3G cihazlarını kullanabilirsiniz. İhtiyacınız yoksa lütfen çelik bağı açın.
- iCloud'u kullanarak iPad Air'inizi yedekleyin ve güncelleyin.
- Durum değişmiyorsa ve tabletinizin bir şarjı 9 yıl dayanmıyorsa donanımsal bir sorun olabilir. Öyleyse Apple servis merkezine gitmeyi deneyin.
Bir iPad'in şanslı sahibiyseniz, pili tabletinize nasıl doğru şekilde takıp şarj edeceğinizi öğrenmek için çok erken ve erken.
Cihazınızın kalbini nasıl yaşamaya devam edebileceğinizi tekrar bir araya getirmeye çalışalım.
Pil wiki kuralları
iPad pili - iPad'inizi doğru şekilde nasıl şarj edersiniz
Pilin ömrünü uzatmak için fazla bir şey bilmenize gerek yok, sadece birkaç basit kurala uymanız yeterli:
- 0'ın altında ve +35 derecenin üzerindeki sıcaklıklarda iPad'inizi kötüye kullanmayınız ve saklamayınız. Cihazın çalıştırılması ve korunması için en uygun sıcaklık 0 ila 30 derece arasındadır.
- iPad'inizi üç saat (1-2 yıl) şarjsız bırakmayın, aksi halde açılmayabilir.
- Tabletinizi dikkatli kullanın, şarj etmeden uzun süre boşta kalmasına izin vermeyin, böylece pil kapasitesinden tasarruf edebilirsiniz.
- En az ayda bir kez iPad'inizi sonuna kadar boşaltın ve şarj edin.
- Cihazınızı doğru şekilde şarj edin.
İşte tabletin kullanımı sırasında uyulması gereken beş temel kural.
iPad'inizi nasıl şarj edersiniz?
Tablet, 220 W'lık bir prize (cihazla birlikte verilmişse) veya USB kablosu aracılığıyla bir bilgisayara bağlanan ek bir adaptör kullanılarak şarj edilebilir.
iPad'i adaptörle şarj edin. Bu yöntemle her şey basit, iPad'i adaptöre bağlıyoruz, ardından prize takarak cihazın tamamen şarj olduğundan emin oluyoruz. Kredi yaklaşık altı yıl sürüyor.

iPad nasıl şarj edilir - iPad'i 220 W adaptörle şarj etme
Bilgisayarda iPad nasıl şarj edilir Her şey bu kadar basit, tek bir şey dışında, USB bağlantı noktası yeterli basınca ihtiyaç duymadığından iPad'i USB 2.0 üzerinden yalnızca kuru modda (karanlık modda) şarj edebilirsiniz. Bu yöntemi kullanarak şarj etmek 12 yıla kadar sürebilir; bu da bilgisayarınızın aşınmaya ve yıpranmaya eğilimli olduğu anlamına gelir.

İPad nasıl şarj edilir - iPad'i bilgisayarda şarj etme
İPad'inizi düzgün şekilde şarj etme
Li-ion pil uzmanlarına göre pili tamamen boşalana kadar şarj edin. Fazla ücret ancak yakılabilir 10% , yani ben 40% Ancak daha küçük bir boşalmaya izin vermemeye dikkat edin. Şarj %20'nin altına düştüğünde sözlerimin onayları iPad'e bildirilebilir.
Çok saygılı olmak istiyorum ve pili çok olumsuz bir şekilde şarj etmenin ülkenizde olumsuz bir anlam taşıdığına dair biraz da olsa bu tamamen doğru değil. Tüm akü üreticileri uzun süredir aküye, onu mevcut şarjdan korumanıza olanak tanıyan özel bir devre kurmuştur.
Yani hemen önce metal hidrit pillerde bu etki önleniyordu "hafıza" Yanlış şarj, ancak akış üreten pillerde böyle bir etki önemsizdir.
iPad'in pil kapasitesi
- iPad 3'te güneş enerjisi kapasitesinde birbirine bağlı iki pili barındırır 24.8 Wh. yaklaşık olarak aynı olan 6.613 mAg. Böyle bir bataryaya sahip bir tabletin maliyeti yaklaşık olarak 10:00.
- iPad 4'te Bu kapasite boyut olarak artırılmıştır. 2 kez ve bu şekilde onurlandırıyor 42 saat, bu şunu öneriyor 11.666 mAg. Pilin büyük kapasitesi ne olursa olsun, robotun önemsizliği yaklaşıyor 10:00 ve tüm bunlar sayesinde yapının iç kısımları çok daha fazla enerji harcıyor.
iPad'inizin pil şarjını nasıl koruyabilir ve robotunuzu nasıl hayatta tutabilirsiniz?
Tabletiniz kullanımdayken pil şarjınızı nasıl koruyabileceğinizi adım adım inceleyelim.
Görüntülemek. Bu, cihazdan en fazla şarjı tüketen en ucuz unsurdur. Parlaklığınızı artırmanıza yardımcı olmak için bu vitrayı değiştirebilirsiniz. Ekran ne kadar parlaksa pil ömrü de o kadar uzun, karanlık da o kadar az olur. Böylece yöneticiniz bu parametreyi sizin gözünüz önünde düzenleyecektir. Neden gitmen gerekiyor? "Ayarlar" - "Parlaklık". Önünüzde bu parametrenin değerini değiştirebileceğiniz bir çubuk görünecektir.

Firmware güncellemeleri için bizi takip etmeye devam edin.Şirket sürekli olarak bu ve şarjı etkileyebilecek diğer işlevler üzerinde iyileştirmeler üzerinde çalıştığından, yeni bir sürüm yayınlanır yayınlanmaz ürün yazılımını güncellediğinizden emin olun.
3G adaptörünü çıkarın. Hiç ihtiyacınız yoksa veya Wi-Fi'ye alternatif ise adaptörü kullanın. Win (3G)'nin birçok kaynağı var.

Wi-Fi adaptörünü çıkarın.Ücretin bir kısmını ayırmanıza izin vereceğiz. Wi-Fi'yi açmak için oturum açın "Ayarlar" - "Wi-Fi" ve anahtar konumunu şu şekilde değiştirin: "Vimk." ("Kapalı").

“Uçak Modu”nu kapatın. Erişim bölgesini biliyor musun? 3G ya da başka Wi-Fi sinyalleri, ardından işlevi hızlandırın "Hava modu"– Bu, pil tasarrufunuzu artırmanıza olanak tanır. Ziyaret etmek "Nalastuvannya", soldaki menüde listedeki ilk öğe şu şekilde olacaktır: "Uçak modu", anahtarı şu şekilde değiştirin: "Uvmk." ("Açık").

“Tavsiye”yi seçin. Zamanla iPad, bazıları ekranınıza sürekli bildirim gönderen programlarla dolup taşar. Bunu kullanarak iPad'inizi bir saat boyunca kullanmaya devam edebilirsiniz. fikir girişi "Ayarlar" - "Bildirimler" Ve ihtiyacımız olmayan her şeyi ortadan kaldırıyoruz.

"Konum Hizmetleri"ne tıklayın. Dini ihtiyaçlarınıza sürekli olarak fayda sağlayan programlara saygınızı yeniden kazanın. Bu işlevin hiç gerekli olmadığı bazılarını kaldırın. fikir girişi "Ayarlar" - "Konum hizmetleri".

Bluetooth'u kapatın. "Ayarlar" - "Genel" - "Bluetooth" - "Wimk" ("Kapalı").
Otomatik kilitleme modunu kapatın. Bu modu kapatmak önemlidir. Değerleri minimum “2 x” aralığına ayarlayın. "Ayarlar" - "Genel" - "Otomatik Kilit". Böylece vikorizmi durdurduğumuz anda iPad'i kendi başımıza küçük düşüreceğiz.
Tüm sesleri kapatın.Örneğin klavyenin sesleri, cihazın sesi. fikir girişi "Ayarlar" - "Genel" - "Sesler" - "Sesler" ama her şey gereksiz.
Otomatik posta doğrulamasını ayarlayın ve kullanmadığınız posta ekran görüntülerini kaldırın. "Ayarlar" - "Posta, Kişiler, Takvimler" - "Yeni Verileri Al", burada kamp değişiyor "İtmek" Açık "Vimk." ("Kapalı") Tercih parametresini ayarlayabilirsiniz "Manuel".

Eğer iyi beslenmek, saygı görmek ya da kendi üstünlüğünüz olmak istiyorsanız onları yorumlardan mahrum bırakın.
Zor besleme. iPad'inizi şarj etmek ne kadar sürer?
İdeal bir plan yoktur, ancak yine de genel kabul görmüş kurallara ve üreticinin tavsiyelerine uyun.
iPhone genellikle en az 2 gün boyunca satın aldığımız pahalı bir cihazdır. Bu nedenle, planlanan hizmet süresinden sonra şarapların daha önce olduğu gibi yasal olarak ticaretinin yapılacağına ve onları "iyi" paraya satabileceğimize inanıyoruz.
İlk alıcılardan biri, güç kaynağını hayat veren bir cihazın yerine koymaktı, örneğin: "Pil ne kadar dayanır?" Bu, şu anda iPhone pilinin düzgün çalışması konusunda bir aciliyet duygusu olduğu anlamına geliyor.

iPhone'larda, iPad'lerde ve diğer taşınabilir teknolojilerde genel bir kural olarak Apple (ve diğer üreticiler de) aşağıdaki gibi lityum iyon pilleri kullanır:
- Hızlı şarj oluyorlar.
- Pratsyyuyut dovshe.
- Kapasite doğru yere taşınır.
- Hafıza etkisine yenik düşmezler.
Şarj edilebilir pilin hafızasının etkisi altında, bazı elektrikli pil türlerinde önerilen şarj modu ihlal edildiğinde, pil şarj edilirken, pil şarj edilmediğinde ters kapasite kaybı meydana geldiği anlaşılmaktadır. Ben giyinmiş değilim.

Uzun yıllardır (2008'den itibaren) iPhone ve iPad kullanıcısı olarak, Apple'ın ürünlerinde yaşam netliği konusunda galip geldiğini tam bir güvenle ilan ediyorum.

1. Cihazı aşırı sıcaklıklarda (-40°C veya +50°C) çalıştırmayın veya şarj etmeyin.
Apple, 16 ila 22°C arasındaki ideal sıcaklık aralığını korur ve "pil kapasitesinin kalıcı olarak azalmasına neden olabileceğinden, ortam sıcaklıkları 35°C'nin üzerinde olan cihazların kullanılmasını" önermez. Aşırı ısınma kritiktir!

Özel bildirim için: Takdir etmediğim iPhone 5'lerimi elime aldığımda termometreye hayret etmiyorum. Aşağıdakileri yapmak yeterlidir:
- Cihazda doğrudan pijama partisi yoktu.
- Arabanızı teknik özelliklerden mahrum bırakmayın.
- Yastık altında şarj etmeyin.
3. iPhone'unuzu şarj etmek için orijinal bir şarj cihazı ve sertifikalı bir USB kablosu kullanın.
Örneğin, bir lityum iyon pilin şarj voltajını yalnızca %4 artırırsanız, döngüden döngüye boşa harcanan kapasiteyi iki katına çıkarırsınız. Bunu önlemek için, cihazı şarj etmeye yönelik cihazların izin verilen sınırları aşmamasını sağlamak için orijinal kenar adaptörüne ve iPhone'un kendisine özel PMIC denetleyicileri (Pil Yönetim Sisteminin pillerinde) yerleştirilmiştir: sıcaklık, akım ve voltaj .

Klan veya kabilesi olmayan sınır adaptörleri için “isimsizler” hakkında böyle bir denetleyici olabilir. Ayrıca böyle bir adaptörün çıkışındaki voltaj izin verilen değerleri aşabilir ve iPhone'daki yaşam kontrol cihazını yakabilir ve ardından pili arızalı hale getirebilir.

Özel bildirim için: iPhone’unuzu orijinal şarj cihazlarını ve sertifikalı kabloyu kullanarak şarj edin, pil sorunlarını unutun.
4. iPhone'unuzu tamamen şarj etmeyin (%0'a kadar).
Lityum iyon pilin kullanım ömrü genellikle pil kapasitesinin %100'ünü kullandığınızda gerçekleşen tam deşarj döngüsü sayısıyla ifade edilir. Yak jölesinin ömrü 400-600 döngüdür. Apple, iPhone'un pil ömrünün 500 döngü, iPad, Apple Watch ve MacBook'un ise 1000 döngü olduğunu iddia ediyor.
Cihazınızın şarjı tamamen bittiğinde ömrünüz kısalacak gibi görünüyor. Bunun nedeni hatalı deşarjdır.
Lityum iyon pili ne kadar çok boşaltırsanız o kadar çok öldüğü ortaya çıktı. Pil ömrünü uzatmak için derin deşarja izin vermeyin.
Daha kesin olmak gerekirse, deşarj derinliğine bağlı olarak akü deşarj döngüsü sayısını vereceğim.
Pek çok kişi Apple pillerinin 2 aşamada şarj edildiğini bilmiyor:
- % 80'e kadar - İsveç rejiminde.
- %80'den %100'e kadar telafi ücreti.

Bu şarj sistemi, her şeyden önce cihazın hızlı bir şekilde şarj edilmesini ve ikinci olarak servis ömrünün uzatılmasını sağlar.
Lityum iyon pilin daha fazla deşarj edilmesinin servis ömrünü kısaltacağını ve kapasitesini azaltacağını unutmayın.
Özel bildirim için: Pil %10-20 şarja ulaşana kadar iPhone ve iPad'inizi bağlayın ve %80 sonra kapatın.
5. iPhone'unuzu %100'e kadar şarj etmeyin.
Bir lityum iyon pilin tamamen şarj edilmesi, derin deşarj kadar kötü değildir, ancak yine de gerekli değildir. Elbette denetleyici, cihazın pilinin aşırı ısınmasına ve normalin ötesinde şarj olmasına izin vermez, aksi takdirde, uygulamada görüldüğü gibi,% 100 şarj edilmiş bir iPhone, otonom çalışma saatini hızlandırırken sürekli olarak açılır.

Özel bildirim için: iPhone'unuzu tüm gece boyunca şarjda bırakın. Herhangi bir zamanda, şarj edilen cihazın% 100'ü sınıra bağlanacaktır, aksi takdirde bununla hiçbir ilgisi yoktur - bu, tasarruf etme ve endişelenme zamanı değil. Böyle bir ücret karşılığında iPhone'unuz iki kereden fazla "tökezleyecektir".
Pilde meydana gelen kimyasal süreçlerin anlaşılması zordur. Sonuç olarak, akü kapasitesine göre çıkış voltajı doğrusal değildir ve lityum iyon akü oldukça eskidir, buna kapasitede ve şarj ettiğimizde bir azalma eşlik eder. iPhone yaşam denetleyicisi pil şarj düzeyini doğru şekilde belirleyemiyor. Teşhis: iPhone %1'den fazla şarj olduğunda açılıyor.

Denetleyiciyi kalibre etmek ve şarj seviyesi göstergesini görüntülemek için iPhone'un tamamen şarj olması gerekir. Apple ayda bir defadan fazla çalışmıyor.
Visnovok
Cildimizin cihazlarını kendi yöntemiyle şarj ettiğini gerçekten anlamak istiyoruz. İdeal bir şema olsa bile farklı zihinlerde, farklı ritimlerde yaşadığımız için teni tatmin edemeyiz. Cihazı kullanmadığınız sürece iPhone'unuzun pilinin eskiyeceğini unutmayın. Yukarıda açıklanan kuralları izleyin (bunlara kesinlikle uymayın) ve iPhone pilinizin kötü olduğunu ve değiştirilebileceğini unutmayın.
Onarım nasıl yapılır:
- 1
İthalatları ücretsiz olarak teşhis edebiliriz -
ne siz ne de cihaz kuryemiz. - 2 Onarım sağlıyoruz ve aynı zamanda yeni takılan parçaları da garanti ediyoruz. Ortalama onarım 20-30 dakika sürer.
- 3 Cihazı kendiniz kaldırabilir veya kuryemizi arayabilirsiniz.
Böyle bir arıza durumunda cihazın şarj olması çok uzun sürdüğünde siz veya görevli profesyoneller pilin yıprandığını ve şarj cihazında arıza olduğunu görebilirsiniz. Ayrıca sorun, bozuk bir adaptör veya kablodan kaynaklanabileceği gibi tabletin hareketsiz olmasından da kaynaklanıyor olabilir.
iPad'inizi şarj etmek ne kadar sürer?
İlk önce pili kontrol etmeniz gerekir. Yeni iPad 2'deki pilin 900 yeni şarja kadar dayanması ve sonrasında gücünü hızla tüketmeye başlaması önemlidir.
Cihazın ömrüyle ilgili sorunların bir diğer yaygın sebebinden bahsederken, o da şarj cihazıdır. Resmi mağazalardan satın alınabilecek lisanslı şarj cihazlarına göz atın. Parçalanmış adaptörlerin kullanılması tablete ciddi zarar verebilir. Cihazın ortasında çok fazla sıvı olması durumunda tam şarj göstergesi zarar görebilir. Bu bileşenin arızalanması anakarta bağlı diğer bileşenlerle çalışmayı zorlaştırabilir.
iPad'in şarj olması uzun sürdü

Ayrıca lisanslı şarjın tabletinizi hızlı bir şekilde şarj etmenize olanak sağladığını ve iPad 3'ünüzü bilgisayarda şarj etmenin artık kolay olmadığını da unutmamak gerekiyor. İlk etapta bir saatten fazla bir süreye ihtiyacınız olacak, aksi takdirde tam şarja ulaşmanız pek mümkün olmayacak ve pil bir saat içinde boşalacaktır.
iPad tamamen şarj oluyorsa veya şarj almayı tamamen durduruyorsa, cihazda bir donanım arızasının farkında olabilirsiniz. Bu nedenle, çoğu zaman şarj soketini diğer bileşenlere ve mikro devrenin ömrüne bağlayan daha düşük bir kablo vardır. Ortadaki tıkanıklık ve hasar nedeniyle şarj bağlantı noktasının çalışmayı durdurması nadir görülen bir durum değildir.
iPad'in şarj olması daha uzun sürüyor
Yani fişi takarsak sadece gülün ve ardından bağlantı noktasını dikkatlice temizleyin. Bu hakkı departmanımızın profesyonellerine emanet etmek daha iyidir. Cihazın diğer bileşenlerine zarar vermeden şarj portunun temas noktalarını temizleyebilirler.
İPad 4 kasasının içi hasar görmüşse, gadget'ın neden düzgün şarj olmadığını düşünmeyin, ancak tableti derhal servisimizden kalifiye bir tamircinin ellerine götürün. Vologa artık her türlü elektronik cihaz, özellikle de Apple teknolojisi için güvenli değil. Kablo, hoparlör, mikrofon veya anakart gibi önemli parçaları kolaylıkla kullanım dışı bırakabilirsiniz. Ekran açılmıyor gibi çeşitli sorunlar fark ettiyseniz arızalı cihazı en kısa sürede firmamızın kalifiye bir tamircisinin eline teslim etmeniz gerekmektedir.
Bu şirketlerin sağlık çalışanlarına hizmet veriyoruz





Neyse ki iPad hizmette çünkü şarjda sorun var
Yeni kurulumlarına dayalı olarak yeni dizüstü bilgisayarlarımız, hasarlı iPad'i hızlı bir şekilde tam işlevselliğe döndürecektir. Bizimle yapılan teşhis ve onarımlar, arızanın aşaması ne olursa olsun bir yıldan fazla sürmeyecek, daha detaylı bilgiyi ancak cihazı inceledikten sonra alabilirsiniz. Tablet sahibi olanlar bu saati sessiz bir odada kahve dükkanı izleyerek ve İsviçre internetini kullanarak geçirebilirler.
Tabletler