"Photoshop" da Yak bir renk boya
Başlamak için programı açın ve size verilen izinle yeni bir dosya (“Ctrl+N”) oluşturun. Arka plan olarak şeffaf bir alfa kanalı ayarlamak daha iyidir. Photoshop'ta figürleri boyamak için eksiksiz bir araç grubu vardır. Nesnelerin kime göre vektör olduğu. Bu nedenle, robotik çalışma sürecinde, şekil görünmediği için boyutlarını sakince artırabilirsiniz. "Photoshop" rengini elde etmek için - "Elips" aracını sarın. "Dikdörtgen" aracının üzerine gelmenin gerekli olduğu durumlarda, sol düğme fare ve imleci "Elips" üzerine getirin.
Photoshop'ta renk çemberi
Artık eski görünümlü kazıktan atanmak gerekiyor. Boş görüntünün üzerinde görünen parametre paneline kimin saygı duyacağı. Dolgunun rengini seçmek veya bir boşlukla doldurmak için nasampered. Ayrıca program, bir degrade veya vizör göründüğünde bir dolgu oluşturmanıza olanak tanır. Kontür rengini seçelim. Vin, "İnme" alanında ayarlanır. Resmin bu noktasında, yolun dışında daire içine alınmış bir dolgu rengiyle çevrelenmesini netleştirebilirsiniz. Sağda, bu panelde, kontur çizgisinin tipini (kesik çizgi olabilir) ve diğer çizgiyi seçin. Saldıran alanda saygı göstermeyin, pis koku, rakamların ve її virіvnyuvannya shkodo іnshih nesnelerinin kesin ölçümleri için gereklidir.
Photoshop'ta bir renk nasıl oluşturulur
Gerekli parametreleri görüntüledikten sonra Photoshop'ta bir renk oluşturmanız gerekir. Bunu yapmak için, imleci görüntünün bir bölümünün üzerine getirin, farenin sol düğmesine basın ve sonraki bölüme geçmesine izin verin. Bunu yaparken Shift tuşuna basmayı unutmayın yoksa çok rahat bir oval çizersiniz. Bir "shift" ile sıkacağız ve mükemmel bir şekilde çıkaracağız. Kontur üzerinde, її dolaşımını ayarlamanın, etkinleştirilmiş "Hareket" aracı için savaşmanın mümkün olduğu kare işaretleyiciler vardır.
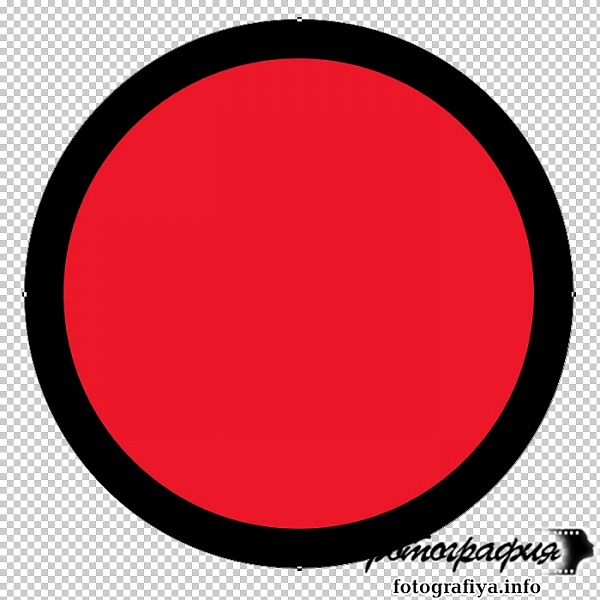
Photoshop'ta bir renk nasıl görselleştirilir
Olduğun gibi ol, değiştirebilirsin eski görünüm zaten bahis yapıldı. Ve bunun için birkaç yöntem var. İlk olarak, “Güç” panelinde tüm parametreler, kazık boyanmadan önce ayarlanmış gibi görüntülenir. Bu değişiklikler savunulabilir değildir. Ayrıca "Shari" paneline gidebilir ve topa elips ile bir stil ekleyebilirsiniz. Ayrıca çevreleyebilir, aydınlatabilir, kabartabilir, vizör, doku veya degrade ile doldurabilirsiniz.
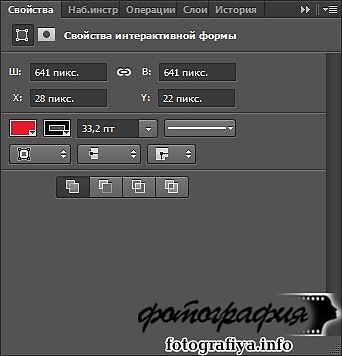
Photoshop'ta Rivne kolo
Aynı şekilde, "Photoshop" rengi de çoğunlukla site tasarımında yoga kullanımı için yaratılır. Siz, şarkı söyleyin, sitelerde farklı dağıtımlara yol açan düğmeleri tekrar tekrar yuvarladınız. Kokular çoğunlukla Photoshop'ta kendileri tarafından oluşturulur ve vektör editörlerinin farklı şekillerde çalışmasını ister. Stüdyonuzun veya kuruluşunuzun logosunu renk üzerine yerleştirin - basit bir afiş göreceksiniz.

Photoshop ile nasıl kesim yapılır
Artık Adobe programının küçük bir kazıktan başka bir şey olmadığını anlamalısınız. Kazık şeklinde zdatna navit nadat vidilennya kazandı. Yani "Photoshop" ile fotoğrafçılığın tüm alanına bakabilirsiniz. Popo olasılığına bir göz atalım.
Fotoğrafı dikdörtgenden yuvarlak olarak değiştirmek istiyorsanız açın. Şimdi Oval aracına gidin.

Geçmişte olduğu gibi, kişinin kendi kolosunu bir kerede boyaması gerekiyor. Shift tuşunu ikinci kez basılı tutmayı unutmayın. Öte yandan doğru olmadığını gördüğünüz alana yayabilirsiniz. İmleci üzerine getirin ve farenin sol düğmesine basın - görüntünün sütununu görüntünün arkasına serbestçe sürükleyip bırakmanıza izin verecektir. Böylece gerekli nesneyi kolayca görebilirsiniz. Onunla çalışması gerektiğine dair aklını yitirdi.

Artık yeni görüntüde gördüğünüz alanı kopyalayarak Photoshop'ta yakınlaştırabilirsiniz. Bunu yapmak için "Ctrl + C" tuş bileşimine basın veya "Düzenleme >> Kopyala" yoluna gidin. "Ctrl + N" tuşu yardımı ile yeni bir imaj oluşturalım. Yetkilerinizde hiçbir şeyi değiştirmeyin, kopyalanan bölgenin genişletilmesi için binanın parçaları seçilecektir. Resmimi değiştirebilirsiniz. "Arka planda" alanında "Prozory" seçeneğini seçin. Boş bir görüntüde "Ctrl + V" tuşlarının kombinasyonuna basın. Aksi takdirde, "Düzenleme >> Ekle" yolunu izleyin. Böylece gerekli sonucu alırsınız - üzerinde yuvarlak bir fotoğraf arka fon. Її site tasarımında kazanabilirsiniz, Metin belgesi ya da avatar olarak.

coli'nin fotoğrafı "Photoshop"
Ek olarak, anahat (konum dahili olabilir), ışık, gölge veya hepsini aynı anda ekleyerek topun stilleriyle oynayabilirsiniz. dışarı gelebilirsin granat fotoğrafı coli'de. "Photoshop" binası ne açısından zengin, çerçeveli, ek filtreler için görüntünün kendisini oluşturabilirsiniz. Ale artık bu dersin konusu değil. Görüntüyü kaydetmeniz gerekiyor PNG formatı, aksi takdirde alan beyazla değiştirilecektir.

Photoshop'taki sıralamaya benzer şekilde, su üzerinde kazıklar oluşturulur. Ve yine de süreç zaten sıkıntılı. Benzer kіl muzaffer filtrelerin seçimi için “Zigzag” ve “Gaus için Rozmittya” kullanılır.
Danimarka'nın yeni başlayanlar için yeniden finansman dersi ve yeni dünyada doğru miktarı nasıl çekeceğimizi öğreniyoruz grafik düzenleyici Photoshop ile farklı şeffaflık ve ayrıca metin yazın.
Bu nedenle, mümkünse Photoshop'u baş aşağı açan sessizlik için para toplama konusunda bir ders olarak, o zaman her şeye ayrıntılı olarak bakacağız.
- programı aç
- Üst menüye tıklayın Dosya -> Yeni ve belgenin boyutunu ayarlayın, örneğin 500 x 500 piksel.

Bir çalışma alanınız var, de mi ben colo olacağım. robotik krem için çalışma alanı sağ elini kullanan biri saklanmış gibi bir araç çubuğuna ve bir top paneline (Katmanlar) ihtiyacımız var, sağ elini değiştirmek için kısayollar çağırın, ancak yapmazsanız, o zaman gidin üst menü Pencere -> Katmanlar.
Araç çubuğundaki Livoruch, oval aracının (Elipse Tool) orta şeklini seçin. Aşağıda bir ekran görüntüsü gösteriliyor, nasıl anlaşılır:

Bundan sonra, ana menü altındaki ekranın üst kısmında, Kola'nın rengini küçükmüş gibi seçebilirsiniz, bunun için Renk piktogramına basıp seçiminizi yapın, ben # 06c7ea rengini seçtim .

Photoshop'ta eşit renk nasıl çizilir?
Şimdi sol elle Shift tuşuna basıyoruz ve sağ elle ayıyı sola hareket ettiriyoruz üst parçaçalışma alanında, farenin sol düğmesine basın ve çapraz olarak sağa doğru sürükleyin. Mümkün, derinlemesine incelemek kolay, ancak gerçekten mümkün olduğunca basit.
Shift'i zaten sıktık mı? Oval bir aletle boyandılar, ister elips olsun, ister elips olsun, boyayabilirsiniz ya da eşit olarak bir renk boyayabilirsiniz, shimmed bir kaydırma ile kırpmanız gerekir, ardından oranlar kaydedilir.

Maw viyti'nin sonucu olan Vishche vy patted. Atıcıdan yardım almak için figürünüzü doğru yere koyabilirsiniz. Aksi takdirde, Taşı Araç çubuğunda acele edin.
Kolo boşluğu nasıl açılır?
Şeffaflığı daha net görebilmek için fotoğrafın arka planını kazık topumuzun altına oluşturuyoruz. Bunun için Layers paneline bakalım.
- Bir kazık altındaki alt topa yöneliktir ve görülmesi için yeni bir şekilde bir kez basılır.
- Yeni bir top eklemek için düğmeye basıyoruz
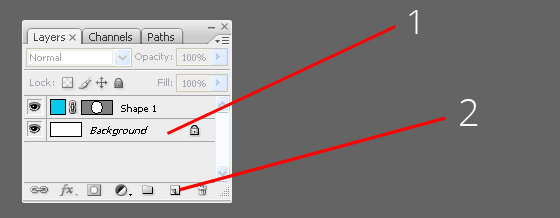
Bir fotoğrafı beğenip beğenmediğinizi öğrenin ve PrintScreen'de yazdırın. Londra'nın fotoğraflarını çektim. Eklemek için Katmanlar panelinde yeni bir top görün ve Ctrl + V kombinasyonuna basın. Taşıma Aracının veya klavyenin okunun yardımı için, ihtiyacınız olan bir görüntü gönderin.

Şeffaflığa ulaşmak, bir kazıkla topu görmek ve Opasity bayrağını (Clearness) gereken sayıya geçirmek için özel olarak %66 koydum.

Şimdi yaklaşık olarak böyle görünmek için her şey yeterli değil. Londra bizim figürümüzde açıkça görülüyor.

Photoshop'ta bir renk nasıl daire içine alınır - robimo konturu
Sarı rengin ince bir kocasını ekleyerek figürümüzü kontur boyunca çizelim. Şekli kimin için görüyoruz ve Katman stili ekle düğmesini tıklayın.

Stillerin ortasında Kontur'u seçin ve sonraki adımı ayarlayın.

Tovshchina'yı 3 piksel olarak ayarladım, sarı renk daire içine alınmış ve merkez ortada (merkezdeki, ortadaki veya halkadaki şekle oranla hizalayabilirsiniz).

Photoshop'ta bir renk nasıl görülür
Elluptical Marquee Tool (Oval Vision Tool) gibi böyle bir araç kullanın ve bunun için gerektiği gibi çok şey görebilir ve navit virizati görebilirsiniz.
Aşağıdaki fotoğrafta, eki nasıl bileceğinizi öğrenebilirsiniz.

Örneğin Londra fotoğrafındaki yuvarlak alanı görmek istiyorsak onunla topu seçip Elluptical Marquee Tool'u fırçalayıp Shift tuşuna turkuaz daireli bir damla gibi olduğu gibi basıyoruz. Görmek için Ctr + X tuş kombinasyonunu gördükten sonra basmaktır.
Bu noktada haber yaparken video klibe bakabilirsiniz (video benim tarafımdan yapılmadı, konuyla ilgili).
Photoshop'ta iki temel araç vardır: dikdörtgen ve eliptik kayan yazı araçları(dikdörtgen o oval görüş alanı) ve pis koku araç çubuğunda yer alacaktır. Deakі konuşmasının ekseni, yakі vy qіinstrumenti hakkında bir şey bilemezdi.

Kare ve Kola
rdikdörtgen ve eliptik kayan yazı araçları(dikdörtgen ve oval görme alanları) düzgün kareler ve kil çizmek için kullanılabilir. Bu alana basarsanız, şekli kazık veya kare arasında çevrelemek için Shift tuşunu kullanın.

Kolo - tse kare? Öyle bir şey yok!
Görüntü üzerinde sabit konuma yakın bir oval boyamaya çalışın, kaybolabilirsiniz, yıldızlar figürü boyamaya başlar. Kolo veya kare isimlendirme, nibi kokuları kare veya dikdörtgen şeklinde yerleştirildi, böyle bir sırada, onları kare veya dikdörtgen bir nesnenin kutasından çıkarmaya başlarsınız. Tüm bunlar, figürün rotashuvannya'sını tam olarak karmaşıklaştırır. Basitlik adına, görüntüleme aracını seçmek için Alt tuşuna basarak şeklinizi adın ortasından çizebilirsiniz. Hisse sınırında oval yapmak için bir Shift tuşu ekleyin.

Doğru rakam nedir, fakat pozisyon yanlış mı?
Zaten doğru şekli çizdiyseniz, ancak resimde yanlış yerde ne düşünüyorsunuz? Fareyi içeri almayın! Natomist, utrimuyu anahtar probіlu, figürünüzü bagan pozisyonuna koyabilirsiniz. Vizyonu seçilen konumda sabitlemek için testin anahtarına ve ardından farenin sol düğmesine basın.

Doğru rakam nedir, peki ya yanlış dönüş?
Dikdörtgen, kare veya oval gibi kükreyen bir figür oluşturmak istiyorsanız, dönmeye olan saygınızı bükmeden, dolaylı bir görüş aracı olan koçanın üzerinde bir її oluşturun. Şimdi fare düğmesini bırakın ve seçin Seçme >
dönüştürmekseçim(Vizyon > Vizyonu Dönüştür). Şekil artık dönüş işaretlerini gösteriyor, böylece bir dönüş için bükebilirsiniz. Ctrl tuşuna basın ve şeklin tutamını çekip yapabilirsiniz. Dönüştürmeyi tamamlamak ve işaretçileri kaldırmak için Enter veya Return tuşuna basın. Artık işinize vizyonlarla devam edebilirsiniz.

Suvoriy rozmir vіdіlennya
Tam ölçülere sahip bir görüntüleme alanı oluşturmak istiyorsanız, gördüğünüz menü ile stil(Stil) seç Sabitboyut(genişletmeyi sabitleme). Kenarlıklara genişlik ve yüksekliğe göre pikselleri yazın ve resmin üzerine basın, resim tam olarak koyduğunuz gibi görünecektir. Zafer SabitOran(sabit spіvvіdnoshnya), schob spіvvіdshennyam'ı sabitlemek için bir vizyon oluşturur, örneğin burada gösterildiği gibi 1: 1.25.

Bir dahaki sefere, görüntü üzerinde bir vizyon, dolaylı bir vizyon aracı yaratmanız gerekiyorsa, daha fazla fırsatınız olduğunu unutmayın, ilk bakışta vazgeçmezsiniz.
Bu seviyede Photoshop ile çalışmayı öğreneceksiniz. Bunu iki şekilde yapabilirsiniz - yardım ve vicorist için Doldurma aracı (Boya KovasıAlet) yeni bir topa vizyon dökmek için.
İlk yol basit ve basittir, Photoshop'ta bir pay oluşturmak için yalnızca bir araç yeterlidir, diğer yol bir dizi araç ve işleve sahip olacaktır. Ders Adobe Photoshop 2015.5, daha fazlasına sahipseniz erken versiyon programlar, özelleştirme işlemleri güncellenebilir, özellikle maliyetli alet Elips (Elips Aracı).
Ellips (Elips Aracı) yardım aracı için Photoshop'ta bir halka nasıl oluşturulur
Photoshop'ta yeni bir belge oluşturuyoruz, Dosya Oluştur (Dosya- Yeni) genişleme ile 800x800 piksel:
seçilebilir alet Elips (Elips Aracı).kısayol tuşu viklik aracı - sen. Ondan sonra aktif oluyorum Vektör şekilleri araçları grubu, kabartma anahtarVardiya ve araca tıklayın veya fare imlecini bir grup vektör aracı ve kabartma sol tuş fareler birkaç saniye için - seçtiğiniz, gördüğünüzün bir listesi görüntülenir alet Elips (Elips Aracı):
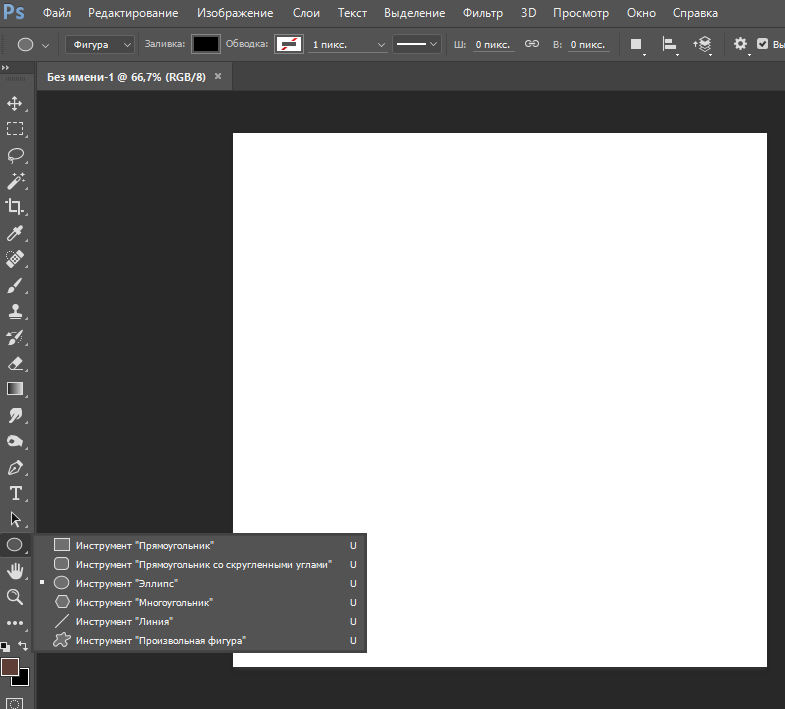
Fonksiyonlar Elips Aracıüzerinde üst araç çubuğu:
1 – vektör nesnesinin türünü seçme penceresi (şekil, kontur, piksel);
2 - vektör nesnesinin rengini seçin;
3 - nesneye anahat ekleme (є daire içine alma, renkli daire içine alma, gradyan, vizör için birçok seçenek);
4 - rozmir kuşatması;
5 - anahat türü;
6 – nesne genişliği;
7 - oranları kaydetme düğmesi;
8 - nesnenin yüksekliği;
9 - konturlu işlemler;
10 - konturun görselleştirilmesi;
11 - konturu sipariş etmek;
12 - dodatkovі nalashtuvannya figürlerin oluşturulması (oranların ve boyutların ayarlanması, merkezden figürlerin oluşturulması);
13 - piksel ızgarasının vektör şeklinin kenarlarını düzeltin.
tekrar sıkıyorum anahtarVardiya ve gerektiği kadar germek. AnahtarVardiya oranları kaydetmek için vikoristovuєtsya. Oranları kaydetmek için başka bir seçenek, neşter ile düğmeye basmaktır. üst panel nalashtuvan Elips aracı (Elips Aracı):
Ayrıca, hisseyi düşürürken sıkıştırabilirsiniz. anahtaralt- tuvalin ortasından bir şekil çizilmesine izin vermeyin. Bir hisseyi çökerttiğinizde olduğu gibi, hemen sıkacaksınız Vardiyaі alt - sayı merkezle orantılı olmalıdır.

Eksen çok kolay ve Photoshop'ta bir renk oluşturduk! İÇİNDE üst panel Elips Aracı Bitmiş şeklin rengini değiştirebilir, bir daire ekleyebilir ve ayrıca boyutunu değiştirebilirsiniz.
Photoshop'ta bir vicorist aracıyla Doldurma (Boya Kovası) ile bir halka nasıl oluşturulurAlet)
seçilebilir Eliptik Çerçeve Aracı. Kısayol aracı için kısayol tuşu m(İngilizce versiyonunda). Biliyorum, ön tığ işi gibi, haftalık liste için, ne görüyorsun, usima görüş araçları grubu sıkma anahtar Vardiya ve gruba tıklayın veya görüntüleme araçları grubuna tıklayın.

zatyskaєmo anahtarVardiya orantıları kaydetmek, görünümü merkezden katlamak için sıkıştırabilirsiniz anahtar alt. Dairesel bir vizyon yaratıyoruz. Gerekirse, tuval üzerine yoga aktarın Taşı aracı (hareket Alet)
.
Yeni yaratıyoruz boş top Shari-New-Shar (Katman-Yeni-Katman). Aktif Doldurma aracı (Boya Kovası Aracı). Kısayol tuşu wiki enstrüman grupları - G. Bir gruptan nasıl enstrüman seçeceğinizi hatırlıyor musunuz? Anu, sapık ve bulaşıcı bir şekilde bilgini pekiştir. 
İÇİNDE araç çubukları bir renk seçin, bir kolonya dökmek istiyorsanız limon olsun:
Klatsaemo sol fare tuşu görüntünün ortasında, rengi seçilen renkle doldurmak için:

vizyonu biliyoruz , taşınmak Vision-Skasuvati Vision (Seç-Seçimi Kaldır) veya kısayol tuşlarına basarak Ctrl + D. Aktif olarak izlerken dolgu rengini değiştirebilir ve farklı bir renk ile doldurabilirsiniz. İlk olarak, herhangi bir anda dolgunun rengini değiştirme, görüşü aktif hale getirme veya kötü sonuç alınana kadar bilmeme ihtimali yoktur.
Milletvekili aracı Doldur (Boya Kovası Aracı) menü öğesinde ince ayar yapabilirsiniz Düzenleme-Vikonati dolgusu (Düzenle-Doldur). Aynı komuta ilkesi - görünür alanı / topu doldurun. Tek fark, onu sadece renkle değil, aynı zamanda bir vizörle de doldurabilmenizdir, aynı zamanda mümkündür. urahuvannyam vmistu ile doldurur bu değişiklik bindirme modu doldurur.
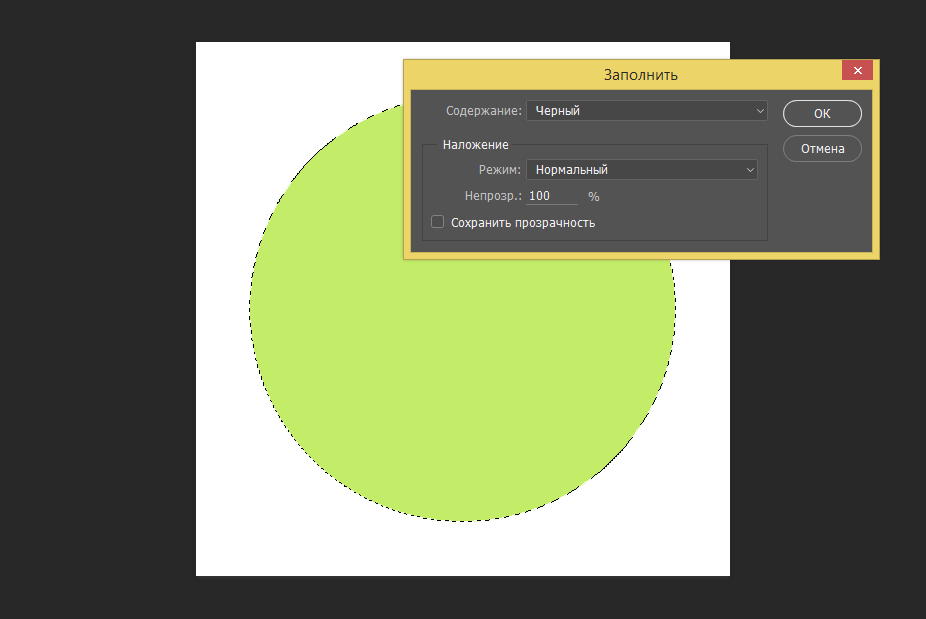
Axis mi th photoshop ile nasıl çalışılacağını öğrendi. Hadi, sana bir ders vereceğiz!
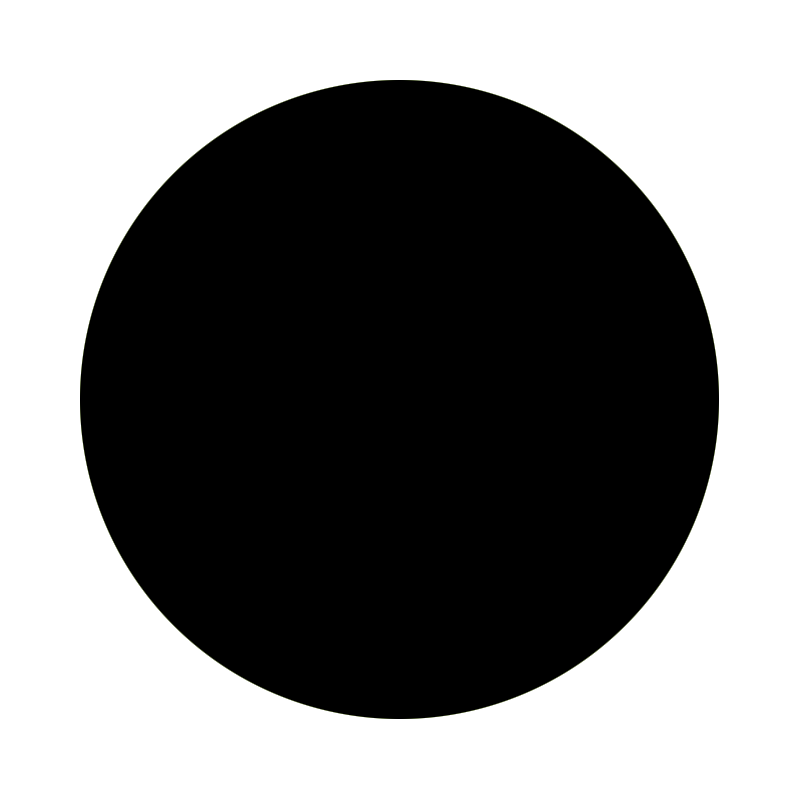
Ders Yazarı: Olga Maksimchuk (Princypessa)
Bence yemek seni vurdu, tıpkı photoshop'ta bir kolonya boyamak gibi ve boğuk bir programla kendi savaşını başlatıyorsun. Neredeyse en basit rakamları yazmanız şaşırtıcı değil. Konuşmadan önce doğru olanı yap.
Kolo, Photoshop'takiyle aynı olan temel figürdür, hayal gücünüzden daha azdır. ІYakim bi senin yarıldığını bilmeden, vikoristovuvat її hepinize aynı şey oluyor. Bunu uzatmayacağız ve hemen başlayacağız.
Photoshop'ta ideal olarak eşit bir pay boyamanın yolları. Biraz sonra robot için yeni bir belge oluşturmamız gerekiyor. Üst panel. Komut Dosyası Oluşturun. Robotlar için kolay, harika bir belge oluşturmanızı öneririm. Genişlik başına 2000 piksel ve yükseklik başına 1000 piksel görüyorum. Ale, kendi kararınıza göre başka bir rozmіr olup olmadığını vekâlet edebilirsiniz.
saygılarımızı sunuyoruz bichnu paneli araçlar. Elips aracı. Şaraba ihtiyacımız var ve buna ihtiyacımız var. Yenisine ve ardından çalışma alanına tıklayın. Utrimuyemo doğru anahtar fare ve çevresinde yürütülen. Ve şimdi size küçük bir numara anlatacağım. İdeal olarak eşit bir hisseye ulaşmak için ilk kez klavyedeki shift tuşuna basın. Bu resepsiyonu hatırlamanızı tavsiye ederim. Oskіlki, pratsyu'nun bagatma öğelerinde.

Ve şimdi başka bir yol. Şimdi yardım görmek için yaklaşıyoruz. Neden araç çubuğuna geri dönüyorum.

"Oval alan" aracına tıklayın, shift'e ve ardından hafifçe basın.

Şimdi onu renkle doldurmamız gerekiyor. Bir renk seçmek için panele dönün. Pencerede kuponu tıklayın ve seçin. Dvigun piç, milyonlarca manzaraya bakabilirsin ve her durumda ihtiyacın olanı bileceksin. Bir seçim yaptığınız anda - aynı anda "tamam" düğmesine basın.
Aynı panel üzerinde bir de doldurma aracı bulunmaktadır. Yeniye ve ardından bölgenin vizyonlarına tıklayın.


Çember hazır. Bunu klavyedeki ctrl + j tuş kombinasyonuna basarak görebiliriz.
Bazen bir renk oluşturmanız gerekir, onu renkle doldurmayın. Bir fotoğraf çerçevesinin gelecekteki bir sitenin tasarımı için bir unsur olduğunu varsayalım. Önemli olup olmaması önemli değil, bu yüzden Photoshop'ta pay oluşturmanın başka bir yolunu buldunuz.
Görünür bir alan oluşturun ve "Düzenleme" sekmesine gidin, "Anahat Oluşturma" komutunun seçimini kaldırın.

Vіknі'da scho ortaya çıktı, piksel cinsinden ifade edildiği gibi kuşatma ve yoldaşlığın rengini seçiyoruz.

İçimizde olanın ekseni. Manzarayı hatırlamayı unutmayın.

Böyle bir sıralamadaki eksen, kendisi için değil, photoshop araçlarıyla nasıl daha önemli hale getirileceğini öğrendiniz. Örneğin: görme, doldurma, ilkel figürleri kullanma ve daire içine alma. Zamanında bir kereden fazla kokuşacağını düşünüyorum, ama warto'yu hatırla.
Yüklü müştemilatlar

