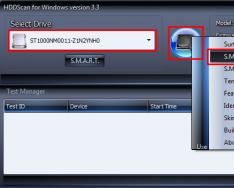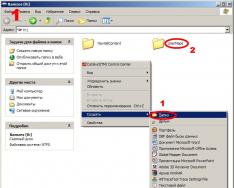Excelda ko'paytirish va bo'lish oson, lekin oddiy shaklni bittaga aylantirishingiz kerak bo'ladi. Esda tutingki, Exceldagi barcha formulalar teng (=) belgisi bilan boshlanadi va
Raqamlarni ko'paytirish
Aytaylik, siz xaridorlar konferensiyasi uchun (jami ishtirokchilar x 4 kun x kuniga 3 shisha) yoki xizmat safari uchun qoplanadigan sayohat xarajatlarini (jami mil x 0,46) o'tkazish uchun sizga qancha suv kerak bo'lishini bilmoqchisiz. raqamlarni ko'paytirishning bir necha usullari.
Hujayradagi raqamlarni ko'paytirish
Ushbu vazifani bajarish uchun foydalaning * (Yulduzcha) arifmetik operator.
Siz yozgan kabi dumba uchun =5*10 hujayrada natijani ko'rsatadi, 50 .
Raqamlar ustunini doimiy songa ko'paytiring
Iltimos, siz boshqa joyda qasos olish kerak bo'lgan raqamdan keyin etti raqamdan iborat ustunda barcha qishloqlaringizga shoshilishni tanlaysiz. Kimga kerak bo'lsa, sizga buti 3 kerak bo'lgan raqam C2 ga ko'chirilishi kerak.
turi =A2*$B$2 elektron jadvalingizdagi yangi ustunda (yuqoridagi misolda D ustunidan foydalaniladi). Formulaga $ belgisini B gacha va 2 gacha kiritish uchun belgilang va ENTER tugmasini bosing.
Eslatma: Yordam uchun $ belgilari Excelga B2 gacha bo'lganlar qarorlar kabi "mutlaq" ekanligini aytadi, shuning uchun siz B2 da mumkin bo'lgan har qanday qishloq uchun formulaga kirasiz. Agar formuladagi $ belgilarini eslasangiz va siz formulani B3 ga tushirgan bo'lsangiz, Excel =A3*C3 formulasini o'zgartiradi, agar u B3da qiymat bo'lmasa ishlaydi.
Formulani ustunning oxirgi kataklarigacha tushiring.
Eslatma: Windows uchun Excel 2016 uchun hujayralar avtomatik ravishda to'ldiriladi.
Formuladan foydalanib, turli kataklardagi raqamlarni ko'paytiring
Siz PRODUCT funksiyasini dekylkoh raqamlari, kitinok, i diapazonlarigacha burishingiz mumkin.

Siz 255 tagacha raqamlarning kombinatsiyasini tanlashingiz mumkin MAHSULOT funktsiyasi. Masalan, formula =MAHSULOT(A2,A4:A15,12,E3:E5,150,G4,H4:J6) Ko'paytmalar ikkita ketma-ket (A2 va G4), ikkita raqam (12 va 150) va uchta diapazondir (A4: A15, E3: E5 va H4: J6).
Raqamlarni bo'lish
Aytaylik, siz loyihani yakunlash uchun necha kishi soat ketganini (loyihaning umumiy soati ÷ loyihadagi jami odamlar) yoki yaqinda bo‘lgan mamlakat bo‘ylab sayohatingiz uchun gallon uchun haqiqiy mil (jami mil ÷ umumiy gallon) ni bilmoqchisiz. ê raqamlarni bo'lishning bir necha usullari.
Hujayradagi raqamlarni bo'lish
Ushbu vazifani bajarish uchun foydalaning / (To'g'ri chiziq) aritmik operator.
Siz yozgan kabi dumba uchun =10/5 hujayrada hujayra ko'rsatiladi 2 .
Muhim: Ekual belgini kiritganingizga ishonch hosil qiling = ) raqamlarni kiritishdan oldin katakchaga va / operator; Aks holda, Excel siz kiritgan narsani sana sifatida izohlaydi. Misol uchun, agar siz 7/30 yozsangiz, sho''ba korxonalarda Excel 30-iyulgacha bo'lishi mumkin. Yoki, agar siz 12/36 da bo'lsangiz, Excel avval ushbu qiymatlarni 12/1/1936 ga aylantiradi va hujayrada 1-dekabrni ko'rsatadi.
Hujayra havolalari yordamida raqamlarni bo'ling
Raqamlar turini to'g'ridan-to'g'ri formulalarda o'rnating, raqamlarga mos keladigan A2 va A3 kabi shriftlarni tanlashingiz mumkin, xohlagan narsangizga bo'linadi va bo'linadi.
Misol:
Tushunmaguningizcha bir muncha vaqt hisobot berishingiz mumkin, shuning uchun siz ish shakli uchun tanlangansiz.
Misolni qanday nusxalash mumkin
|
Tavsif (natija) |
|||
|
15000 ni 12 ga bo'ladi (1250) |
|||
Raqamlar ustunini doimiy songa bo'ling
Siz ularni boshqa ustundagi raqamdan keyin taxminan 7 ta raqamdan ustunga qo'shishni tanlayotganingizni ko'rsatadi. Kimga yetib keldingiz, siz bachitlagan raqam, ya'ni ê 3, C2 da joylashgan.
|
Doimiy |
|||
turi =A2/$C$2 B2 katakchasida. Formulalarda C dan oldin va 2 dan oldin $ belgisini qo'shishni unutmang.
B2 dagi boshqa formulalar B ustunidagi oxirgi katakchalargacha.
Eslatma: Yordam uchun $ belgilari Excelga C2 ga yuborilganlar "mutlaq" ekanligini bildiradi, ya'ni siz C2 ga yuboriladigan har qanday qishloq uchun formulaga kirasiz. Agar formuladagi $ belgilarini eslasangiz va formulani B3 ga tushirgan bo'lsangiz, Excel C3 da qiymatga ega bo'lmasa, =A3/C3 formulasini ishlash uchun o'zgartiradi.
MS Excel dasturi ma'lumotlarni yig'ish va ularni qayta ishlash uchun tan olingan. Ko'pincha g'alaba qozongan diylardan biri bu raqamlarni ko'paytirishdir. Bu statistik ma'lumotlarni hisoblash uchun zarur bo'lib, uning natijalarining ahamiyati boshqa hollarda. Shu bilan birga, biz Excelni qanday ko'paytirishni bilamiz.
Eng oddiy variant - berilgan raqamlar oralig'i ortidagi yaratilish haqidagi bilim. Vykonannya tsíêí operatsiyasi uchun ko'paytirish buyrug'i g'alaba qozonadi, chunki u yulduzga o'xshab ko'rinishi mumkin - "*". Excel arifmetik amalni yaratishi uchun va faqat komissardagi ma'lumotlarni matn sifatida yozish uchun emas, raqamlarni yaratish oldida tenglik belgisi - "=" yoziladi.
Belgida ikkita to'g'ri qabul qilingan 12 va 28 raqamlari ko'rsatilgan. Hurmat ko'rsatish uchun C5 komissarligida shunchaki 12 * 28 matni bor, bu shunday bo'lishi kerak. C4 ning o'rtasiga operatsiya oldidan = belgisini qo'yamiz va dastur virahuval tvir. Bunday martabada raqamlar va otishma raqamlari kabi ikki va undan ortiq raqamlarni ko'paytiring.
Dasturda raqamlarni ko'paytirish tez-tez amalga oshirilmaydi. Ko'pincha, vazifalar tuzoqqa tushadi, agar o'rta bilan birga twir sonini hisoblash yoki o'rtadagi ma'lumotlarni raqamga ko'paytirish kerak bo'lsa. Keling, Excel maydon qiymatlari sonini qanday ko'paytirishini ko'rib chiqaylik.
Yosh yigit ingliz tili kurslarida yig'layapti. Shhomísyachna vartyst navchannya 6800 rubl bo'lib. Biz bilmoqchimiz, sizga pivrokuni o'rgatish uchun skilki koshtuvatime. Bir oyga qarz olish uchun birinchi komissarda yoziladi va kredit sohasida biz 6 raqamiga ko'paytirish natijasini olamiz.
Formulaning varianti uchun xonaning ma'nosi unga havola bilan ko'rsatilishi kerak. Tugma qismida raqam A2 maydonidan o'zgartiriladi va u operatsiyada qayd etiladi.

Endi qabul qilinadi uzoq vaqt davomida kursni to'lash uchun, oylik to'lov uchun miqdori kamroq, pastroq. Porahuyemo, to'lovning turli usullari uchun rik ustida skílki koshtuvatime navchannya. Oyiga kurslarning o'zgarishi 8200 rub. 3 oylik to'lovni amalga oshirayotganda biz birdaniga 23100 rublni olamiz. daryodagi to'shak uchun 4 marta to'lashingiz kerak bo'ladi. Vidpovidno, xuddi ikki qizni daryoga boshlash uchun tiyinlarni 42 300 rublga o'tkazayotgandek.
Ushbu ma'lumotni to'lovning teri turiga qarab jadval va virahuemo sumiga yozamiz. Endi formula ikkita o'rta uchun yozildi, ulardan birida davr uchun to'lov miqdori, ikkinchisida esa - daryo bo'yicha bunday davrlar soni belgilanadi. Teri qatori uchun formulani belgilamaslik uchun ma'lumotni jadval sifatida formatlang, so'ngra dasturning faqat birinchi formulasini avtomatik ravishda kiritganingizda uni ustunda hisoblang.

Xususiyatlar ro'yxati
Excelda raqamlarni yoki o'rtadagi qiymatlarni ko'paytirishning yana bir varianti VIROB funktsiyasidan foydalanishdir. Funktsiya yanada samaraliroq bo'lishi uchun arifmetik operatsiyani kamaytirish uchun ma'lumotlarning katta sonini yoki o'rtadagi diapazonlar sonini ko'paytirish kerak. Wiki shunday yozilgan:
VIROB(1-raqam, [2-raqam];…),
de multiplikatorlar qiymatlar va maydonlar diapazonlari sifatida bo'lishi mumkin.
VIROB (A1: A6) funktsiyasi A1 - A6 o'rtasidagi barcha qiymatlarni ko'paytiradi va natija biz A1 * A2 * A3 * A4 * A5 * A6 formulasini yozganimizga o'xshash bo'ladi.

Funktsiya raqamlardan ko'ra ko'proq g'alaba qozonishini yodda tuting. Belgilangan diapazon matnli ma'nolarga yoki bo'sh qutilarga ega bo'lsa ham, formula ularni e'tiborsiz qoldiradi.
Yana bir usul, 2007 va undan keyingi versiyalar kabi, nusxa ko'chirilgan ommaviy axborot vositalarini maxsus kiritish. Sayyohlik kompaniyasi mehmonxona narxiga 9% ustama qo'ygan. Schob pídrakhuvati vartíst sotish kímnat, skorista'mosya kazanym usuli.
qarz, de va razrakhovuvatimemo vartíst z natsínkoyu yilda Skopyyuêmo tsíni xaridlari. Sam vydsotok natsínki - 1.09 ma'lum bir o'rtada keltiriladi. Endi belgilash vaucheri bo'lgan paketning nusxasi, siz "Maxsus qo'shimcha" menyu bandini tanlagan kimga yaratish kerak bo'lsa, diapazonni ko'rishingiz mumkin. "Bosh" yorlig'ining "Clipboard" asboblar panelining "Qo'shish" buyruqlari ro'yxati.
Víkny nalashtuvan da "ko'paytirish" ni tanlang va "OK" tugmasini bosing.

Umid qilamizki, maqola MS Excel-dan bir nechta ma'lumotlarni osongina olishga va ishingizni samaraliroq qilishga yordam beradi.
Raqamlaringiz va diapazonlaringizni osongina ko'paytirish uchun qattiq jadvalli protsessor "Microsoft Excel". Agar rejangizga sodiq qola olsangiz? Yuzsiz variantlar:
- Qo'l ostida kalkulyator yo'q.
- Raqamlarning katta diapazonlari ko'paytiriladi va bachiti qilish kerak, go'yo raqamlarning o'zi qatnashadi va ehtimol ularning ikkiliklarini almashtirish kerak (qatorni saqlash funktsiyasi bo'lmagan ajoyib kalkulyator uchun hisoblashni boshlash mumkin). yana).
- Ko'plik buklangan formulaning bir qismidan kichikdir.
Yak bachimo, Excelda ko'paytirish - boy zovsim muammo emas. Xuddi shu formulani ko'paytirish operatsiyasisiz bajara olmaydi.
Excelda ko'paytirish imkoniyatlari
"Excel" sizga birma-bir ko'paytirish imkonini beradi:
- Maxsus sonlar (musbat, manfiy, sonlar, kasrlar).
- O'rtadagi belgilardan raqamlar.
- Raqamlar diapazonlari.
- Mantiqiy qiymatlar
Ko'paytirish qanday darajaga ega? Excel ko'paytirish formulasi teng belgisi (=) bilan boshlanadi. Har qanday formulalarda bo'lgani kabi, ularga birma-bir raqamlar berildi (aks holda ular komissarlarga qasos olish uchun yuborilgan), ular "zirochka" (*) belgisi bilan belgilangan. Bunday formula quyidagicha ko'rinadi: "= 0,22 * - 16" (agar aniq raqamlar ko'paytirilsa) yoki "= G I5" (agar argumentlar komírki asosida bo'lsa). Ko'paytirishning birinchi varianti.
Excelda ko'paytirish formulasi "VIROB" funktsiyasi bilan bir xil tarzda yozilishi mumkin:
Excelda ko'paytirish uchun bir nechta funktsiyalardan foydalanishning afzalligi nafaqat raqamlarni, balki diapazonlarni ham birma-bir ko'paytirish qobiliyatidir.
Keling, maxsus ilovalarni ko'rib chiqishga o'tamiz.
"Zirochki" yordami uchun reproduktsiya
"Excel" kitobining robot qo'lini sinab ko'ring va Vikonatga quyidagilarni qo'llang:
Qiymat 1 | Qiymat 2 | Formula | Natija |
|
Ularning yordami uchun siz fikringizni o'zgartirasiz, shuning uchun Excelda ishlaydigan ko'paytirish allaqachon oddiy. Mantiqiy qiymatlarni ko'paytirish natijasi 0 (bema'nilik) yoki 1 (TRUE) ga aylanganini hurmat qiling. 
Ushbu ko'paytirish usulining yagona kamchiligi shundaki, raqamlar diapazoni argument sifatida qabul qilinishi mumkin emas. Chantly, hech bo'lmaganda, har qanday turdagi koristuvachni taqib qilish uchun, bu erda, masalan, yana o'nlab raqamlar yoki tartib bilan tartiblangan va "zirochka" belgilari bilan chizilgan o'rta raqamlarni nomlash kerak.
Bu kamchilikni yengishning yagona yo‘li VIROBKA funksiyasi yordamida.
"VIROB" yordamchi funktsiyasi uchun reproduktsiya
Keling, o'rnatilgan funksiya yordamida Excelda ko'paytirishni qanday ko'paytirishni ko'rib chiqaylik.
"Excel" ish kitobida shunga o'xshash planshetni yarating va undan keyin qo'llang. Bir qadamda qiymat qo'shing, keyingi bosqichda esa qiymat qo'shing. "VIROBKA" funktsiyasini diapazonlarga to'xtatishga, shuningdek, "zirochka" belgisi orqali qo'lda ko'paytirishga harakat qiling.
Diapazon qiymati 1 | Diapazon qiymati 2 | Natija | Formula |
|
VIROB (H12: H16; I12: I16) |
||||
VIROB(H12:I16) |
||||
H12*H13*H1 H1 H16*I12*I13*I1 I1 I16 |
||||
Ushbu jadvalning "Formula" ustunida qiymatlar diapazoni tayinlanishi kerakligi va ularni diapazon sifatida o'zgartirish mumkinligi aniq ko'rsatilgan. Shuningdek, jadvalga ko'ra, "VIROBKA" funktsiyasi diapazonlar qiymatlarining barcha raqamlarini ko'paytirganini aytishingiz mumkin va natija shunga o'xshash, biz qiymatlarni qo'lda ko'paytirdik. bu o'rtadagilar birma-bir. Bachimo singari, Excelda ko'paytirish noqulay.
Haqiqat! Bir vaqtning o'zida bitta qiymatni olishga harakat qiling, u qandaydir o'rta bo'ladimi, diapazonga kirish uchun o'rta bo'sh bo'lsin. Siz VIROB funksiyasi qanday hisoblanganligini shunchaki bo'sh xonani bo'shatish orqali aytishingiz mumkin. Va eksa "qo'lda" ko'paytirish natijasidir, nolga aylanadi. "Zirochka" ni ko'paytirish varianti oldida tomurcuklanma funktsiyasining yana bir aniq ustuvorligi bor - ular bo'sh xonani nol sifatida qabul qilmaydilar, shunchaki uni atirguldan chiqarib yuborishadi. 
Buvayut vaziyatlar, rozrahunki kitobning bir necha ishchi kamar amalga oshirilgan bo'lsa, va bir formula boshqa kamon qiymati kiradi kamon sumkada, kiritilgan bo'lsa. Agar siz ulardan biri tushunarsiz ko'rinishini istasangiz, "tarqalgan" hayvonni barcha natijalaringizni nolga ko'paytirish kifoya.
Shuning uchun, g'ayrioddiy vysnovka yaratish mumkin, shuning uchun katta arklarda katlanadigan atirgullar qurilishi ustuvor vazifa sifatida "VIROB" funktsiyasi bilan yaxshiroq jihozlangan. 
Ko'paytirish jadvali
Keling, oxirgi, Excelda ko'paytirish jadvalini qanday qo'shishni ko'rib chiqaylik. Tse duzhe oddiy.
Standart jadvallar an'analarida ko'paytirish ustunga bitta raqamlar to'plamiga kiritiladi, qator boshqa. Ona formuladan nusxa ko'chirish imkoniyatiga ega bo'lishi uchun zmishani harflarini yutib olish kerak - qo'shimcha "dollar" ($) belgisi orqasida vertikal ravishda yotqizilgan denimli ustunlar va gorizontal ravishda yashiringan jinsi satrlar sonini yoping: "=$ A2*B$1".
Excel raqamli ma'lumotlar bilan ishlash uchun ajralmas dastur hisoblanadi. Turli xil imkoniyatlar mavjud. Ushbu maqolada Excelda qanday ko'paytirish haqida hisobot mavjud.
Excelda raqamlarni ko'paytirish: variantlar
- Bir o'rtada raqamlarni ko'paytirish. Buning uchun ko'paytirish belgisi (*) yordamida klinikada kerakli raqamlarni ko'paytirish kifoya. Masalan, \u003d 3 * 5, komirda 15 qiymati ko'rinadi.
- Bir kilkada sonlar doirasini kengaytirish. Excel ustunlarini qanday ko'paytirish haqida ma'lumotni topishingiz mumkin. Masalan, boshning o'rta qismidagi terini 3 barobar oshirish kerak. Kim uchun o'rtadagi terini 3 ga ko'paytirish kerak, uni qanday tez olish kerak? Qadam oddiy - jadvalni 3 raqami bilan nusxalash va keyingi operatsiyani boshlash: kerakli qadamni ko'ring va sichqonchaning o'ng tugmasini bosib menyuga qo'ng'iroq qiling. Ushbu menyu uchun "Maxsus joylashtirish" ni tanlang va keyingisi uchun formulalar kiritishni tanlang, operatsiya - ko'paytiring.
- Turli o'rtalardagi raqamlarni ko'paytirish. Ushbu rejimda siz "VIROB" funksiyasidan foydalanishingiz yoki shunchaki ko'paytirish belgisini tezlashtirishingiz mumkin. Ko'plikning belgisi boshqacha bo'lsa, birinchi navbatda yozma formulalar o'zgartiriladi, lekin muqobil raqamlar o'rniga, o'rtadagilarning nomlari, masalan = C6 * D6. Bir nechta funksiyalar bilan ko'paytirgichlar quyidagilardan foydalangan holda yozilishi kerak:
- kimga (shuning uchun o'rtalar sonini ko'paytiring), dumba: \u003d VIROB (B2; B4; B6; 2)
- dvokrapka (raqamlar oralig'ini qanday ko'paytirasiz), dumba: \u003d VIROB (A2: A4)
O'rtani nomlaganingizda, siz yozolmaysiz, shunchaki qo'shimcha kursor orqasidagi o'rtani tanlang, bundan tashqari, ko'paytiruvchi o'rtadan ko'p bo'lmasligi mumkin, lekin raqam.
Siz Excelda qanday ko'paytirishni o'rgandingiz. Dasturni ishga tushiring va siz rozrahunkidan xalos bo'lmaysiz.
Excel asosiy buxgalteriya hisobi, raqamlar va boshqa ishchi fayllar bilan ishlash uchun zarur dasturdir. Ushbu dasturiy ta'minotni ishlab chiqish va maktablarda va yuqori boshlang'ich garovlarda o'rganganlardan qat'i nazar, ko'p odamlar dasturning funktsiyalaridan qanday foydalanishni unutishadi. Ushbu maqolada, dasturning variantlarini tahlil qilish va Excel kabi ustunni ustunga va raqamga ko'paytirishni aniqlash haqida xabar beriladi.
Plitalar ustida ko'paytirish
Shvidko o'sha chi ynshí tovarlar uchun katta veksellarni pídrakhunk uchun bir stovpets keyingi biriga ko'paytirib. Misol uchun, birinchi sotuvchi budívelnyh materíalív ning kílkíst bo'lishi mumkin, boshqa bir tovar birligi uchun narx bo'lishi mumkin. Barcha turdagi mahsulotlarda bo'yoq haqida ma'lumot olish uchun raqamlarni olib tashlang.

Excelda pechkalarni pechkalarga qanday ko'paytirish mumkin
Agar siz pulni meros qilib olgan bo'lsangiz, unda siz rahm-shafqatsiz pul miqdorini hisoblashingiz mumkin.
- Biz uchinchi qadam, de vobrazhatiyetsya dobutok raqamlarni yaratish. Siz unga maxsus nom berishingiz mumkin - "Tvir".
- Uchinchi ustunning yuqori (bo'sh) qatorini tanlaymiz. "=" belgisini kiriting, keyin "VIROB" deb yozing. Bu ko'paytirish buyrug'i.
- Uchinchi ustun qatoridagi "VIROB" dan keyin kamarlar ochiladi. O'rtadagilar o'zaro ko'payayotgandek, badbo'y hid qayta tug'iladi. Ularni kamonga kiritish uchun kursor bilan ko'rish kerak. "Enter" tugmasini bosing.
- Uchinchi ustunda tanlangan o'rta raqamlardan ko'proq raqamlar ko'rinadi.

Uchinchi bosqichning birinchi qatoridan ikkinchisiga, uchinchisiga o'ting va 2-3-bandlardagi qadamlarni uzoq vaqt davomida takrorlang. Sob tez-tez dog 'emas va okremo, keyingi vikonati dííí ning teri qatorni ko'paytirish emas.
- Qo'shimchalarning birinchi qatorini tanlang (qaysi biri yuqoridagi ko'rsatmalarning 2-3-bandlari natijalaridan olib tashlangan bo'lsa). Ishning o'rtasiga yaqin yashil ramka va ramkaning pastki o'ng burchagiga yaqin kvadrat paydo bo'ladi.
- Sichqonchaning chap tugmasi bilan kvadratni bosing va kursorni uchinchi ustunning oxirigacha pastga siljiting. Agar ramka yashil bo'lsa, uchinchi ustunning ortiqcha qismini ko'rishingiz mumkin, chap tugmachaga ruxsat beriladi.
- Uchinchi ustun boshqa va uchinchi ustunning raqamlarini ko'paytirishi kerak.

Birinchi yo'l, pochatkivtsiv uchun bir turdagi pidide. Muhim nuance: o'zgartirish raqamlarining qolgan qismini ko'paytirgandan keyin ham, raqamlar reklama uchun zarurligini ko'rsatish uchun "###" belgilari ko'rsatiladi. To'g'ri tebranish uchun stepper cho'zilgan.
Foydalanish va boshqa usul. Bir qadamni ikkinchisiga ko'paytirish va olib tashlangan ishlarning miqdori haqida bilishingiz kerak. Bu, masalan, xaridlar ro'yxati tuzilayotgandek mantiqan to'g'ri. Qanday qilib robiti?
- Okremy o'rta yaratish, ijod yig'indisini de-baholash uchun.
- Ekranning yuqori qismidagi "Asboblar paneli" ga o'ting, "Funksiyalar" ni tanlang.
- Birlashtirish menyusida "Boshqa funktsiyalar" qatorini bosing, ro'yxatdan "Matematika" ni tanlang.
- Matematik funktsiyalar ro'yxatidan "SUMMPROISV" opsiyasini bosing. Qarama-qarshi o'rtada, stovpchikivni birma-bir ko'paytirish yig'indisi paydo bo'ladi.

Dali o'rta bo'lganlar oralig'ini tanlashi kerak, shuning uchun ular o'zaro ko'payadilar. Їx qo'lda kiritilishi mumkin: 1-massiv, keyin birinchi qator B2: B11, massiv 2, keyin boshqa qator C2: C11. Kursor yordamida siz o'rtasini tanlashingiz mumkin, chunki algoritmda ko'proq narsa bor.
Agar siz Excel funktsiyalaridan foydalansangiz, panelni ko'rsatmang, lekin darhol kerakli komissarga "=" belgisini va keyin "SUMPROIZV" buyrug'ini qo'ying.

Raqamga ko'paytiring
Excelda bo'lgani kabi, raqamni raqamga ko'paytiring, qanday boshlashni aniqlang. Kílka klíkív da bunday tvir virahovuêtsya.
Exceldagi kabi asosiy usul butun ustunni bitta raqamga ko'paytirishdir.
- To'g'ri markazda, bir qatorda haydash kerak, chunki stekni ko'paytirish kerak. Masalan, 10% chegirma bilan tovarlar narxini o'zgartirish kerak. Keyin o'rtada siz 0,9 raqamini haydashingiz kerak.
- "Ctrl va C" yordamchi tugmasidan keyin raqamning o'rtasini nusxalash.
- Ustunni qiymatlardan ko'ring, chunki raqam bilan ko'paytirish kerak.
- Sichqonchaning o'ng tugmasi bilan tanlangan ustunni bosing.
- Birlashtirish menyusida "Maxsus joylashtirish" ni tanlang.
- Funktsiyalar ro'yxatidan "Ko'paytirish" buyrug'idan keyin bosing. Birlashtirish menyusining pastki qismidagi "OK" tugmasini bosing.
- Operatsiya natijasi ko'rsatiladi.

Boshqa usul, raqamni Excel raqamiga qanday ko'paytirish. Vín pídyyde professionallar, yaky píyno pratsuyuyut íz raqamlari. Schob zdíysniti operatsiya, zavantazhuyut maxsus nadbudovu "Arifmetik Dííí". Dasturning har qanday versiyasiga bepul kirish orqali bilish oson.
Sozlangan ko'paytirishni o'rnatgandan so'ng, raqamga ko'paytirish soddalashtirilgan algoritm bilan aniqlanadi.
- Kursor bilan o'rtani ko'rishingiz mumkin, shuning uchun siz raqamga ko'paytirishingiz kerak.
- Overbud ustiga bosing.
- Splyauche vikno paydo bo'lishi uchun. Yangisi uchun siz kunni tanlashingiz kerak, berilgan kun uchun "*" ("Ko'paytirish" buyrug'i) va yangisi uchun raqamni kiritishingiz kerak.
- OK tugmasini bosing, aks holda tugmalar otrimannya yaratish uchun zarur emas. Natija avtomatik ravishda postlarda paydo bo'ladi.

Ushbu ko'rsatmalarni o'zlashtirgandan so'ng, Excel raqamlarini qanday ko'paytirishni o'rganing.
Kirmang