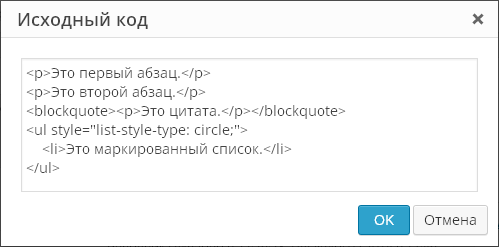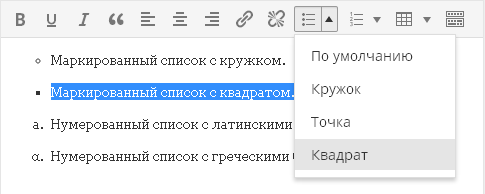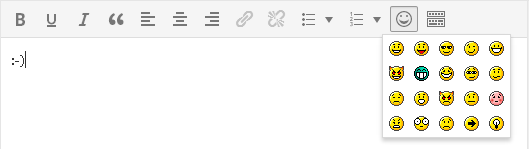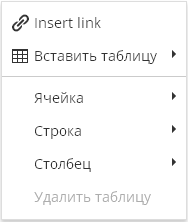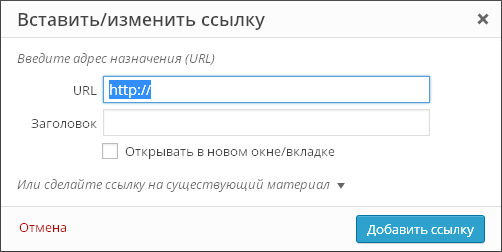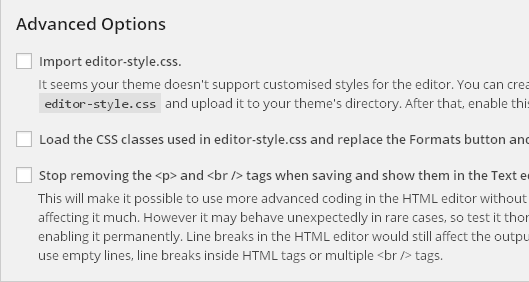Git muharriri bo'lgan muharrir quyidagi ro'yxatdan shu tartibda tanlanadi (man git-commitdan):
- GIT_EDITOR qiymati
- Git core.editor konfiguratsiya qiymatlari. Vikorist Git uchun eng yuqori ustuvorlikni o'rnatmoqda:
- --local - ushbu loyiha uchun.
- --global - bu koristuvach uchun. Bu darajada muharrirni o'zingiz sozlashingiz mantiqan.
- --tizim - ma'lum bir ishlaydigan mashina uchun (OT ichida).
- VISUAL aniqlik qiymatlari
- O'zgaruvchan aniqlik EDITORining qiymatlari (qancha o'zgaruvchan uslublar mavjud?)
- Agar ushbu parametr o'rnatilmagan bo'lsa, Vi/Vim ishlatiladi.
2. Navishto -w?
Qo'shimcha buyruqlar uchun -w (--wait) opsiyasi mavjudmi? Git muharrirni ochadi va fayldagi ma'lumotlar asosida ishlashni davom ettirish uchun qaytarilgan chiqish kodini tekshiradi. Ushbu parametr etishmayotganligi sababli, Git darhol ishlashni davom ettiradi va faylni tahrirlash va saqlashingizni tekshirmaydi.
V, --qaytishdan oldin oyna yopilishini kuting.
3. core.editor o'zgarishi orqali sozlash.
Bu fayllarni to'g'ridan-to'g'ri tahrirlashni talab qilmaydi va sozlash darajalarida moslashuvchanlik mavjud. Salbiy tomoni shundaki, boshqa dasturlar muharrirni sahna ortida vikorizatsiya qilishda davom etmoqda.
Konfiguratsiyaning asosiy sozlamalari quyidagicha ko'rinadi:
Git config --global core.editor "muharrir --parameters"
3.1 Linux, OS X
Ko'pgina muharrirlar (Atom, TextWrangler va boshqalar) o'rnatish vaqtida buyruq qatorini qo'llab-quvvatlashni yoqmaydi. Menyuda Shell buyruqlarini o'rnatish buyrug'ini bilish orqali ehtiyot bo'lishingiz kerak.
Ushbu qatorlarni terminalda darhol nusxalash va saqlash mumkin:
Git config --global core.editor "atom-w" git config --global core.editor "subl-n-w" git config --global core.editor "mate-w" git config --global core.editor "edit - w" git config --global core.editor \""C:/Program Files/Notepad++/notepad++.exe" -multiInst -notabbar -nosession -noPlugin"
Notepad++, 64-bitli operatsion tizimda:
Git config --global core.editor \""C:/Program Files (x86)/Notepad++/notepad++.exe" -multiInst -notabbar -nosession -noPlugin"
Biz sahifaga joylashtirdik komponent Komponent- Sayt ma'lumotlar bazasidan ma'lumotlarni ko'rsatish uchun mo'ljallangan tizimning maxsus elementi.
Komponent shablon
Parametr Komponent shablon Uning tashqi ko'rinishi uchun javobgardir. Aksariyat komponentlar qayta ishlash uchun faqat bitta shablonga ega ( .default).
Shablonlar uchun - ro'yxatdan keraklisini tanlang. Shuni esda tutingki, shablonni o'zgartirsangiz, yaratilayotgan sahifaning joriy ko'rinishi o'zgaradi.
Dzherelo ma'lumotlarining asosiy parametrlari
Bu erda biz e'lon qilinadigan ma'lumotlar to'plamini aniqlaymiz (axborot bloki, forumlar, veb-shakl, so'rov va boshqalar):

Ba'zi hollarda siz ma'lumotlar elementining identifikatori uzatiladigan qo'shimcha kodga amal qilishingiz kerak (bu kontent menejeri talab qilinishidan oldin kamdan-kam hollarda kerak bo'ladi).
Bu erda siz shuningdek saralash parametrlarini (qaysi belgi va ma'lumotlar qanday tartiblanganligini) o'rnatishingiz mumkin, masalan:

Posilan shablonlar
Bu erda biz sahifalar manzilini o'rnatishimiz mumkin (qo'shimcha ma'lumot uchun administratorga qayting):

Keruvannya sahifa manzillari
Bu erda biz nihoyat rejimni sozlashimiz mumkin CNC CNC- bu veb-manzil, odamlar foydalanishi uchun qulay. Bu "odamlarga asoslangan URL" iborasining qisqartmasi ("url" URL uchun jargon atamasi).

Rejimni boshqarish AJAX AJAX- sahifani qayta jalb qilmasdan serverga yuklab olish texnologiyasi.
Bu erda biz komponent uchun AJAX ni o'rnatdik. AJAX texnologiyasi butun sahifani emas, balki uning faqat bir qismini foydalanuvchi harakatidan keyin (masalan, tugma bosilganda) yangilaydi (yangilaydi). Shu tarzda, koristuvach o'z harakatlarining natijalariga yaxshiroq erisha oladi.

Nalashtuvannya keshuvannya
Bu erda biz xatti-harakatni nazarda tutamiz kesh Naqd pul- bu saytdagi ma'lumotlarni tezda ko'rib chiqish vositasi. Foydalanuvchi saytdagi ma'lumotlarni ko'rib chiqqach, u darhol ma'lumotlar bazasini so'ramaydi, aksincha keshga o'tadi. komponent uchun:

Serverdagi sozlamalarni o'zgartirish va ma'lumotlarni tezda yangilash uchun pulni tejashingiz kerak bo'ladi. Kesh soati asosan ma'lumotni yangilash chastotasiga bog'liq: ma'lumot qanchalik tez-tez yangilansa, kesh soati shunchalik uzoqroq bo'lishi mumkin. Ehtiyot bo'ling, faqat sayt administratori bilan bog'lanish orqali keshingizni sozlang.
Qo'shimcha sozlashlar
Bu erda siz qo'shimcha parametrlarni ko'rishingiz mumkin - navigatsiya tugmasi, sahifa sarlavhalari, formatlar va sanani ko'rsatish va boshqalar:

Ochiladigan menyuda sizga kerak bo'lgan boshqa narsalar bormi? Keling, bilib olaylik.
Buyruqlarga qo'shimcha ravishda, biz bosishingiz mumkin bo'lgan sohada farq qiluvchi komponentlar ro'yxatini tahrirlaymiz. Bachimo teri komponenti uchun uchta buyruq mavjud:
- Shablonni nusxalash;
- shablonni tahrirlash;
- Komponentni qo'shing.
Dastlabki ikkita buyruq shablon bilan ishlash uchun ishlatiladi, ko'pincha sayt ma'murini o'rnatish orqali. Va eksa buyrug'i Vimknuti komponenti Men kontent menejeriga yordam bera olaman. Ushbu parametr komponentni nofaol qilishdir. Ushbu komponentdan olingan ma'lumotlar sahifada ko'rsatilmaydi, hujjatlar ko'rsatilmaydi yana nafasingizni oling
Tahrirlash rejimi yoqilganda komponentni ko'chirish joyi qizil chiziqli kvadrat bilan ko'rsatilgan
nuqta. Komponentni namlash uchun quyidagi amallarni bajaring:
 .
.
Ushbu darsda biz komponentlarni qanday sozlashni bilib oldik. Teri komponenti uchun parametrlar to'plami siznikidir. Hisobot ma'lumotlarini olish uchun komponent parametrlarini kengaytirish kerak. Kelgusi darslarda biz vikoristan komponentlarini real hayotda qo'llash bo'yicha bilimlarni mustahkamlaymiz.
Salom o'quvchilar. Yaqinda mendan WordPress-da uslublar jadvalini qanday sozlashni tushuntirishni so'rashdi. Men asosiy qobiliyatlarni tasvirlab bermoqchiman. Nima uchun uslublar jadvalini qo'shiq tarzida tushuntira olmasligimni hamma biladi. Agar bilmasangiz, darhol "Yasha" yoki "Gosha" deb aytishingiz kerak.
Har qanday joriy sayt ushbu jadvalsiz ishlay olmaydi. Agar iloji bo'lsa, men bechora ko'rinaman. Masalan, birinchi saytlar on.html ustida yozilgan.
WordPress uchun yuzlab shablonlar tayyor. Faqat tanlang va ishlang. Biroq, barcha veb-ustalar uni o'zgartirish muammosiga ega. Keraksiz maydonlarni olib tashlash, shriftni o'zgartirish, qatorlar orasida turish va hokazolar uchun keyingi ishlov berishni bajaring. Bu barcha raqamli operatsiyalar faylni tahrirlash orqali amalga oshirilishi mumkin. Xo'sh, turli shablonlarda ular ko'proq bo'lishi mumkin.
Shunday qilib, keling, boshlaylik.
Biz uslublar faylini bilamiz.
Uslublar fayliga ikki usulda kirishingiz mumkin: server orqali yoki konsol orqali. Men qo'lda va shvidko bilan barking konsolini chaqiraman.
Tashqi ko'rinish - muharrir
Bu yerda siz saytdagi barcha muvaffaqiyatli fayllar ro'yxatini ko'rasiz. style.css WordPress-ni sozlash va tahrirlash uchun kerakli faylni tanlashingiz kerak
Yana bir kichik rasmda uslublar jadvalining o'zi odatda style.css deb ataladigan .css formatida ko'rsatilgan
Shunday qilib, biz fayldan aniqlandik. Men yogoni edaguvatimemo bilaman. Buni tahrirlashni boshlashdan oldin, ushbu faylni asl nusxada kompyuteringizga nusxalaganingizga ishonch hosil qiling.
Css-ni sozlash, tahrirlash
Uslublar jadvalini sozlash uchun hayotingizni osonlashtirish uchun maxsus dasturlardan foydalaning. Lekin mening fikrimcha, hamma narsa oddiyroq va hech narsa kerak emas.
Men Google Chrome dan foydalanaman. Ehtimol, men uchun eng yaxshi brauzer. Va uslublar jadvalini tahrirlashda men uni o'zim ishlataman. Operadan tezda foydalanishingiz mumkin.
Men nima deyapman? Saytda sichqonchaning o'ng tugmasi bilan funksiyani bosing. Aniqrog'i, bizga maydon kerak bo'ladi. "Element kodini ko'rib chiqish" funksiyasini ochish uchun o'ng tugmani bosing.

Element ko'rinadigan bo'lsa, quyida kod paydo bo'ladi. Va huquqlar bizga kerak bo'lgan huquqlardir. Ko'rinadigan elementga qo'llaniladigan uslublar jadvalidagi qiymatlar. 
Bu erda biz ko'rilgan elementning barcha elementlarini ko'ramiz. Bu qarash - bu yondashuv. Bu qiymat to'ldirish yuqoridan 15px va yon tomondan 14px ekanligini ko'rsatadi.

Agar biz ushbu qiymatlarni o'zgartirishimiz kerak bo'lsa, ularni to'g'ridan-to'g'ri joyida o'zgartirishimiz mumkin. Va endi ko'rgan narsangizga hayron bo'ling. Kerakli o'lchamni tanlaganingizdan so'ng, endi uslublar jadvalidagi qiymatlarni topishingiz va o'zgartirishingiz kerak bo'ladi.
Yak mi ce robimo? Qizillar qatorida kichkintoyga qichqirdim. .nav > li > a - bu xuddi shu elementda joylashgan padding: 15px 14px; Uslublar jadvalidagi bu qatorni bilishimiz kerak. Bilasizmi, style.css:520 ko‘rsatmasi bor, ya’ni u style.css faylida va 520-qator raqamida joylashgan.

Yana bir misol keltiraman:
Rangni o'zgartiring.
Sichqonchaning o'ng tugmachasini kerakli maydonga va ko'rinadigan kodga bosing.

Mi bachimo, bu ko'k rangdagi tayyorgarlik odati nima. fon: #3b8dbd; To'g'ridan-to'g'ri xamir uchun rangni o'zgartirishimiz mumkin. Shundan so'ng biz kerakli rangni tanladik. s1 .sidebar-uslublar jadvalida o'tish va topildi. 
Bu yerda siz fonni ko'rishingiz mumkin: #3b8dbd; Bu kodning ko'rinishidagi bizning rangimiz. Biz shunchaki uni rangimizga o'zgartirishimiz va o'zgarishlarni saqlashimiz kerak.
Demak, hozircha shunday. Endi siz har qanday elementni o'zgartirishingiz mumkin. Siz moslashuvchan bo'lganingiz uchun men boshqa sohalarni ko'rsatishim va tahrirlashim mumkin. Davomli statistikani tomosha qiling.
*Vizual muharrirni “Plaginlar” bo‘limida ulashingiz mumkin.
Plagin TinyMCE Advanced standart muharrirga qo'shimcha matn formatlash tugmalarini qo'shadi. Ulardan eksa harakatlari:
- Shrift hajmi
- Shrift turi
- Rangli fon
- Sahifada matnni qidirish va almashtirish funksiyasi
Shuningdek, siz bo'sh qatorlarni avtomatik ko'rsatishni yoqishingiz mumkin.
Asboblar paneliga moslashtirish tugmachalarini qo'shishingiz yoki olib tashlashingiz, shuningdek ularni o'zingiz uchun moslashtirilgan tartibda tartibga solishingiz mumkin.
Tahrirlovchi sozlamalarini konsolning "Sozlash" bo'limida topish mumkin - "TinyMCE Advanced".
Plaginni sozlash

Plagin sozlamalarini "Sozlamalar - TinyMCE Advanced" da topish mumkin. Plagin rus tiliga tarjima qilinmaganidan qo'rqmang - TinyMCE vizual muharriridagi tugmalarning o'zi rus tiliga tarjima qilingan, shuning uchun siz ingliz tilini bilishingiz shart emas. Bu yerda boshlash uchun qilish kerak bo'lgan hamma narsa - asosan, kerakli tugmalarni vizual muharrirning asboblar paneliga sudrab olib tashlash kifoya. Bu unchalik murakkab emas - hamma narsa muharrir menyusida takrorlanadi:

Menyu nutqdan oldin plaginni birinchi o'rnatuvchilar tomonidan yoqilishi mumkin:

Tugmalarning o'zi ingliz tilida, ammo hid nimani anglatishini tushuning:
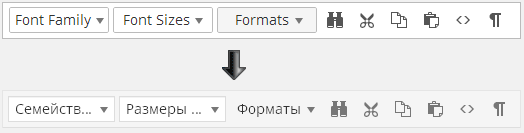
Ma'lumki, plagin sozlanganda hamma narsa ingliz tilida yoziladi va yozuvni tahrir qilganingizda, barcha ingliz yozuvlari avtomatik ravishda rus tiliga tarjima qilinadi. Sizga aytsam, bu sizga tushunarli emas - siz paneldagi tugmachani tashladingiz, sozlamalarni saqladingiz, yozuvni tahrirlashga o'tdingiz va boshqa tugma nimani anglatishini bildingiz.
Asboblar panelidagi barcha mumkin bo'lgan tugmalarni qo'shish mumkin emas, sizga hech qachon ko'p tugmalar kerak bo'lmaydi. Bundan tashqari, allaqachon mavjud bo'lganlardan ba'zi tugmalarni olib tashlash osonroq. Tahririyat qanchalik sodda bo'lsa, undan foydalanish shunchalik oson va samaraliroq bo'ladi.
"Topish va almashtirish" tugmasi quyidagi dialogni ochadi:
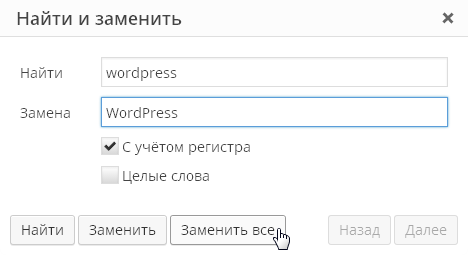
Shrift va o'lchamni tanlash imkoniyati:

Shablonga maqolangiz matnini uslublarni tahrir qilmasdan xohlagan tarzda formatlash imkonini beruvchi juda ajoyib funksiya ham mavjud.
"Ko'rib chiqishni bloklash" funktsiyasi ham mavjud:
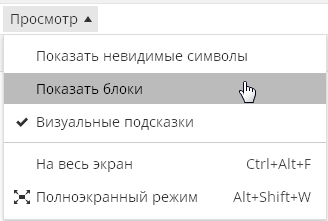
Bu sizning matningiz qanday yaratilganligini vizual baholash imkonini beradi. Shuni ta'kidlash kerakki, ko'pincha vizual muharrir matn dizayni qanday farq qilishini tushunish qiyin. Yoki har qanday matndagi yulduzlar to'g'ridan-to'g'ri quyidagilardan olingan:

WordPress muharririda paragraf teglari va qator tanaffuslari avtomatik ravishda joylashtiriladi va siz ularni o'zgartirishingiz shart emas. Har qanday matn, "Enter" tugmachasini kiritganingizdan so'ng, vizual muharrirning "Matn" yorlig'iga o'tish orqali qilolmaydigan paragraf teglariga o'ting.
Ba'zida muharrirning bunday xatti-harakati qo'shimcha bema'nilikni keltirib chiqaradi. Misol uchun, ushbu skrinshotda matn tegdan olinganligini ko'rishingiz mumkin
avtomatik ravishda yoritilgan holda va paragraf teglarida paydo bo'ladiGapirishdan oldin TinyMCE Advanced plagini matnga to'g'ri chiqish kodini, buzilmagan teglarsiz qo'shish imkonini beradi. Buning uchun Asboblar menyusida Chiqish kodi menyu bandini tanlang:
Ushbu funktsiya sizga "Matn" yorlig'iga o'tish orqali ko'rganingizni emas, balki maqolangizning haqiqiy chiqish kodini yuklab olish imkonini beradi. Eksa, masalan, "Matn" yorlig'ida, kod quyidagicha bo'lishi mumkin:
Va "Chiqish kodi" funksiyasidan foydalanganda siz quyidagilarni olasiz:
Keyin matningizni paragraf teglari bilan boyitasiz. Va bu saytdagi e'lon qilingan yozuvingizda ko'rsatiladigan bir xil kod bo'ladi.
Plagin shuningdek, standart ro'yxatlarni kiritish imkoniyatini kengaytiradi. Standart muharrirda faqat bitta turdagi ro'yxatlar mavjud:
Plagin sizga turli xil turlarning ro'yxatini kiritish imkonini beradi:
Kulgichlarni kiritish tugmasi:
Emotsiyaning nashr etilgan postda qanday ko'rinishini baholashga imkon beruvchi tugma mavjud, chunki vizual muharrirda kulgichlar hali ham matn ko'rinishida ko'rsatiladi. Shunchaki “Sozlash\Yozish” bo‘limiga o‘tishni va “Tabassumlarni kshtalt 🙂 va 😛 rasmlarga aylantirish” variantini belgilashni unutmang.
Endi to'g'ri tugmalarni tanlash uchun panel ostida bilishingiz kerak bo'lgan narsalarni qanday sozlashni aniqlash vaqti keldi:
Tozalash uchun faqat opsiya " Uslub parametrlarini ro'yxatlash“, Yuqorida aytib o'tilganidek, ro'yxatlarni kiritishning kengaytirilgan qobiliyatini o'z ichiga oladi. Variant " Kontekst menyusi» plaginning kontekst menyusini o'z ichiga oladi, muharrirda sichqonchaning o'ng tugmachasini bosganingizda bosiladi:
Variant " Havola (Havola qo'shish/tahrirlash muloqot oynasi o'rnini bosadi)» Dialogni kiritish shart emas. Sahna ortida ushbu dialog quyidagicha ko'rinadi:
Plaginni bu bilan almashtirish mumkin:
Shunday qilib, aslida, plaginning dialogi sizga oddiygina xabar kiritish imkonini beradi va keyin standart dialogga xabar qo'shishga qaror qiladi. Sizga ushbu plagin funksiyasi kerakmi yoki yo'qmi, o'zingiz qaror qiling.
Plaginni sozlashning qolgan qismi "uni yopishtirish":
editor-style.css da ishlatiladigan CSS sinflarini yuklang va Formats tugmasi va pastki menyusini almashtiring- Prihod.ru saytida bu funksiya qo'llab-quvvatlanmaydi.
O'chirishni to'xtating
Va
saqlash paytida teglar va ularni Matn muharririda ko'rsatish — Plaginning qolgan sozlamalari tahrirlovchini paragraf teglarini ko'rsatish va satrlarni "Matn" yorlig'iga o'tkazish uchun o'zgartiradi. Keyin, yozuvni tahrir qilganingizda, hamma narsa avvalgidek bo'ladi va "Matn" yorlig'idagi o'q yana HTML tartibini qo'shadi. Biroq, muharrir, avvalgidek, o'zining avtomatik formatlanishi bilan faxrlanadi. Masalan, bu kod:
"Visual" ga va "Matn" ga qaytganingizdan so'ng, quyidagilarni o'zgartiring:
Keyin muharrir bitta satr o'tkazilganini ko'rdi va ikkita o'tkazilganni paragraf teglariga oldi. Ale hamma narsani saqlagandan keyin
yo'qoladi.Biroq, ushbu sozlama yoqilganda, vizual tahrirlash rejimida Enter tugmasini bosganingizda WordPress bo'sh qatorlarni yaratishni to'xtatadi. Tahrirlovchi kodni bo'sh qator maydoniga kiritadi
Va hech qanday tejamkorlik ko'rinmaydi, chunki sahifada bunday qatorlar juda ko'p.Maqola qaytarib olindi va biroz qo'shildi 🙂
Pereglyadiv (4481) marta
git o'rnatish (24)
Men ho'l bo'lyapman Windows-da Git. Men "git commit" ni sinab ko'rdim va men bu variantni rad etdim:
Terminal jim, lekin VISUAL yoki EDITOR yo'q. Qo'shimcha variantlar uchun xabar yuboring -m yoki -F.
Shuning uchun men EDITOR deb nomlangan o'zgaruvchan vosita kerakligini tushunaman. Hech qanday muammo yo'q. Yogo-ni bloknotga kiritdim. – deb so‘radi Tse mayje. Xatolaringizni yozib olish haqida ma'lumotni Notepad-da topishingiz mumkin. Ale Notepad tezkor liniyalarni qo'llab-quvvatlamaydi. Men hali ham ishlayapman, lekin Notepad++ ni qanday qilib %EDITOR% sifatida konfiguratsiya qilishni, o‘rganganimdek Git bilan ishlashni tushunolmayapman.
Men Notepad++ bilan tanish emasman. Hozircha men bunga qarshi emasman, men Vikorist muharririman. Men faqat onalikni xohlayman muharrirda tuzatish xabarini yozing, va chi buyruq qatorida emas (z -m).
Windows uchun Git-dan foydalanadiganlar uchun tahrirlash, bajarish uchun qanday vositadan foydalanasiz va uni ishlashi uchun nima qilish kerak?
Eski mavzuni tiriltirish, lekin men chiroyli oddiy echimni bilaman, joylashtirish - bu oldindan amalga oshirilishi mumkin bo'lsa-da, hujjatning faylini, muallifning ko'rsatmalarini nusxalash sizning mas'uliyatingizdir. Men Win 7 x64 bilan ishlayapman va uni ishlashi uchun subl faylni /Git/cmd/ jildiga joylashtirdim. Biroq, hamma narsa jozibaga bog'liq.
Agar siz masofaviy o'rnatilgan homedrive (samba share, nfs, ...) o'rnatgan bo'lsangiz, ~/.git jildi barcha tizimlar bo'ylab taqsimlanadi, bu juda ko'p muammolarni keltirib chiqarishi mumkin. Shunday qilib, men to'g'ri tizim uchun to'g'ri muharrirni tayinlash uchun skriptga ustunlik beraman:
#!/usr/bin/perl # Men qaysi tizimda ekanligimni aniqlang va to'g'ri tahrirlovchini tanlang $unamea = `uname -a`; if($unamea =~ /mingw/i)(if($unamea =~ /devsystem /i)(#Host nomini tekshirish exec("C:\Program Files (x86)\Notepad++\notepad++.exe", "-multiInst" , "-nosession", @ARGV); ) if($unamea =~ /testsystem/ i)( exec("C:\Program Files\Notepad++\notepad++.exe", "-multiInst", "-nosession", @ ARGV); ) ) $MCEDIT=`qaysi mcedit`; if($MCEDIT =~ / mcedit/)( exec($MCEDIT, @ARGV); ) $NANO=`qaysi nano`; if($NANO =~ /nano/)( exec($NANO, @ARGV); ) die "Sizda mos muharrir yo'q!\n";
Siz oddiy qobiq skriptini ko'rishingiz mumkin, lekin men Perl dan foydalanmoqdaman, chunki Perl msysgit bilan birga keladi va unixoid tizimlaringiz ham buni ta'minlaydi. Skriptni /home/username/bin ichiga joylashtiring, u .bashrc yoki .profile da PATHga qo'shiladi. Git config --global core.editor giteditor.pl ni qo'shgandan so'ng, siz bilmagan bo'lsangiz ham, to'g'ri tahrirlovchini olasiz.
ATOM va Windows 10
- Ish stolidagi Atom belgisini sichqonchaning o'ng tugmasi bilan bosing va Quvvat tugmasini bosing.
- “Boshlash” yoʻli nusxalandi
- Men Windows Explorer yordami va atom.exe bilimidan hayratda qoldim.
Buni git bash da yozish:
git config --global core.editor C:/Users/YOURNAMEUSER/AppData/Local/atom/app-1.7.4/atom.exe"
Eslatma: / uchun hammasini o'zgartirdim. Men uy katalogimda .bashrc va vikorystav / uy katalogimni o'rnatish uchun yaratdim va keyin men ruxsat berdim.
atom muharriri git git-bash windows-10
Men / yorliqlari yordamida EDITOR o'zgarishini o'rnatish orqali o'rta versiyasini olib tashlashga muvaffaq bo'ldim:
EDITOR="c:/Dastur fayllari (x86)/Notepad++/notepad++.exe"
Menda bir xil muammo bor edi va men boshqa yechimni bilaman. Men otrimuvavman
Xato: "ec" muharriri bilan muammo yuz berdi
Menda VISUAL=ec va ec.bat nomli ommaviy ish fayli bor, unda bitta qator mavjud:
C:\emacs\emacs-23.1\bin\emacsclient.exe %*
Bu qo'shimcha yordam olish uchun buyruq satridan fayllarni tahrirlash imkonini beradi
Vizual yozishning mavjudligi ko'pchilik Unixy dasturlari ham uni qabul qilishini anglatadi. Aftidan, Git mening boshqa buyruqlarim uchun turli yo‘llarni izlaydi – men ProcMon’da git commit-ga qaraganimda, bu ec.bat emas, ec va ec.exe uchun yo‘l ekanligini angladim. Men o'rtaga yana bir o'zgarish qo'shdim (GIT_EDITOR=ec.bat) va hammasi yaxshi bo'ldi. Gitning KomodoEdit so'zi va men ularga bergan boshqa muharrirlar bilan ishlashiga ishonch hosil qilish men uchun muhim edi. Ularning aksariyati tahrirlash uchun ochiq, ammo git ularning saqlangan/yopilganligini tekshirmaydi.
Men politsiyachi kabi qo‘rqoqman
Git commit -m "LoadAll usuli tuzatildi"
Hammasi qulab tushdi. Qoidaga ko'ra, biroz tuzatish haqida mening ma'lumotim qisqaroq, ammo hidda aybdor bo'lishi mumkin, ammo, shubhasiz, bu gitning Windows versiyasida davom etayotgan ish.
GitGUI ham bunday isrof emas. Bu biroz orientatsiyani talab qiladi, ammo bundan keyin bu yomon.
Bu katta muammolarning alomatlaridan biridir. Siz TERM = soqovni o'rnatayotganingiz seziladi. Boshqacha qilib aytganda, ular to'g'ri ishlamaydi va kamroq buyruq beradi, chunki sizda juda ko'p funktsional terminal yo'qdek tuyuladi. Ko'rinishidan, TERM global Windows serverlaringizda o'rnatilgani ko'pincha chaqiriladi. Men uchun muammo Windows, agar men Strawberry Perl-ni o'rnatgan bo'lsam, bu muammo uchun msysgit tuzatishlari haqida bir nechta hisobotlar, shuningdek, bir nechta echimlar mavjud.
Avvalo, uni ~/.bashrc da qo'shib tahrirlang:
Eksport TERM=msys
Buni Git BASH so'rovidan olishingiz mumkin:
Echo "eksport TERM = msys" >> ~/.bashrc
Yana bir yechim, oxir-oqibat, men qilgan yechim edi, shuning uchun menda hali ham xuddi shunday sabab bor: Strawberry Perl TERM = soqovni o'rnatgan o'rtaga qo'shish - sharhingizda ko'rsatilganidek, TERM = soqovni kuzatib boring va olib tashlang. msysgit tuzatish haqida.
Panellar / Tizim / Kengaytirilgan / Atrof-muhit o'zgaruvchilari ... (yoki Windows versiyasiga qarab shunga o'xshashlar) - bular Windows-da yopishqoq o'zgarishlar o'rnatilgan. TERM promochanlar uchun o'rnatilmagan. Agar u erda TERM o'rnatilgan bo'lsa, siz uni o'rnatdingiz (yoki siz o'rnatgan dasturlardan biri, masalan, Strawberry Perl). Ushbu parametrni o'chiring va hamma narsa yaxshi bo'ladi.
Xuddi shunday, agar siz Strawberry Perl-ni vikorize qilsangiz va CPAN mijozini o'rnatsangiz, siz ham TERM=dumb-ni o'z-o'zidan o'chirib qo'yishingiz va ~/.bashrc faylingizdagi TERMni o'chirib qo'yishingiz mumkin, bu yuqorida aytib o'tilganidek, aniq atama o'rnatish uchun xuddi shunday ta'sir ko'rsatadi. .
Albatta, qaror shundan iboratki, siz git config --global core.editor $MYFAVORITEEDITOR dan git wiki-ni o'zingiz uchun ishlatishingiz kerak bo'lsa, o'zingiz yoqtirgan muharrirga o'tishingiz mumkin.
Men Windows uchun Cygwin vikoristiman, shuning uchun men vikoristman:
Eksport EDITOR="emacs -nw"
Windows uchun Nw, shuning uchun Emacs X11 dan foydalana olmaydi.
Emacs kalitlari Windows qobig'i uchun ishlamaydi, shuning uchun men faqat Cygwin qobig'idan foydalanaman ... (rxvt tavsiya etiladi).
Men bir nechta platformalarda git vikorman va ularning barchasi uchun gitni vikorizatsiya qilishni xohlayman. (Aslida, mening barcha konfiguratsiya fayllarim git relizlarni boshqarish bo'limida bor va teri mashinasiga klon git omborini joylashtirdim.) Men topgan yechim hozir:
o'zimni qo'ydim muharrir yoqilgan muharrir
Git config --global core.editor giteditor
Keyin ulardan ramziy xabar yarataman muharrir, menda qanday bilish mumkin YO'L. (Menda maxsus katalog bor bin, lekin har qanday joyda YO'L pratsyuê.) Bu xabar mening joriy muharrirni tanlaganimni bildiradi. Turli xil mashinalarda va turli platformalarda men vikory muharririman, ya'ni universal git konfiguratsiyasini o'zgartirishim shart emas ( .gitconfig), shunchaki harakat qilib ko'ring yaku ko'rsatma beradi muharrir .
Ramziy xabarlar teri operatsion tizimi tomonidan qayta ishlanadi, men bilganimdek, ular turli jamoalarni vikorize qilishlari mumkin. Linux uchun siz vikoristsiz ln -s. Windows uchun siz g'alaba qozonasiz mklink. Turli xil sintaksislar mavjud (siz hazil qilishda aybdorsiz), lekin hamma narsa xuddi shunday ishlaydi.
Word Pad!
Men vimning baxtli g'olibiman, lekin men Git-ni kompaniyaga taqdim qilmoqchi bo'lganim uchun, men hammaga ega bo'lishini xohlayman va men Wordpad yaxshi ishlayotganini aniqladim (va Git siz tugatguningizcha samarali tekshiradi) ) tahrirlash lekin vikno yopish emas).
Git config core.editor ""C:\Program Files\Windows NT\Accessories\wordpad.exe""
msysgit-da Git Bash wiki; Men Windows buyruq qatorini sinab ko'rmadim (bu muhim).
Qovurilgan VonC narsasiga tayyorlanib, bu men uchun so'radi (bu meni aqldan ozdirdi):
Git config --global core.editor "C:/Program Files (x86)/Sublime Text 3/subl.exe" -kuting"
Kutish muammolarni ko'rsatishi mumkin, ayniqsa siz gerrit bilan ishlayotgan bo'lsangiz va identifikatorlarni o'zgartirsangiz, ularni majburiy bildirishnomaning pastki qismiga qo'lda nusxalashingiz kerak.
Men Windows uchun Cygwin va gvim (vim terminalida) dan ham foydalanaman.
Robotni viskozlash uchun men quyidagilarni qildim:
- Bir qatorli buyruq faylini yaratgandan so'ng (git_editor.bat manzilida), bu hozir:
"C:/Program Files/Vim/vim72/gvim.exe" --nofork "%*"- git_editor.bat ni PATH-ga joylashtirish orqali.
- GIT_EDITOR=git_editor.bat sozlang
Shundan so'ng, git commit va hokazo. Yangilanayotgan gvim faylini to'g'ri tanlang.
Izoh 1. Gvim uchun --nofork opsiyasi vin bloklanganligini va hech qanday majburiyat bildirishnomasi yozilmasligini ta'minlaydi.
QAYD 2. Gvimgacha bo'lgan yo'l atrofidagi plastmassalar kerak, chunki bu hududda tozalash joylari mavjud.
QAYD 3: “%*” atrofidagi prokladkalar faqat git boʻsh joyli faylga yoʻl oʻtkazayotganda kerak boʻladi.
Aftidan, Git muharrirni bilmaydi, chunki u kliringda. Keyin siz ommaviy ish faylini, Patrik guvohi bilan folbinni hech qanday bo'shliqlarsiz joylashtirishingiz kerak bo'ladi.
.gitconfig faylini c:\Users\YourUser jildidan o'zgartiring va qo'shing:
Tahrirlovchi = "C:\Dastur fayllari\path\to\editor.exe"
Men quyidagilarni qilishim kerak edi: winoze'dan notepad ++ da gitni ishga tushiring:
.gitconfig uchun qo'shing:
Tahrirlovchi = "C:/Dastur fayllari/Notepad++/notepad++.exe" -multiInst -notabbar -nosession -noPlugin
Administrator sifatida ishga tushirish uchun git bash qobig'ini ishga tushirish uchun yorliqni o'zgartiring va keyin git bash qobig'ini ishga tushirish uchun vikorist dan foydalaning. Men kontekst menyusidagi "Git Bash bu erda" yozuvi kerakli ruxsatnomalar bilan npp ishlamayapti deb o'yladim.
Urush tugaganidan keyin ikkalasi ham ishladilar.
Bu mening Geany uchun git uchun muharrir sifatida o'rnatishim:
Git konfiguratsiyasi --global core.editor C:/path/to/geany.bat
geany.bat dan bo'lajak o'zgarish bilan:
#!/bin/sh "C:\Program Files\Geany\bin\Geany.exe" --yangi "$*"
U DOS konsoli va msysgit kabi ishlaydi.
Qanday bo'lmasin, men shunchaki ma'lumotni olaman va men uchun eng yaxshisini qilish uchun bilaman:
Git config --global core.editor "C:/Program Files/TextPad 5/TextPad.exe" -m"
Menimcha, CMD bitta oyoqni yoqtirmaydi, shuning uchun siz "kerakli qator argumentini kiritish uchun" pastki oyoqlardan foydalanishingiz kerak.
Boshqa tomondan, Cygwin (men hurmat qilaman, Git's Bash uchun asosiy platforma), "i" kabi, shuning uchun siz CMD, vikoryst/almashtirish/iqtibos keltirgan narsa kabi yo'llarni kiritishingiz mumkin, shuning uchun bu holda , vikoristik va yagona panjalar.
M bir qator muharrirlarning nomini o'zgartiradi/ishora qiladi va oxiriga qo'shilgan %* belgisiga ehtiyoj qolmaydi.
O'zgartirish: Vim 7.3 ga yangilaganimdan so'ng, men buni qilishning eng toza va eng oson usulini topdim:
Yo'nalishingizga asosiy Vim jildini qo'shing (Mening kompyuterim -> Vakolatlar -> Qo'shimchalar -> O'zgarishlar ni o'ng tugmasini bosing)
Buni ishga tushiring: git config --global core.editor "gvim --nofork "%*""
Agar shu tarzda pul topsangiz, Cygwin bilan ishlaysiz degan umiddaman.
Asl versiya:
Windows-da gvim-ni ishga tushirganimda vim bilan bog'liq ko'p narsalar bilan muammolarga duch keldim (to'plam faylini vikorizatsiya qilmasdan, % EDITOR% yoki cygwin).
Men kun oxirida kelganlar chiroyli va toza bo'lib, bu erda yechimning asosiga osilgan:
Git config --global core.editor \""C:/Program Files/Vim/vim72/gvim.exe" --nofork "%*""
Ulardan biri, menga yaxshi soat sarfladi, bu Windows uslubidagi braidlar emas, balki original slashlar.
Zavdyaki SO-splenoty... va bir oz kuzatuv bilan men sevimli muharririmni payqadim. EditPadPro WinXP SP3 ustidagi qo'shimcha msysgit 1.7.5.GIT va TortoiseGit v1.7.3.0 uchun asosiy muharrir sifatida ishlash ...
Git konfiguratsiyasi --global core.editor c:/msysgit/cmd/epp.sh
Biroq, so'nggi paytlarda muhim qarorlar qabul qilishga urinishlardan so'ng ... Men bu ishdan voz kechishga qaror qildim. EditPadPro hujjatlari qobiqga muharrir kiritishini tekshirishga ruxsat berish uchun “/ newstance” variantini qo'shdi...
Prapor " / newstance mening muammomning kaliti bo'l ...
#!/bin/sh "C:/Program Files/JGsoft/EditPadPro6/EditPadPro.exe" //newinstance "$*"
Men emacs g'olibi bo'laman. Siz ozgina pul ishlashingiz mumkin.
- Emacs-ni yuklab oling va uni c:\emacs sifatida oching.
- c:\emacs\bin\addpm.exe faylini ishga tushiring. Agar siz Windows Vista yoki undan yuqoriroq ishlayotgan bo'lsangiz, "Administrator sifatida ishga tushirish" tugmasini o'ng tugmasini bosishingiz kerak. Saqlanadigan fayllarni marshrutingizga joylashtiring.
- Bu yerga (server-start) .emacs fayliga qo'shing. Div. Emacs Windows tez-tez so'raladigan savollar .emacs faylini qaerga joylashtirishni bilish uchun.
- git config --global core.editor emacsclientw
Git endi oddiy emacs jarayonida fayllarni ochadi. Ushbu jarayonni c:\emacs\bin\runemacs.exe faylidan qo'lda bajarishingiz kerak bo'ladi.
Darrenning tushunchasiga asoslanib, Notepad++ dan foydalanish uchun siz buni oddiygina qilishingiz mumkin (barchasi bir qatorda):
git config --global core.editor "C:/Program Files/Notepad++/notepad++.exe" -multiInst -notabbar -nosession -noPlugin"
Shubhasiz, C:/Program Files/Notepad++/notepad++.exe fayli tizimingizda Notepad++ fayli yonida joylashgan. Masalan, C:/Program Files (x86)/Notepad++/notepad++.exe dan foydalanishingiz mumkin.
Pratsyuê menga tegishli.
Notepad++ juda yaxshi ishlaydi, garchi men Notepad-dan foydalanmoqchi bo'lsam ham, -m yoki aks holda "tahrirlash" sodir bo'ladi.
Notepad++ bilan bog‘liq muammo git yangilanayotgan muharrir faylini ishga tushirish usuli bilan bog‘liq. Mening yechimim - EDITORni muharrir faylida emas, balki ommaviy ish faylida o'rnatish, keyin nima sodir bo'ladi:
Ishga tushirish /KUTING "E:\PortableApps\Notepad++Portable\Notepad++Portable.exe" %*
/WAIT buyruq qatori seansini dastur tugaguniga qadar ishlashini aytadi, shuning uchun git sizni mamnuniyat bilan tekshirganda, siz o'zingizning xohishingizga ko'ra tahrir qilishingiz mumkin. %* barcha argumentlarni Notepad++ orqali ommaviy ish fayliga uzatadi.
C:\src>echo %EDITOR% c:\tools\runeditor.bat
Windows 7