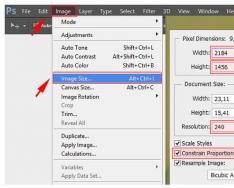Mening dalillarim shuni ko'rsatadiki, ko'pgina Windows 10 foydalanuvchilari uni o'rnatgandan so'ng, kompyuter yoqilganda uni doimiy ravishda kiritmaslik uchun kirish parolini yoqadilar.
Taxminan bir soat o'tgach, qandaydir nosozlik yuz berishi mumkin, shundan so'ng operatsion tizim yana avtorizatsiyani talab qila boshlaydi. Va koristuvach Windows 10 hisob qaydnomasi parolini unutdi! Yoki o'zlari bilmagan holda boshlashdi - o'rnatish qo'rqoq edi, do'st, Viklikdagi susid chi usta. Nima qilsa bo'ladi? Kompyuteringizga qanday kirish mumkin? Shlyaxiv soat ikkida chiqish.
Birinchisi, Windows-ni qayta o'rnatish. Aks holda, tizim bo'limida saqlangan ma'lumotlarni sarflashingiz mumkin.
Ikkinchisi, administratorning unutilgan parolini yoki siz foydalanayotgan loginni qayta tiklashga harakat qilishdir. Keling, bugun bu haqda gaplashamiz.
Avvaliga shuni eslatib o'tamanki, Windows 10 da bulutli yozuvlarning ikki turi yaratilishi mumkin:
1) Mahalliy bulutli yozuv
2) Microsoft hisob qaydnomasi (Microsoft)
Men sizga ikkala turdagi parolni yangilash haqida xabar beraman.
Windows 10 parolni tiklash
Jarayonni bajarish uchun siz birinchi navbatda flesh-disk yoki diskni himoyalashingiz kerak, shuning uchun uni himoya qilishingiz kerak. OS o'rnatilishini tanlaganingizdan so'ng, sizga quyidagi oyna paydo bo'lishi mumkin:
"Diagnostika" bo'limini tanlang va keyingi menyuga o'ting:
Bu erda siz "Qo'shimcha parametrlar" bandini tanlashingiz kerak. Uchinchi menyu paydo bo'ladi:
"Buyruqlar qatori" bandini bosing. Shundan so'ng, birinchi buyruq qatori Administrator huquqlari bilan ishga tushiriladi, bu bizga Windows 10 foydalanuvchi parolini unutgan bo'lsak, uni qayta tiklashga yordam beradi.
Fleshli drayverni o'rnatmasdan boshlash unchalik oson emas - siz darhol operatsion tizimni o'rnatishingiz kerak. Windows avtorizatsiya menyusidan buyruq qatorini ishga tushirish mumkin emas! Yoq buti? Bu erda biz harbiy ayyorlikka kirishamiz - keling, maxsus qobiliyatlarning foydaliligini almashtiraylik utilman.exe. Buning uchun biz buyruqni kiritamiz:
c:\windows\system32\utilman.exe c:\windows\system32\utilman2.exe-ni ko'chirish
Shunday qilib, biz ushbu yordam dasturining zaxira nusxasini yaratamiz, utilman2.exe fayli. Keyin bu funksiyani orqaga qaytarishingiz mumkin.
Endi biz kompilyatsiya qilingan faylni nusxalashtiramiz cmd.exe utilman.exe o'qi quyidagi buyruq bilan fayl:
c:\windows\system32\cmd.exe c:\windows\system32\utilman.exe nusxasini nusxalash
Endi maxsus xususiyatlar ustasini ishga tushirmoqchi bo'lganingizda, Administrator huquqlariga ega konsol ochiladi.
Windows 10 qayta o'rnatiladi va standart rejimda ishga tushiriladi.
Avtorizatsiya oynasini ochganingizdan so'ng, pastki o'ng burchakdagi quyidagi belgini bosing:
Yangisini bosing va agar barcha oldingi qatorlar to'g'ri kiritilgan bo'lsa, buyruq qatori oynasi tanlanadi:
Net foydalanuvchi nomi parol
Foydalanuvchi nomi o'rniga hisobingiz nomini va parol o'rniga - undan oldin yangi parolni kiritishingiz kerak. Masalan, eksa quyidagicha:
Net foydalanuvchi to'plami 1234321
Enter tugmasini bosing. Endi siz konsol oynasini yopishingiz va tizimga kirishingiz mumkin.
Eslatma:
1) Agar siz parolingizni unutgan bo'lsangiz va o'zingiz buxgalterning ismini unutgan bo'lsangiz, uni tizimning buxgalterlari ro'yxatidan topishingiz mumkin. Kim uchun buyruqni kiriting net foydalanuvchi. Barcha xodimlar ularning har birining roli tavsifi bilan paydo bo'lishi kerak.
2) Agar sizga maxsus imkoniyatlarga ega vosita kerak bo'lsa, kompyuterni asl flesh-disk yoki diskdan qayta ishga tushirishni va utilman.exe yordam dasturini orqaga qaytarishni unutmang. Buning uchun siz quyidagi buyruqni kiritishingiz kerak:
c:\windows\system32\utilman2.exe c:\windows\system32\utilman.exe nusxasini nusxalash
Shundan so'ng, u yana avvalgidek ishlashi mumkin.
Microsoft bulut hisob qaydnomasi uchun parolni yangilash
Endi Microsoft hisob qaydnomasi bilan Windows 10 parolingizni unutib qo'ysangiz nima qilish kerakligi haqida gapiraylik. Keyin login.live.com saytiga o'tish uchun Internetga ulangan boshqa kompyuterni topishingiz kerak bo'ladi. U erda siz loginingizni kiritishingiz kerak (elektron pochta manzilingiz yoki telefon raqamingiz) va "Keyingi" tugmasini bosing.
Endi siz tekshirishdan o'tishingiz kerak. Eng yaxshi variant - varaqdagi tasdiqlash kodini yoki quvvat manbai boshqaruvidagi tasdiqni chop etmaslik (tasdiqni eslaganingizdek, albatta).
Eng yaxshi variant - "Menda hech qanday ma'lumot yo'q" tugmasini bosish. Keyin siz allaqachon Microsoft texnik yordami va ularning ko'rsatmalari orqali avtorizatsiyaga ega bo'lasiz.
Bunday hollarda, parolingizni o'zgartirish uchun saytga yechim yuboriladi. Parolingizni o'zgartirish uchun elektron pochta xabarini olasiz. Yangi talab kiritilganda hamma qanoatlanadi - asosiy iboralarning umumiy soni raqamlar, harflar va 8 belgidan kam bo'lmasligi kerak.
Va barcha bu imtiyozlardan so'ng, siz unutilgan parolingizni qaytarib olishingiz va kompyuteringizga muvaffaqiyatli kirishingiz mumkin! Omad!
 Windows parolini topishning barcha oddiy usullarini bitta maqolada o'qing! Windows kompyuterlari dunyoda keng tarqaldi. Agar sizning ish vositangiz nafaqat buxgalteriya hisobi va buxgalteriya hisobi vazifalari bilan shug'ullansa, balki muhim ma'lumotlarni saqlasa, u holda siz OS parolini qulflashdan oldin tizimga kirishingiz kerak. Biroq, kirish kodini unutgan yoki bilmagan odamlar haqida nima deyish mumkin? Quyida, qo'llanma bunday qimmat qurilmaga quvvat manbaini samarali boshqarishga yordam beradi, masalan, Windows tizimiga kirishda parolni tiklash yoki olib tashlash.
Windows parolini topishning barcha oddiy usullarini bitta maqolada o'qing! Windows kompyuterlari dunyoda keng tarqaldi. Agar sizning ish vositangiz nafaqat buxgalteriya hisobi va buxgalteriya hisobi vazifalari bilan shug'ullansa, balki muhim ma'lumotlarni saqlasa, u holda siz OS parolini qulflashdan oldin tizimga kirishingiz kerak. Biroq, kirish kodini unutgan yoki bilmagan odamlar haqida nima deyish mumkin? Quyida, qo'llanma bunday qimmat qurilmaga quvvat manbaini samarali boshqarishga yordam beradi, masalan, Windows tizimiga kirishda parolni tiklash yoki olib tashlash.
 Windows bulut hisob qaydnomasi parolini qo'lda yoki OS vositalari va maxsus yordam dasturlarini o'rnatish orqali tanlash mumkin. Birinchi usul juda uzoq vaqt talab etadi va muvaffaqiyatli ovqatlanishni kafolatlamaydi. Unutilgan parollarni "topish" usuli yordamida ajratilgan OS vositalari yoki dasturlardan birini butunlay to'xtatish yaxshiroqdir. Vikoristan va Shvidkoning o'pkalari oddiy interfeys tufayli kobga o'rnatiladi. Keling, aniq dumbalardagi yopishqoqlikni batafsil ko'rib chiqaylik.
Windows bulut hisob qaydnomasi parolini qo'lda yoki OS vositalari va maxsus yordam dasturlarini o'rnatish orqali tanlash mumkin. Birinchi usul juda uzoq vaqt talab etadi va muvaffaqiyatli ovqatlanishni kafolatlamaydi. Unutilgan parollarni "topish" usuli yordamida ajratilgan OS vositalari yoki dasturlardan birini butunlay to'xtatish yaxshiroqdir. Vikoristan va Shvidkoning o'pkalari oddiy interfeys tufayli kobga o'rnatiladi. Keling, aniq dumbalardagi yopishqoqlikni batafsil ko'rib chiqaylik.
Muvaffaqiyatsiz kodni taxmin qilishga harakat qiling, vaqti-vaqti bilan turli xil psixologlar va gipnozchilarni, qanday qilib "o'tmishdagi odamlarga yo'l-yo'riq berish" yoki odamlarning potentsialini olish mumkinligini bilib oling. Shuning uchun, birinchi navbatda, OS asboblar to'plami orqali ishlash tavsiya etiladi, bu muvaffaqiyatli yordam beradi, agar siz foydalanuvchi parolini eslamasangiz, unda siz albatta o'qishingiz kerak bo'ladi: Windows bilan kompyuterda parolni qanday o'zgartirish kerak ?.

Quyidagi harakatlarni bekor qilish kerak:
- Administrator hisob qaydnomasi yordamida kompyuterni ishga tushiring;
- "Boshqarish paneli" ga o'ting;
- Koristuvachlarning mintaqaviy yozuvlari xatcho'pida;
- "Boshqa ko'rinishni boshqarish" tugmasini bosing;
- Kirish kodini unutish uchun belgini bosing;
- "Parolni o'zgartirish" tugmasini bosing;
- Kod bilan keling. Keyin, ochiq menyuda "Parolni o'zgartirish" nomi ostida virtual kalitni bosing;
- Operatsion tizim egasi qiyofasidan chiqib, koristuvach qiyofasiga kiring (Siz ushbu yo'riqnomaning "7" raqami ostidagi birinchi bandni tugatib, unga kirish kodini o'ylab topdingiz va biz buni hali unutganimiz yo'q. Tavsiya Siz uni maxsus daftarga yozib qo'yishingiz mumkin, shuning uchun siz parchalarni o'zingiz yozishingiz mumkin bo'lgan eskirgan daftar esda qoladi, yangi parolda qayd etiladi, bu inson xotirasidan sezilarli darajada qisqaroqdir);
- Tayyor.
Agar siz administratorning o'ziga kodni unutgan bo'lsangiz, nima qilishingiz mumkin? Ushbu qo'llanmaning keyingi bandi ushbu muammoni hal qilishga yordam beradi.
 Quvvat o'chirilgan bo'lsa, OS hisobingiz uchun parolni qanday yangilash kerak, Windows-da yangi parolni qanday o'rnatish kerak, siz quyidagi amallarni bajarishingiz kerak:
Quvvat o'chirilgan bo'lsa, OS hisobingiz uchun parolni qanday yangilash kerak, Windows-da yangi parolni qanday o'rnatish kerak, siz quyidagi amallarni bajarishingiz kerak:
- Windows yordamida kompyuterni ishga tushiring;
- "Tizimni yangilash" tugmasini bosing;
- "Diagnostika" tugmasini bosing;
- "Qo'shimcha parametrlar" ga o'ting va "Buyruqlar qatori" ni bosing (matndan keyin "KS" qisqartmasi qabul qilinadi);
- CS ga yuklash: "nusxalash s:\windows\system32\cmd.exe s:\windows\system32\utilman.exe";
- Agar tiqilib qolgan lazer diskingiz bo'lsa, uni optik diskdan chiqarib oling yoki flesh-diskingiz bo'lsa, uni USB portidan chiqarib oling;
- Kompyuteringizga Windows-ni o'rnatishni davom eting;
- Kompyuteringizni qayta ishga tushiring;
- Agar monitorda kirish kodini kiritishingizni so'ragan menyu paydo bo'lsa, siz "Win" tugmasini bosib bir nechta jismoniy huquqlarni aniqlashingiz kerak va bir barmog'ingizni bosilgan chiziqqa qo'yib, darhol ikkinchi barmog'ingiz bilan tugmani bosing. "U" harfi bilan;
- CS ga qo'shing, u paydo bo'ladi: "aniq foydalanuvchi";
- "Kirish" tugmasini bosing;
- Bir-biriga o'xshash "tarmoq foydalanuvchisi (bu erda qo'lsiz koristuvach nomi) (bu erda kodni qo'shimcha ravishda qo'lsiz ham)";
- "Kirish" tugmasini bosing;
- Kompyuteringizni qayta ishga tushiring;
- Ana xolos! INFEKTSION tizimga ma'mur nazorati ostida allaqachon kirishi mumkin, agar siz unga kirish kodini bilsangiz va uni taxmin qilsangiz va kiritgan bo'lsangiz, elementni "12" raqami ostida tugatsangiz, biroz uzoqroqqa ishora qilasiz. ko'rsatma.
Eslatma:"C" buyrug'i Windows o'rnatilgan tizim hajmini ko'rsatadigan harfga ega. Agar OS, masalan, "D" da o'rnatilgan bo'lsa, uni buyruqning o'zida ko'rsatishingiz kerak.

Agar Windows 10 tizimiga kirishda parolingizni olish kabi muammoga duch kelsangiz, uni Microsoft manbasi orqali olish eng oson. Ushbu usulning afzalligi shundaki, kodni muammoli shaxsiy kompyuter oldida o'tirganda emas, balki istalgan boshqa kompyuterda yoki smartfon orqali olishingiz mumkin. 
Quyidagi shartlarni yozish kerak:
- Internet-brauzerga kiring: “https://account.live.com/resetpassword.aspx”;
- "Kirish" tugmasini bosing;
- "Men parolimni eslay olmayman" yonidagi katakchani belgilang;
- "Dali" tugmasini bosing;
- Menyuda quyida paydo bo'ladigan elektron pochta va belgilarni qo'shing;
- "Keyingi" tugmasini bosing;
- Shunda biz xo'jayinning barcha boshqa qabrlarini quvib chiqaramiz;
- Jarayonning yakuniy bosqichida kodni yaratish kerak;
- Tayyor.
Bundan tashqari, harakatlar uchun quyidagi algoritmdan foydalanishingiz mumkin:
- Noto'g'ri kirish kodini kiriting va "Parolni tiklash" tugmasini bosing;
- Keyingi menyuda turlarni kiriting;
- Yangi kod yarating;
- Tayyor.
Menejer, Windows 7 da kompyuterdan parolni qanday olish mumkin, ko'p soat va zusilni olib tashlamaydi. Ushbu trek uchun siz bir necha dollar to'lashingiz kerak:
- Ishga tushirish soatida F8 tugmasini bosing va u CS tomonidan qo'llab-quvvatlanmasdan rejimda boshlanadi;
- Keyin kengaytirilgan qo'shimchalar bilan matnni KS ga kiriting: "aniq foydalanuvchi (bu erda qurolsiz koristuvach nomini qo'shing) (bu erda kodni qo'shing, shuningdek qurolsiz)";
- "Kirish" tugmasini bosing;
- CS dan tizimga kiring va kompyuterni qayta ishga tushiring;

Windows 10 da ro'yxatga olish vositasi parolni tezda kiritish imkonini beradi. Kroki:
- Kompyuterni o'ng qo'ldan ishga tushiring va o'ng tomonga bir necha jismoniy qadamlarni ochgandan so'ng, "Shift" tugmasini bosing va bir barmog'ingizni bosilgan joyga qo'yib, darhol "F10" harfi bilan tugmani boshqa barmog'ingiz bilan bosing;
- Drukuvati "regedit";
- "Kirish" tugmasini bosing;
- “HKEY_LOCAL_MACHINE” katalogini oching;
- "Fayl" tugmasini bosing;
- Keyin "Childirga kirish" tugmasini bosing;
- Keyin tizim hajmiga o'rnatilgan faylni oching: "Windows System32 konfiguratsiya tizimi";
- "Sozlash" papkasini oching va "cmd.exe" ni kiritib, "CmdLine" konfiguratsiyasini yarating;
- Keyin "SetupType" uchun "2" ni belgilang;
- Menyuda "Fayl" ni bosing;
- "Vantage the Barnacle" tugmasini bosing
- Sevimli qurilmangizni shaxsiy kompyuteringizga o'rnatganingizdan so'ng, uni qayta ishga tushiring;
- Windows 10-ni ishga tushirish soatida KS-dan foydalanishni boshlang, bu erda siz aniq foydalanuvchi yaratishingiz kerak bo'ladi (bu erda siz tutqichsiz kod yaratishingiz kerak bo'ladi);
- "Kirish" tugmasini bosing;
- "Chiqish" ning ustiga yozish;
- "Kirish" tugmasini bosing;
- Tayyor! Iltimos, ushbu ko'rsatmalarni bir soatdan ko'proq vaqt davomida o'qing va quyidagi ko'rsatmalarga amal qiling.

Windows parolining hiyla-nayrangi shundaki, uni dekodlash mumkin
Keling, o'g'irlanishi mumkin bo'lgan korporativ yoki professional Windows 10-ga yovuz kodning kirishining eng yaxshi usulini ko'rib chiqaylik. Kompyuter tizimi bilan ishlash bo'yicha kam ma'lumotga ega bo'lganlar uchun Windows-da parolni qanday o'zgartirish yoki kiritish muammosi uzoq vaqt davomida ahamiyatsiz emas.
Kroki:
- CS ga "net user Administrator /active: yes" kiriting;
- "Kirish" tugmasini bosing;
- Keyin kompyuteringizni qayta ishga tushirishingiz kerak bo'lishi mumkin, aks holda siz xizmat ko'rsatuvchi provayderga murojaat qilishingiz mumkin. Tizim ma'muriga ko'rsatma bering va kirish kodini kiritmasdan hisobga o'ting;
- PKM z "Boshlash";
- "Kompyuter boshqaruvi";
- "Mahalliy hisoblar" yorlig'ini oching;
- "Koristuvachiv" jildiga o'ting;
- Yovuz koristuvach kontekstiga bosing;
- "Parol o'rnatish" tugmasini bosing;
- "Davom etish" deb nomlangan virtual kalitni bosing;
- Xonangiz uchun yangi kod yarating;
- "OK" deb yozing;
- Tayyor!
Windows uchun parollarni buzish uchun dasturlar
Asosan, bu dasturlar qo'pol kuch usulidan foydalanadi. Shubhasiz, protsedura uch soatgacha davom etishi mumkin, ammo agar yordamchi dastur yuqori unumdor kompyuterda ishlayotgan bo'lsa, murakkab kodlar shifrini ochish uchun bir necha daqiqa vaqt ketishi mumkin.
- Jon Ripper— Ko'pincha foydalanuvchilar "Jon Ripper" yordam dasturidan foydalanadilar. Parolni taxmin qilishning turli usullaridan foydalangan holda, dastur murakkab kodlarning yomonligi bilan muvaffaqiyatli shug'ullanadi.
- Aircrack-ng— Aircrack-ng bu shunchaki dastur emas, balki uning omborida nafaqat kodlarni qayta yozish, balki ularni buzish imkonini beruvchi bir qator yordamchi dasturlar mavjud.
- RainbowCrack— Yovuzlar uchun turli xil jadvallarni yaratishning mehribon interfeysi va texnologiyasi Rainbow Quack-ning butun dunyoda mashhur bo'lishiga imkon berdi. Bu bugungi kunda mavjud bo'lgan eng mashhur dasturlardan biridir. Foydali qobiq tizimga tegishli emasligi sababli, u ikkilamchi KS tamoyiliga mos kelishi kerak.
- Gidra— Hydra o'z faoliyatidan hafsalasi pir bo'lib, tizimni himoya qilishning ishonchliligini tekshirish uchun mutaxassislarni yollash odatiy hol emas. Ushbu mezonga asoslanib, yordam dasturining samaradorligini baholash mumkin.
- Hashcat— Ushbu juda yangi yordamchi dastur mualliflari, ularning mahsuloti raqobatchilar orasida eng yaxshisi ekanligini taʼkidlamoqda.
- Qovoq- Boshqa dasturlar yomonlik qila olmagani uchun, Crowbar ko'pincha tanqid qilinadi, chunki Windows ham Linux va MacOS-da yaxshi ishlaydi.
Windows tomonidan saqlangan parollarni qayerda yaxshilashim mumkin?
Kalitlarni saqlash joyi OT registridir. Parollar shifrlangan va SAM faylida saqlanadi. Uni Windows katalogining System32 papkasida joylashgan Config pastki papkasida ko'rishingiz mumkin.
Windows parolingizni qanday topish mumkin: Unutilgan parolni topingmi?
Agar parol oddiy bo'lsa, uni qo'lda tanlashingiz mumkin. Yaxshiyamki, xaridorlar 1111111, 12345678 va qwerty kabi kodlardan foydalanishda davom etmoqdalar. Biroq, kod murakkab va uzoq bo'lgani uchun, maxsus dasturlarsiz parolni tanlash juda qiyin bo'ladi. Vikoristga yovuzlik uchun kuchliroq dasturlardan birini ishlatish tavsiya etiladi. Koristuvachening asablarini saqlab qolish uchun bir soatdan ko'proq vaqt kerak bo'ladi.
Operatsion tizimni tashqi disk yoki flesh-diskdan ishga tushirish uchun har bir kishi Windows muxlisi bo'lishi kerak. 
Bu shunday bo'ladi:
- Ushbu nashrning bo'limlarida va "diskpart" bo'limida ta'riflanganidek, KS bosgichni ishga tushirgandan so'ng;
- "Kirish" tugmasini bosing;
- "Ro'yxat hajmi" ni yuklang;
- Men yana "Kirish" ni bosing;
- Tizim hajmining belgilar harfiga hayron bo'ling (uni "C" deb nomlang);
- Drukuvati "c:\windows\system32\utilman.exe c:\windows\system32\utilman2.exe siljiting";
- Kirish;
- "c:\windows\system32\cmd.exe c:\windows\system32\utilman.exe nusxasini oling";
- Kirish;
- wpeutil reboot-ni o'rnating;
- Kirish;
- Agar siz bema'nilikka berilib ketgan bo'lsangiz, siz shaxsiy kompyuter bilan sehrlanasiz;
- "Maxsus imkoniyatlar" ni bosing;
- KS ga ro'yxatdan o'ting, qaerga qo'yish kerak: net foydalanuvchi (bu erda qo'lsiz koristuvach nomini qo'shing) (bu erda kodni qo'shing, shuningdek qurolsiz);
- Kirish;
- Tayyor.
Muammo shundaki: Windows 10 tizimiga kirishga harakat qilganingizda, parol noto'g'ri ekanligi haqida xabar olasiz va tizim foydalanuvchiga ish stolingizga kirishga ruxsat bermaydi. Keling, operatsion tizimni qayta o'rnatmasdan Windows 10 da parolni qanday tiklashni ko'rib chiqaylik. Old trek ag'dariladi, shuning uchun:
- Caps Lock tugmasi faol yoki faol emas (klaviaturadagi tugma indikatorini aylantiring);
- To'g'ri klaviatura tartibiga o'ting va u yozgandan so'ng tizimda o'rnatilgan til kiritishiga avtomatik ravishda o'tmasligiga ishonch hosil qiling.
To'g'ri belgilarni kiritishingiz uchun uni qayta sozlaganingizdan so'ng, agar boshqa hech narsa yordam bermasa, biz parolni tiklashni davom ettiramiz.
Microsoft hisob qaydnomasi uchun
Usul, ayniqsa, Microsoft bulutli hisob qaydnomasi bilan kompyuterda ishlaydigan frilanserlar uchun dolzarbdir. Bunday bulut yozuvi yo'qligi va parol mahalliy hisob uchun mos emasligi sababli, biz keyingi bo'limga o'tamiz.
1. Parolni tiklash uchun quyidagi ko'rsatmalarga amal qiling: https://account.live.com/resetpassword.aspx istalgan brauzerda. Viloyat yozuvi bog'lanmaguncha elektron pochta ekranining manzilini kiriting.
2. Biz shaxsni tasdiqlaymiz va elektron pochta xabarini yuborish kodini kiritamiz.

3. Ertasi kuni siz yangi parolni kiritasiz.

1803-versiyasidan boshlab mahalliy bulutli yozib olish uchun
Yangi versiyalar bilan mahalliy bulut hisobi parolini tiklash osonroq bo'ldi. Windows 10 ni o'rnatish vaqtida tizimga imkon qadar qisqa vaqt ichida kirishni tiklash imkonini beruvchi quvvatni boshqarish vazifalari kiritiladi.
1. Agar siz noto'g'ri parol kiritsangiz, kirish maydoni ostida "Parolni tiklash" opsiyasi paydo bo'ladi, uni tezda ishlating.

2. Uch marta nazorat ovqatlari talab qilinadi.

3. Yangi parolni o'ylab ko'ring va kiriting, bu ham tasdiqlashni talab qiladi.

Yangi parolni kiritganingizdan so'ng, siz avtomatik ravishda tizimga kirasiz. Javoblarni nazorat oziq-ovqatlariga yozib qo'ying, u erda ular ta'sir qilmaydi. Bunday imkoniyat yo'qligi sababli, siz aniq taxmin qilishingiz mumkin bo'lgan maslahatlarni toping.
Windows 10 ning eski versiyalari uchun parolni olib tashlash
1803 dan pastroq versiyalarda parolni tiklash uchun pastroq usullar tavsiya etiladi. Keyingi nashrlar uchun ushbu qarorlar doimiy tizim o'zgarishlariga mos kelmasligi mumkin.
Chiroyli burun bilan ko'proq yordam olish uchun
Ushbu parametr mahalliy bulut yozuvlari uchun mo'ljallangan. Biz uni tezda flesh-diskga yozib olamiz (siz shunga o'xshash variantlar to'plamiga ega LiveCD bilan variantni xohlaysiz).
1. Qurilmaga ulangan va qayta himoyalanishi mumkin bo'lgan disk / flesh haydovchi mavjudligi sababli, Windows 10 tarqatish to'plami bilan qimmatli saqlashni yaratish mumkin.
2. BIOS yuklash menyusi orqali tizimni o'rnatish diskidan ishga tushiring.
3. Biz PZ dan foydalanishni tushunishni aniq qabul qilamiz.
4. "O'rnatish" belgisi bo'lgan oynada buyruqlar qatori oynasini ochish uchun Shift+F10 tugmalarini bosing.
Ma'lum bo'lishicha, operatsiyaning qolgan qismi hech narsaga olib kelmaydi, chunki u "Tizimni yangilash" deb nomlangan.

2. Nosozliklar aniqlangan va tuzatilganligini ko'rsatadigan elementni tanlang.

3. Bo'rttirma "Qo'shimcha parametrlar".

4. Menyudan "Buyruqlar qatori" ni ishga tushirish variantini tanlang.

5. Operatsion tizim bilan hajmning identifikatori tan olinadi.
C:\ harfini nomlang, lekin diskda yuz megabayt hajmli bir nechta bo'limlar mavjudligi sababli, ushbu ishga tushirish rejimidagi yorliq boshqacha ko'rinishi mumkin.
- Xuddi shu nomdagi qo'shimcha buyruq yordamida disk yordam dasturini ishga tushiramiz.
- Bo'limlar haqidagi ma'lumotlarni ko'rish uchun "ro'yxat hajmi" ni tanlang.
- Noaniqlikdan chiqib, bo'limga nom bering, biz sizga tizim hajmining harf belgisi haqida eslatib o'tamiz.
- "Chiqish" ni tanlab diskpart dasturidan chiqing.

6. Buyruqni kiriting:
c:\windows\system32\utilman.exe c:\windows\system32\utilman2.exe-ni ko'chirish
Qulflangan ekranda maxsus opsiyalarni taqdim etadigan xizmat faylining nomini o'zgartirish uchun.
7. Keyin qatorni kiriting:
c:\windows\system32\cmd.exe c:\windows\system32\utilman.exe nusxasini nusxalash
Yordamchi dasturni buyruq qatori bilan almashtiramiz.

8. Kompyuterni qayta ishga tushirish uchun shutdown /r tugmasini bosing yoki barcha oynalarni yoping.
9. Bloklash ekranida buyruq satrini (6 va 7 qatorlar yaratilgan) bosish uchun "Maxsus xususiyatlar" yordam dasturini ishga tushiring yoki Win + U kombinatsiyasidan foydalaning.
10. Buyruqlar qatoriga “ aniq foydalanuvchi Administrator / faol: ha» tizimdan administrator huquqlarini bekor qilish.

Operatsion tizimda o'tkazilmaydigan huquqlarga ega bulut yozuvini faollashtirish "Kompyuterga texnik xizmat ko'rsatish" yordam dasturidan foydalanish va ro'yxatga olish kitobi bilan ishlash uchun zarurdir.
11. Amaliyot muvaffaqiyatli yakunlangandan so'ng, pastki qismida chap qo'l administrator belgisi paydo bo'ladi. Tizimga parol kiritishni talab qilmaydigan imtiyozlar bilan avtorizatsiya qilish uchun ushbu belgini bosing.
Xavfsiz faollashtirilgan bulutli hisob tizimiga birinchi kirish asl nusxadan biroz qimmatroq bo'lishi mumkin, sabrli bo'ling.
12. Kontekst menyusi yoki Win + X tugmalar birikmasidan foydalanib, xuddi shu menyuni bosing va "Kompyuterga ulanish" bandini tanlang.

Bu tizimda maxsus imtiyozlarni ta'minlaydigan turli funktsiyalarni bajarish uchun mo'ljallangan Windows 10 qo'shimcha qurilmasini ishga tushirishdir (hech qanday so'z o'ynash nazarda tutilmagan).
13. Biz yovuzlikning vertikal menyusining tomog'ini yoqib yuboramiz.
14. "Mahalliy kristuvachi" katalogida "Koristuvachi" ochildi.
15. Hisobingizning kontekst menyusi orqali parolni kiritish buyrug'ini bosing.

16. Joriy ma'lumot oynasi o'rniga ko'rsatilishidan oldin qabul qilingan va "Davom etish" kabartmalı.

17. Mahalliy bulut yozuvingizni himoya qilish uchun belgilarning yangi kombinatsiyasini kiriting va uni tasdiqlang.

Mavzu bo'yicha ko'rsatmalarni tugatishingiz mumkin: administrator parolini qanday tiklash kerak, lekin tizimni normal shaklga qaytarish tavsiya etiladi.
18. Buyruqlar satrida “net user Administrator /active:no” ni tanlash orqali administrator hisobini yoqing (Win→X orqali ishga tushirilgan).

19. "Maxsus xususiyatlar" yordam dasturini qayta ishga tushiramiz.
Windows papkasida system32 katalogini oching va utilman.exe faylini ko'chiring, so'ngra utilman2.exe nomli dasturni o'chiring. Agar siz faylga Windows Explorer orqali kira olmasangiz (operatsion tizim ruxsat bergan), buyruq satri orqali harakat qilib ko'rishingiz kerak. Keyingi buyruqlarni xuddi shu ketma-ketlikda ishga tushiramiz va tugatamiz:
Del C:\Windows\System32\utilman.exe siljiting C:\Windows\System32\utilman2.exe C:\Windows\System32\utilman.exe
Muvaffaqiyatsiz bo'lsa, yangilash rejimida qayta ishga tushirishingiz kerak (1-4-qadam).

Endi siz undan foydalanishingiz mumkin va agar kerak bo'lsa, parolingizni tezda yangilang yoki boshqa kompyuterga kirishni rad eting (faqat parolni o'chirishingiz yoki o'zgartirishingiz kerak bo'ladi).
Xuddi shunday, lekin ro'yxatga olish kitobi orqali
1. O'rnatish akkumulyatoridan ishga tushirildi.
2. Shift + F10 qo'shimcha birikmasidan foydalanib, o'rta Windows yangilanishini bosing.
3. Vikonuemo "regedit".
4. "HKEY_LOCAL_MACHINE" katagiga o'ting.
5. Kontekst menyusi va "Fayl" bandi orqali "Bushni kiriting" buyrug'ini bosing.

6. Tizim nomi ostidagi hujjatni operatsion tizim papkasida System32\config yo'li bilan oching.
7. Butaning lotincha nomini va "Kirish" shtampini kiriting.

8. Yangi HKLM yorlig'iga o'ting va O'rnatish-ni tanlang.
9. O'ng ramkada CmdLine dan kalit qiymatini cmd.exe qator parametri bilan almashtiring.
10. Ikkisi SetupType tomonidan muhrlanadi va qiymat 2 sifatida kiritiladi.
11. Keling, o'zimizni qaytadan ixtiro qilaylik.
12. Buyruqlar satrining oxirida bloklash ekrani paydo bo'lgandan so'ng, siz quyidagi kabi buyruqni kiritishingiz kerak: "aniq foydalanuvchi paroli", keyin hisob nomini va o'tish orqali - yangi parolni kiriting.
13. Biz chiqamiz va kompyuterni qayta ishga tushiramiz.
Ushbu usulning afzalligi shundaki, operatsion tizim o'zgarganda barcha parametrlar avtomatik ravishda yangilanadi.
O'qing Windows 10-da unutilgan parolni qanday tiklash mumkin va administrator parolini yangilang. Parolni yangilash dasturlari qanday? Windows 10 hisob qaydnomasi uchun parolni yo'qotish juda jiddiy muammo bo'lishi mumkin. Natijada, ma'lum bir kompyuterning ma'lumotlariga kirish butunlay yo'qoladi. Salom, ma'lum bir kompyuter foydalanuvchilari uchun parollardan foydalanishingiz mumkin bo'lgan bulutli administrator hisobining parolini bilganingizdek. Qanday bo'lmasin, u unutilgan yoki vayron bo'lib chiqadi.
Ba'zan siz bilmagan parol bilan kompyuterga kirishni butunlay rad etishingiz kerak bo'ladi. Sizga kerak bo'lgan ma'lumotlar sizning qo'lingizda, lekin siz unga tezda kirish imkoniga ega emassiz. Kompyuterimga, fayllar yoki hujjatlarga kirishni qanday yaxshilashim mumkin?
Windows 10 parolingizni unutib qo'ysangiz nima bo'ladi?
Croc 1: Parol yo'qolgan kompyuterdan ma'lumotlarni yangilang
Agar Windows 10 bulutli hisob qaydnomangiz parolini yo'qotish natijasida ma'lumotlaringizga kirish huquqini yo'qotgan bo'lsangiz, uni yangilashning eng samarali usullaridan biri dasturdan foydalanish bo'ladi. Hetman bo'limini tiklash.
Kimdan:
- Dasturni yuklab oling, o'rnating va kompyuteringizdagi boshqa bulut hisobidan ishga tushiring. Dasturning imkoniyatlari va bosqichma-bosqich ko'rsatmalar bilan tanishib chiqing.
- Reklama tovarlari uchun koristuvach zudlik bilan so'raladi Maystrom fayl yangilash. Tugmasini bosish orqali "Dali" Ushbu dastur sizga fayllarni yangilashingiz kerak bo'lgan drayverni tanlashni taklif qiladi.
- Keyin kerak bo'lganda diskdagi fayllarni bosing va tahlil turini tanlang. Menga ayting "So'nggi tahlil" Diskni skanerlash jarayoni tugashini tekshiring.
- Skanerlash jarayoni tugagach, sizga yangilanish uchun fayllar beriladi. Talablarni ko'ring va tugmani bosing "yangilash".
- Fayllarni saqlash uchun afzal qilingan usullardan birini tanlang. Fayllarni o'chirilgan diskka saqlamang, ular qayta yozilishi mumkin.

Croc 2: Yaratilgan hisob qaydnomasining parolini Windows 10 Administrator hisobiga yangilang
Windows 10 Administrator bulut hisob qaydnomangiz uchun parolni qanday yangilash haqida o'ylayapsizmi? Vikonite shunday:

Croc 3: Windows 10 bulut hisoblari uchun parollarni yangilash uchun dasturlar
Parollarni tiklash yoki yangilash uchun qo'shimcha maxsus dasturlar yordamida Windows 10 hisob qaydnomalari uchun parollarni yangilashingiz mumkin. Bunday dasturlar, ayniqsa, Administrator hisobi uchun parolni yo'qotganingizda juda muhimdir (boshqa hisob qaydnomalarining parol qismlari boshqa hisob qaydnomasi uchun qayta o'rnatilishi mumkin).
Kimdan:
- Hisob parollarini tiklash yoki yangilash uchun dasturni o'rnating.
- Bunday dasturlar yordamida qimmatbaho CD, DVD yoki USB xotira qurilmasini yarating (kerak bo'lganda).
- Kompyuteringizni qayta ishga tushiring va eski kiyimlardan xalos bo'ling.
- Kerakli hisob uchun parollarni o'tkazib yuboring yoki yangilang.
Croc 4: Windows 10 dan foydalangan mijoz uchun unutilgan parolni yangilang
Hisob qaydnomangiz uchun yangilangan parolni birinchi marta chop qilganingizda, parolni kiritish maydoni yonidagi shaxsiy ekranda paydo bo'ladigan parolga so'rovni aylantiring.
Agar maslahat parolni aniqlashga yordam bermasa:

5-qism: Windows 10 parolingizni yangilash uchun qimmatbaho disk yoki flesh-disk
Parolni o'zingiz yangilash uchun zaxira diskini yaratishingiz yoki tezda tayyorlangan variantdan foydalanishingiz mumkin (uni qo'shishingiz yoki yuklab olishingiz mumkin).
LiveCD yordamida parolni yangilang
Bulutli hisob paroli kompyuterni qo'shimcha LiveCD - operatsion tizimning muqobil portativ versiyasidan foydalangan holda ishga tushirish orqali yangilanishi mumkin. Ushbu usul dolzarbdir, chunki siz kompyuterni ulay olmaysiz yoki qattiq diskni boshqa tizimga ulay olmaysiz.
Kimdan:
Vikorist o'rnatish disk tasvir
Agar biron sababga ko'ra siz tizimni yangilash diskini yaratmagan bo'lsangiz va Windows-ning vaqti tugasa, uni operatsion tizimni yangilash diskining boshqa tasviridan foydalanib yangilashingiz mumkin.
Ushbu rasm OS, dasturiy ta'minot yoki boshqa narsalarni o'rnatgandan so'ng darhol yaratilishi mumkin.
Siz Microsoft-dan bepul yordam dasturini yuklab olishingiz va rasm yaratishingiz mumkin. Bunga kim uchun amal qilasiz:

Eslatma. Windows-dan tizimni yangilash diskini ishga tushirmang. Uni BIOS-ga to'g'ri o'rnatish uchun tizim tasviridagi birinchi qurilmani o'rnating va kompyuterni qayta ishga tushiring.
Muhim: Tasvirni faqat viruslar bilan kasallanmagan va zarar etkazmaydigan ishlaydigan tizimda yaratish kerak. Yangilashdan so'ng, siz yaratilish vaqtida tizimning aniq nusxasini olasiz.
6-qism: Microsoft bulut hisobiga kirishni yangilang
Windowsning boshqa versiyalarida bulut yozuvi Microsoft buluti bilan integratsiya qilish uchun ishlatiladi. Windows bulutli xotirasining istalgan funksiyasidan foydalanish uchun operatsion tizimga ega robot unga kirish huquqiga ega bo'lishi kerak.
Agar siz Microsoft bulut hisob qaydnomangizga kirishni yangilashingiz kerak bo'lsa:

Croc 7: Windows-ning toza o'rnatilishini o'rnating
Agar ushbu usullardan biri kerakli natijaga olib kelmasa, Windows-ni qayta o'rnating.
Windows-ning toza o'rnatilishini yaratish uchun siz o'rnatish diskini yoki operatsion tizimni o'rnatishni rejalashtirgan boshqa drayverni yaratishingiz kerak.
O'rnatish diskidan kompyuterni import qiling. Kim uchun BIOS-ni o'rnatish tartibini o'zgartirishingiz kerak bo'lishi mumkin (yoki zamonaviyroq kompyuterlar uchun UEFI).
O'rnatish menyusida Windows-ni o'rnatmoqchi bo'lgan drayverni tanlang. Nima uchun uni formatlashingiz kerak? Agar siz mahalliy disklarning o'lchami yoki hajmi bilan cheklanmagan bo'lsangiz, ularni olib tashlashingiz va qayta tartibga solishingiz mumkin.
Esda tutingki, disklarni formatlash, o'chirish yoki qayta bo'lish qattiq diskdagi barcha fayllarni o'chiradi.
Windows-ni o'rnatish uchun diskni joylashtirgandan so'ng, tizim fayllarini nusxalash va operatsion tizimni o'rnatish jarayoni boshlanadi. O'rnatish vaqtida sizga qo'shimcha harakatlar kerak emas. O'rnatishni yakunlash uchun kompyuter ekrani bir vaqtning o'zida bir soat davomida o'chiriladi va barcha o'rnatish bosqichlarini bajarish uchun kompyuter avtomatik ravishda qayta ishga tushadi.
Windows versiyasidan qat'i nazar, bir bosqichda siz asosiy shaxsiylashtirish sozlamalarini, bir vaqtning o'zida kompyuterning ishlash rejimini, shuningdek, bulutli yozish sozlamalarini tanlashingiz yoki kiritishingiz yoki yangisini yaratishingiz kerak bo'lishi mumkin.
Ish stolingizni o'rnatganingizdan so'ng, Windows-ning toza o'rnatilishi tugallanishi mumkin.
Eslatma. Birinchidan, Windows-ning toza o'rnatilishi bilan boshlang, so'ngra qurilmalarni o'rnatish va fayllarni saqlashdan oldin drayverlarning mavjudligini tekshiring. Kompyuteringizda drayverlarni saqlang va muhim ma'lumotlar uchun zaxira nusxasini yaratganingizga ishonch hosil qiling.
Parolingiz yangilanganmi? Ovozlaringizdan mahrum qiling va savollaringizni sharhlarga qo'ying.
Maxfiy ma'lumotlarni himoya qilish uchun ko'p foydalanuvchilar kompyuterga kirishni o'g'irlab ketishadi va Windows 10 parolini unutib, muammoga duch kelishadi.Usiz ular tizimga kira olmaydi. Siz, albatta, eski parolni flesh-disk bilan olishingiz mumkin, aks holda yechim idealdir, chunki qolganlari tasniflangan fayllarga kirishning yo'qolishi tufayli yo'qolishi mumkin. Windows 10 kompyuter dasturiga kirishning boshqa usullari mavjud, masalan, qurilmangiz shifrlarini o'z ichiga olgan administrator veb-sayti uchun qo'shimcha parol olish. Siz yaratgan parol hech qachon oshkor etilmasligi har doim ham mumkin emas.
Parolni qayta o'rnatish keskin usul bo'lib, uni profil turiga qarab bir necha yo'llar bilan yo'qotishingiz mumkin. Agar unutilgan shifr bulutli ro'yxatga olish va avtorizatsiyadan o'tmasa, himoya buzilgan bo'lib chiqadi, bu esa bekor qilishni rag'batlantiradi. Siz qo'shimcha Windows 10 o'rnatish elementi yordamida mahalliy bulut ma'lumotlarini blokdan chiqarishingiz mumkin.
Agar siz Microsoft bulut hisob qaydnomangiz kalitini yo'qotib qo'ysangiz, muammoni korporatsiya veb-saytiga o'tish orqali hal qilishingiz mumkin.
Bundan tashqari, yo'qolgan koddan xalos bo'lishga shoshilishning hojati yo'q - uni yangilashga urinib ko'rishingiz mumkin.
Vikoristanya bulut administrator rekord
Parolni taxmin qilish usullaridan biri Hetman Partition Recovery dasturini yuklab olishdir. Vikonanny uchun siz quyidagilarni olishingiz kerak:
- Dasturni o'rnating va sozlang, uni xuddi shu kompyuterda qo'shimcha zaxira xotirasidan foydalanib ishga tushiring.
- Windows 10 da regeneratsiya ustasi tozalash bilan shug'ullanadi. "Keyingi" tugmachasini yoqqaningizdan so'ng, dastur diskni - yangilanayotgan fayllar xostini tanlaydi.
- Kerakli diskni ochgandan so'ng, yangilash uchun zarur bo'lgan hujjatlarni tanlash uchun pastki tugmani bosing va "So'nggi tahlil" ni tanlang. Agar siz hech narsani tushunmasangiz, burunni skanerlash operatsiyasining tugallanganligini tekshirishingiz kerak bo'ladi.
- Natijada, men regeneratsiya uchun hujjatlarni ko'rib chiqaman. Siz "Yangilash" tugmasini bosish orqali jarayonni boshlash kerakligini ko'rasiz.
- Fayllarni saqlash haqida gap ketganda, ularni boshqa diskka qo'yish yaxshi fikr emas. Bu erda ma'lumot yo'qolishi mumkin.
Endi, Windows 10 parolini unutganlar va zaxira disk uchun ishlamay qolishi va ishlashi mumkin bo'lganlar haqida ogohlantirishlar mavjud. Harakat algoritmi: tizimni yangilash - o'rnatish - diagnostika - buyruq qatori - Windows 10 da mavjud - nusxa ko'chirish: windows system32 cmd.exe dan windows system32 utilman.exe - o'rnatish diskini kiritish.
Shundan so'ng, serverni qayta ishga tushiring va buyruq satriga shifrni kiriting. Barcha hisob serverlariga kirish uchun siz tarmoq foydalanuvchisini kiritishingiz kerak, so'ngra qolgan so'zni - hisob menejeri uchun yangi maxfiy kodni qoldirib, aniq foydalanuvchi nomi parol buyrug'ini berishingiz kerak. Shunday qilib, sizga Nikola administratorining kompyuterida eski parolni tiklash va yangi kodni o'rnatish buyuriladi, masalan, nfybtdk va buyruq quyidagicha ko'rinadi: "aniq foydalanuvchi Nikola nfybtdk". Endi siz serverni qayta ishga tushirishingiz va qo'shimcha yangi yaratilgan kod uchun bulut hisobiga o'tishingiz shart emas.
Tizim tomonidan yangilangan
Windows 10 da shifrlarni yangilashning asosiy varianti parollarni yo'q qilish yoki qayta tiklash uchun maxsus dasturlardan foydalanishdir. Bunday dasturiy mahsulotlar ko'pincha administrator hisob qaydnomasi matnining maxfiy kodini yo'qotganda kerak bo'ladi va bu boshqa hisob ma'lumotlari uchun parollarni yo'qotish bilan bog'liq muammolarni hal qilishga yordam beradi. Agar siz tarmoqning bulutli administrator hisobi parolini yo'qotgan bo'lsangiz, quyidagi amallarni bajaring:
- bulutli ma'lumotlar parollarini yo'q qilish yoki qayta tiklash uchun kerakli dasturni yuklab oling va kompyuteringizga o'rnating;
- Sevimli xavfsizlik xotirangizdan, agar kerak bo'lsa, zaxiralash uchun istalgan disk yoki USB yarating;
- qolipga o'rnatilgan vanity burni bilan tizimga kirish uchun serverni qayta ishga tushiring;
- Keraksiz kirishni o'chiring yoki qo'shimcha ma'lumotlar uchun parolni yangilang.
Endi esa Windows 10 da joylashgan vosita yordamida foydalanuvchining maxfiy kodini qanday topish mumkinligi haqida. Avval maslahatni tekshirishingiz kerak - u parolni kiritishning o'rtasiga yaqin joylashgan. Agar bu yordam bermasa, administratorning bulutli ma'lumotlari uchun serverga o'ting va sxema bo'yicha davom eting: server paneli - boshqa bulut hisobiga ega server - parolni o'zgartiring.
Yangi maxfiy kodni kiritgandan so'ng, "Parolni o'zgartirish" tugmasini bosing. Keyin administratorni yoping va bulut ma'lumotlarini olish uchun serverga o'ting.
Disk yoki flesh-diskdan yangilang
Siz tayyor dasturiy mahsulotni - rivojlangan diskni, masalan, LiveCD-ni sotib olish orqali parolingizni blokdan chiqarishingiz mumkin. Bu operatsion tizimning yana bir ko'chma versiyasidir, agar siz serverni ulay olmasangiz yoki qattiq diskni boshqa tizimga ulay olmasangiz, undan tezda foydalanish mumkin. Buni shunday qilib ko'ring:
- tegishli LiveCD yordam dasturini tanlang va undan ma'lumotlarni boshqa disk yoki flesh-diskga o'tkazing;
- dasturni serverga ulang va uni ishga tushiring - yuklab olish avtomatik ravishda hosil bo'ladi;
- Ma'lumotni yangilash va chegirmalarni olish uchun dasturga rioya qiling.
Agar tizimni qayta tiklash diski yangi bo'lmasa va Windows 10 paroli yo'qolgan bo'lsa, uni operatsion tizimni qayta tiklash diskining boshqa tasviri bilan yangilashingiz mumkin. Kim uchun Microsoft yordam dasturini qayta yozishingiz va rasmni yaratishingiz kerak - bosqichma-bosqich ko'rsatmalar bilan Vikon dasturi. Tasvir yaratish va ularni elektron tarzda yozib olish uchun faqat ushbu qo'shimchalar bilan ehtiyot bo'lishingiz kerak.

Microsoft veb-saytida bulutli ma'lumotlar uchun parolni qanday topish mumkin - maxfiy kodni chiqarish uchun shaklni to'ldiring. Keyingi ketma-ketlik - "Men parolni eslay olmayman" - "dali" - xavfsizlik kodini olib tashlang, so'zni o'zgartiring - yangi maxfiy shifrni yarating.
Agar tizimga kirishda parolingizni yangilay olmasangiz, dasturni o'rnatish muhitidan yuklab olib, Windows-ning toza o'rnatilishini amalga oshira olmaysiz.
Operatsion tizimlar (OT)Ta'mirlash jarayonida ekran bir soat davomida o'chadi, bu kompyuterni o'z-o'zidan qayta ishga tushirish uchun zarurdir.