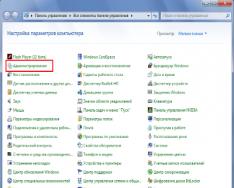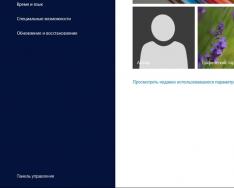Windows 10 da Wi-Fi router dasturini osongina yaratish uchun sizga quyidagilar kerak:
- Windows 10
- Wi-Fi adapteri.
- Internetning o'zi mavjudligi.
Statistik ma'lumotlar ilovada ADSL ulanishini ko'rsatdi. Lekin, albatta, siz har qanday narsani tanlashingiz mumkin: PPPoE, boshqa adapterdan Wi-Fi va boshqalar.
Buyruqlar qatori (cmd) orqali Wi-Fi tarqatishni o'rnatish uchun quyidagi buyruqlardan foydalaning:
- netsh wlan hostednetwork rejimini o'rnatdi=ruxsat bering
- netsh wlan hosted tarmoq rejimini o'rnatdi = ruxsat berish ssid = FastWifi kaliti = 12345678 kalitUsage = doimiy
Wi-Fi tarmoqlarini o'rnatish tartibi quyidagicha ko'rinadi:
Avvalo, siz Wi-Fi routeringiz nimadan foydalanayotganini tekshirishingiz kerak. Misol uchun, noutbuklarda virtual WiFi adapteri faqat Bios-ning o'ziga ulanishi mumkin. Noutbuklarda ishga o'tish uchun siz tezda Fn+Fx yoki Fn+F3 tugmalarini bosishingiz mumkin. Shu bilan bir qatorda, siz "O'lchovlar" belgisini bosish va boshqa chegaralar mavjudligini tekshirish orqali osonroq tekshirishingiz mumkin. Agar shunday bo'lsa, bu hamma narsa yaxshi degan ma'noni anglatadi (bu holda, chunki ular kirishni tartibda taqsimlashni xohlashadi).
Cheklovga uzluksiz kirish uchun qayta ulanish kerak. Siz "ping" buyrug'ini kiritishingiz kerak bo'lgan konsoldan yoki istalgan brauzer orqali foydalanishingiz mumkin. Shunday qilib, biz Internetni tarqatadigan odamga o'tamiz.
Keyingi qadam qanday WLAN xizmati ishlayotganini, shu jumladan "Marshrutlash" ni aniqlashdir. Siz tizimga quyidagi tarzda kirishingiz mumkin: Boshqaruv paneli, so'ng Ma'muriyatga o'ting." Standart xizmatlarni o'rnatish avtomatik ravishda boshlanadi. Biroq, agar kompyuterni optimallashtirgandan so'ng, buxgalterlar ularni o'zgartirsa, xatolar yo'q qilinadi. Ushbu optimallashtirish opsiyasi bilan xakerlar ko'pincha operatsion tizimga zarar etkazishi va Internetni tarqatishga harakat qilishi mumkin.
Robot xizmatlarini ochganingizdan so'ng, to'liq administrator huquqlariga ega cmd.exe buyrug'i yordamida Windows konsolini ishga tushirishingiz kerak. Eng yaxshi variant - operatsion tizim menyusidan WinX-ni ochish. Yangi "Buyruqlar qatori (administrator)" ga o'rnatildi. Uni Win + X yordamida ochishingiz mumkin.
Windows 10 OS konsolini oching va quyidagilarni kiriting:
netsh wlan to'plami xost tarmog'i yaratilgan = ruxsat berish ssid = winap kaliti = 123456789 keyusage = doimiy
Buyruq quyidagi parametrlarga ega bo'lmagan dart nuqtasini yaratadi:
- Menda winap bor;
- Parol 123456789.
Vaqtni tejash uchun ularni ushbu maqoladan nusxalashingiz mumkin. Rasmda shunday ko'rinadi:

Ya'ni, "winap" va "123456789" siz Wi-Fi tarmog'iga kirishda foydalanmoqchi bo'lgan foydalanuvchi nomingiz va parolingizni kiritishingiz mumkin. Bu nafaqat sizning xavfsizligingizni yovuzlikdan himoya qilish, balki kirish uchun parolingizni unutmaslik uchun hamdir.
Bunda shuni yodda tutingki, dronsiz zonaga kirish uchun parol 8 ta belgidan oshmasligi kerak, noyob bo‘lishi uchun kirill alifbosini kiritish shart emas.
Robotni tugatgandan so'ng, siz dronsiz Internetni tarqatishga harakat qilishingiz mumkin. Ushbu konsolda quyidagilarni kiriting:
netsh wlan hosted tarmog'ini ishga tushiradi
netsh wlan hosted tarmog'ini ko'rsatadi
Ularning qolgan qismi Internetga kirishning mavjudligi va mavjudligini aks ettiradi. Narxni rasmda ko'rishingiz mumkin: 
Izlarni tekshirishni tugatgandan so'ng, brauzerning vikoryst paneli bo'lgan Windows 10 ning "O'lchash ulanishlari" ga o'ting.

Ushbu ilovada "Ethernet" to'sig'iga ega. Bunday holda, "Mahalliy tarmoq 3 winap orqali ulanish" kirish nuqtasidir. Ish joyida poyabzalingizni almashtirishingiz kerak bo'ladi. Dartsiz chiziqqa yangi nom berish tavsiya etiladi, shunda yangisi hech narsa bilan aralashmaydi.

Shundan so'ng, "Windows ICS" ga o'tish orqali Internet ulanishingizni kengaytiring. Buni amalga oshirish uchun ulanishga ishora qiling ("Ethernet" fotosuratida), keyin "Quvvat" dan keyin sichqonchaning o'ng tugmachasini bosing, so'ngra "Kirish" yorlig'iga o'ting. Keyingi qadam - ICS-ni yoqish va trafikni tarqatmoqchi bo'lgan kishi bilan - WiFi "winAP" ga ulanish.

Barcha amallarni bajarganingizdan so'ng, WiFi tarmog'iga ulaning va tekshiring: Internetni boshqa joyda baham ko'rishingiz mumkin. Konsolda buyruqni kiritishingiz mumkin
netsh wlan shaw hostednetwork
Bu sizning Internetdagi tarqatishingizdan qancha foyda oluvchilar foyda ko'rayotganini ko'rsatadi.

Yak keruvati kirish nuqtasi
Vikonuyuchi qo'shiqlaridan kirish nuqtasi sifatida foydalanish mumkin va siz:
netsh wlan hostadnetworkni to'xtatadi
Buyruq WiFi tarmoq robotiga yuboriladi.
netsh wlan hostednetwork rejimini o'rnatdi = taqiqlash
Buyruq tizimdan kirish nuqtasi ma'lumotlarini butunlay o'chirib tashlaydi. Jarayon ustida ishlash shart emas va teskari jarayon o'tkazilmaydi.
netsh wlan hosted tarmog'ini ishga tushiradi
Buyruq tarmoqni avtomatik ishga tushirishni o'rnatadi. Ushbu daraja bilan siz avto-zavantazheniya darajasiga erishasiz. Bundan tashqari, u cmd skriptiga yozilishi mumkin. Ushbu izni yaratish uchun faqat uni administrator sifatida ishga tushirish kerakligini belgilash kerak (aks holda buni amalga oshirish imkonsiz bo'ladi) va keyin skriptni avtologinga qo'shing.
E'tibor bering: Windows-ning 10-versiyasini o'rnatishdan oldin dronsiz tarmoqqa kirish va uni o'rnatish kerak. Aks holda, kirish nuqtasining funksionalligidan qat'i nazar, Internetga ulanish bo'lmaydi.
Shubhasiz, Internetni shu tarzda tarqatishni boshlash uchun sizga 5 daqiqadan ko'proq vaqt kerak bo'ladi. Biroq, qo'shimcha maxsus dasturlardan foydalanishning hojati yo'q. Tarmoqni ulashning ushbu usuli sizga hech qanday muammosiz WiFi router yaratish va qisqa vaqt ichida Internetni tarqatish imkonini beradi. Bunday holda, siz uni har qanday tarzda ishlatishingiz va unga erishishingiz mumkin. Agar kirish nuqtasi bugungi kunda o'rnatilishi rejalashtirilgan bo'lsa, eng yaxshi variant yo'riqnoma qo'shishdir. Shunday qilib, bu variant uni ish safarlarida yoki oyiga ko'p marta ishlatadiganlar uchun qulaydir.
Mumkin muammolar
Ma'lum bo'lishicha, dron tarmog'isiz Wi-Fi qandaydir qo'llab-quvvatlashsiz samarali emas, Windows 10 tizimi operatsion tizimga kiritilmagan, muammo aniq tuzatilmoqda. Men o'ylayotgan eng mashhur muammolardan ba'zilari:
- WiFi router drayverlari - ularni qayta o'rnatishingiz kerak.
- Muammo routerning o'zida.
- Harakat noto'g'ri amalga oshirilgan bo'lishi mumkin.
- Kirishni ta'minlaydigan barcha xizmatlar o'chirilgan bo'lishi mumkin.
- Kompyuteringizda ishingizni buzadigan virus bo'lishi mumkin.
Masalan, operatsion tizimni ishga tushirganda, Wi-Fi router drayveri virtual adapter rejimidan chiqishingizni so'ramasligi mumkin. Agar Windows 10 o'rnatilgan bo'lsa, xizmat ushbu sozlamada mavjud bo'lib qoladi.
Wi-Fi routerining uchuvchisiz tarmoqqa kirish nuqtasini yaratish va sozlash tartibi Windowsning oldingi versiyalari, jumladan 8 va 8.1 versiyalari uchun bir xil bo'lishi mumkin.
Drukarning rahm-shafqatini bilarmidingiz? Matnni ko'ring va Ctrl+Enter tugmalarini bosing
Aksariyat noutbuklar allaqachon o'rnatilgan Wi-Fi adapterlari bilan jihozlangan. Shuningdek, ish stoli kompyuteringiz uchun USB Wi-Fi adapterini qo'shishingiz va undan foydalanishingiz mumkin. Asosiy g'oya shundaki, hamma narsa to'g'ri sozlangan bo'lsa, kompyuteringiz turli xil simsiz Wi-Fi tarmoqlariga ulanishi mumkin.
Biroq, ko'plab savdogarlar hatto Windows 10-ga yangilangandan keyin ham Wi-Fi tarmoqlari etishmayotganiga aminlar. Ko'pgina savdogarlar ulanishdan oldin hatto Wi-Fi tarmoqlari ham mavjud bo'lganlar ro'yxatida ko'rinmasligiga aminman, men umid qilamanki, hamma narsa shunday bo'ladi. keyingi yaxshi sozlangan
Boshqa Windows 10 foydalanuvchilari hidni dronsiz choralar sifatida aniqlash mumkin emasligini ta'kidlaydilar va bu holda hidni hech bo'lmaganda oldin aniqlash mumkin bo'lgan vaziyat mavjud va aks holda men o'chira olmayman. Windows 10-ga yangilangandan so'ng, ko'plab boy odamlar Wi-Fi bilan bog'liq muammolarga duch kelishadi.
Agar noutbukingiz yoki ish stoli kompyuteringizda simsiz aloqani qabul qilish uchun foydalanayotgan bo'lsangiz, Wi-Fi adapteringiz bo'lsa, WLAN kartasi drayverlari bilan bog'liq ushbu muammoni ko'rib chiqing. Windows operatsion tizimining so'nggi versiyasi uchun haydovchilar. Windows 7, 8 yoki 8.1-da, Windows-dan drayverlarning fragmentlari har doim ham operatsion tizimning yangi versiyasiga yangilanishi shart emasligi sababli, aksariyat versiyalarda muammolar mavjud. Agar drayverlar noto'g'ri yoki buzilgan bo'lsa, WLAN kartasi kompyuteringiz bilan to'g'ri ishlamasligi mumkin.
Wi-Fi adapterlari ham o'zlarining mintaqaviy sozlamalariga ega, shuning uchun siz mavjud tarmoqqa ulana olmaysiz. Ushbu mintaqaviy sozlamalar chastotasi mintaqangiz uchun chastota diapazonidan tashqarida bo'lgan Wi-Fi kanaliga ulana olmasligingizni ta'minlash uchun mo'ljallangan. Agar sizning Wi-Fi ulanishingiz o'ralgan kanallardan birida joylashgan bo'lsa, unga kirish imkoni bo'lmaydi.
Keling, sababdan qat'i nazar, Windows 10 da Wi-Fi tirbandligini qidirishda muammolarni hal qilish usullarini ko'rib chiqaylik. Biroq, siz signal zonasida bo'lsangiz va sizning chiziqingiz kamuflyaj qilinmagan ekan, birinchi navbatda sakrash sizning mas'uliyatingizdir. Xavfsiz bo'lish uchun routerni qayta ishga tushiring.
Windows 10 ulanishlarida ko'rsatilmagan Wi-Fi-ni qanday tuzatish mumkin
1-usul Wi-Fi adapter drayverlarini yangilash
- Tugmalar birikmasini bosing Win + R.
- Bo'sh qatorga yozing devmgmt.msc keyin Enter tugmasini bosing.
- Wi-Fi uchun drayverlarni topish uchun "Oraliq adapterlar" yorlig'ini oching. Agar siz Wi-Fi adapteringizni yuklab olmasangiz, uni "Boshqa qurilmalar" yorlig'ida topasiz, chunki unda drayverlar o'rnatilmagan.
- Adapterni o'ng tugmasini bosing va "Drayverni yangilash" -ni tanlang.
- Drayvlarni avtomatik qidirishni tanlang.
Drayvlarni o'rnatganingizdan so'ng, mavjud ulanishlardan Wi-Fi himoyasi kerakligini tekshiring. Ko'pincha, bu muammo o'chirilgan yoki eskirgan drayverlar tufayli yuzaga keladi.
2-usul Wi-Fi adapteri uchun drayverlarni yuklab oling
Agar drayverlarni yangilash muammoni hal qilmasa, drayverlarni eski versiyaga yangilashingiz kerak bo'lishi mumkin. Buni kimga olish kerak:
- Oldingi usulda ko'rsatilganidek, Qurilma menejerini qayta oching.
- Wi-Fi adapteringizni toping va sichqonchaning o'ng tugmasini yana bosing.
- Bu safar "Vlastivosti" ni tanlang.
- "Haydovchi" yorlig'iga o'ting.
- "Yuklab olish" tugmasini bosing.
Mavjud uchuvchisiz masofalarni ko'rib chiqishga harakat qiling. Drayvlarning eski versiyasi bilan ishingiz ancha yaxshi bo'lishi mumkin.
3-usul Wi-Fi adapterini olib tashlang va kompyuterni qayta ishga tushiring
Ushbu usuldan foydalanib, siz Wi-Fi adapteringiz uchun barcha drayverlarni olib tashlashingiz va ularni to'liq o'rnatishingiz mumkin. Buni kimga olish kerak:
- Yana "Qurilma menejeri" ga o'ting.
- Wi-Fi adapteringizni toping va sichqonchaning o'ng tugmasini bosing.
- "Ko'rinish" ni tanlang.
- Qurilma menejerini yoping va kompyuteringizni qayta yoqing.
Sizning tizimingiz to'liq qayta o'rnatilgandan so'ng, u avtomatik ravishda yangi va bizning holatlarimizda masofaviy egalik uchun eng so'nggi drayverlarni yuklab oladi. Shundan so'ng, Windows 10 da mavjud Wi-Fi ulanishi orqali muammoning mavjudligini tekshirishga harakat qiling.
Biroq, agar drayver kompyuter qayta o'rnatilgandan keyin qayta o'rnatilmagan bo'lsa, qurilma menejerida qurilma konfiguratsiyasini qo'lda yangilash mumkin. Buni kimga olish kerak:
- Tugmalar birikmasini bosing Win + R, bo'sh qatorga devmgmt.msc kiriting va Enter tugmasini bosing.
- Menyu satrida "Harakat" bandini toping va uni tanlang.
- Keyin "Uskuna konfiguratsiyasini yangilash" -ni tanlang.
Qurilma menejerida ushbu parametr tanlagandan so'ng, Wi-Fi adapteringiz uchun drayverlar avtomatik ravishda o'rnatiladi. Wi-Fi adapteringizdan dronsiz monitoring mavjudligini tekshirib koʻring.
Ba'zi Windows 10 sizga mavjudligi yoki ulanishi haqida xabar beradi, bunday bildirishnomalar tizimni o'rnatish yoki yangilashdan keyin, shuningdek favqulodda ish paytida paydo bo'ladi.
Ushbu usullar sizda yo'riqnoma to'g'ri konfiguratsiyaga ega ekanligingiz va Internetga ulanishda hech qanday muammo yo'qligi uchun javob beradi.
Agar ulanishlar har kuni tizimni yangilagandan so'ng amalga oshirilsa, siz quyidagilarni qilishingiz kerak bo'ladi:
- Vakolatingiz ishlashi uchun barcha zarur protokollar yoqilganligini tekshiring. Nima uchun klaviaturani bosing? "Windows+R" va kiriting ncpa.cpl paydo bo'lgan oynada.
- bosing « KELISHDIKMI » .
- ga boring "Vlastivosti"
ulanishlar uchun ushbu kontekst menyusidan Internetga kirishingiz kerak.

- Oddiy ishlash uchun, hech bo'lmaganda, protokol yoqilishi mumkin IP4. Avvalo, barcha protokollarni yoqish tavsiya etiladi.
- Protokol qutisini belgilang IP4.
- bosing "KELISHDIKMI"
.

Yuqorida tavsiflangan sabablarga qo'shimcha ravishda, ulanishlar xavfsizlik devoringiz tomonidan bloklanishi mumkin. Bunday holda, siz barcha dasturlarni, shu jumladan vikory va chakana sotuvchining veb-saytidan o'chirish uchun rasmiy yordam dasturlarini butunlay olib tashlashingiz kerak bo'ladi. Shundan so'ng, kompyuteringizni qayta ishga tushiring va Internet mavjudligini o'zgartiring.
Samarasiz Wi-Fi drayverlari ham ulanishning yo'qligi sababi bo'lishi mumkin. O'nlab yillar davomida Windows-ning o'zi ularni tez-tez yangilaydi va yangilarini o'rnatishi mumkin.
Bunday holda, adapter ishlab chiqaruvchisi veb-saytidan drayverlarni o'rnatishingiz kerak bo'ladi.

Eslatma: Agar xuddi shu drayver normal ishlayotgan bo'lsa-yu, lekin hozir u ishlamasa, uni quvvatdagi Eject tugmasini bosib uni orqaga qaytarishingiz mumkin.
Muammolarni hal qilishda yordam berishning yana bir usuli - tejamkorlik rejimidan foydalanish. Boshlash uchun sizga kerak bo'ladi:

Yana bir qadam, chunki odatiy usullar yordam bermadi - faqat protokol yoqilganligini tekshiring IP4 hokimiyatda Wi-Fi mavjud va sozlamalarni o'zgartiring. Kimga kerak:

Shuningdek, ulangan inode bilan bog'liq muammolarni bartaraf etish uchun siz protokolni yoqishingiz mumkin. IP6.

Yuqorida tavsiflangan buyruqlarga qo'shimcha ravishda siz eng keng tarqalgan muammolarni hal qilishda yordam beradigan sozlashlarni qo'shimcha ravishda o'rnatishingiz mumkin. Ularni ketma-ketlikda yozing va teriga bosing "Kirish" .
Shundan so'ng, tizimni qayta ishga tushiring.
Windows 10 da Wi-Fi muammolarini bartaraf etishning yana bir usuli FIPS standartiga rioya qilishdir. Kelgusi kunlarni muqaddas qilib, vikonatsiya qilish mumkin:

Shunday qilib, umid qilamizki, ushbu ko'rsatmalarga rioya qilish orqali siz Wi-Fi ulanishlari bilan bog'liq muammoni hal qilishingiz mumkin.
Wi-Fi standart emas, balki dartsiz o'lchovdir, bu keng tarqalgan kengayishning o'sishidir. Bundan tashqari, Wi-Fi modullari qo‘l telefonlaridan tortib yuklab olinadigan televizor va muzlatgichlargacha bo‘lgan barcha mobil va smart texnologiyalar bilan jihozlangan. Bu holat Windows 10-da ishlaydigan noutbukda Wi-Fi-ni qanday ulashga o'xshaydi.
Windows 10-da Wi-Fi-ni qanday ulash mumkin
Windows 10 operatsion tizimida ishlovchi noutbukda Wi-Fi tarmog‘iga ulanish uchun dronsiz marshrutlarni boshqarish uchun mo‘ljallangan maxsus tugmani bosish kerak. Ushbu tugma ekranning pastki o'ng burchagidagi buyruqlar panelida, tizim sanasidan unchalik uzoq bo'lmagan joyda joylashgan. Bunday holda, tugma qizil xoch bilan bir vaqtda paydo bo'lishi mumkin, ya'ni dronsiz rejimga ulanishdan oldin Wi-Fi moduli yoqilishi kerak. Buni amalga oshirish uchun Sozlamalar panelidagi tugmani bosing va keyin "Wi-Fi" tugmasini bosing.
Wi-Fi tugmachasini bosgandan so'ng, qizil xoch yo'qoladi va Wi-Fi tugmasi yashil rangga aylanadi. Ulanish uchun mavjud bo'lgan Wi-Fi tarmoqlari ro'yxati ham paydo bo'ladi.

Buyruqlar panelidagi Wi-Fi tugmasidan foydalanishda muammoga duch kelmasligingiz juda aniq. Ushbu parametr uchun siz hech narsa kiritishingiz shart emas va siz darhol ulanishni davom ettirishingiz mumkin. Buni amalga oshirish uchun Sozlamalar panelidagi Wi-Fi tugmasini bosing va paydo bo'lgan Wi-Fi opsiyalari ro'yxatini tanlang. Qaysi ro'yxat uchun ulanishdan oldin chegarani bilishingiz kerak va ustiga bosing.

Shundan so'ng, tanlangan video nomidan "Ulanish" tugmasi va "Avtomatik ulanish" opsiyasi paydo bo'ladi. Agar siz Windows 10-ni ishga tushirganingizda noutbukingiz ushbu nuqtaga avtomatik ravishda ulanishini istasangiz, "Avtomatik ulanish" opsiyasini bosing va "Ulanish" tugmasini bosing. Agar siz ushbu tarmoqqa bir marta ulanishni istasangiz, shunchaki "Ulanish" tugmasini bosing.

Agar siz Wi-Fi-ni parol bilan tanlagan bo'lsangiz, ulanish "Ulanish" tugmasini bosgandan so'ng darhol o'rnatiladi. Agar Wi-Fi tarmog'i o'g'irlangan bo'lsa, sizdan Wi-Fi tarmog'ining qiymatini kiritish so'raladi. Ulanish uchun parolni kiriting va “Keyingi” tugmasini bosing.

Ulangandan so'ng, sizdan kompyuterni chetida joylashgan boshqa qurilmalar bilan aniqlash so'raladi. Bu erda Windows 10 faqat uy va ish Wi-Fi ulanishlari uchun bunday alohida binoni taqdim etishni tavsiya qiladi. Bu to'g'ri tavsiya, chunki siz uy va ish tarmog'ingizga ulangansiz, keyin shu tarzda bosing. Agar siz tarmoqqa, masalan, mehmonxona yoki restoranga ulangan bo'lsangiz, biz "Yo'q" tugmasini bosamiz. Internetga ulanish haqida qayg'urmaslik uchun mahalliy chegaraning o'rtasida faqat oziq-ovqat mavjud.

Windows 10 noutbukingizni Wi-Fi tarmog'iga ulashni tugatganingizdan so'ng, siz brauzerni ishga tushirishingiz va Internetdan nima foydalanayotganingizni tekshirishingiz mumkin. Siz hozirda qaysi darajaga ulanganingizni ko'rishingiz mumkin. Vazifalar panelidagi Wi-Fi tugmasini bosish uchun mavjud ulanishlar ro'yxatiga qarang.

Wi-Fi tarmog'idan istalgan ulanishga ko'rsatma "Ulangan" deb yoziladi va agar ushbu tarmoq parol bilan himoyalangan bo'lsa, tarmoqdan ko'rsatma "Ulangan, o'g'irlangan" deb yoziladi.
Windows 10 da Wi-Fi tugmasi mavjud emas
Ba'zi foydalanuvchilar Windows 10 noutbukining asboblar panelida Wi-Fi tugmasi yo'qligidan shikoyat qiladilar. Ushbu muammoni quyidagi sabablarga ko'ra ayblash mumkin:
- Wi-Fi moduli uchun drayverlar o'rnatilmagan. Ba'zi hollarda Wi-Fi usiz ishlaydi, lekin ko'pincha drayverlarni hali ham o'rnatish kerak. Buni amalga oshirish uchun siz noutbuk ishlab chiqaruvchisi veb-saytiga o'tishingiz, u erda noutbukingiz modeli haqida ma'lumotga ega bo'lgan sahifani topishingiz va Windows 10 uchun Wi-Fi drayverlarini yuklab olishingiz kerak. Shundan so'ng siz drayverlarni noutbukga o'rnatishingiz va qayta ishga tushirishingiz kerak. - o'rnatish.
- "Bezrotova Merezha" adapteri Windows 10 da o'rnatildi. Ushbu parametrni tekshirish uchun siz "O'lchash ulanishlari" ni ochishingiz kerak. Windows 10-da buni "Internet va Internet - Xavfsizlik va kirishni boshqarish markazi - Adapter sozlamalarini o'zgartirish" yo'li orqali amalga oshirishingiz mumkin. Windows-R tugmalar birikmasini bosish va "ncpa.cpl" buyrug'ini kiritish osonroq. "Merzhí ulanishlar" oynasida siz "Bezrotov mezha" ulanishlarini bilishingiz va ularni qanday bo'lsa, o'chirib qo'yishingiz kerak.

- Wi-Fi noutbukdagi qo'shimcha tugmachaga ulangan. Noutbuk korpusida Wi-Fi-ni yoqish va yoqish uchun apparat yoki sensorli tugma mavjud. Bunday tugmalar yo'qligi sababli, ularni almashtiradigan tugmalar birikmasi bo'lishi mumkin, masalan, Fn + F2 tugmalar birikmasi. Ushbu parametrni tekshirish uchun tugmani bosing (tugmalar birikmasi) va Wi-Fi-ni yoqish uchun uni aylantiring.
- Siz dart chizig'iga ulangansiz. Agar noutbuk qo'shimcha kabelga ulangan bo'lsa, Windows 10 ning standart panelidagi Wi-Fi tugmasi ko'rinmaydi. Ushbu muammoni hal qilish uchun simni ajratib oling yoki simsiz ulanishlarni "O'chirish ulanishlari" oynasidan ajratib oling.
- Wi-Fi moduli ulanmagan yoki noto'g'ri. Hech narsa yordam bermasa, tizza kompyuteringizdagi Wi-Fi moduli o'chirilgan yoki noto'g'ri bo'lishi mumkin. Ushbu muammoni hal qilish uchun siz xizmat ko'rsatish markaziga borishingiz kerak bo'ladi.
Windows 10 ning standart imkoniyatlaridan, shuningdek, qo'shimcha dasturiy ta'minotdan tashqari, Internetga tarqatishning bir qancha usullari mavjud. Bunday protsedura davomida yangi boshlanuvchilar juda ko'p muammolar va muammolarga duch kelishlari mumkin, ularning aksariyatini ko'rib chiqamiz va hal qilishga harakat qilamiz.
WIFI tarqatish imkoniyatini tekshirish
Kompyuteringiz Wi-Fi-ni tarqata olishiga ishonch hosil qilish uchun sizga kerak:
Wi-Fi monitoringi uchun standart Windows 10 vositasi
Ilgari, Windows 7, eng so'nggi 8 versiyasi yoki o'rnatilgan 10 ning birinchi tuzilmasi o'rnatilgan noutbuklarda Wi-Fi-ni tarqatish uchun tezda buyruq satriga kirish kerak edi. Windows 10 ning yangi versiyalari chiqarilishi bilan ushbu protsedura yanada soddalashdi. Endi u qo'shimcha "Mobil ulanish nuqtasi" funksiyasiga ega. Ushbu vositalar standart bo'lib, qo'shimcha dasturlarni o'rnatishga hojat yo'q.
Windows 10 vikoryst konsoli uchun wi-fi tarqatish
Eng yaxshi usul - konsol mavjud bo'lganda (buyruqlar qatori) Wi-Fi tarqatishga harakat qilishdir. Ushbu parametr eng qadimgi va eng ishonchli hisoblanadi, agar to'g'ri bajarilgan bo'lsa, u eng kam zararga olib keladi.
Siz qilishingiz kerak bo'lgan birinchi narsa - konsol va buyruq qatorini yoqish. Buning uchun Windows 10 da ishga tushirish tugmasi yonida joylashgan qidiruv tizimiga “cmd” kiriting. Qidiruv ro'yxatidagi qora belgi bizga kerak bo'lgan "Buyruqlar qatori" dir.
Muhim! Siz uni administrator huquqlari bilan o'rnatishingiz kerak. Shunday qilib, ustiga bosing, menyuni bosing va keyin "Administrator sifatida ishga tushirish" ni bosing.

Ishga tushgandan so'ng, maxsus sozlamalarni kiritish kerak:

- hayvonga buyruq wi-fi-ni tarqatishga imkon beradi, shuningdek, yaratilayotgan kirish nuqtasining kerakli nomini (SSID) va parolni (KEY) o'rnatadi;

- Nuqtani ishga tushirishga imkon beradi, garchi u berilgan tarmoq uchun shaxsiy kirishga ruxsat berilganligini va Internetga ulanganligini tekshirish muhim. Wi-Fi nuqtasini ishga tushirishni avtomatlashtirish uchun siz maxsus skript yaratishingiz va uni avtomatik ishga tushirishda saqlashingiz mumkin. Kompyuterni yoqgandan so'ng, skript va Wi-Fi ulanish nuqtasi avtomatik ravishda ishga tushadi;

- yaratilgan Wi-Fi ulanishining holatini nazorat qilish uchun zarur, yangi tashqi qurilmalarga ulangandan so'ng, siz ularning miqdorini va barcha mavjud ma'lumotlarni (nomlar va tarmoq manzillari) aniqlashingiz mumkin;

- kirish nuqtasini ishlashga o'rnatadi va qo'shimcha nuqtadan boshlanadi;

- Bu buyruq tarqatilgan chegaraga ulanishlarni yoqish yoki cheklash imkonini beradi.
Windows 10 bilan noutbukda portativ Wi-Fi kirish nuqtasini o'rnatish
Windows 10 o'rnatilgan noutbukingiz bo'lsa, virtual kirish nuqtasini amalga oshirish yanada osonroq, chunki barcha noutbuklar plataga o'rnatilgan Wi-Fi adapterlari bilan birga keladi. Ko'pgina noutbuklarda bunday adapterlar bir vaqtning o'zida ikkita kanalda ishlaydi. Birinchisi Wi-Fi ulanish nuqtasiga ulanish uchun ishlatiladi, ikkinchisi esa Wi-Fi ulanishi orqali Internetni ulashish uchun kerak. Bunday holda, noutbuk ko'proq repetitor vazifasini bajaradi, bu sizga bosh bandining radiusini kengaytirish imkonini beradi.
Windows 10-ga ega noutbuklarda tarqatishni yoqish Wi-Fi qurilmasi uchun kerakli drayverlarni yuklab olish yoki yangilashni talab qilmaydi. Bu operatsion tizim distribyutorlari tomonidan amalga oshiriladi va o'rnatish vaqtida barcha kerakli yangi drayverlar o'rnatiladi va oflayn rejimda o'rnatiladi.
Nuqtani konsol (buyruqlar qatori), mobil ulanish nuqtasi yoki uchinchi tomon dasturlari orqali yaratish va ishga tushirish mumkin.
Windows 10 da Wi-Fi-ni boshqarish
Kuchli tizimlar
Agar noutbukda Wi-Fi-ni tarqatish qo'shimcha ixtisoslashtirilgan dasturlar yordamida amalga oshirilgan bo'lsa, u holda tarqatilgan Wi-Fi-ni va bir vaqtning o'zida ulangan gadjetlarni (qurilmalarni) boshqarish mumkin emas. Teri dasturining o'z interfeysi mavjud bo'lib, u siz yaratgan tarmoqqa qancha qurilma ulanganligini, shuningdek, ushbu qurilmalarni yoqish yoki hatto kirish nuqtasini o'chirish kerak bo'lganda nazorat qilish imkonini beradi. Qulaylik uchun siz ushbu dasturlarni bir vaqtning o'zida Windows-dan ishga tushirishni sozlashingiz mumkin, shunda yoqilgan kompyuteringizning Wi-Fi bo'limida barcha o'rnatish bosqichlarini takrorlashingiz shart emas.
Mobil ulanish nuqtasi orqali kengaytirilgan Wi-Fi bilan, pastda, tarmoq nomi va parolni o'zgartirish tugmasi ostida ulangan qurilmalar soni ko'rinadi. U erda siz qancha qurilmalar ulanganligini nazorat qilishingiz mumkin (standart konfiguratsiya 8 ulanish), ularning tarmoq nomini, MAC manzilini va tarmoq IP manzilini o'zgartirishingiz mumkin. Ushbu ulanishni faqat buyruq satri orqali boshqarishingiz mumkin.
Konsol buyruqlari
Wi-Fi-ni oson boshqarish uchun Windows 10-da tarqatishni boshlash, barcha Wi-Fi tarqatishlarini to'xtatib turish yoki butunlay bekor qilish, ushbu harakatlarni avtomatlashtirish, shuningdek, ushbu kirish uchun ushbu gadjetlarni qabul qilish hajmini boshqarishga yordam beradigan bir qator buyruqlar bo'lishi mumkin. nuqta. Kompyuter yoqilganda tarmoqni ishga tushirish jarayonini avtomatlashtirish va o'zingizni konsoldan muntazam harakatlardan himoya qilish uchun siz:
- quyidagi skrinshotdagi hujjat o‘rniga matnli hujjat yarating;



Windows 10 uchun mobil issiq nuqta
Windows 10 muhim yangilanishi chiqarilgandan so'ng, u Wi-Fi tarqatishni avtomatlashtiradigan Windows xususiyatiga ega.
Nima uchun kerak:
- Windows 10 ning so'nggi versiyasini o'rnatish yoki yangilash;
- noutbukning orqa tomoniga o'ting - buning uchun pastki burchakda quyidagi rasmdagi kabi belgini bosing va ochilgan oxirida "" yozuvi bilan vitesni bosing. Barcha parametrlar";




Boshqa qurilmalarda ushbu barcha harakatlardan so'ng, ehtiyotkorlik bilan yaratilgan to'siq paydo bo'ladi. Siz unga ulanishingiz mumkin va butun dunyo bo'ylab tarmoq qo'shimcha operatsiyalarsiz mavjud bo'ladi.
Vikory va uchinchi tomon dasturlari yordamida virtual router yaratishimiz mumkin
Buning imkoni bo'lmagani uchun siz Windows 10 ning yangi versiyasiga yangilashingiz va qo'shimcha dasturiy ta'minot yordamida Internetni tarqatishingiz mumkin. Nima uchun quyidagi dasturlardan foydalanish kerak:


Ushbu operatsiyalardan so'ng, gadjetlaringizda Wi-Fi ulanishi boshlanganligi ko'rinadi va endi siz istalgan ulanishga ulanishingiz mumkin. Biroq, ushbu Wi-Fi ulanish nuqtalaridan Internetga kirish hali ham mumkin emas. Keyin boshqaruv panelining pastki qismidagi o'ng qo'l bilan qisqa tutashuvli ulanish belgisini bosish va menyuning oxiridagi kichikni bosish kerak bo'ladi.

Sozlamalar markaziga o'ting, chap qo'l bilan "Adapter parametrlarini o'zgartirish" ro'yxatidan tanlang. Dart va dartsiz ulanishlarni topishingiz mumkin bo'lgan oxirida ko'ring.

Internetga ulanishga ruxsat beruvchi ulanishlarni topishingiz kerak. Yordam berish uchun o'ngdagi ayiq tugmachasini bosing, pastki menyuni bosing va "Quvvat" ni tanlang. Kun oxirida sizda "Kirish" ni tanlash va biz yaratgan Wi-Fi tarmog'iga shaxsiy kirishga ruxsat berish uchun o'ng qo'lingiz borligi ko'rinadi. Ushbu barcha operatsiyalardan so'ng siz barcha ulangan gadjetlarda (qurilmalarda) Internetga kirishingiz mumkin.

Mumkin bo'lgan tuzatishlar va xatolar
Wi-Fi nuqtasini tashkil qilish, funksionallikni tekshirish:
- chegara adapteri - ehtimol olovda yoki har kuni, buning uchun uni xizmat ko'rsatish markaziga olib borishingiz yoki dartsiz yangi adapter sotib olishingiz kerak;
- drayverlar - agar Wi-Fi ulanish nuqtasini tashkil qilishning iloji bo'lmasa yoki dastur yaratilganda xatolik (tuzatish) haqida ogohlantirsa, drayverlarni rasmiy veb-saytdan yuklab olishingiz va o'rnatishingiz kerak. Va keyin yangilarini sinab ko'ring, keyin esa haydovchilarning eski o'zgarishlari;
- ulangan Internet aloqasi - bu erda simda, simli ulanishda yoki modemda, simsiz ulanishda chalkashlik bo'lishi mumkin. Boshlash uchun siz provayderingizga qo'ng'iroq qilishingiz kerak;
- parda ortidan kirish - Wi-Fi yaratilgandan beri ishlaydi, lekin butun dunyoga kirish imkoni yo'q, yaratilgan Wi-Fi ulanishiga sahna ortidagi kirish huquqlari to'g'ri tayinlanganligini tekshirish kerak.