Після оновлення до Windows 10 багато користувачів зіткнулися з проблемами своїх принтерів і МФУ, які або не бачить система, або вони не визначаються як принтер, або просто не друкують так, як це було в попередній версії ОС.
Якщо і у вас не працює належним чином принтер у Windows 10, в цій інструкції - один офіційний і кілька додаткових способів, які можуть допомогти виправити проблему. Також наведу додаткову інформацію, що стосується підтримки принтерів популярних марок у Windows 10 (наприкінці статті).
Діагностика проблем із принтером від Microsoft
Перш за все, можна спробувати автоматичне вирішення проблем з принтером, використовуючи утиліту діагностики в панелі керування Windows 10, або завантаживши її з офіційного сайту Microsoft (зазначу, що я точно не знаю, чи буде відрізнятися результат, але наскільки зміг зрозуміти обидва варіанти рівнозначні) .
Для запуску з панелі керування, зайдіть в неї, потім відкрийте пункт «Усунення несправностей», потім у розділі «Обладнання та звук» виберіть пункт «Використання принтера» (ще один шлях - «зайти до пристроїв та принтерів», а потім, клацнувши по потрібному принтеру, якщо він є у списку, вибрати "Усунення несправностей"). Також для запуску інструмента усунення несправностей принтера можна завантажити файл із офіційного сайту Microsoft.

В результаті запуститься діагностична утиліта, яка в автоматичному режиміперевірить наявність усіх типових проблем, які можуть перешкоджати правильній роботі вашого принтера та при виявленні таких проблем виправить їх.
Серед іншого буде перевірено: наявність драйверів та помилки драйверів, роботи необхідних служб, проблеми з'єднання з принтером та черги друку. Незважаючи на те, що гарантувати позитивний результат тут не можна, рекомендую спробувати використати цей спосіб насамперед.
Якщо автоматична діагностика не працює або ваш принтер взагалі не відображається в списку пристроїв, можна спробувати додати його вручну, причому для старих принтерів у Windows 10 є додаткові можливостівиявлення.
Клацніть на піктограму сповіщень та виберіть "Всі параметри" (а можна натиснути клавіші Win + I), потім виберіть "Пристрої" - "Принтери та сканери". Натисніть кнопку "Додати принтер або сканер" і зачекайте: можливо, Windows 10 сама виявить принтер і встановить драйвера для нього (бажано, щоб Інтернет був підключений), можливо, і ні.
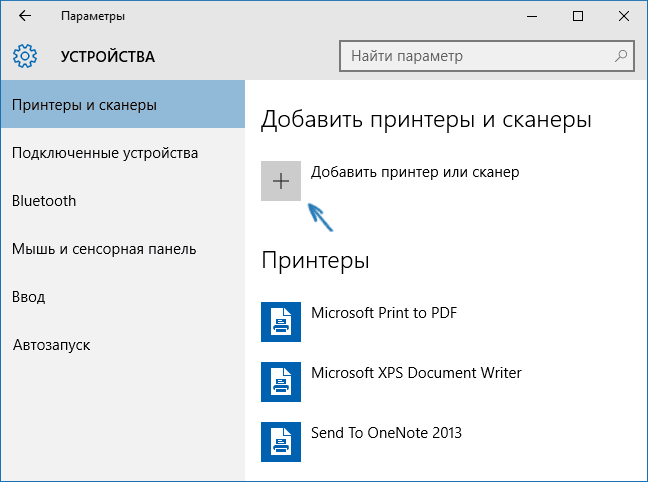
У другому випадку, натисніть на пункт «Необхідний принтер відсутній у списку», який з'явиться під індикатором процесу пошуку. У вас з'явиться можливість виконати інсталяцію принтера за іншими параметрами: вказати його адресу в мережі, відзначити, що ваш принтер вже старий (у цьому випадку його пошук системою буде здійснено зі зміненими параметрами), додати бездротовий принтер.

Не виключено, що даний спосібспрацює для вашої ситуації.
Встановлення драйверів принтера вручну
Якщо поки що нічого не допомогло, зайдіть на офіційний сайт виробника вашого принтера і знайдіть у розділі «Підтримка» доступні драйвера для вашого принтера. Добре, якщо вони для Windows 10. Якщо такі відсутні, можна спробувати для 8 або навіть 7. Завантажте їх собі на комп'ютер.
Перш ніж запускати установку, рекомендую зайти в Панель управління - пристрої та принтери і, якщо там вже є ваш принтер (тобто він визначається, але не працює), клацнути по ньому правою клавішеюмиші та видалити із системи. І вже після цього запускати інсталятор драйвера. Також може допомогти (рекомендую зробити це перед переустановкою драйвера).
Інформація щодо підтримки Windows 10 від виробників принтерів
Нижче я зібрав інформацію про те, що пишуть популярні виробники принтерів та МФУ про роботу своїх пристроїв у Windows 10.
- HP (Hewlett-Packard) – компанія обіцяє, що більшість її принтерів працюватимуть. Ті, що працювали в Windows 7 і 8.1, не вимагають оновлення драйверів. У разі виникнення проблем можна буде завантажити драйвер для Windows 10 з офіційного сайту. Додатково, на сайті HP є інструкція щодо вирішення проблем з принтерами цього виробника в нових ОС: http://support.hp.com/ru-ru/document/c04755521
- Epson - обіцяють підтримку принтерів та МФУ в Windows Необхіднідрайвери для нової системиможна завантажити зі спеціальної сторінки http://www.epson.com/cgi-bin/Store/support/SupportWindows10.jsp
- Canon – за інформацією виробника, більшість принтерів підтримуватимуть нову ОС. Драйвери можна завантажити з офіційного сайту, вибравши потрібну модель принтера.
- Panasonic – обіцяють випустити драйвери для Windows 10 у найближчому майбутньому.
- Xerox - пишуть про відсутність проблем із роботою їх пристроїв друку у новій ОС.
Якщо ніщо з вищеописаного не допомогло, рекомендую скористатися пошуком Google(причому рекомендую саме цей пошук для цієї мети) на запит, що складається з назви марки та моделі вашого принтера та «Windows 10». Цілком імовірно, що на будь-яких форумах вже обговорювалася ваша проблема і було знайдено її вирішення. Не бійтеся заглядати на англомовні сайти: на них рішення трапляється частіше, а навіть автоматичний перекладу браузері дозволяє зрозуміти, про що йдеться.
Всім привіт сьогодні поговоримо про ситуацію, коли не працює принтер на Windows 10. Після оновлення до Windows 10 багато користувачів зіткнулися з проблемами своїх принтерів і МФУ, які або не бачить система, або вони не визначаються як принтер, або просто не друкують так, як це було в попередній версії ОС, найсмішніше, що з кожним новим оновленням, кількість старих пристроїв, які підтримує ця операційна системавсе зменшується, так, що не дивуйтеся, якщо в якийсь момент, ваш старий принтер не заведеться.
Якщо і у вас не працює належним чином принтер у Windows 10, в цій інструкції - один офіційний і кілька додаткових способів, які можуть допомогти виправити проблему. Також наведу додаткову інформацію щодо підтримки принтерів популярних марок у Windows 10 (наприкінці статті).
Діагностика проблем із принтером від Microsoft
Перш за все, можна спробувати автоматичне вирішення проблем з принтером, використовуючи утиліту діагностики в панелі керування Windows 10, або завантаживши її з офіційного сайту Microsoft (зазначу, що я точно не знаю, чи буде відрізнятися результат, але наскільки зміг зрозуміти обидва варіанти рівнозначні) .
Щоб запустити з панелі керування, зайдіть у неї, потім відкрийте пункт Усунення несправностей, потім у розділі Обладнання та звук виберіть пункт Використання принтера (ще один шлях - зайти в пристрої та принтери, а потім, клацнувши по потрібному принтеру, якщо він є у списку , вибрати Виправлення неполадок). Також для запуску інструмента усунення несправностей принтера можна завантажити файл із офіційного сайту Microsoft або .
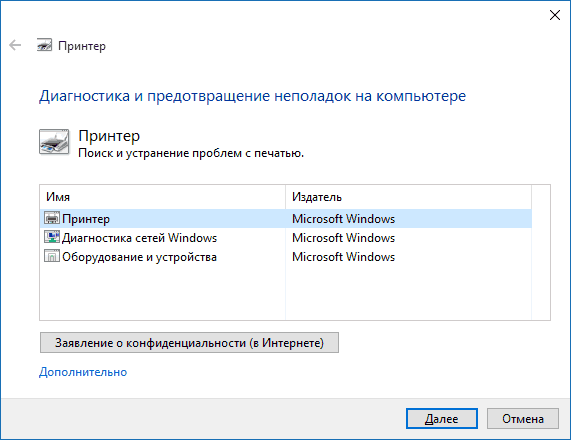
В результаті запуститься діагностична утиліта, яка в автоматичному режимі перевірить наявність усіх типових проблем, які можуть перешкоджати правильній роботі вашого принтера та при виявленні таких проблем виправить їх.
Серед іншого буде перевірено: наявність драйверів та помилки драйверів, роботи необхідних служб, проблеми з'єднання з принтером та черги друку. Незважаючи на те, що гарантувати позитивний результат тут не можна, рекомендую спробувати використати цей спосіб насамперед.
Додавання принтера до Windows 10
Якщо автоматична діагностика не працює або ваш принтер і зовсім не відображається в списку пристроїв, можна спробувати додати його вручну, причому для старих принтерів у Windows 10 є додаткові можливості виявлення, якщо windows 10 блокує установку принтера напишіть коментар я вам допоможу поставити.
Клацніть на піктограму сповіщень та виберіть «Всі параметри»
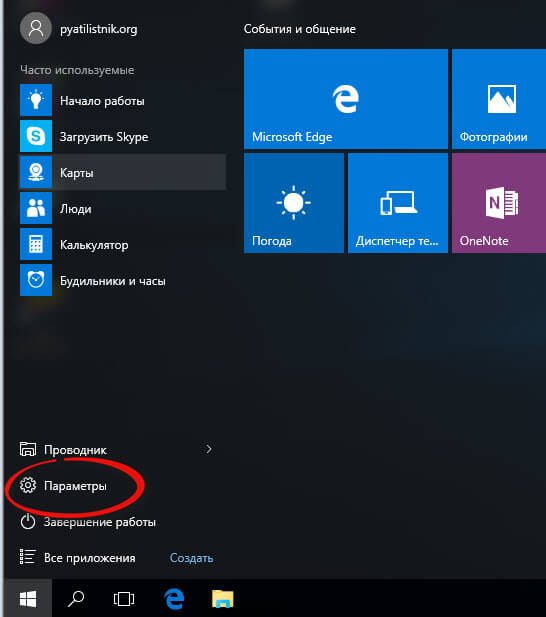
(а можна натиснути клавіші Win + I), потім виберіть "Пристрої" - "Принтери та сканери".
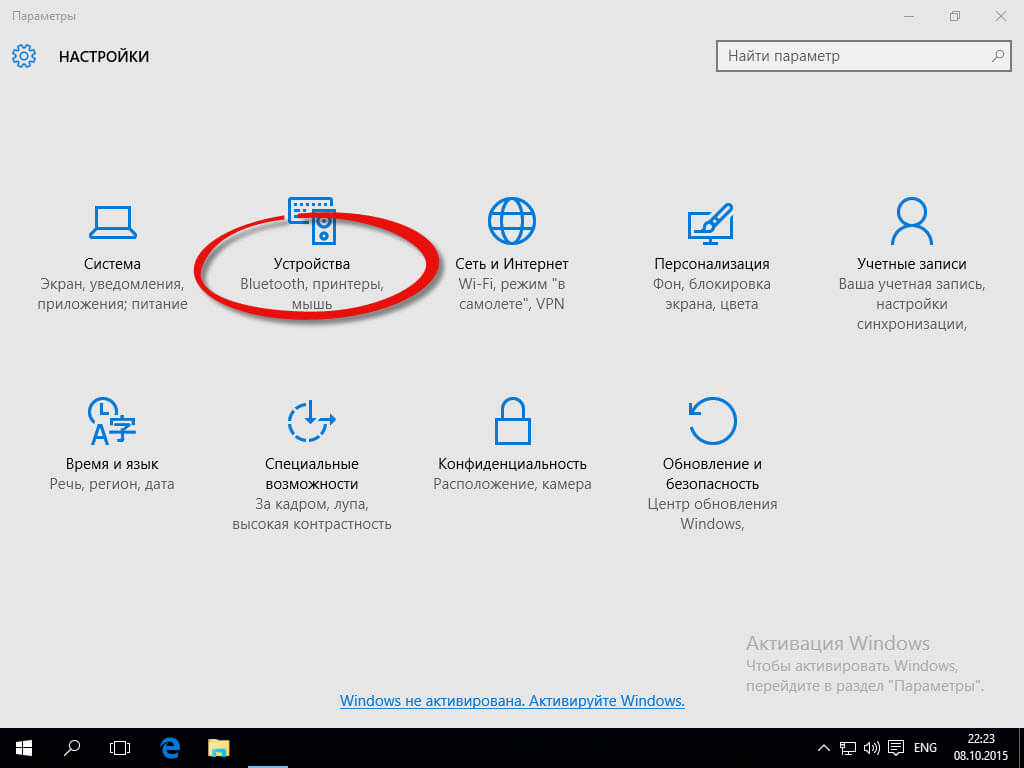
Натисніть кнопку "Додати принтер або сканер" і зачекайте: можливо, Windows 10 сама виявить принтер і встановить драйвера для нього (бажано, щоб Інтернет був підключений), можливо, і ні.
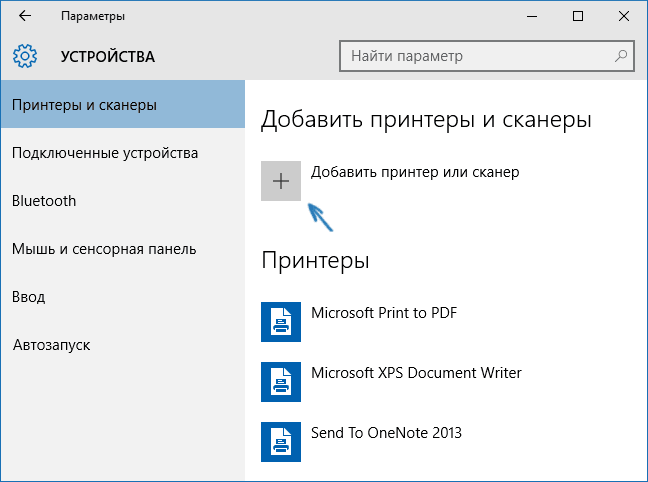
У другому випадку, натисніть пункт Необхідний принтер у списку, який з'явиться під індикатором процесу пошуку. У вас з'явиться можливість виконати інсталяцію принтера за іншими параметрами: вказати його адресу в мережі, відзначити, що ваш принтер вже старий (у цьому випадку його пошук системою буде здійснено зі зміненими параметрами), додати бездротовий принтер.
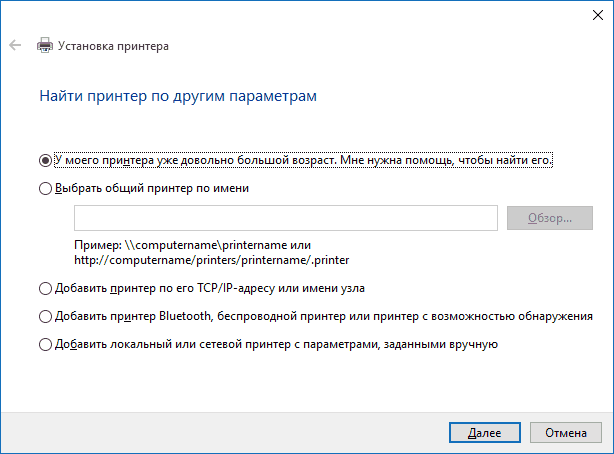
Не виключено, що цей спосіб спрацює для вашої ситуації.
Встановлення драйверів принтера вручну
Якщо поки що нічого не допомогло, зайдіть на офіційний сайт виробника вашого принтера і знайдіть у розділі «Підтримка» доступні драйвера для вашого принтера. Добре, якщо вони для Windows 10. Якщо такі відсутні, можна спробувати для 8 або навіть 7. Завантажте їх собі на комп'ютер.
Перш ніж запускати установку, рекомендую зайти в Панель управління - пристрої та принтери і, якщо там вже є ваш принтер (тобто він визначається, але не працює), клацнути по ньому правою клавішею миші та видалити із системи. І вже після цього запускати інсталятор драйвера.
Інформація щодо підтримки Windows 10 від виробників принтерів
Нижче я зібрав інформацію про те, що пишуть популярні виробники принтерів та МФУ про роботу своїх пристроїв у Windows 10.
- HP (Hewlett-Packard) – компанія обіцяє, що більшість її принтерів працюватимуть. Ті, що працювали в Windows 7 і 8.1, не вимагають оновлення драйверів. У разі виникнення проблем можна буде завантажити драйвер для Windows 10 з офіційного сайту. Додатково, на сайті HP є інструкція з вирішення проблем із принтерами цього виробника в нових ОС: http://support.hp.com/ru-ru/document/c04755521
- Epson – обіцяють підтримку принтерів та МФУ у Windows Необхідні драйвери для нової системи можна завантажити зі спеціальної сторінки http://www.epson.com/cgi-bin/Store/support/SupportWindows10.jsp
- Canon – за інформацією виробника, більшість принтерів підтримуватимуть нову ОС. Драйвери можна завантажити з офіційного сайту, вибравши потрібну модель принтера.
- Panasonic – обіцяють випустити драйвери для Windows 10 у найближчому майбутньому.
- Xerox - пишуть про відсутність проблем із роботою їх пристроїв друку у новій ОС.
Якщо ніщо з вищезгаданого не допомогло, рекомендую скористатися пошуком Google (причому рекомендую саме цей пошук для цієї мети) за запитом, що складається з назви марки та моделі вашого принтера та Windows 10. Цілком імовірно, що на будь-яких форумах вже обговорювалася ваша проблема і було знайдено її вирішення. Не бійтеся заглядати на англомовні сайти: на них рішення трапляється найчастіше, а навіть автоматичний переклад у браузері дозволяє зрозуміти, про що йдеться. Ось так просто проводиться налаштування мережевого принтера windows 10 та коли windows 10 не бачить принтер hp.
Багато користувачів цього року почали переходити на нову операційну систему Windows 10. Але при цьому у багатьох почали виникати проблеми з периферією, наприклад, з принтерами або МФУ.
Вони починають або неправильно друкувати, або друкують, але не сканують або не працюють взагалі.
Зараз ми спробуємо розібратися у причинах та вирішити цю проблемку.
Дивимося порт USB
Звичайно, спочатку переконайтеся, що порт USB працює і в нього встромлять провід від сканера/принтера (можливо у нього інший провід або роз'єм).
Якщо все на місці, і принтер не працює, то швидше за все у вас згорів порт USB і слід переставити шнур від принтера в інший роз'єм.
Також слід перевірити, чи сам принтер включений, чи не закінчилася в ньому фарба. А зараз перейдемо до програмного рівня.
Діагностика проблем
Спочатку потрібно спробувати вирішити проблему, використовуючи вбудовану діагностику проблем. Вона є як у Windows 10, так і на сайті Microsoft, але ми повинні сказати, що вони працюють по-різному, і тому потрібно спробувати обидві.
Вбудовану можна запустити з панелі керування. Для цього натисніть на пункт «Усунення несправностей».
Після цього утиліта запуститься і перевірить наявність будь-яких помилок. Вам потрібно буде лише дотримуватися вказівок майстра.
Програма перевірить драйвера, служби, та з'єднання ПК, черги друку та принтера. Програма допомагає в окремих випадках, але можливо, що у вас саме такий випадок, а значить, варто спробувати.

Додавання принтера до Windows 10
Якщо програма не бачить принтер, або якщо його немає в списку встановлених, слід спробувати встановити його.
Є два способи.
Перший: потрібно зайти в параметри, використовуючи клавіші Win+I, після цього вибрати «Пристрої» та «Принтери і Сканери».
Тепер натисніть кнопку «Додати принтер або сканер» та зачекайте.
 Іноді Windows 10 виявляє підключений принтер і встановлює його. Переконайтеся, що у вас підключено Інтернет.
Іноді Windows 10 виявляє підключений принтер і встановлює його. Переконайтеся, що у вас підключено Інтернет.
Другий: натисніть на напис: «Необхідний принтер відсутній у списку», який з'явиться під зеленим рядком пошуку.
 Тепер ви зможете встановити принтер за допомогою фільтрів. Ви можете встановити бездротовий принтер, або відзначити, що він вже старий.
Тепер ви зможете встановити принтер за допомогою фільтрів. Ви можете встановити бездротовий принтер, або відзначити, що він вже старий.
Також ви зможете вказати шлях до драйверів на сайті, щоб програма їх сама завантажила та оновила.
Встановлення драйверів вручну
Якщо нічого з перерахованого вище вам не допомогло, то допоможе установка драйверів вручну.
Для цього зайдіть на офіційний сайт виробника вашого принтера (HP/Samsung/Xerox та інші) та скачайте драйвер з пункту «Підтримка». Якщо драйвера для Windows 10, це чудово.
Слід зазначити, що багато виробників вже давно почали викладати на своїх сайтах драйвера для нової операційної системи, і тому ви з легкістю зможете їх знайти.
Якщо ж таких немає, то не засмучуйтесь: компанія незабаром повинна випустити такі, а поки що спробуйте драйвера для Windows 7/8/8.1.
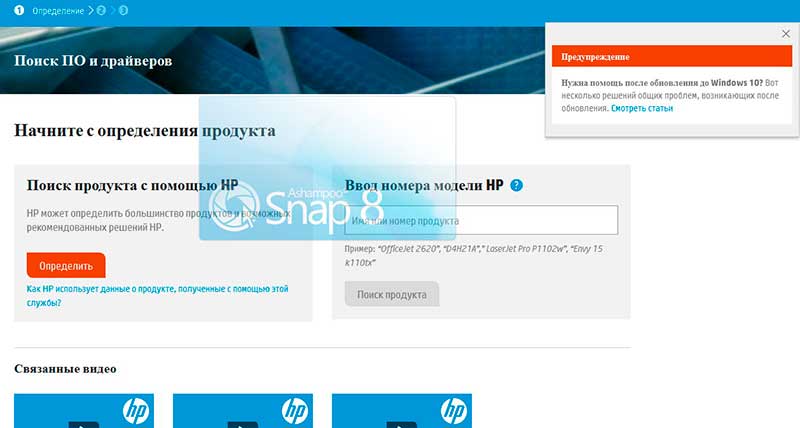 Рекомендуємо спочатку видалити старий драйвервашого принтера/сканера. Якщо цього не зробити, то виникатимуть помилки (наприклад, Word бачитиме два принтери, замість одного).
Рекомендуємо спочатку видалити старий драйвервашого принтера/сканера. Якщо цього не зробити, то виникатимуть помилки (наприклад, Word бачитиме два принтери, замість одного).
Видалити драйвер можна зайшовши в Параметрах до пункту «Пристрої», клацнувши по вашому принтеру лівою кнопкою миші, і вибравши «Видалити пристрій».
Сподіваємося, що всі перераховані вище методи вам допомогли. Якщо ні, то швидше за все проблема саме в принтері і вам слід віддати його в ремонт або замінити. До нових зустрічей!!!
В результаті глобального оновлення, яке затіяла Microsoft, на світ з'явилася нова операційна система Windows 10. У новій операційній системі додали як класичну модель управління системою, так і нову, яка її дублює та взаємозамінює.
Такий підхід значно ускладнив встановлення периферійних пристроїв, особливо таких як принтери для користувачів ПК. Як заявляють розробники з Microsoft, такий підхід керування системою має значно полегшити керування та її налаштування. Щоб допомогти користувачеві розібратися з інсталяцією друкованих пристроїв, ми підготували матеріал, в якому розглянемо їх налаштування у Windows 10.
Встановлення принтера у Windows 10
Якщо ви підключите свій старий або новий принтер через інтерфейс USB в комп'ютер під керуванням Windows 10, то ви побачите, як швидко ОС налаштує йогодля роботи. Установка здійснюється через величезну базу драйверів, які встановлені в операційній системі, а також через центр оновлення Windows Update.
Якщо з установкою за інтерфейсом USB все зрозуміло, то як бути з підключенням за допомогою послідовного порту, по мережі Wi-Fiабо через Bluetooth. Щоб розібратися з цим завданням, ми розглянемо приклад, в якому покажемо встановлення принтера не через USB кабель.
Для нашого прикладу ми візьмемо новий струмінь від компанії Canon PIXMA G3400. Особливістю даного струменя є те, що він може підключатися до ПК бездротовий технології Wi-Fi.
Printer PIXMA G3400 підключається до Wi-Fi роутерамза допомогою технології WPS. Тому щоб струмінь без проблем підключився до вашої Wi-Fi мережі, у роутера має бути підтримка WPS. Деякі роутери WPS можуть бути вимкнені. На зображенні нижче показано включення WPS у роутері D-Link DIR-615.
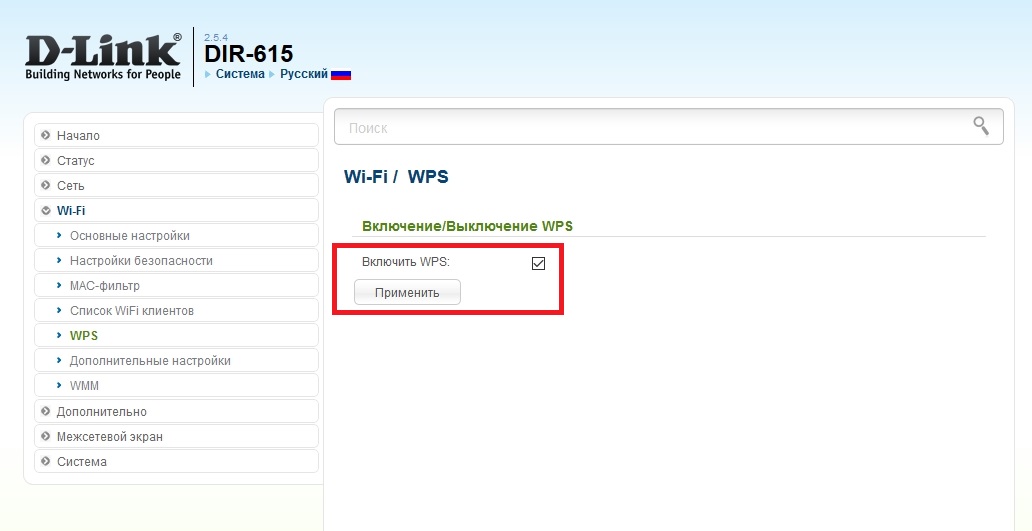
Тепер підключимо PIXMA G3400 до роутера в нашій локальної мережі. Для цього насамперед увімкнемодрукувальний пристрій у мережу. Після цього натисніть кнопку Wi-Fi, яка знаходиться на панелі управління, і будемо її утримуватидо моменту, поки помаранчевий індикаторне блимне один раз. Відразу після того, як блимає помаранчевий індикатор, поруч із ним почне блимати індикатор Wi-Fi синім. Це означає, що принтер перейшов у режим пошуку бездротової мережі.
Тепер підключимо роутер до нашого друкарський пристрій. Для цього ми затиснемо кнопку на пристрої, що відповідає за WPSі будемо тримати її доти, поки індикатор Wi-Fi на принтері не перестане блимати і продовжить горіти синім кольором. Після цих дій наш струмінь з'єднається з бездротовою мережею.
Щоб Windows 10 побачила Printer PIXMA G3400, перейдемо до параметрів. Для цього зайдемо в меню « Пускна вкладку «», яка відкриє параметри операційної системи.
![]()
Тепер зайдемо до розділу « Пристрої» та натиснемо кнопку « Додати принтер чи сканер». Після пошуку має з'явитися посилання Потрібний принтер відсутній у списку», якою ми і перейдемо.
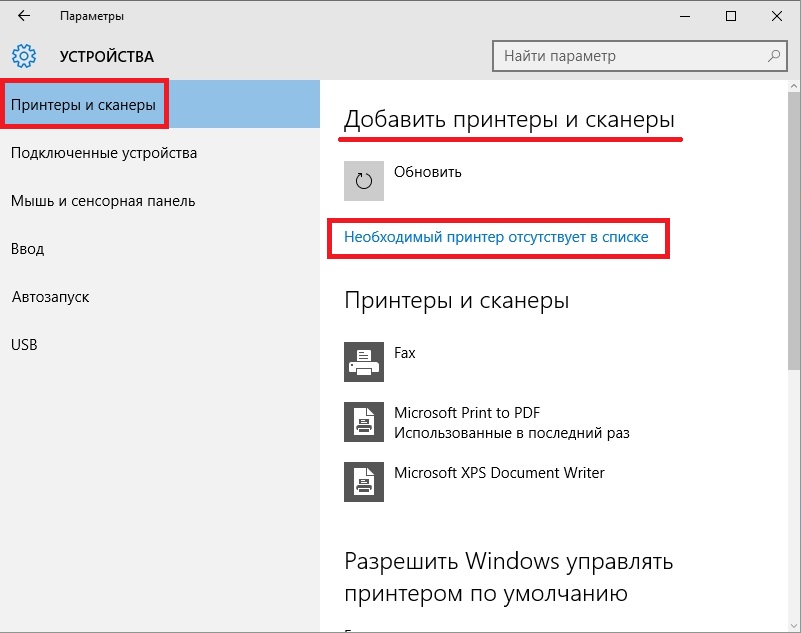 У вікні майстра виберемо пункт, як показано на зображенні нижче.
У вікні майстра виберемо пункт, як показано на зображенні нижче.
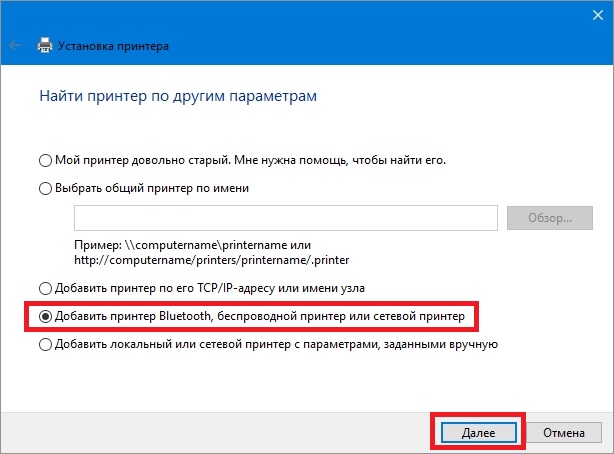
Також на цьому етапі можна вибрати потрібний спосіб підключення пристрою. Далі продовжимо роботу майстра, який розпочне пошук нашого принтера. У процесі пошуку виберемо потрібну модельдрукуючого пристрою та продовжимо роботу майстра.
 Після цього майстер розпочне процес встановлення. Він встановить необхідні драйвера для PIXMA G3400 та виставить його першим за замовчуванням в системі.
Після цього майстер розпочне процес встановлення. Він встановить необхідні драйвера для PIXMA G3400 та виставить його першим за замовчуванням в системі.
З прикладу видно, що налаштувати бездротовий принтер може будь-який користувач ПК. До того ж, налаштування бездротового принтера з прикладу схоже на налаштування моделей від інших виробників. Також варто відзначити, що для кожного бездротового принтера існує мануал, в якому детально описано процес його встановлення. Мануал можна знайти в комплекті із принтером або завантажити на сайті виробника.
Встановлення принтера з драйверами.
Як писалося вище, при підключенні принтера через USB кабель Windows 10 автоматично знаходить драйвер для будь-якого принтера. Але як бути в такій ситуації, якщо ви купили новий принтер, і вам треба його підключити до ПК на Windows 10 без доступу до Інтернету.
Windows 10 інсталює драйвери для нових пристроїв через Центр оновлення Windows Update, тому ми скористаємося диском з драйверами, який іде в комплекті з принтером. Наприклад також виберемо Printer Canon PIXMA G3400 та підключимойого до комп'ютера під керуванням Windows 10 через USB-інтерфейс.
Подальшою нашою дією буде встановлення оптичного диска в DVD-привід та його запуск. Запустивши диск, ми потрапимо до стартового вікна. У цьому вікні натисніть кнопку Налаштування принтера, яка перекине нас до вікна, де потрібно ухвалити ліцензійну угоду.
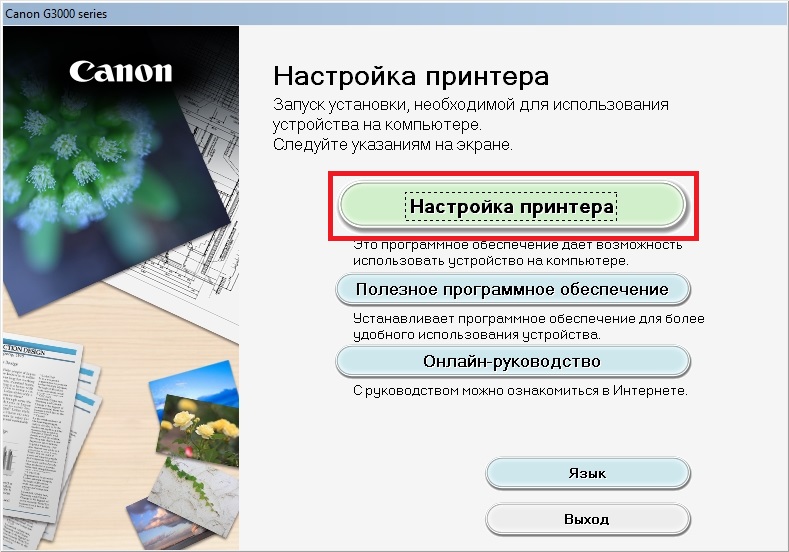 Приймаємо ліцензійну угоду та переходимо до наступного кроку, в якому дозволяємо майстру всі дії.
Приймаємо ліцензійну угоду та переходимо до наступного кроку, в якому дозволяємо майстру всі дії.
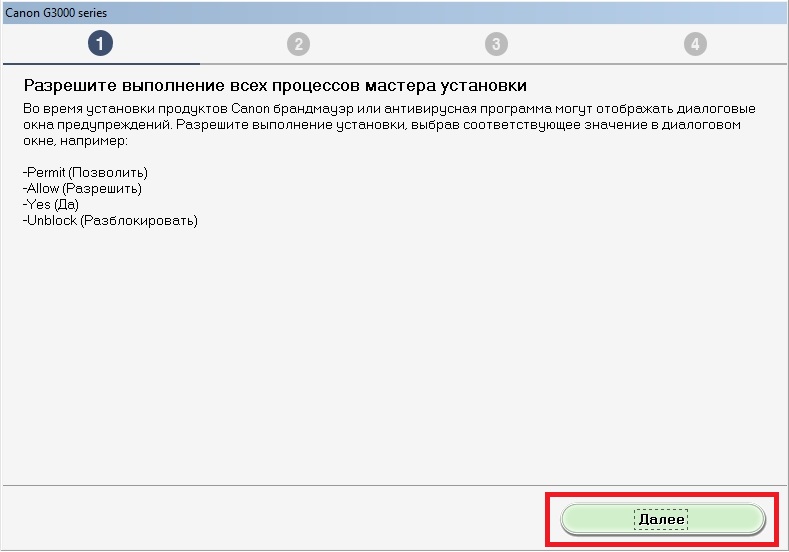 У наступному вікні вибираємо підключення для принтера через USB.
У наступному вікні вибираємо підключення для принтера через USB.

Після цих дій інсталятор почне інсталяцію драйвера для друкуючого пристрою. Завершивши інсталяцію драйвера, ви побачите в системі новий встановлений струминник Canon PIXMA G3400.
Наведений вище приклад досить простий і з ним зможе розібратися будь-який користувач ПК. Також варто відзначити, що якщо ваш принтер старий, то Windows 10 легко знайде для нього драйвер автоматично без підключення до Інтернету.
Що таке віртуальний принтер у Windows 10
Багато користувачів на ПК з Windows 10 зустрічали у системі принтер під назвою "". Цей принтер є віртуальним, тобто програмним, а чи не фізичним. Основною його функцією є друк у PDF файл. Роздрукувавши на цьому віртуальному пристрої будь-яку інформацію, вона збережеться у PDF файл. У деяких випадках це дуже зручно.
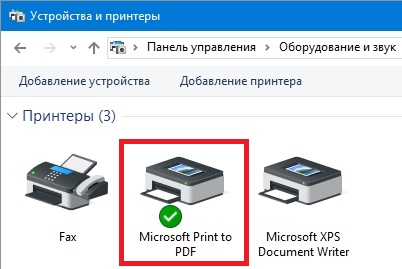 Розглянемо приклад друку сторінки з браузера. Для цього ми відкриємо веб-переглядач на сторінці www.microsoft.com/ru-ru.
Розглянемо приклад друку сторінки з браузера. Для цього ми відкриємо веб-переглядач на сторінці www.microsoft.com/ru-ru.
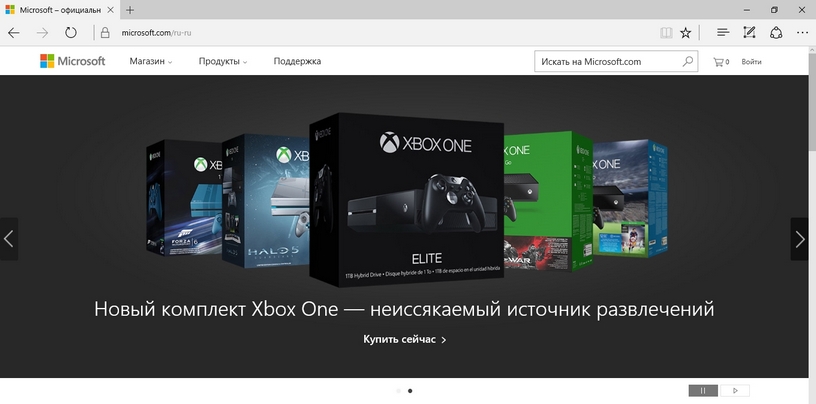
Тепер перейдемо в налаштування браузера та оберемо пункт « печатка».
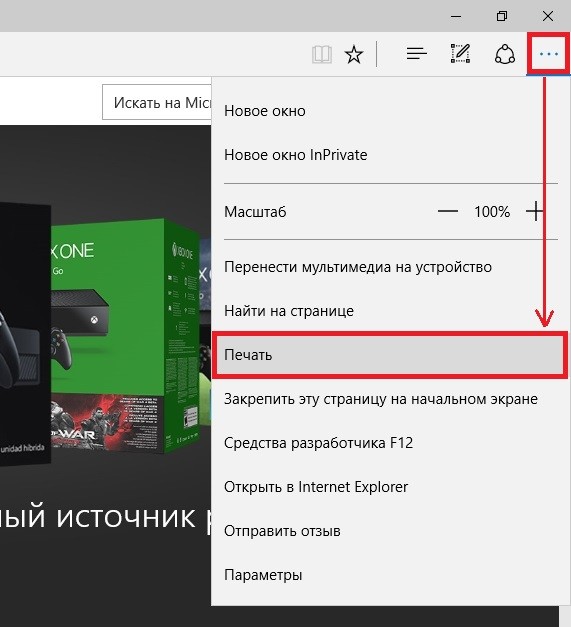
Ця дія перекине нас на сторінку друку браузера.
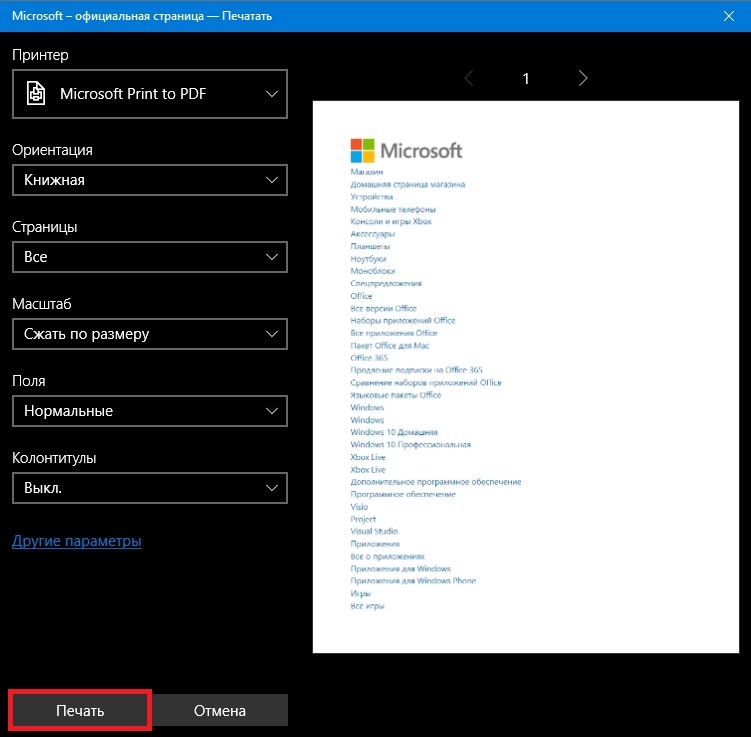
На цій сторінці натисніть кнопку Друк, після чого нас перекине до вікна збереження роздрукованої інформації у форматі PDF.

З прикладу видно, що за допомогою віртуального принтера від Microsoft можна роздрукувати будь-яку інформацію, будь то браузер або текстовий документ. Також хочеться відзначити, якщо ви хочете віртуальний принтер з розширеними можливостями, то вам варто скористатися віртуальними друкуючими програмами сторонніх розробників. Найбільш функціональними програмамивіртуального друку є PDFCreatorі doPDF.
Підбиваємо підсумок
З нашої статті можна зробити висновок, що розробники з Microsoft постаралися на славу і зробили операційну систему дуже дружелюбнийдо користувача. Поміркуйте самі, з розглянутих прикладів видно, що з установкою бездротового принтера впорається практично будь-який користувач, а з налаштуванням через USB інтерфейс і зовсім не доведеться возитися.
Крім того, в новій операційній системі є свій віртуальний принтер, який може бути дуже корисним у деяких ситуаціях. Прочитавши цей матеріал, наш читач зрозуміє, що встановлення та налаштування принтера в Windows 10 зовсім нескладне завдання.
Відео на тему
Більшість користувачів WindowsПісля оновлення операційної системи до Windows 10 виникає проблема виявлення підключеного до ПК принтера або МФУ. Комп'ютер просто не бачить його. Давайте вирішувати цю проблему.
Для початку нам про всяк випадок необхідно перевірити справність USB порту(Раптом ви випадково смикнули шнур і він прийшов у несправність). Також потрібно перевірити встромлений провід у пристрій, так як він може бути відключеним від ПК.
Слід також оглянути сам принтер: чи він включений, чи є в ньому фарба і т.д. Якщо що-небудь сталося, виправте неполадки та перевірте підключення пристрою до комп'ютера знову.
Якщо все гаразд, то перейдемо до усунення несправностей найопераційнішої системи виндовс 10.
Перевірте наявність проблем.
Спочатку можна використовувати вбудовану програму для діагностування проблем. Вона встановлюється автоматично, разом із інсталяцією Windows 10.
Щоб зайти в модуль усунення неполадок, вам потрібно зробити наступне:
- Зайти в меню "Пуск";
- Натисніть на «Панель управління»;
- У категорії вибрати значки;
- Натиснути на пункт "Усунення несправностей";
- Потім вибрати «Обладнання та звук»;
- Вибрати пункт "Використання принтера";
Після натискання на останній пункт програма усунення несправностей запуститься. Вона перевірить з'єднання принтера, необхідні служби та драйвера.
Підключення принтера до комп'ютера.
Модуль виправлення неполадок може не впоратися з проблемою і не побачити принтер. Тому слід спробувати його встановити самостійно. Для цього є пара способів:
- Потрібно зайти в пункт параметри через панель керування або просто натиснути клавіші Win+I. Потім заходимо в «Пристрої» та вибираємо пункт «Принтери та сканери». Натисніть кнопку «Додати принтер або сканер» та зачекайте трохи. У деяких випадках віндовс 10 не бачить принтер, але бувають випадки коли система успішно підключає та встановлює його. У такому разі інтернет має бути підключений до ПК.
- Потрібного принтера в результатах пошуку може бути. Тоді натисніть кнопку «Необхідний принтер відсутній у списку» під зеленим рядком пошуку. Таким чином, ви зможете встановити пристрій за допомогою фільтрів та вказати шлях до драйверів на сайті. Програма сама скачає їх та встановить.
Як встановити драйвер вручну.
Якщо після установки Windows 10 не працює принтер і не допомогли зазначені вище варіанти для вирішення цієї проблеми, слід робити все вручну. Необхідно завантажити та встановити драйвера для принтера самостійно. Для цього потрібно зайти в або на сайт виробника пристрою та вибрати драйвер для вашої моделі. Його необхідно завантажити для віндов 10.
Користувачі після виявлення проблем з Windows 10 вже встигли викласти драйвера принтерів багатьох виробників, і тому знайти їх в інтернеті не важко.
Якщо ви не змогли знайти відповідний драйвер для Windows 10, завантажте його для Windows 7 або 8.
Перед встановленням нового драйвера краще видалити старий, інакше можуть виникнути деякі помилки. Для цього зайдіть у "Параметри", потім "Пристрої". Видаліть принтер, натиснувши на праву кнопкумиші та вибравши пункт «Видалити пристрій».
Рекомендації розробників із підтримки Windows 10.
Наприклад, компанія HP стверджує, що з більшістю їх пристроїв проблем виникнути не повинно. Для пристроїв, які справно працювали до оновлення Windows 10, драйвера оновлювати не потрібно. У ньому ви також зможете знайти інформацію як усунути неполадки, коли комп'ютер не знаходить принтер.
Виробник друкувальних пристроїв Epson також підтримує користувачів. На сайті компанії розташовані всі необхідні драйвери і ви зможете їх завантажити у будь-який час.
Розробники принтерів Canon, як і HP, кажуть, що більшість принтерів буде працювати на новій операційній системі без проблем. Драйвер також можна завантажити з їх офіційного ресурсу.
Після встановлення драйверів проблем виникнути не повинно. Але якщо вам нічого з перерахованого вище не допомогло, можна пошукати вирішення проблеми для конкретної моделіпристрої. Можливо, у когось виникали подібні проблеми і вони поділилися їх вирішенням на форумах. Існують також англомовні сайти, але для цього потрібне знання англійської.
Що робити, коли жоден із запропонованих варіантів не спрацював?
Бувають і такі випадки, коли принтер не друкує після всіх маніпуляцій. Чому ж він не працює?
Якщо ви читаєте це, то, найімовірніше, операційна система Windows 10 не зможе прийняти ваш принтер. За наявності будь-яких сумнівів зверніться до досвідчених фахівців за консультацією.
Можливо, ви не зможете знайти відповідні драйвери для пристрою. І якщо ви не бажаєте купувати новий принтер, то вам тільки залишається повернути попередню операційну систему. Про те, як це зробити, пошукайте в інтернеті.
Принтери


