У цій статті ми розглянемо, як встановити операційну систему Windows 7 із диска. Інструкція готувалась максимально наочною та доступною навіть для новачків.
Весь процес установки «сімки» складатиметься з наступних кроків:
Налаштування BIOS для завантаження комп'ютера із завантажувального диска;
Рекомендації щодо розбиття жорсткого диска;
визначення системного розділу;
Інсталяція Windows 7 та початкове налаштування.
Крок 1. Налаштування BIOS для завантаження комп'ютера із завантажувального диска
Якщо ви не вмієте завантажуватися з диска, то пройшовши посилання, ви дізнаєтеся, як це робиться:
Крок 2. Початок встановлення
Вийшовши з BIOS попередньо зберігши зроблені налаштування, відбудеться перезавантаження комп'ютера і якщо на ньому раніше вже було встановлено будь-яку операційну систему, то через деякий час на екрані з'явиться повідомлення "Press any key to boot from CD or DVD" (Натисніть на будь-яку клавішу для завантаження з CD/DVD диска) що вам слід зробити.

Будьте уважні, тому що у вас буде лише п'ять секунд для входу в установку системи. Якщо почалося завантаження поточної операційної системи, значить, можливість розпочати інсталяцію була втрачена і слід заново перезавантажити комп'ютер для наступної спроби.
Якщо ви встановлюєте систему на новий комп'ютерабо чистий жорсткий диск, то попереднього вікна ви не побачите, інсталяція Windows 7почнеться автоматично.
Отже, якщо комп'ютер почав завантажуватися з установочного диска, то екрані з'явиться вікно початку установки системи, у якому можна побачити процес завантаження спочатку необхідних файлів.

Якщо це вікно так і не з'явилося, а почалося завантаження старої операційної системи (у випадку, якщо вона була встановлена) або з'явилися повідомлення про те, що завантажувальний дискне знайдено (у разі встановлення на новий комп'ютер або жорсткий диск), це означає, що вашому комп'ютеру не вдалося завантажитися з диска і варто повернутися до попереднього кроку налаштування БІОС.
Після завантаження основних файлів перед вами має з'явитися вікно налаштування мовних параметрів, формату дати та часу, а також розкладки клавіатури, в якому за замовчуванням будуть встановлені параметри для Росії.


Пункт відновлення системи, можливо, знадобиться вам у майбутньому, у разі виникнення проблем з встановленою системою, наприклад, через пошкодження, видалення або несанкціоновану зміну її системних файлів. Як правило, це призводить до нестабільної роботи Windows 7 або відмови завантажуватися зовсім. У такому разі можна відновити вихідні системні файлиз установочного диска за допомогою вищезгаданого пункту.
Взагалі розділ «Відновлення системи» в Windows 7, досить потужний інструмент для виправлення різноманітних проблем, що виникають у процесі її експлуатації, і ми обов'язково присвятимо йому окрему публікацію, а в рамках цієї статті, тиснемо кнопку «Встановити», щоб розпочати безпосередньо встановлення.
Через кілька хвилин перед вами з'явиться вікно з ліцензійною угодою, умову якої потрібно прийняти, встановивши галочку у відповідному пункті та натиснувши кнопку «Далі».

У наступному вікні вам належить зробити вибір типу установки:

Як бачите, тут ми можемо вибрати два варіанти: оновлення та повна установка. Якщо ви хочете оновити свою стару операційну систему на Windows 7, можна скористатися пунктом «Оновлення», зберігаючи всі встановлені програми та налаштування. Правда для цього, інсталяцію «сімки» необхідно запустити безпосередньо з вашої вже встановленої ОС. Також слід пам'ятати, що це можливо тільки з Windows Vista, а до операційних систем старіших поколінь, включаючи Windows XP, оновлення не застосовується. Взагалі, такий тип установки – не найвдаліше рішення. Справа в тому, що в нову Windowsперекочують не лише налаштування попередньої системи, але і всі її проблеми, гальма та глюки. Та й взагалі стабільна робота системи і раніше встановлених програму разі не гарантовані. Тому кращим типом є повна установка, яку слід вибрати.
На наступному етапі інсталяції ми маємо вибрати розділ на жорсткому диску для установки Windows 7. Тут, хотілося б зробити невеликий відступ і привести деякі корисні рекомендаціїз розбиття жорсткого дискана системні розділи:
Не відводьте весь простір жорсткого диска під єдиний розділ. Це може в майбутньому завдати вам дуже багато клопоту.
Сучасні жорсткі диски мають досить великі ємності для зберігання даних, тому доцільно розбивати їх на кілька тематичних розділів.
Рекомендується під установку операційної системи та необхідного програмного забезпечення відводити окремий розділ та не забивати його вашими особистими даними.
Вибирати розмір системного розділу слід із запасом, враховуючи, що для коректної роботи Windows, 15% місця цього розділу має залишатися вільним.
Не створюйте надто багато розділів. Це ускладнить навігацію та знизить ефективність розподілу файлів та папок великого розміру
Крок 4. Визначення системного розділу
Тепер давайте повернемося до установки. З цього моменту хід інсталяції може піти двома шляхами:
Варіант 1: У вас новий комп'ютер та жорсткий диск ніколи не було розподілено. У такому разі перед вами виникне вікно такого змісту:

Щоб розбити жорсткий диск на розділи, необхідно вибрати пункт «Налаштування диска». У додаткових опціях, що з'явилися, вибираємо «Створити» і вводимо у вікні поруч необхідний розмір розділу. Слід пам'ятати, що розмір потрібно вказувати в мегабайтах. Розраховуйте його виходячи з того, що 1 гігабайт = 1024 мегабайт. Як правило, для Windows7 і супутнього програмного забезпечення, достатньо 60 - 100 Гб, але ви маєте право при необхідності його зробити і більше.

Вказавши необхідний розмір майбутнього системного розділу, натисніть кнопку «Застосувати». Далі для залучення всіх своїх можливостей, Windows попросити створити для неї додатковий розділ. Не лякайтеся, він займе лише 100 Мб вільного просторуна диску і вам буде невидимий.

Натиснувши кнопку «ОК», ми повернемося на екран вибору розділу для інсталяції Windows.

Як бачите, тут відбулися зміни. Тепер ми маємо розділ, зарезервований системоюпід власні потреби, щойно створений розділ і нерозмічену область, що залишилася. З незайнятого місця на диску, у цьому ж вікні можна створити додаткові розділи тим самим способом, який ми використовували вище, а можна відкласти цю дію на потім і остаточно розмітити ваш накопичувач вже у Windows.
Прийнявши потрібне рішення, виділяємо ту частину диска, на яку плануємо встановлювати операційну систему і тиснемо "Далі".
Варіант 2 — Якщо на комп'ютері вже інстальовано операційну систему. Тоді ваш жорсткий диск вже розподілений на логічні області, і ви побачите вікно з переліком всіх знайдених розділів на ньому, наприклад:

Увага! Всі подальші маніпуляції зі знайденими розділами можуть призвести до втрати ваших даних, тому будьте дуже обережні у своїх діях.
Якщо поточне розбиття жорсткого диска вас не влаштовує, можна видалити існуючі розділи повністю або частково, вибравши відповідну частину диска, а потім опцію «Видалити». Нерозмічене місце на диску, що утворилося після цього, ви маєте право розбити на свій розсуд вищевказаним способом, розглянутим у варіанті 1.
Якщо ж поточна розмітка диска вас повністю влаштовує, тоді вам необхідно прийняти рішення, в якій з існуючих розділівви встановлюватимете Windows 7 і чи хочете ви зберегти наявну там інформацію. У цьому випадку, перш ніж рухатися далі, давайте спочатку ознайомимося з можливими варіантами установки, після чого ви вже зможете прийняти обдумане рішення, не тицяючи пальцем у небо.
Ви вибрали розділ, на який у Наразівстановлена ваша стара операційна система, а дані, що зберігаються на ньому, ви плануєте зберегти. У такому разі, після натискання кнопки «Далі», перед початком установки, ви побачите вікно із попередженням про те, що попередня копія Windowsз усіма її файлами та папками, буде переміщена до папки «Windows.old». Решта інформації буде недоторкана. Натиснувши «ОК», у вікні попередження ви запустите процес установки.

У такому встановленні є один істотний недолік. Як правило, після тривалої експлуатації операційної системи, розділ, на якому вона була встановлена, дуже сильно засмічується і містить досить багато непотрібних файлів. Долучивши до всього цього ще й нову операційну систему із супутнім програмним забезпеченням, Ви зіткнетеся як мінімум з нераціональним використанням місця на жорсткому диску, дефрагментацією файлів і навіть можливим його переповненням, що, безсумнівно, призведе до зниження швидкості роботи системи.
Якщо в якості майбутнього системного розділу ви вибрали сегмент жорсткого диска, що не містить Windows, і хочете зберегти на ньому всю інформацію, що зберігається, то установка почнеться відразу ж після натискання кнопки «Далі».
Якщо ж ви плануєте встановлювати Windows 7 на чистий розділ (переважний варіант з усіх) і інформацію на ньому ви або вже зберегли в іншому місці, або вона вам не потрібна, то перед початком інсталяції його слід відформатувати. Для цього виберіть «Форматувати». Програма установки видасть попередження про те, що цей розділ може містити важливі для вас дані, і вони будуть знищені.
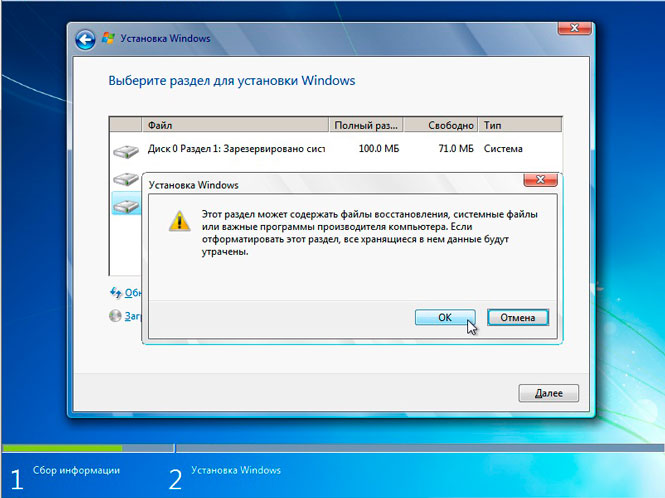
Після натискання кнопки «ОК», вибрана частина диска буде повністю очищена від інформації, що там зберігалася, і для початку установки залишиться тільки вибрати пункт «Далі».
Крок 5. Встановлення та початкове налаштування Windows 7
Отже, після вибору системного розділу, почнеться безпосередньо процес установки системи, під час якого відбуватиметься копіювання та розпакування файлів, встановлення компонентів та оновлень.

Під час встановлення ваш комп'ютер буде автоматично перезавантажено, а вся процедура може зайняти від 10 до 30 хвилин, залежно від його потужності.






Нарешті, після завершення встановлення та чергового перезавантаження комп'ютера, перед вами з'явиться перше вікно початкової налаштування Windows, в якому вам належить ввести ім'я користувача (назва вашої облікового записуу системі) та комп'ютера (ім'я під яким він буде видно в мережі іншим користувачам).

На наступному екрані ви зможете створити пароль для свого облікового запису або відкласти цю дію, залишивши поля незаповненими та натиснувши кнопку «Далі».

Наступним кроком стане можливість вибору параметрів автоматичного оновлення Windows, призначеного регулярно перевіряти через інтернет наявність усіляких виправлень безпеки системи, критичних оновлень та сервіс-паків на офіційному сайті технічної підтримки. Увімкнення автоматичного оновленняє бажаним, але на цьому етапі необов'язковим, тому що більш гнучке налаштування цього параметра ви зможете виконати після встановлення з панелі керування.

Після вибору параметрів безпеки програма початкової настройки Windows запропонує перевірити налаштування дати та часу. Якщо все правильно, натискаємо «Далі».

Якщо в процесі установки встановлено драйвери мережевий карти, то ви побачите вікно мережевих налаштувань, в якому вам буде необхідно вибрати розташування вашого комп'ютера.

Після того, як ви зробите вибір, з'явиться вікно підключення до мережі та застосування параметрів.

На цьому початкове настроюваннясистеми вважатимуться закінченою. Після фінального застосування параметрів перед вами з'явиться вікно привітання, потім система проведе підготовку робочого столу, поява якого ознаменує собою завершення установки Windows 7.




Відразу після завершення інсталяції Windows слід встановити всі необхідні драйвери підключених пристроїв.
Пам'ятайте! Після інсталяції Windows 7 потрібно знову увійти в BIOS і повернути завантаження з жорсткого диска.
Вимкніть комп'ютер і знову запустіть його. У процесі завантаження натискайте клавішу Delete, F2, F10 або іншу (залежно від типу материнської плати). В результаті ви потрапите в налаштування BIOS комп'ютера. Перейдіть до розділу Boot і виберіть пункт Boot Device Priority. Перед вами з'явиться список, який визначає порядок завантаження комп'ютера. У рядку 1st Boot Device виберіть пристрій CDROM, таким чином ви вказуєте, що перш за все комп'ютер повинен спробувати завантажитися з CD або DVD. Завершивши налаштування, натисніть клавішу F10 і підтвердіть збереження змін, натиснувши кнопку Ok. Дочекайтеся перезавантаження комп'ютера.Початок встановлення
Вставте диск Windows 7 у дисковод і знову перезавантажте комп'ютер. На екрані з'явиться вікно інсталяції Windows Install. Виберіть мову установки (Language to install), час і формат валюти (Time and currency format) та метод введення з клавіатури (Keyboard or input method). Натисніть кнопку Next.Вибір типу ОС
Виберіть тип операційної системи, яку потрібно встановити. Він залежить від архітектури комп'ютера (х86 або х64). Цей крок не завжди присутній при установці, його наявність залежить від складання установочного диска Windows 7.Умови використання та спосіб встановлення
У вікні Please read the license terms можна ознайомитися з умовами користування операційною системою Windows 7. Прочитавши їх, поставте галочку I accept license terms та натисніть кнопку Next. Далі вам необхідно вибрати спосіб встановлення системи. Пункт Upgrade передбачає оновлення вже встановленої ОС до нової версії. Другий пункт – Custom (advanced) призначений для встановлення на комп'ютер нової системи. Вибирайте другий пункт. Зверніть увагу, що перед встановленням нової операційної системи рекомендується зробити резервну копіювсіх наявних на жорсткому диску даних.Процес встановлення
Виберіть розділ жорсткого диска, на який ви бажаєте встановити операційну систему, і натисніть кнопку Next. Далі почнеться автоматичний процесустановки системи, під час якої комп'ютер може бути неодноразово перезавантажено. У цьому переважна більшість установки системи закінчується.Додаткові налаштування
Після завершення встановлення операційної системи вам буде запропоновано здійснити додаткові налаштування: облікові дані користувачів та паролі до них, ключ для активації ліцензії встановленої копіїсистеми, спосіб захисту системи, час та часовий пояс, тип використовуваної комп'ютерної мережіі т.д. Всі ці настройки здійснюються послідовно, слідуючи простим інструкціям, що виводиться наІснує багато надійної комп'ютерної технікиі прикладних програм. Але, все ж таки, іноді виникають різні помилки, що призводять до неможливості подальшої роботи системи. У такому випадку виникає необхідність встановити Windows 7 на ПК самостійно.
Що потрібно знати перед встановленням?
Перш, ніж приступити до інсталяції Windows 7, необхідно знати наступне:
Також слід добре розібратися з налаштуваннями Bios, перш ніж приступати до встановлення. Оскільки не дуже досвідчені користувачі можуть привести свій комп'ютер у неробочий стан, вибравши неправильні параметри.
Відео: посібник з Windows 7
Налаштування Bios для встановлення Windows
Одна з найбільш проблемних операцій для більшості користувачів, які вирішили самостійно встановити операційну систему Windows 7 з диска, є налаштування Bios. Щоб самому інсталювати ОС, необхідно встановити у розділі «порядок завантаження» першим CD/DVD-привод.

Щоб зробити це, потрібно, перш за все, потрапити в Bios. Звичайні, стаціонарні персональні комп'ютеридозволяють це зробити натисканням клавіші Delete на початковому етапі завантаження. У багатьох ноутбуків такою кнопкою є F2, або F12.
На сьогоднішній день існує безліч різних версій Bios, та налаштування кожної має свою специфіку.
Найбільш поширені Bios від наступних виробників:
- Phoenix.
Для установки як первинного завантажувального пристроюприводу CD/DVD в AMI необхідно зайти в розділ під назвою Boot (зробити це можна за допомогою кнопок -> і<-). В нем будет иметься пункт под названием «1st boot device» – следует выбрать CD/DVD.
Bios від компанії Phoenix відрізняється більшою заплутаністю. Потрапивши до нього, можна побачити два стовпці. У першому слід знайти пункт під назвою Advanced Bios Features. Зайшовши в нього, можна побачити ще один список у вигляді стовпчика - пункт First Boot Device дозволяє встановити первинний завантажувальний пристрій.

Також існують інші версії Bios від тих самих виробників, налаштування їх аналогічне. Назви пунктів також збігаються, відрізняється лише форматування меню та списків.
Початок встановлення
Якщо налаштування Bios здійснено правильно, можна приступати до установки Windows 7. У привід CD/DVD слід вставити компакт-диск з дистрибутивом і перезавантажити свій комп'ютер.

Швидше за все, ПК востаннє надасть можливість уникнути інсталяції нової ОС. Після перезавантаження на екрані з'явиться напис наступного вигляду: "Press any key to boot from CD or DVD".
Натиснувши будь-яку клавішу на клавіатурі, користувач погоджується на початок інсталяції Windows. Після цього з'явиться вікно з смугою, що заповнюється вправо, над якою буде напис "Windows is loading files" - Windows завантажує файли.
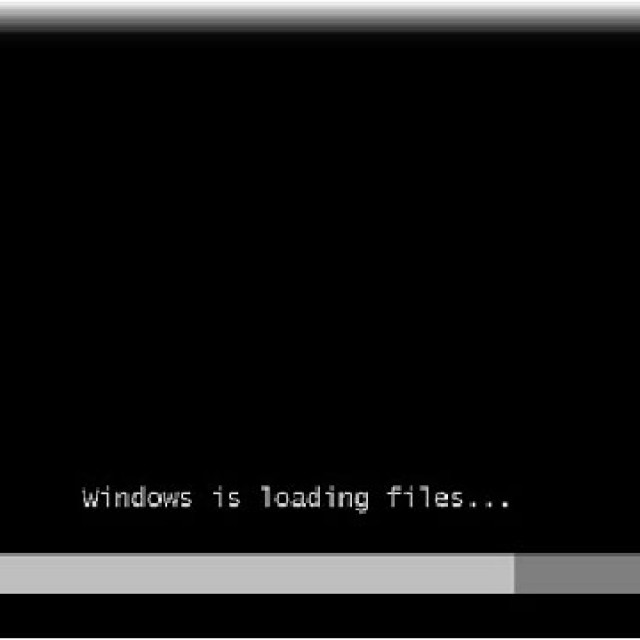
Коли цей етап буде завершено, інсталяційне середовище Windows дозволить вибрати потрібну мову.
Мова
Після виймання всіх необхідних файлів у пам'ять персонального комп'ютера користувач побачить наступне вікно вибору мовних параметрів.

Воно містить такі пункти:
- мову, що встановлюється;
- формат часу та грошових одиниць;
- розкладка клавіатури (метод введення).
Після вибору всіх необхідних параметрів можна сміливо натискати кнопку далі та продовжувати виконувати встановлення.
Ліцензія
Коли вибір мовних параметрів завершено, необхідно ознайомитися з ліцензією, і поставити галочку внизу сторінки – це підтверджує згоду користувача з її пунктами.

Якщо користувач не погоджується з даною ліцензійною угодою, установка неможлива.
Тип установки
Після ознайомлення з розділом ліцензійної угоди можна приступати безпосередньо до налаштування настройок. Необхідно вибрати тип установки, який буде використано.
На вибір користувачеві пропонується два варіанти:
- повне встановлення;
- оновлення.

Повна установка має на увазі нову інсталяцію операційної системи. При виборі цього пункту всі раніше встановлені програми та ОС не буде збережено. Також при виборі повної установки можна реорганізувати диски, виконати інсталяцію з форматуванням.
Для встановлення нової ОС необхідно вибрати пункт під назвою "Повна установка".
Вибір розділу та його форматування
Після того, як була вибрана «Повна установка», можна розпочати вибір розділу, куди вона буде здійснена. Також розділ можна відформатувати засобами системи.
Зробити це слід, натиснувши напис «Налаштування диска». У вікні можна буде не тільки відформатувати диск перед установкою, але також розбити його на менші розділи.

Розбити великий диск на розділи бажано, якщо його розмір становить не менше ніж 250 Гб. Оптимальним варіантом будуть такі пропорції: 50 Гб дискового простору виділяються на системний розділ (куди буде встановлена ОС), решта 200 Гб відводяться на іншу мету - інсталяція сторонніх програм, зберігання файлів.

Після того, як форматування та розбиття на потрібну кількість розділів виконано, слід натиснути кнопку далі.
Хід установки
Якщо всі попередні операції були успішно завершені, система самостійно запустить установку після натискання кнопки «Далі».

Весь процес складається з декількох етапів, всі вони відображаються на екрані:
- копіювання файлів;
- розпакування;
- встановлення компонентів;
- встановлення оновлень;
- завершення установки.
Зазвичай процес займає трохи більше 10-15 хвилин часу.
Налаштування параметрів системи
Коли процес установки завершено, операційна система запропонує здійснити первинні налаштування.
Вони включають:

Для роботи в ОС Windows 7 буде необхідно наявність користувача запису, створюється вона при установці шляхом введення імені та пароля користувача.
Налаштування політики безпеки є дуже важливим. При виборі будь-якого пункту необхідно керуватися насамперед власними потребами.
Якщо ПК використовується для постійного серфінгу в Інтернеті, слід вибрати рекомендовані параметри (перший пункт). У випадку, коли інтернет та стороннє програмне забезпечення застосовується щонайменше, можна вибрати пункт під номером два – встановлювати лише найважливіші оновлення.
Також відразу після установки ОС можна вибрати часовий пояс, а також налаштувати системний годинник. Інтерфейс, що дозволяє це зробити, надзвичайно простий та зрозумілий.

Ще один розділ, обов'язковий для налаштування, стосується мережевого оточення персонального комп'ютера. Вибір одного з них повинен здійснюватися з урахуванням типу мережі, до якої підключено ПК.
Після того, як усі етапи установки операційної системи були виконані, слід знову перезапустити комп'ютер. Коли успішний запуск нової ОС буде здійснено, можна сміливо розпочинати роботу – встановлювати все необхідне програмне забезпечення, налаштовувати роботу апаратної частини.
Важливо лише зважати на деякі нюанси при виконанні інсталяції системи. Особливо обережно слід поставитися до форматування жорсткого диска, так як дана операція може зробити деякі області недоступними для використання в операційній системі.
Інсталяція ОС з компакт-диска є простий (на відміну від інсталяції з USB-накопичувача або з-під іншої системи). Тому вона практикується більшістю користувачів.
Також набагато зручніше купувати ліцензійні версії на дисках у магазині – таким чином можна уникнути підробок та контрафактної продукції.
Використовувати бажано лише ліцензійні дистрибутиви, інакше стабільну роботу системи не можна гарантувати.
Привіт шановні відвідувачі сайту! Сьогодні я хотів би вам розповісти про те, як встановити Windows 7 на комп'ютер.
Ця стаття із категорії «таких купа в інтернеті», але я думаю, вона буде не зайвою. Чому? Та тому, що я пам'ятаю, коли починав своє знайомство з комп'ютером, то, зрозуміло, робив безліч помилок, які не можна було виправити жодними програмами. По не знання я розкидав файли, копіював їх не туди, зовсім не правильно видаляв програми, і виправити деякі косяки можна було лише одним способом – переустановка Windows. Про те, як встановити Windows, ми з вами і поговоримо.
У мене прохання до тих власників сайтів, які мають подібні статті, не робіть мені жодних пред'явлень, з приводу того, що я у вас щось скопіював, бо якщо яблуко називається яблуком, то інакше його не назвеш (це, типу, приклад).
Установка Windows 7 ділиться на чотири основні етапи:
Починаємо з підготовки.
Підготовка комп'ютера до інсталяції Windows 7.
Перш ніж інсталювати Windows, необхідно підготуватися до установки. Для початку потрібно зробити так, щоб першим завантажувальним пристроєм став CD-ROM (або DVD-ROM). Це можна зробити різними способами, але щоб не витрачати час на пояснення, я розповім про найзручніше.
1. Перше, що треба зробити – це натиснути на перезавантаження комп'ютера на системному блоціПісля чого відразу ж слід почати натискати на клавішу Del (Delete) на клавіатурі, не затиснути, а саме швидко натискати, до того моменту поки не з'явиться подібне вікно.
2. Потрібно вибрати у верхньому меню BOOT(Boot) або як інакше, але слово Boot має бути присутнім по будь-якому (наприклад, Boot Device). І там натиснути на Boot Device Priorityякщо цей пункт присутній, якщо ні, то пропустіть цей крок.

3. Далі зробити як показано на малюнку нижче. (Якщо ж у вас немає меню Boot, тоді ваше завдання в тому, щоб знайти ці дві фрази First Boot Device та Second Boot Device і виставити навпроти першої CDROM, а навпроти другої Hard Disk) Сенс у тому, щоб першим завантажувальним пристроєм став ваш CD-ROM. Для цього за допомогою стрілок на клавіатурі виберіть пункт меню, де є CDROM, та натисніть Enter. Тепер за допомогою тих самих стрілок, перетягніть фразу з написом CDROM вгору, як показано на малюнку нижче (іноді для перетягування пунктів вгору, потрібно використовувати кнопки F5 і F6). Якщо у вас одразу все стоїть як на картинці, тоді нічого робити не треба.

Або після натискання на меню BOOT вам відразу ж видасться список, в якому вам треба буде слово CD-ROM Drive (або без Drive) перетягнути в самий верх. Після всього виконаного вище перейдіть назад в меню (натисніть Esc) і виберіть пункт меню Exit, а там, у свою чергу, Exit & Save. Також, наприкінці, вам може поставити запитання Quit Without Saving (Y/N)? і поруч блимати курсор з літерою N(або Y), вам там треба поставити літеру Y. Це питання означає "Чи хочете зберегти зміни?", ну а Y, як ви зрозуміли, позначає "Так".
Видів меню BIOS зараз дуже багато, але принцип налаштувань скрізь однаковий, просто подумайте. І ще, BIOS на різних комп'ютерах викликається натисканням різних кнопок, найчастіше це Del, F2 та Esc, але бувають інші.
Як зробити інсталяційний диск Windows 7?
Заздалегідь хочу сказати, що я не розповідатиму, звідки завантажити Windows 7,так як це протизаконно, і я сам жодного разу в житті не скачував палену вінду, присягаюся життям (пальці хрестиком за спиною)! Тому купити (або знайти в тирне щось ламане) Windows 7 вам доведеться в магазині.
Але якщо ви все ж таки вирішили не купувати диск, а скачали Windows з інтернету, то тепер потрібно перенести завантажену винду на диск. І зробити диск автозавантажувального, тобто. щоб при вставці його в CD-ROM він запускався сам.
Є багато різних способів зробити диск автозавантажувальним та за допомогою Nero та за допомогою багатьох інших програм. Але найпростіша з тих, що мені траплялася - це. Завантажити її можете безкоштовно з офіційного сайту.

Перед початком розповідати про запис на диск, хотів би відразу попередити. Щоб установка Windows 7 пройшла успішно завантажений вами образ має бути у форматі.
Коли ви завантажуєте програму, встановлюєте її і запускаєте. Перед вами відкриється таке вікно:

Після цього відкривається вікно, в якому потрібно натиснути кнопку Оглядта вибрати місце, де зберігається образ.isoіз дистрибутивом Windows.

Тепер у дисковод необхідно вставити чистий диск.
Зверніть увагу, що диск повинен бути DVD-R або DVD-RW. І зрозуміло дисковод може бути DVD-ROM (уміє записувати DVD диски), а чи не CD-ROM(який може записувати лише CD).
Коли диск буде вставлено в дисковод, натискаємо кнопку Записати DVD.

Після натискання кнопки Записати DVD, піде запис, а після закінчення вискочить вікно "Образ DVD записаний успішно!". У цьому вікні натисніть OK. Усе. Наш диск для встановлення Windows записаний та готовий до роботи!
Встановлення Windows 7 із диска на комп'ютер.
Диск з Віндою є, BIOS налаштований, тепер можна приступати до встановлення.
1. Вставляємо диск у дисковод і вмикаємо в комп'ютер (або перезавантажуємо, якщо він вже був увімкнений). Якщо все, що написано вище, ви зробили правильно, то інсталяція Windows 7 почнеться з перших секунд. З'явиться вікно, показане на малюнку нижче. Виберіть скрізь російську мову, якщо вона вже обрана, залиште так, як є.


3. Тепер вибираємо повне встановлення

8. Після того, як диски розбиті, натискаєте Далі.
Настроювання Windows 7 після інсталяції.
- Після встановлення введіть Ім'я користувачаі Ім'я комп'ютера. Можна вводити будь-яке, наприклад, своє.
- Далі вискочить вікно, у якому буде запропоновано ввести пароль. Його можна вводити, а можна і не вводити. Наприклад, на моєму домашньому комп'ютері я пароль не ставив, тому що там нічого секретного немає.
- Після цього потрібно буде ввести серійний ключ для роботи системи, який вам був виданий при покупці (пошукайте в коробочці, в якій продавалася система, або якщо у вас ноутбук, ключ може бути вказаний на наклейці, розташованої на днищі ноута). Якщо ви качали і встановлювали «палену» вінду, це вікно може і не вискочити. А взагалі до лівих версій у цій ситуації йде своя інструкція.
- У наступному вікні буде запропоновано вибрати параметри безпеки. Якщо ви встановлюватимете антивірус відразу після установки, то виберіть «Відкласти рішення», а якщо пізніше, то виберіть перший пункт «Використовувати рекомендовані параметри».
- Далі виберіть свій часовий пояс і введіть дату та час.
- І останнє вікно, налаштування мережі. Виберіть пункт «Домашня мережа».
От і все. Як бачите встановити Windows 7 з дискане так вже й важко. В одній з наступних статей, я розповім вам, як встановити віндовс 7 з флешки.
Коли систему вже буде встановлено. Знову зайдіть в BIOS, вище описано як, де ви змінювали перший завантажувальний пристрій, і поверніть Hard Disk на перше місце.
До речі, мало не забув, інсталяція Windows 7 на ноутбукні чим не відрізняється від установки на звичайний комп'ютер, тому що на ноутбуках також є DVD-ROM. Єдине, що серійний ключ від Windows буде розташований на днищі ноутбука, а не в коробці.
А на цьому все. До нових зустрічей!
P.S.Якщо вирішите за цією інструкцією встановити Windows, то не забудьте її роздрукувати... :)
Windows 7

