 Щодо нової операційної системи Windows 10 набирає популярності. Причому навіть у тих користувачів, комп'ютери яких не відрізняються особливою продуктивністю. Саме тому актуальним стало питання оптимізації Windows 10. Компанія Microsoft постійно вдосконалює свої ОС і щоразу робить їх налаштування все більш гнучкими. Їх правильна конфігурація в сукупності із залученням стороннього програмного забезпеченнядозволить нам досягти максимальної швидкодії навіть на не найновіших ПК. Оптимізація будь-який операційної системи, В тому числі Windows 10, - комплексний процес, який передбачає правильний, послідовний підхід. Налаштування та оптимізація Windows 10 будуть докладно описані у цій статті.
Щодо нової операційної системи Windows 10 набирає популярності. Причому навіть у тих користувачів, комп'ютери яких не відрізняються особливою продуктивністю. Саме тому актуальним стало питання оптимізації Windows 10. Компанія Microsoft постійно вдосконалює свої ОС і щоразу робить їх налаштування все більш гнучкими. Їх правильна конфігурація в сукупності із залученням стороннього програмного забезпеченнядозволить нам досягти максимальної швидкодії навіть на не найновіших ПК. Оптимізація будь-який операційної системи, В тому числі Windows 10, - комплексний процес, який передбачає правильний, послідовний підхід. Налаштування та оптимізація Windows 10 будуть докладно описані у цій статті.
Як прискорити роботу комп'ютера на Windows 10 за допомогою оновлення
Десятка з'явилася зовсім недавно. Зрозуміло, що спочатку вона була досить «сирою», але розробники постійно працюють над своїм продуктом і випускають оновлення, які роблять систему продуктивнішою, надійнішою та безпечнішою.
Оновлення драйверів
Цей спосіб помітно збільшує продуктивність комп'ютера. Особливо актуально оновити драйвери всіх пристроїв після апдейта Windows з 7 до 10 версії, а не після чистої установки. Багато драйвера підходять для обох ОС, але з деякими можуть виникати проблеми, аж до припинення роботи пристрою. Наприклад, ваша звукова картаможе повністю перестати працювати.
Наведемо кілька ознак, якими можна зрозуміти, що деякі драйвера працюють не так, як потрібно, або не працюють зовсім:
- не функціонують мультимедійні кнопки клавіатури;
- на ноутбуці перестала налаштовуватись яскравість екрана;
- зникла частина системних налаштувань;
- змінилася роздільна здатність дисплея;
- перестали діяти допоміжні кнопки миші.
Програми для автоматичного оновлення драйверів
Не завжди зручно шукати драйвера вручну. По-перше, у нас немає впевненості в достовірності ресурсу, на якому вестиметься скачування, по-друге, добре якщо драйвер один: якщо їх 10, оновлення може зайняти багато часу.
Розглянемо кілька програм, які полегшують процес:
- Driver Pack Solution. Основним плюсом цієї утиліти є можливість оновлення навіть без підключення до мережі (офлайн-версія). Програма сканує ваш ПК, після чого надає список драйверів, які потрібно інсталювати або оновити. У процесі виконання оновлення відображається інформативний прогрес бар, який показує скільки залишилося до кінця оновлення. Коли процес буде завершено, комп'ютер вимагатиме перезавантаження і нові драйвера вступлять у свої права;

- Driver Booster. Ця програма не має недоліків крім її вартості. У всьому іншому - це сукупність переваг: робота ведеться швидко і якісно, а можливість скачування помилкового драйвера відсутня. Так само, як і Driver Pack Solution, програма сканує систему і встановлює нові версії драйверів. Перед початком внесення змін до Windows робиться резервне копіюваннязавдяки чому її стан можна легко повернути в початкове положення;

- Slim Drivers. Важливою перевагою цієї програми є сканування драйверів. Воно може знайти навіть те програмне забезпечення, яке було пропущене попередніми утилітами. Вражає і швидка перевірка всіх пристроїв (у нас вона зайняла близько 30 секунд).

Це один із найважливіших моментів у роботі з підвищення швидкодії Windows 10. «Десятка» влаштована таким чином, що після отримання оновлень, вона починає «роздавати» їх іншим ПК, відповідно ми витрачаємо швидкість дискової підсистеми, швидкодія центрального процесората інтернету. Працює роздача оновлень за технологією торрента, причому архіви з оновленнями, які вже розпакувалися та встановилися, зберігаються на диску комп'ютера, займаючи зайве місце.
Для того, щоб відключити роздачу оновлень, робимо таке:
- Відкриваємо меню установок Windows 10 (знайти можна через пошук).


- Переходимо до розділу «Оновлення та безпека».


- У лівій частині вікна тиснемо напис, який ми відзначили червоним прямокутником, а в правій – «Додаткові параметри».


- Перейдіть до вікна німого вниз і виберіть пункт, показаний на скріншоті.


- Залишилося тільки переключити тригер у положення "Викл". Готово. Оновлення системи завантажуватиметься, встановлюватиметься і відразу ж видалятиметься.


Прискорення за допомогою вимкнення OneDrive
Microsoft тісно пов'язала хмарне сховище OneDrive та десяту версію своєї операційної системи. Це дуже корисний сервіс, який у автоматичному режимісинхронізує будь-які ваші дані зі своїм сервером та дозволяє відновити їх у будь-який час. Але якщо дана технологіявам не потрібна, можна сміливо відключити хмару і, таким чином, заощадити ще трохи трафіку та обчислювальної потужності ЦП.
Є два способи відключення OneDrive. Коли перший просто відключає програму, другий повністю видаляє її з ПК. Наприклад, якщо сховище все ж таки вас цікавить, але поки немає часу з ним розбиратися, можна відключити хмару і спробувати пізніше. Якщо планів працювати з OneDrive немає зовсім, то сміливо видаляйте програму.
Вимкнення OneDrive у Windows 10
Щоб прибрати хмарне сховище OneDrive, потрібно викликати контекстне меню, натиснувши правою клавішеюмиші по хмаринці, розташованій у системному треї.


Вибираємо пункт "Параметри".


Переходимо у вкладку «Параметри» та прибираємо обидва значки з пунктів, позначених на скріншоті. Потім тиснемо "ОК".


Знову тиснемо по хмаринці в треї Windows 10 правою клавішею миші і натискаємо на пункт «Вихід».


Після цього хмара від Microsoft буде відключена і не потурбує вас своєю присутністю.
Видаляємо повністю
Даний метод зітре всі файли хмари, а відновити його можна буде лише завантаживши програму заново.
- Щоб видалити OneDrive з ПК, нам знадобиться командний рядок. Запускати її потрібно від імені адміністратора. Скористаємося пошуковою системою Windows 10 (значок у лівій частині панелі завдань). Введіть у пошукове поле слово "cmd", клацніть по отриманому результату правою кнопкою маніпулятора та виберіть "Запустити від імені адміністратора".


taskkill /f /im OneDrive.exe
Вбиваємо системний процес.
\%SystemRoot%\SysWOW64\OneDriveSetup.exe /uninstall
Запускаємо стандартну утиліту для деактивації OneDrive. Якщо у вас система x86, то пишемо:
%SystemRoot%\System32\OneDriveSetup.exe /uninstall
rd "%UserProfile%\OneDrive" /Q /S
Видаляємо директорію з налаштуваннями користувача.
rd "%LocalAppData%\Microsoft\OneDrive" /Q /S
Видаляємо каталог налаштувань системи, пов'язаних із хмарою.
rd "%ProgramData%\Microsoft OneDrive" /Q /S
Стираємо залишки в ProgramData.
rd “C:\OneDriveTemp” /Q /S
Очищаємо часові файли.
Цей алгоритм може працювати не на всіх ПК. Застосовувати його варто вибірково - спробуйте чи він діятиме у вас. Принаймні шкоди вимкненому OneDrive ви вже не завдасте.
Відключаємо надсилання звітів
Для чого взагалі потрібні такі звіти? Справа в тому, що для вдосконалення системи розробники враховують інформацію про помилки всіх користувачів і на її основі створюють оновлення, які виправляють ситуацію. Таку функцію можна вимкнути. Це не тільки позбавить вас від набридлих оповіщень, але й трохи прискорить Windows. У статті ми описували, як відключити відправлення таких звітів ще при інсталяції. Тепер розглянемо, як це зробити на працюючій системі.
Дотримуйтесь нашої інструкції:
- Відкриваємо налаштування системи – зробити це можна через панель сповіщення. Клацніть на піктограму сповіщень у системному треї та виберіть кнопку «Всі параметри».


- Переходимо до розділу «Конфіденційність».


- У лівій частині вікна знаходимо «Відгуки та діагностика», а у правій відключаємо тригер, позначений на скріншоті.


Після цього дані про роботу системи не надсилатимуться до Microsoft.
Вимикаємо фонові завдання для підвищення продуктивності
У Windows є програми та їх фонові процеси, які навантажують залізо навіть тоді, коли сама програма не працює. Наприклад, той самий Xbox, який не потрібен користувачам від слова "зовсім". Проте програма працює та забирає в ПК якусь частину оперативної пам'ятіта швидкості ЦП. Давайте відновимо справедливість та відключимо непотрібні процеси, що працюють у фоні.
Робимо таке:
- Відкриваємо налаштування комп'ютера через пошук Windows 10 способом, позначеним на скріншоті.


- Клацаємо по плитці з написом «Конфіденційність».


- Ліворуч тиснемо «Фонові програми», а праворуч можемо окремо відключити непотрібні нам програми або деактивувати відразу все.


Примітка: самі програми не перестануть працювати. Відключиться фонова служба, яка відповідає за швидкий запускта отримання повідомлень.
Оптимізація роботи жорсткого диска
Контроль стану вінчестера був актуальним у всіх версіях Windows. У Windows 10 реалізовані нові, покращені алгоритми роботи носіїв, зокрема повноцінна підтримка SSD (твердотільні накопичувачі на мікросхемах). Відповідно, після зростання швидкодії вінчестера зменшується час завантаження системи та збільшується її продуктивність загалом. За замовчуванням HDD дефрагментується раз на тиждень або місяць (SSD не можна дефрагментувати), але краще відключити автоматичний режим і виконувати процес самостійно.
Для цього зробимо наступні кроки:
- Відкриваємо провідник Windows і клацаємо правою кнопкою миші на потрібному нам диску. Вибираємо «Властивості».


- Переходимо в меню "Сервіс" і тиснемо клавішу з написом "Оптимізувати".


- Кнопка "Оптимізувати" потрібна для запуску процесу дефрагментації.


- Давайте відключимо планувальник дефрагментації. Для цього тиснемо "Змінити параметри".


- У вікні, що відкрилося, прибираємо прапорці навпроти написів «Виконувати за розкладом» і «Сповістяти у разі пропуску трьох виконань за розкладом поспіль».


Прискорення роботи через вимкнення непотрібних служб
Відключення непотрібних фонових процесів в оптимізації Windows 10 для ігор і є найважливішою складовою. Щойно операційна система запускається, із нею разом починають працювати дуже багато служб. Багато хто з них важливий для ОС, але є і такі, які витрачають продуктивність центрального процесора даремно.
Все просто - розробники вирішили не хитрувати вони забезпечили користувачів повним комплектом служб за принципом "якісь, але знадобляться". Ми ж не збираємося миритися з таким станом справ та відключимо ті процеси, які нам взагалі не потрібні. Щоб настроїти служби так, як нам потрібно, робимо правий клік по клавіші «Пуск». У новому меню вибираємо розділ "Керування комп'ютером".


Які служби можна вимкнути у Windows 10
Але які служби можна відключити – спитайте ви. Не поспішайте, ми розповімо все по порядку. Спочатку не зайвим буде створити контрольну точку відновлення системи. Якщо щось піде не так, то завжди можна буде скасувати зміни.
Ось список служб, які можна вимкнути:
- диспетчер принтера (якщо не збираєтеся друкувати);
- Windows Search. Можна вимкнути, якщо вам не потрібний пошук (служба вимагає багато системних ресурсів);
- Центр оновлення Windows. Оновлення можна встановлювати вручну – так ви заощадите продуктивність ПК;
- служби додатків. Багато програм, наприклад, Google Chromeзалишають у роботі службу навіть після того, як самі будуть закриті. Така служба потрібна для автоматичного оновленнята прискореного запуску програм.


Увага: список може змінюватися в залежності від використовуваного вами обладнання та версії ОС. Наприклад, якщо принтер не підключено, то немає потреби в службі друку.
Оптимізація системного реєстру
Операційна система Windows через специфіку своєї роботи постійно накопичує в реєстрі різну інформацію, Іноді навіть помилкову, і від цього поступово сповільнюється. Так як «Десятка» - це досить нова ОС, користувачам ще не вдалося повністю відчути всі тягарі, до яких призводять 2 - 3 роки роботи без переустановки.
Реєстр потрібно дефрагментувати та очищати від непотрібних записів. Для цього нам потрібні додаткові програми. Існує і ще один спосіб – ручний. Для цього запускається системний інструмент«regedit» та досвідчений користувач вносить у реєстр зміни, знайшовши потрібний каталог та ключ. Це може знадобитися, наприклад, коли який-небудь драйвер встановився неправильно і тому неможливо інсталювати новий. Ось тоді і доводиться чистити залишки старого ПЗ вручну.
Розглянемо кілька додатків, здатних впоратися із завданням очищення системного реєстру:
- Reg Organizer. Зручна та функціональна утиліта, яка чудово справляється зі своїм завданням. В безкоштовної версіївідсутня функція оптимізації реєстру;

- CCleaner. Повністю безкоштовний інструментне тільки для оптимізації реєстру, а й для очищення системи загалом. Програма має безліч функцій, зрозумілий інтерфейс і якість роботи;

- Windows Cleaner. Очищає систему від сміття та сканує реєстр щодо помилок. Є повністю безкоштовним.

Поліпшення швидкості завантаження
Деякі програми після їх встановлення прописуються в автозавантаження системи і під час чергового запуску включаються разом з Windows. Як результат, програма, яка нам сьогодні не потрібна, може провисіти запущеною весь день і весь цей час споживати велику кількість оперативної пам'яті. Щоб такого не було, потрібно відредагувати список автозавантаження.

- Переходимо у вкладку «Автозавантаження» і дивимося, що у нас тут є. Щоб вимкнути непотрібну програму, перейдіть до неї та натисніть кнопку «Вимкнути».


В результаті програма більше не запускатиметься разом із Windows.
Увага! Якщо ви не впевнені у призначенні тієї чи іншої програми, перед тим як відключати, скористайтеся штатною функцією та прочитайте інформацію в Інтернеті.


Автозапуск програм здійснюється не лише з папки "Автозавантаження". Програми можуть прописуватися у реєстрі. Щоб видалити їх звідти, потрібно використовувати спеціальне програмне забезпечення, про яке ми поговоримо нижче.
Програми для роботи з автозавантаженням
З автозапуском набагато зручніше працювати через спеціалізоване ПЗ. Дуже зручним інструментом є AIDA 64. Загалом вона потрібна для отримання детальної інформації про ПК та його оптимізацію, але є і зручний інструмент для роботи з автозавантаженням.


Ще один гарний спосібвиправити список автозавантаження - це описаний нами CCleaner. Щоб скористатися ним, перейдіть на вкладку «Сервіс» та виберіть «Автозавантаження». Тут можна не лише відключати програми, а й видаляти їх.


Компанія Microsoft випустила власний інструмент для редагування списку програм, що завантажуються разом із системою. Називається він Autoruns. Програма поставляється в архіві, де є 32 і 64-бітові версії, що не потребують встановлення. Відрізняється Autoruns найвищим серед конкурентів функціоналом. Тут можна видаляти з автозапуску навіть фонові процеси, що прописалися у реєстрі.

Планувальник завдань
Деякі програми в операційній системі Windowsможуть запускатися лише за певною подією. Саме тому ми і торкнемося планувальник завдань.
Отримати доступ до утиліти, інтегрованої в систему, можна так:
- Відкриваємо програму «Адміністрування», прописавши її ім'я у пошуку «Десятки».


- Запускаємо «Планувальник завдань».


- Переходимо по шляху, позначеному у лівій частині планувальника. Тут є найближчі події. За потреби їх можна вимкнути, відкривши контекстне меню.


Ставтеся до видалення програм обережно. Ви можете легко нашкодити системі, вимкнувши потрібну службу.
Працюємо зі швидкодією Windows 10
Творці Windows враховували всі переваги при розробці системи та дали користувачам інструментарій, який дозволяє настроювати візуальне оформлення Windowsі, відповідно, змінювати вимогливість до ресурсів.
Робимо таке:
- Клацаємо правою кнопкою по значку «Пуск» та вибираємо пункт «Система».


- Далі – пункт «Відомості про систему».


- Переходимо в меню "Додаткові параметри системи".


- У вкладці "Додатково" тиснемо клавішу "Параметри".


- Далі просто перемикаємо тригер в положення "Забезпечити найкращу швидкодію" і тиснемо "ОК".


Після цього всі анімації, ефекти та інші краси будуть відключені, що значно заощадить використання оперативної пам'яті та ресурсів центрального процесора.
Очищаємо жорсткий диск від сміття
Продуктивність та кількість вільного місцяна жорсткому диску можуть впасти через так звані сміттєві файли, які накопичуються в процесі експлуатації системи. Оптимізація Windows 10 передбачає видалення таких файлів та очищення диска. При цьому можна використовувати як штатні засоби Windows, і стороннє програмне забезпечення.
У «Десятці» є інструмент «Очищення диска», який ми зараз пробуватимемо. Для того, щоб запустити його і приступити до очищення вінчестера, робимо таке:
- Відкриваємо провідник Windows і клацаємо по потрібному дискуправою клавішею миші. У контекстному меню, що відкрилося, вибираємо пункт «Властивості».


- У наступному вікні тиснемо клавішу з написом «Очищення диска».


- На наступному кроці позначте ті пункти, які повинні піддатися очищенню та клацніть по «Очистити системні файли».


Після цього розпочнеться сам процес очищення. Не забудьте зберегти всі дані та закрити працюючі програми.


Як прискорити роботу за допомогою правильної дефрагментації
Дефрагментація магнітних носіїв є найважливішою частиною підвищення швидкості роботи системи. Є кілька способів зробити це. Спочатку варто відзначити вбудовані можливості.
Передбачається такий порядок дій:
- Відкриваємо провідник та клацаємо правою кнопкою по потрібному диску. У меню нам потрібен пункт «Властивості».


- У вікні, що відкрилося, вибираємо вкладку «Сервіс» і тиснемо «Оптимізувати».


- Тут видно, наскільки фрагментований диск. У нашому випадку все добре, тому що працює автоматична оптимізація, яка щотижня проводить дефрагментацію.


- Щоб почати оптимізацію, натисніть кнопку «Оптимізувати», а якщо хочете встановити автоматичний режим, то натисніть «Змінити параметри».


Якщо, як і нашому разі, відсоток фрагментування становить 0 – 15%, то жодних робіт проводити потрібно. Якщо більше, можна оптимізувати диск. Важливо пам'ятати, що для роботи утиліти потрібно мати стільки вільного місця на диску, скільки займає найбільший файл на ньому. За часом процес може тривати від 5 хвилин до кількох годин. Все залежить від ступеня захаращеності носія.
Категорично заборонено використовувати дефрагментатори для SSD-накопичувачів. Замість користі ви отримаєте тільки в десятки разів більший знос, що врешті-решт призведе до швидкого псування пристрою.
Дефрагментація із застосуванням сторонніх програм
Вбудована утиліта Windows 10 хороша, вона значно зробила крок вперед, якщо порівнювати з 7 і 8, однак, існують і якісніші рішення у вигляді стороннього ПЗ.
Розглянемо кілька програм, здатних оптимізувати вінчестер Windows 10 та усунути фрагментацію його файлів:
- PiriformDefraggler – це родич знаменитого CCleaner. Інструмент «розумніший» за штатну утиліту: він може проаналізувати значно більшу кількість даних. Також його перевагою виступає повна безоплатність. Інтерфейс зрозумілий і не викликає труднощів. Як видно на скріншоті, програма знайшла фрагментацію там, де Десятка запевняла нас про нульові проблеми.


- Auslogics Disk Defrag. Ще одна потужна програма, схожа на попередню. Поширюється інструмент безкоштовно, а його функціонал виходить далеко за межі звичайної дефрагментації.

У режимі роботи програми є кілька рівнів дефрагментації. Перший, поверхневий, розрахований на швидке сканування та виправлення основних проблем (робити його потрібно раз на тиждень). Є ще й поглиблений аналіз, який потребує набагато більше часу, а проводити його достатньо раз на місяць.
Завантажити Auslogics Disk DefragЛише один антивірус!
Без антивірусу не обійдеться жодного комп'ютера. Важливо використовувати якісний софт, здатний впоратися з більшістю загроз. Але іноді користувачі роблять грубу помилку і встановлюють 2, або навіть більше антивірусів. Програми починають сканувати один одного, конфліктувати та гальмувати роботу ПК, і останній при цьому часом просто зависає. Для ефективної перевірки можна використовувати різні програми, але одночасно слід встановлювати лише одну.
У Windows 10 використовується вбудований антивірус, функціоналу якого вистачає на всі випадки життя. Але якщо ви все ж таки вирішили його замінити, не турбуйтеся про конфлікт: у Microsoft все передбачили і коли ви встановлюєте нового захисника, вбудований відключається автоматично.
Програми для покращення роботи ПК на Windows 10
Вище ми розглядали деякі програми, які дозволяють отримати приріст продуктивності у роботі Windows 10. Існують цілі пакети інструментів для тонкого налаштування системи та прискорення її роботи. Розглянемо дві такі програми.
Glary Utilites
Це одна з найвідоміших та найулюбленіших програм для прискорення операційної системи. У функціонал утиліти входять: очищення дисків від сміття, пошук дублікатів файлів, пошук та видалення небажаного софту, оптимізація роботи дискової підсистеми, очищення та дефрагментація реєстру, оптимізація оперативної пам'яті та багато корисних функцій.
Дещо нижче є скріншот, на якому видно, що програма, не встигнувши запуститися, вже проаналізувала швидкість завантаження нашої системи і запропонувала відключити елементи, що її уповільнюють.

Є тут і режим очищення в один дотик: ви натискаєте на кнопку, а в результаті програма сканує ваш ПК різними інструментами і на різних рівнях. Результат очищення гідний найвищих похвал. Простота інтерфейсу, зручність роботи та гарна швидкодія роблять GloryUtilities найкращим виборомна сьогодні.
Завантажити Glary UtilitesAdvanced SystemCare
Ще одна потужна програма, а точніше, набір програм, для очищення, оптимізації та безпеки Windows 10. Даний софт здатний не тільки покращити продуктивність ПК, але й дати відповідь на питання - як прискорити інтернет у Windows 10. Тут акцент зроблений на максимальну зручність і простоту роботи.
Завантажити Advanced SystemCareЄ й функціонал для просунутих користувачів. Можна увімкнути розширений режим, і ви отримаєте доступ до набагато більш гнучким і функціональним налаштуванням. Інтерфейс програми дуже зручний і виглядає чудово. На скріншотах наведено основний функціонал Advanced SystemCare.






TweakNow PowerPack
Ще один великий пакет утиліт для оптимізації Windows 10 або більше ранніх версійОС від Microsoft. Завдяки наявності тонких налаштувань, які потребують певних знань, програма більше підходить для просунутих користувачів. Скріншоти можна побачити нижче.

Завдяки наведеній інструкції ви вже знаєте, як прискорити роботу комп'ютера або ноутбука з Windows 10. Говорити про необхідність такої процедури не доводиться, адже навіть на сучасних ПК навантаження стає настільки високим, що машина починає тупити. Тільки своєчасне виконання всіх наведених рекомендацій дозволить «Десятці» жити без глюків та гальм.
Завантажити TweakNow PowerPackВідео з оптимізації Windows 10
Вступна: спочатку стаття написана про те як прискорити комп'ютербезпосередньо на основі 10 -тки та теги про 7/8 додані пізніше, тому деякі нюанси та пункти, в рамках Windows 7/8, можуть бути відсутніми (це нормально) і їх варто пропустити та/або виконувати через відповідні інструменти для Win 7/8 (наприклад, панель керування).
Всім доброї доби і всього такого іншого.
З виходом нової операційної системи, традиційно, я отримую тонни повідомлень різного характеру. Більшість із них, звичайно ж, стосується вирішення різноманітних проблем, але й відносно багато пишуть питань про налаштування, оптимізацію та .
Сьогодні я хотів би однією статтею розповісти Вам про базове налаштування та оптимізацію того необхідного, що я завжди роблю насамперед на новій системіпісля установки (або вже на "замизканій" операційці у користувача). Звичайно розказано буде зовсім не все, але дуже багато і саме це дозволить Вам зрозуміти, як прискорити комп'ютер на основі Windows.
Загалом цей матеріал я збирався написати ще з виходом сімки, але все якось руки не доходили до великої статті, а тому був великий цикл маленьких нотаток, кожна з яких розповідала про якийсь невеликий аспект. Тепер вирішено виправити це непорозуміння.
До речі, за кілька систем, загалом, з точки зору налаштування та оптимізації, змінилося не дуже багато, а тому сміливо можна застосовувати нижченадане до Windows 7 і Windows 8, а деякі принципи використовувати і на більш старих системах.
Давайте приступимо.
Як прискорити комп'ютер на Windows 10 та 7/8 - інтерфейс
Я показуватиму і розповідатиму на прикладі інтерфейсу та системи Windows 10, але бажаючі легко застосують все це до 7-ки або 8-ки, благо все ідентично за рідкісним винятком і проблему можуть становити лише невеликі відмінності в інтерфейсі та відсутність того, що необхідно оптимізувати .
Відключення фонових програм та служб
Відкрийте налаштування Windows (застосовно до 10-ти в основному) методом пуску і натисканням відповідного значка або налаштування (вони ж параметри, тобто не панель управління):

Там тиркніться в " Конфіденційність -Фонові програми", Де або взагалі відключіть все фонові програми, або більшість з тих, що Вам не потрібні. Зазвичай їх робота на тлі не потрібна, а ось ресурси бувають вони добряче:

Інтернет-з'єднання та пінг можна оптимізувати.
А решту шукайте за тегом.
У двох словах, мабуть, якось так.
Давайте перейдемо до післямови.
Післямова
Як я й казав, власне, це далеко не всі налаштування, але вже якийсь необхідний базис, який зробить Ваше спілкування з системою швидшим, зручнішим і навіть місцями стабільним, тобто як прискорити комп'ютер у Вас не виникатиме більше.
Як і завжди, якщо є якісь питання, думки, доповнення і таке інше, то ласкаво просимо в коментарі до цього запису.
Кожен з вас, звичайно, помічав, що з часом комп'ютер починає довше завантажувати програми, частіше зависати і працювати повільніше. Так відбувається через те, що в операційній системі Windows згодом накопичується багато «сміття», що уповільнює роботу. Тому фахівці рекомендують встановлювати заново ОС не рідше, ніж раз на півроку. Ті ж, кому цей спосіб не підходить, мають навчитися оптимізувати роботу комп'ютера.
Навіщо оптимізувати роботу комп'ютера
Робота операційної системи схожа на роботу годинникового механізму: це шестерні, що синхронно рухаються. Іноді з них потрібно здувати пил і міняти деталі, що зносилися, тобто виправляти накопичені огріхи в роботі, інакше почнуться зависання, уповільнення в роботі ігор і додатків та інші неприємності. На Наразііснує цілий комплекс заходів щодо оптимізації роботи ОС:
- чищення реєстру;
- видалення непотрібних файлів;
- відключення зайвих служб;
- дефрагментація жорсткого дискаі багато іншого.
Застосування цих заходів сприяє прискоренню процесів та зменшує ймовірність виникнення збоїв у роботі операційної системи.
Як оптимізувати роботу комп'ютера
Насамперед необхідно зрозуміти головне: надто багато оптимізації – це погано.Наприклад, не можна переборщити з відключенням служб, інакше комп'ютер просто перестане працювати. Так, деякі зі стандартних фонових програмстежать за температурним режимом окремих деталей комп'ютера та у разі потреби обмежують навантаження. Зрозуміло, що якщо подібна служба буде відключена, комп'ютер може перегрітися і вийти з ладу. Також занадто велике числопрограм очищення може засмітити реєстр системи, що призведе до погіршення продуктивності.
Оптимізація комп'ютера – це як генеральне прибирання. Її потрібно проводити не щодня, а приблизно раз на місяць.
Кожен із методів оптимізації покликаний зрештою зменшити навантаження на процесор, жорсткий дискта оперативну пам'ять. Тим самим ми звільняємо ресурси, які можна використовувати для вирішення інших завдань.
Відключення зайвих служб
Відключення зайвих служб – це дуже делікатний процес. Кожна служба певною мірою потрібна для роботи комп'ютера або окремих його комплектуючих. Тому, перш ніж відключити її, потрібно добре подумати про наслідки, які можуть через це виникнути.
Вимкнути служби можна двома способами: через конфігурацію системи або через інтерфейс служб.
Відключення через конфігурацію системи здійснюється таким чином:
Стан служби «Зупинено» говорить про те, що служба не працює на даний момент. Прибрана навпроти неї галочка гарантує, що до служби неможливо буде звернутися.
Також службу можна вимкнути через інтерфейс служби. Цей метод відрізняється від попереднього тим, що в інтерфейсі наводиться опис кожної служби.

Список служб, які можна вимкнути без побоювань за роботу системи:
- "Факс";
- NVIDIA Stereoscopic 3D Driver Service (для відеокарт NVidiaякщо ви не використовуєте 3D-стереозображення);
- «Служба загального доступудо портів Net.Tcp»;
- "Робочі папки";
- "Служба маршрутизатора AllJoyn";
- "Посвідчення додатка";
- "Служба шифрування дисків BitLocker";
- "Служба підтримки Bluetooth" (якщо ви не використовуєте Bluetooth);
- "Служба ліцензій клієнта" (ClipSVC, після відключення можуть неправильно працювати програми магазину Windows 10);
- "Браузер комп'ютерів";
- Dmwappushservice;
- "Служба географічного положення";
- «Служба завершення роботи як гостя (Hyper-V)»;
- "Служба пульсу (Hyper-V)";
- «Служба сеансів віртуальних машин Hyper-V»;
- "Служба синхронізації часу Hyper-V";
- "Служба обміну даними (Hyper-V)";
- "Служба віртуалізації віддалених робочих столів Hyper-V";
- "Служба спостереження за датчиками";
- "Служба даних датчиків";
- "Служба датчиків";
- "Функціональні можливості для підключених користувачів та телеметрія" (це одна з можливостей відключити "стеження" Windows 10 за користувачем);
- Загальний доступ до Інтернету (ICS) (за умови, що ви не використовуєте функції загального доступу до інтернету, наприклад, для роздачі Wi-Fi з ноутбука);
- "Мережева служба Xbox Live";
- Superfetch (за умови, що ви використовуєте SSD);
- «Диспетчер друку» (якщо ви не використовуєте функції друку, у тому числі вбудований у Windows 10 друк PDF-файли);
- "Біометрична служба Windows";
- «Видалений реєстр»;
- «Вторинний вхід до системи» (за умови, що ви його не використовуєте).
Відео: як вимкнути непотрібні служби Windows 10
Оновлення драйверів
Драйвери пристроїв – це важливі програмні продукти, які забезпечують взаємодію комп'ютера з оточенням. Дуже важливо підтримувати їх у актуальному стані. Якщо файли драйвера пошкоджені, їх слід замінити. А якщо вийшло оновлення, яке покращить роботу – його потрібно встановити.
За промовчанням Windows Update має автоматично шукати нові версії драйверів, однак не зайвим буде запускати час від часу перевірку на актуальність. поточної версії. Для цього робимо таке:

Коли всі драйвери будуть оновлені, перезавантажте комп'ютер, щоб зміни набули чинності.
Дефрагментація жорсткого диска
Система записування файлів на жорсткий диск працює таким чином, що всі файли записуються поспіль. Видаляючи файл, ми звільняємо місце для запису іншої інформації, яка може бути більшою або меншою, ніж попередня. Виходить, що частина файлу може бути записана в одному місці диска, а решта - десь ще. Роздроблений (або «фрагментований») файл уповільнює роботу ОС, оскільки на пошук та об'єднання всіх фрагментів файлу витрачається час. Процес дефрагментації жорсткого диска перезаписує всі файли в строгому порядку, з'єднуючи всі частини в єдине ціле, внаслідок чого швидкість роботи вінчестера зростає.
- Провідником чи іншим файловим менеджеромвідкриваємо папку «Цей комп'ютер» та викликаємо контекстне меню клацанням правої кнопкимиші по одному із розділів жорсткого диска. Вибираємо пункт "Властивості".
Через контекстне меню потрапляємо у властивості розділу диска
- Переходимо у вкладку «Сервіс» та натискаємо кнопку «Оптимізувати».
У вкладці «Сервіс» натискаємо кнопку «Оптимізувати» для запуску процесу дефрагментації
- У вікні служби дефрагментації, що відкрилося, вибираємо потрібний розділ жорсткого диска і натискаємо кнопку «Оптимізувати».
Вибираємо розділ диска та натискаємо кнопку «Оптимізувати»
- Чекаємо завершення роботи з розділом диска, а потім повторюємо цю процедуру з усіма розділами, на які розділений вінчестер. Після цього перезавантажуємо комп'ютер, щоб ОС почала працювати на дефрагментованому носії.
Програми для очищення та оптимізації роботи пристрою
Незважаючи на запевнення розробників Microsoft, стандартні утиліти Windows аж ніяк не ідеальні. Більшість продуктів оптимізації роботи комп'ютера поставляються сторонніми компаніями. Подібний софт зазвичай має досить вузьку спрямованість і орієнтований на отримання конкретного результату, тому він опрацьований детальніше і краще враховує інтереси користувачів.
Серед таких продуктів зазначимо такі.
Glary Utilites
Програма Glary Utilites включає цілий комплект утиліт для оптимізації роботи ПК. Набір її функцій просто величезний: від стандартних операцій видалення сміття та дефрагментації жорсткого диска до покращення роботи браузера Internet Explorer.
Програма Glary Utilites містить цілий комплект утиліт для оптимізації роботи ПК
Advanced SystemCare
Advanced SystemCare – програма китайських розробників для оптимізації роботи ПК. Відома своєю високою продуктивністю та модерновим інтерфейсом. Ключова особливість цієї утиліти – запуск всього набору дій однією кнопкою. Втім, для просунутих користувачів передбачено детальніший інтерфейс.
Advanced SystemCare - програма китайських розробників для оптимізації роботи ПК
TweakNow PowerPack
TweakNow PowerPack - це невелика умовно-безкоштовна програма для оптимізації та тонкого налаштування операційної системи. На жаль, її інтерфейс підтримує лише англійська мова, але цей мінус компенсується зручністю та швидкістю роботи. Програма вміє чистити системний реєстр, працювати з інтернет-браузерами, а також видаляти сміття з жорсткого диска.
TweakNow PowerPack - це невелика програма для налаштування та оптимізації роботи операційної системи
CCleaner
CCleaner - невелика, але потужна утиліта з очищення комп'ютера від інформації, що захаращує. Основні напрямки її роботи файлова системата очищення реєстру. Програма примітна тим, що її рекомендують розробники Windowsі часто включають до релізів «Десятки». Одна з основних мов - російська, тому проблем у роботі з додатком не виникне ні в кого.
CCleaner - невелика, але потужна утиліта з очищення комп'ютера від інформації, що захаращує
Auslogics BoostSpeed
Auslogics BoostSpeed – корифей ринку оптимізації роботи ПК. Ця програма - один із лідерів у галузі оптимізації Windows. Починаючи з версії Auslogics 9 вона має окремі налаштування для покращення роботи та зовнішнього вигляду"Десятки". Програма BoostSpeed зібрала повний спектр засобів нешкідливого на ОС. А функція «Радник» дає ще й детальну інформаціюза кожним пунктом оптимізації.
Auslogics BoostSpeed - потужний інструмент для очищення та оптимізації Windows
Інші способи оптимізації
Існує багато способів оптимізації роботи операційної системи: дефрагментація, очищення реєстру, видалення тимчасових даних браузерів тощо. Відповідно, для виконання цих дій розроблено багато програмних засобівяк стандартних, так і вельми оригінальних.
Очистка диска
Більшість допоміжних програм чудово справляються з очищенням диска, але у них є істотний недолік: їхня робота проходить без надання прав адміністратора, тобто деякі процеси, що очищають, їм недоступні. Найбільше це стосується очищення кешу оновлень Windowsта видалення старої версіїсистеми. Наприклад, якщо Десятка була встановлена поверх іншої ОС від Microsoft, то на локальному диску може з'явитися папка Windows.old, яку не можна видалити.
Ушита утиліта очищення диска від сміття дозволяє видалити і непотрібні оновлення, та стару ОС.

Вимкнення індексування файлів диска
Сенс індексування полягає в тому, щоб під час пошуку користувачем файлів на комп'ютері (в основному документів) Windows видавала докладніші результати за запитами. Тому якщо ви знаєте, де і що у вас лежить на комп'ютері, краще відмовитись від індексування файлів: це зменшить навантаження на жорсткий диск і прискорить його роботу.

Після завершення оптимізуючих процедур бажано перезавантажити комп'ютер одразу, щоб відчути різницю у роботі операційної системи.
Відео: як вимкнути індексацію файлів на комп'ютері
Оптимізувати роботу операційної системи дуже легко. Очистивши комп'ютер від непотрібної інформації, ви збережете його швидкість на високому рівні, підвищивши цим зручність роботи з ним.
Сьогодні мова піде про оптимізацію Windows 10. І це не буде «баян» із більшості сайтів, і не буде одна з поверхневих маніпуляцій із операційною системою. Ні, сьогодні все буде значно серйозніше, тому що тут ми детально розглянемо, як прискорити роботу Windows 10 і вичавити максимум швидкодії з комп'ютера, але без шкоди для роботи, зрозуміло.
Більшість користувачів слово «оптимізація» рівносильне слову «кастрація» системи чи «непотрібні маніпуляції» тощо. Але спочатку, оптимізація – це насамперед відсікання зайвого та тонке налаштування, тюнінг. В умілих руках гарна оптимізаціяВідчутно піднімає продуктивність ПК без необхідності розгону процесора.
Ще з часів Windows XP робилися спроби підвищити швидкість роботи та відгуку системи. Ентузіасти відключали служби та процеси для покращення швидкодії. З того часу нічого не змінилося. Компанію Microsoft можна зрозуміти - вона всіма силами намагається підняти планку функціоналу на максимум, але все це має і зворотний бік медалі - за все це доводиться платити ціною обсягу оперативної пам'яті, постійного звернення до жорсткого диска, ще більшої завантаженості центрального процесора. Але ж далеко не всім потрібен повний функціонал.
Покінчимо з прелюдією і приступимо до справи. Завдання просте - підійти максимально детально до оптимізації Windows 10.
Щоб усе структурувати та нічого не переплутати, подальші дії будуть поділені на кроки:
Крок 1. Відключення індексації дисків
Йтимемо від простого до складного і почнемо, мабуть, з індексації дисків.
Вона потрібна для більш швидкого пошукуна жорсткому диску. Але чи часто потрібний пошук? Служба індексації завжди висить у системі незалежно від того, потрібен пошук файлів чи ні, а якщо її відключити – нічого не станеться. Просто відтепер пошук фотографії, документа або будь-якого іншого файлу йтиме трохи довше. Саме трішки. А власникам твердотільних накопичувачівїї відключати потрібно у будь-якому разі, оскільки кожне зайве звернення скорочує .
І так, для відключення Індексації необхідно відкрити «Цей комп'ютер» та правим кліком клацнути на локальному диску, На якому встановлено Windows 10. В принципі, можна потім зробити цю операцію і з іншими дисками. У контекстному меню необхідно вибрати «Властивості», і у вікні, що відкрилося, внизу зняти галочку «Дозволити індексувати вміст файлів …» і натиснути «Ок». Після цього почнуть з'являтися спливаючі вікна, в яких потрібно або погоджуватися і продовжувати, або, якщо це неможливо, натискати "Пропустити все".
Крок 2. Відключення контролю облікових записів (UAC)
Контроль облікових записів, або UAC (User Account Control), покликаний вирішити проблему безпеки користувача, свого роду розумне обмеження доступу. Насправді це виглядає як нескінченний потік повідомлень, про те, наскільки впевнений користувач у відкритті файлу і чи це взагалі. Більшості користувачів достатньо для своєї безпеки мати лише антивірусне програмне забезпечення. Щоб вимкнути UAC, необхідно відкрити меню правим кліком на меню «Пуск» і знайти «Панель управління». Далі розділ «Система та безпека». У ньому зверху в розділі «Центр безпеки та обслуговування» є підрозділ «Зміна параметрів контролю облікових записів».
З'явиться вікно з повзунком, який необхідно лише зрушити максимально вниз і натиснути Ок.
Крок 3. Відключення глибокого сну
Гібернація- це якийсь розумний режимсну, у якому операційна система задіює мінімум ресурсів, споживаючи мінімальну кількість електроенергії підтримки роботи. Насправді, цей режим корисний тільки для власників ноутбуків – і то не завжди. А ось натомість - резервує для себе велику кількість дискового простору і, звичайно, теж трохи вантажить систему. Найпростіше глибокого сну відключити через командний рядок. Для цього потрібно через комбінацію Win+R викликати програму Виконати, ввести в поле cmd і натиснути введення. Відкриється командний рядок, у якому необхідно ввести команду:
powercfg –h off
та натиснути «Enter».
Крок 4. Вимкнення захисту системи
Цей крок уже за бажанням. Звичайно, якщо в сім'ї є діти або є необхідність глибоко «ритися» в системі Windows, або просто є страх все втратити при нагоді «а мало що раптом», то можна і не чіпати Відновлення системи. А в інших випадках можна сміливо відключити. Правим кліком по меню «Пуск» необхідно відкрити меню та знайти пункт «Система». Далі, зліва – параметр «Захист системи».
У вікні, клацнувши по кнопці «Налаштувати», потрібно вибрати « Вимкнути захист системи». Тут можна за бажанням видалити і попередні точки відновлення, натиснувши відповідну кнопку.
Крок 5. Вимкнення віддаленого доступу
Віддалений доступ є в самій системі спочатку, але, як і всі перераховані вище служби, він працює завжди, незалежно потрібний він чи ні. За великого бажання, той же безкоштовний TeamViewer справляється з цим завданням на 100% - та й у освоєнні він дуже простий. Щоб вимкнути віддалений доступ, необхідно перейти з його вкладку у тому вікні, де й «Захист системи».
У вікні, що відкрилося, залишилося тільки накласти заборону на віддалений доступ, «Видаленого помічника» і т.д.
Крок 6. Вимкнення Xbox Game DVR
А ось тут уже цікавіше. Game DVR– це вбудована програма для Xbox. Воно породило чимало обурень серед користувачів і зараз ви зрозумієте чому. Ця служба під час онлайн баталій сама знімає ігровий процесна відео. Причому завжди і без попиту, і навіть без будь-якого повідомлення. Звичайно, це дуже сильно знижує продуктивність в іграх. Для того, щоб її вимкнути, необхідно відкрити лівим кліком меню «Пуск» і в полі пошуку набрати powershell.
У знайдених значеннях з'явиться Windows Powershell, яке нам і потрібне. Необхідно запустити його від імені адміністратора і в вікні команд, що з'явилося, набрати:
Get-AppxPackage *xbox* | Remove-AppxPackage
та натиснути «Enter».
Крок 7. Видалення непотрібних програм
Краще про всяк випадок перевірити комп'ютер на наявність непотрібних програм. Справа в тому, що серед них можуть бути такі програми від Microsoft, як «Карти», «Пошта та Календар», «Поліпшіть свій Office», «Центр відгуків» і т.д. Все це, звичайно ж, теж збирає статистику, надсилає звіти виробнику та споживає невелику частину ресурсів операційної системи. Щоб переглянути наявність цих програм, потрібно натиснути правою кнопкою на робочому столі контекстне меню та вибрати пункт «Параметри екрана». Все, що шукається, знаходиться на вкладці «Програми та можливості». Що не потрібно – видаляємо.
Ви також можете вимкнути всі настирливі повідомлення на вкладці «Повідомлення та дії».
На вкладці "Автономні карти", до речі, також можна все вимкнути. Навряд чи вони потрібні більшості користувачів.
Крок 9. Прискорення завантаження Windows
За замовчуванням, система вантажиться з одного ядра процесора, ігноруючи інші. Виправивши це, можна досягти трохи більше швидкого завантаженняопераційна система. Щоб це зробити, необхідно натиснути комбінацію клавіш Win+R. У вікні ввести msconfig. Відкриється Конфігурація системи. У ній на вкладці Завантаження є кнопка «Додаткові параметри».
Вибираємо максимальна кількістьЦП і йдемо далі.
Увага. Якщо ви не розумієте сенсу налаштувань у цьому вікні або сумніваєтеся, то краще нічого не чіпати і залишити все за замовчуванням, інакше система може не завантажитись! Якщо таке трапилося, спробуйте зайти в Безпечний режим(кнопка F8 при старті системи для вибору варіантів завантаження) та відкотити налаштування назад.
Крок 10. Перевірка автозавантаження програм
Важливо буде перевірити, що вантажиться під час запуску комп'ютера. Це легко зробити в Диспетчері завдань, викликавши його через комбінацію «Ctrl+Alt+Delete» і перевіривши вкладку «».
Докладніше вплив автозавантаження програм ми розбирали у статті.
Крок 11. Вимкнення зайвих служб Windows
Цей крок вже для більш просунутих користувачів, оскільки неправильні дії можуть спричинити чимало проблем. Перелік усіх служб можна знайти, натиснувши комбінацію клавіш Win+R і вбивши в поле services.msc. Якщо немає потреби в службах Xbox, можна відключити все, що з ними пов'язане, так само як і все, що пов'язане з Hyper-V (тобто віртуалізацією). « Захисник Windows» та « Брандмауер Windows» теж можна сміливо відключати - для цього існує антивірус. Решта – строго на розсуд і тільки на свій страх та ризик.
Доброго дня, дорогі читачі.
Кожен користувач комп'ютера хоче, щоб пристрій завжди працював без будь-яких збоїв і в нормальному темпі. А для цього слід слідкувати за ним. Перше та обов'язкове – очищення системного блокуабо ноутбука від пилу, адже це головне. Крім того, другим складником успішної роботи обладнання є незабруднена система. Для цього іноді проводиться оптимізація Windows 10 – програми чудово допоможуть це зробити. Існує безліч різного забезпечення, що дозволяє стежити за операційною та роботою комп'ютера в цілому. У статті я розповім про найпопулярніші з них.
Ця програма вважається одним із найпростіших і при цьому ефективних в області очищення пристрою від зайвих елементів. За допомогою програмного забезпечення користувачі зможуть привести до нормального вигляду, реєстру, попрацювати над автозапуском, видалити файли, що повторюються, і ще багато іншого.
( )
Є одним з найпопулярніших рішень для очищення системи, оскільки має всі необхідними інструментамидля цього. Тут немає нічого зайвого: видаляє сміття, налаштовує реєстр, оптимізує автозавантаження та якісно деінсталює програми.


( )
Програма є одним з перших, яке було представлено в цій галузі. При цьому розробники постійно намагаються усілякими способами покращувати продукт, надаючи можливість працювати в різних версіяхопераційні системи від Microsoft. Багато хто вважає його найкращим рішенням. Це підтверджують кілька мільйонів завантажень із серверів компанії. До речі, у цих парубків є ще й класний безкоштовний антивірус AVG AntiVirus Free - рекомендую.


( )
Витрачає мінімальний час на сканування операційної системи, оперативно усуває помилки. Це дозволяє системі постійно працювати без будь-яких проблем. Достатньо проводити перевірку хоча б кілька разів на місяць. Процедура допоможе підтримувати ОС у відмінному стані. Вважається одним із найпопулярніших варіантів для профілактики.


( )
Рішення складається з безлічі утиліт, які дозволяють керувати багатьма елементами системи. Так, наприклад, тут є видалення тимчасових файлів та кешу браузерів, відновлення реєстру, захист від програм-шпигунів та інших зломщиків, прискорення з'єднання з Інтернетом та багато іншого. За десять років існування компанії-розробника з серверів було завантажено понад сто мільйонів копій. Вражаючі показники, чи не так? При цьому програма пропонується безкоштовно російською мовою, що безперечно є лише плюсом.


( )
Проект, який відомий не лише вітчизняним користувачам, а й у всьому світі. Тут є все, що необхідно для видалення «мотлоху». Крім того, рішення допоможе відновити обладнання після збоїв. Воно має простий і зрозумілий інтерфейс, в якому розбереться кожен. При цьому для розуміння програми достатньо лише кілька хвилин.

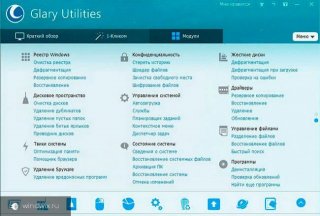
( )
У моєму особистому рейтингу утиліта посідає перше місце, оскільки має широкий функціонал. При цьому розробники намагаються постійно покращувати своє дітище. Сьогодні софт дозволяє покращувати з'єднання з мережею Інтернет, керувати автозапуском та налаштовувати ще багато корисних областей комп'ютера. Окремо варто відзначити наявність непогано дефрагментатора дисків та навіть реєстру.


Якщо ви постійно працюєте з безліччю файлів, копіюючи їх, видаляючи і змінюючи, достатньо буде запускати рішення лише раз на місяць. При цьому потрібно пройтись по всіх основних вкладках, щоб усе налаштувати та забути на найближчий час.
Після виконаної роботи варто перезавантажити комп'ютер. Це дозволить остаточно розпрощатися зі слідами "шкідливих" елементів.
( )
Це цілий набір рішень. Він уміє якісно оптимізувати Windows. Головна відмінність від інших – відновлення поверхні вінчестера. При цьому розробники зробили простий та зрозумілий інтерфейс.


Крім усього вищеописаного, програма дозволяє чистити "тулбари" браузерів, а також має інструмент для встановлення захисту на особисті документи. Програму можна завантажити з офіційного ресурсу або торрент-трекера.
( )
Простий продукт, що володіє нескладним інтерфейсом та широким набором можливостей. Наділено рядом інструментів, що прибирають сміття в комп'ютері та прискорюють роботу, за рахунок оптимізації багатьох налаштувань.


System Mechanic( )
Як видно, існує маса рішень, що дозволяють утримувати пристрій у нормальному стані довгий час. Яке ви виберете - залежить від особистих переваг і потреб безпосередньо вашого обладнання.
З особистого досвідуможу сказати, після встановлення одного з цих рішень та перевірки ПК на віруси за допомогою Comodo Internet Security, мій комп'ютер почав працювати набагато швидше. При цьому перестали з'являтися різні дрібні помилки, які накопичилися в результаті рано чи пізно призводили до перевстановлення операційної системи. При цьому місяць на місяць можна було спостерігати постійне зниження продуктивності.
Тепер я витрачаю до 10 хвилин на перевірку та оптимізацію всієї системи раз на місяць. І цього цілком достатньо, щоб пристрій працював стабільно, без будь-яких збоїв.
Правда треба зазначити, що деякі вищеперелічені варіанти мають можливості, здатні порушити роботу операційки (звичайно без необхідної підготовки). Так що, раптом ви не знаєте, за що саме відповідає так чи інше налаштування, краще не чіпайте.
Якщо ви ще не маємо жодного подібного рішення на своєму комп'ютері, раджу встановити.
Зависає

