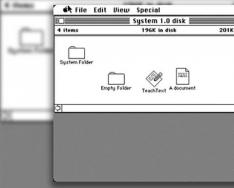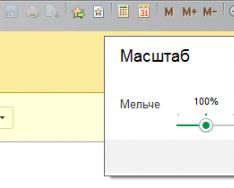Чи буває у вас таке, що вам потрібно завершити якийсь процес, але через диспетчер завдань це ну ніяк не виходить зробити. Знайома ситуація? Ну так от, сьогодні ми з цією справою розбиратимемося!
Чи буває у вас таке, що вам потрібно завершити якийсь процес, але через диспетчер завдань це ну ніяк не виходить зробити. Знайома ситуація? Ну так от, сьогодні ми з цією справою розбиратимемося!
Але у яких випадках така ситуація може виникнути? Знаєте, я думаю що зі звичайними прогами така штука відбувається все ж таки рідко, а ось зі всякими не дуже потрібними прогами це відбувається часто. Всі ці проги, які встановлюються у ваш комп без вашого відома, то всі ці проги роблять все для того, щоб їх потім важко було видалити. І ось процес, який не можна завершити, це один із їхніх трюків. Буває ще що і файли таких програм неможливо видалити, тут я раджу подивитися у бік проги, вона видаляє файли, що не видаляються, придатна прога. Взагалі хлопці якщо ви не можете завершити процес або видалити якусь підозрілу папку або файл, то тут пахне вірусом.
До речі про віруси, ви думаєте, у вас їх немає? Ні, я не хочу щоб вони у вас були, але повірте, зараз такі віруси. Вони можуть жити місяцями і ви навіть знати про це не будете: не всіх вірусів цікавить ваш аккаунт ВКонтакте, ваша пошта, багатьох просто цікавить потужність вашого заліза. Щоб невеликий відсоток цієї мощі використати для своїх завдань. Адже невеликий відсоток складніше помітити. Думаєте марення? Ніяк немає хлопці! Коротше це всі розмови, я просто це до того ось написав, що будьте уважні (не тільки в комп'ютері, а взагалі по життю) і РЕГУЛЯРНО перевіряйте комп'ютер цими двома БЕЗКОШТОВНИМИ утилітами: і . Це найкращі утиліти, повірте!
Отже, переходимо до справи, щоб завершити процес, який не завершується в диспетчері, то вам потрібно завантажити програму Process Explorer. Це безкоштовна прога і знаєте, чому їй можна довіряти? Тому що вона лежить на сайті Microsoft, тож качайте хлопці! Коли перейдете на сторінку, там у правій частині потрібно буде натиснути на Download Process Explorer
Отже, скачали? Чудово! Але ви це запам'ятаєте куди скачали щось. Просто Process Explorer НЕ ВСТАНОВЛЮЄТЬСЯ, він працює так, без установки, запустили і все! Отже, запустили його і ось яке вікно відчиниться, ось як виглядає Process Explorer:

Ну, що я тут можу сказати? Зроблено все дуже круто, бо дуже зручно видно процеси, хто кого запустив, багато будь-якої інформації! Коротше прога супер і це помітно. Виходить, що це просунутий диспетчер завдань! У цій прозі, щоб завершити процес, потрібно натиснути по ньому правою кнопкою і вибрати Kill Process або Kill Process Tree. Перша команда просто завершує процес, а друга завершує дерево процесів. Ось ці пункти:

Якщо мишку піднести до якогось процесу, то також можна побачити цікаву інфу в такій підказці (це я підніс мишку до процесу svchost.exe):

Як бачите, нічого складного немає, все просто та зручно. Але знаєте що, я тут знайшов ще одну дуже важливу функцію, я звичайно не знаю, потрібна вона вам чи ні, ну тобто цікава чи ні, але я її покажу вам, бо вона унікальна. Коротше можна дізнатися про службу, яка запустила процес, адже деякі процеси запущені саме службами, але не всі! У будь-якій вінді є кілька процесів svchost.exe у диспетчері завдань, але вони запущені різними службами, ось у чому прикол! Коротше, щоб дізнатися яка служба запустила певний процес, то вам потрібно натиснути правою кнопкою процесу (я знову візьму для прикладу svchost.exe) і там вибрати пункт Properties:

Відкриється віконце, там будуть всякі вкладки, і ось там ще буде вкладка Services (якщо її немає, то це не служба запустила процес), ось яка інформація на ній:

Тобто стало зрозуміло так, що той процес svchost.exe, яким ми натиснули і вибрали Properties, цей процес забезпечує роботу вбудованого захисника Windows. Ну ось такі справи хлопці, не знаю цікаво вам це чи ні, але я мав би вам це показати…
До речі, процес ще можна приспати. Ну тобто зупинити його так би мовити, заморозити, для цього натисніть правою кнопкою по процесу і там виберіть пункт Suspend. Потім щоб відновити роботу, теж натискаєте правою кнопкою і вибираєте вже Resume
Тепер ще трохи повернемось до нашої теми, а саме як завершити процес, який у диспетчері завершити ну ніяк не виходить. Справа в тому, що в принципі це можна зробити і без проги Process Explorer, але я не впевнений, що це завжди спрацює. Коротше дивіться, затискаєте Win + R і пишіть туди таку команду, як cmd і натискаєте ОК:

Увага, хлопці! Якщо у вас Windows 10, то вам потрібно натиснути правою кнопкою по значку Пуск і вибрати там пункт Командний рядок (адміністратор)!
Отже, після цього з'явиться чорне вікно, де можна вводити різні команди. Ну так ось, є одна команда, яка може завершити процес у примусовому режимі, ось ця команда:
taskkill.exe /F /IM test.exe
Ця команда завершує процес test.exe у примусовому режимі. Зрозуміло, що там де test.exe, то це тут ви ставите потрібний процес. Бачите, тут є таке у команді як /F, /IM, бачите? Це ключі запуску. Ось якщо додати ключ /T, команда завершить також і всі дочірні процеси. Ось у мене є процес CCleaner64.exe (це від чистилки CCleaner), який я можу спокійно завершити, ось давайте це зроблю через цю команду. Значить, вставляю команду в чорне вікно cmd:

Ось вона з'явилася:

Тепер я натиснув ентер і ось результат:

Як бачите, операцію завершено успішно, все нормалік! Це ми завершили процес за його ім'ям, а можна ще за його ідентифікатором, тобто за PID. Але як дізнатися про цей PID? Ось дивіться, у диспетчері завдань навпроти кожного процесу є якісь циферки:

Помічали таке? Ой, мабуть, не помічали! Тому що цю колонку ВД процесу потрібно вручну включити, за замовчуванням вона НЕ ПОКАЗАЄТЬСЯ! Але її включити не складно, для цього вам потрібно натиснути нагорі Вид, а там буде пункт Вибрати стовпці:

І все потім потрібно поставити галочку на ІД процесу (PID), натиснути ОК і у вас теж така колонка з'явиться. Ну так ось хлопці, в цій колонці якраз і є таке як PID, ну тобто ІД процесу. Щоб завершити процес за ідентифікатором PID, там потрібно ввести таку команду:
taskkill.exe /F /PID 0000
Там де 0000, там ви вказуєте PID процесу, взятий з диспетчера завдань. Ну, я думаю що більш-менш вам зрозуміло, правда? Сердечно сподіваюся що так
Хлопці, я не знаю, але начебто я все написав, що треба, чи щось забув? Сподіваюся, що не забув, ну що ще вам сказати? Не забувайте регулярно перевіряти комп'ютер антивірусними утилітами, тим більше що вони безкоштовні. Якими саме? Ну, я вже дав вище заслання, якщо що, то ось нагадаю, ось утиліта, а ось
Ну, сподіваюся, що все вам тут я написав доступно і вам все зрозуміло. Бажаю вам удачі, щоб ви не хворіли і щоби взагалі у вас все було добре
09.12.2016Як завершити процес служби Windows, що зависла у статусі stopping (зупинка)? Думаю, більшість адміністраторів Windows зустрічалися з ситуаціями, коли при спробі зупинити (перезапустити) службу з графічного інтерфейсу консолі управління службами (Services.msc), служба зависає намертво і висить у статусі Stopping. Після цього ви можете зупинити службу в консолі, т.к. кнопки дій служби стають недоступними. Найпростіший спосіб – перезавантажити сервер, але це не завжди припустимо. Розглянемо альтернативний спосіб, що дозволяє примусово завершити завислу службуабо процес без необхідності перезавантаження.
Якщо протягом 30 секунд після спроби зупинки служби вона не зупиняється, Windows виводить повідомлення:
Не вдалося зупинити службу Windows XP на локальному комп'ютері.
Помилка 1053 року. Служба не відповіла на запит своєчасно.
Windows Could not stop the xxxxxx services on Local Computer
Error 1053: Service did not respond in timely fashion.
При спробі зупинити таку службу командою: net stop wuauserv, з'являється повідомлення:
Service є starting або stopping. Please try again letter.
Завершення служби, що зависла, за допомогою TaskKill
Найбільш простий спосіб завершити завислу служу – скористатися утилітою taskkill. Насамперед потрібно визначити PID(Ідентифікатор процесу) нашої служби. Як приклад візьмемо службу Windows Update, її системне ім'я wuauserv(ім'я можна переглянути у властивостях служби консолі services.msc).
Досить часто ця проблема трапляється, особливо після інсталяції оновлень на Windows Server 2012 R2/2008 R2.
Важливо. Будьте уважними. Примусова відставка процесу критичних служб Windows може призвести до BSOD або перезавантаження системи.
У командному рядку з правами адміністратора (це важливо, інакше буде помилка access denied):
sc queryex wuauserv
В даному випадку PID процесу – 816.
Щоб примусово завершити процес, що завис, з PID 816:
taskkill / PID 816 / F

SUCCESS: Процеси з PID 816 мають бути визначені.
Ця команда примусово завершить процес служби. У подальшому можна повернутися в консоль управління службами та вручну стартувати службу (або зовсім, якщо вона не потрібна).
«Постріл в голову» служби, що зависла, можна виконати і більш елегантно, не виконуючи ручне визначення PID процесу. Утиліта taskkill має параметр /FI, що дозволяє використовувати фільтр для вибору необхідних служб або процесів. Ви можете зупинити конкретну службу командою:
TASKKILL /F /FI “SERVICES eq wuauserv”
Або можна взагалі не вказувати ім'я, служби, завершивши всі сервіси в стані за допомогою команди:
taskkill /F /FI “status eq not responding”
Після цього служба, що зависла у статусі Stopping, повинна зупинитися.
Примусове завершення служби, що зависла з PowerShell
Також можна використовувати PowerShell для примусової зупинки служби. За допомогою наступної команди можна отримати список служб, які перебувають у стані Stopping:
Get-WmiObject -Class win32_service | Where-Object ($_.state -eq "stop pending")
 Завершити процес для всіх знайдених служб допоможе командлет Stop-Process. Об'єднавши обидві операції в цикл, отримаємо скрипт, який автоматично завершує всі процеси підвісних служб у системі:
Завершити процес для всіх знайдених служб допоможе командлет Stop-Process. Об'єднавши обидві операції в цикл, отримаємо скрипт, який автоматично завершує всі процеси підвісних служб у системі:
$Services = Get-WmiObject -Class win32_service -Filter "state = "stop pending""
if ($Services) (
foreach ($service in $Services) (
try (
Stop-Process -Id $service.processid -Force -PassThru -ErrorAction Stop
}
catch (
Write-Warning -Message " Error. Error details: $_.Exception.Message"
}
}
}
else (
Write-Output "Сервіси "Stopping".status"
}

Аналіз завислих процесів за допомогою Resmon
Ви можете визначити процес, через який зависла служба за допомогою монітора ресурсів resmon.

Process Explorer: Завершення процесу, що завис, з-під SYSTEM
Деякі процеси, запущені під SYSTEM, не може завершити навіть локальний адміністратора сервера. Справа в тому, що у нього просто не може бути прав на деякі процеси або служби. Щоб завершити такі процеси (служби), вам необхідно надати локальній групі Administrators права на службу (процес), а потім завершити їх. Для цього нам знадобляться дві утиліти: psexec.exe та ProcessExplorer (доступні на веб-сайті Microsoft).

Операційна система Windows не без вад, як і програми, які під неї випускають розробники. Конфлікт програми з операційною системою або залізом комп'ютера призводить до того, що воно зависає. Всім добре відомо, що коли зависає процес на Windows, слід одночасно натиснути клавіші ctrl+alt+del, щоб викликати «Диспетчер завдань», а потім закрити програму, яка не відповідає. Однак є набагато зручніший спосіб, щоб завершити процес, що завис на комп'ютері, або кілька процесів, якщо в тому є необхідність.
Чому зависають процеси на комп'ютері?
Якщо програма на комп'ютері зависла, це сталося через конфліктний стан на рівні «заліза» або програмного забезпечення. Перезапуск програми часто допомагає повернути її в працездатний стан, але він не усуває причину зависання програми, і це може повторити знову.
Можна виділити такі основні причини зависання програм на Windows:

Вище перераховані найпоширеніші причини, які можуть спричинити зависання програм у Windows. Однак перед тим як усувати несправність, необхідно закрити процес, що завис, або кілька процесів. Зробити це просто за допомогою ярлика, створення якого описано нижче.
«Вбити» процес, що завис через «Диспетчер завдань» - це спосіб, який працює в більшості випадків, але не завжди. Саме тому ми рекомендуємо всім створити на робочому столі спеціальний ярлик, який дозволить завершити процес, що завис у будь-якому випадку, коли доступний робочий стіл комп'ютера або «Панель завдань», куди його так само можна помістити.
Ярлик для завершення всіх завислих процесів створюється так:
 %windir%system32taskkill.exe /f /fi "status eq not responding"
%windir%system32taskkill.exe /f /fi "status eq not responding" 
Після виконаних вище дій, на робочому столі комп'ютера буде створено ярлик, активація якого призведе до закриття всіх програм, що зависли. Рекомендуємо закріпити його в «Панель завдань», оскільки програма, що часто зависла, не дозволяє «дістатись» до «Диспетчера завдань» і робочого столу, але при цьому не блокує «Панель завдань».
Не справляється із цим завданням.
Іноді виникає потреба вручну завершити процес, що не відповідає. У більшості випадків це можна зробити за допомогою Диспетчера завдань Windows, однак часом йому не вдається впоратися з програмою, що вийшла з-під контролю. Мені часто доводилося стикатися з цим під час спроби завершити процес Acronis. У такій ситуації я зазвичай використовую більш потужний інструмент - команду taskkill.
Щоб скористатися taskkill, потрібно відкрити вікно командного рядка. Для цього викличте вікно "Виконати" (Run) з меню "Пуск" (Start) або скористайтеся клавішною комбінацією +[R] і введіть "cmd" (без лапок) у поле "Відкрити" (Open, мал. A).
Малюнок A. Відкрийте вікно командного рядка.
Використання команди taskkill
Загальний синтаксис команди виглядає так:
Taskkill [ОПЦІЇ] [ІДЕНТИФІКАТОР ПРОЦЕСУ]
Зрозуміло, для taskkill доступний широкий вибір опцій. Перерахую лише найкорисніші з них:
/s КОМП'ЮТЕР, де КОМП'ЮТЕР- це IP або адреса віддаленого комп'ютера. За промовчанням операція виконується в локальній системі. Якщо саме це вас цікавить, цю опцію можна не використовувати.
/u ДОМЕН\КОРИСТУВАЧ, де ДОМЕН - це ім'я домену, а КОРИСТУВАЧ - ім'я користувача, для якого потрібно виконати команду. Ця опція дозволяє запускати taskkill з правами певного облікового запису чи домену.
/p- обов'язково використовується у поєднанні з опцією /u для вказівки пароля для облікового запису користувача.
/fi- дозволяє виконувати команду taskkill із певними фільтрами.
/f- Примусово завершує виконання команди.
/IM- дозволяє використовувати ім'я програми замість ідентифікатора процесу.
Ну і зрозуміло, одна з найкорисніших опцій – перемикач для виклику довідки (рис. В):
Taskkill /?

Малюнок B. Виведення довідкової інформації по команді taskkill під час використання перемикача довідки.
Завершення процесу на ім'я програми
Найпростіше завершити процес, що вийшов з-під контролю, скориставшись командою taskkill з використанням опції /IM. Виглядатиме це так:
Taskkill /IM ІМ'Я_ДОДАТКИ
Тут ІМ'Я_ДОДАТКИ - це ім'я процесу, який потрібно завершити. Наприклад, якщо Outlook не вдається закрити, можна скористатися такою командою:
Taskkill /IM outlook.exe
Завершення процесу щодо ідентифікатора
Якщо ви не знаєте імені процесу, але знаєте його ідентифікатор (PID) – наприклад, 572 – можна скористатися наступною командою:
Taskkill/PID 572
Завершення всіх процесів для певного облікового запису
Існує також можливість завершити всі процеси для певного облікового запису. Це особливо актуально, якщо абсолютно точно відомо, що проблема пов'язана з певним обліковим записом, або якщо користувач вже вийшов із системи, а запущені процеси перестали відповідати. У такому разі можна скористатися наступною командою:
Taskkill /F /FI “USERNAME eq ім'я_користувача”
Тут имя_пользователя - це ім'я облікового запису, під яким запущені небажані процеси. Обов'язково потрібно включити в команду USERNAME, щоб вказати відповідне ім'я користувача.
Завершення процесів на віддаленому комп'ютері
Ще одна зручна можливість – завершення процесів у віддаленому режимі. Припустимо, ви точно знаєте, що система не відповідає через певний процес (візьмемо для прикладу той самий Outlook). У такому випадку можна скористатися іншим комп'ютером та виконати таку команду:
Taskkill /s IP-АДРЕСА /u ДОМЕН\КОРИСТУВАЧ /IM Outlook.exe
Тут IP-АДРЕСА - адреса віддаленого комп'ютера (можна використовувати і ім'я хоста, якщо комп'ютери здатні розпізнавати один одного таким способом), ДОМЕН - ім'я домену (якщо потрібно), а КОРИСТУВАЧ - ім'я користувача, під яким було здійснено вхід на віддалений комп'ютер.
На закінчення
Команда taskkill - дуже потужний і функціональний інструмент, здатний позбавити необхідності примусового перезавантаження комп'ютера. Вміле використання цієї команди у поєднанні з Диспетчером завдань продовжує час безвідмовної роботи системи та навіть дозволяє боротися з вірусами, руткітами чи троянцями.
Програми та ігри в Windows можуть зависнути та уповільнити роботу комп'ютера, деякі навіть дуже часто. Існує кілька способів їх закрити - можна почекати поки програма прокинеться і вийти з неї або викликати диспетчера завдань і звідти примусово її закрити.
Іноді програма або гра може сильно "застопорити" систему, і немає жодної можливості зайти в диспетчер завдань. Що робити? Як закрити програму, що зависла? Які ще швидкі способи закриття програм, які не відповідають?
Найпростіший закрити програму – скористатися клавішами ALT+F4. Цю комбінацію знає майже кожен користувач комп'ютера. Але вона не допоможе нам у випадку, коли програма зависла і при закритті з'явиться повідомлення "Не відповідає".
Закрити програму можна через Диспетчер завдань (натисніть сполучення клавіш Ctrl+Shift+Esc), виберіть програму, що зависла, і клацніть на кнопку «Зняти завдання». Іноді примусово закрита програма викликає збої в системі Windows та блокує роботу комп'ютера. Схожа ситуація може виникнути і у випадку із закриттям ігор – коли повноекранний додаток зависає, то єдине, що ми можемо побачити на екрані, це чорна картинка, яка перекриває всі вікна.
Автоматичне «закриття» програм, які не відповідають
Перший метод полягає у внесенні змін у налаштування системи, завдяки чому Windows автоматично закриває додатки, які перебувають у статусі "Не відповідає", тобто ті, що зависли.
Щоб активувати цю функцію, перейдіть до Редактор реєстру. Для цього натисніть клавіші Windows + R, введіть у вікно Виконати команду regedit і підтвердіть її запуск на Enter.
У вікні редактора перейдіть наступним шляхом:
HKEY_CURRENT_USER/Control Panel/Desktop.
Потім клацніть правою кнопкою миші на Desktop і виберіть «Створити — Строковий параметр».

Створений параметр називаємо AutoEndTasks, потім клацніть на нього двічі і надайте йому значення «1», щоб активувати. Після цього слід перезапустити систему і готово – тепер усі програми, запущені під обліковим записом користувача Windows, будуть автоматично закриватися в момент, коли зависнуть.
Закриття програм за допомогою утиліти ProcessKO
ProcessKO є програмою, яка працює у фоновому режимі і дозволяє швидко закрити програму за допомогою гарячих клавіш. Незважаючи на використання гарячих клавіш процес закриття відрізняється від того, як при використанні звичної комбінації клавіш ALT + F4. У випадку ProcessKO програма буде моментально закрита так само, як при використанні Диспетчера завдань. Відмінність лише в тому, що утиліта не вимагає виклику будь-якого вікна - досить запам'ятати нову комбінацію клавіш.

Після встановлення програми потрібно залишити її запущеною у фоновому режимі (її можна запускати разом із системою).
Потрібно також активізувати роботу комбінації клавіш – відкрийте меню у верхньому лівому кутку, потім перейдіть в закладку "Kill Hotkey" і виберіть перший варіант.
З цього моменту, коли програма не закривається (або коли хочемо її швидко закрити) досить натиснути поєднання CTRL + ALT + F4. Це призведе до швидкого закриття програми без збереження будь-яких змін.
Як завершити програму через командний рядок
Іноді відкрита програма або процес, що працюють у фоновому режимі, можуть так зависнути, що навіть примусове закриття через Диспетчер завдань у Windows 10 не допомагає. У цьому випадку буде корисним закрити процес за допомогою командного рядка.
Трапляється так, коли програма або відкрите вікно зависає настільки, що з ним неможливо нічого зробити. Такі ситуації іноді зустрічаються, і навіть у Диспетчера завдань Windows може виникнути проблема із закриттям процесу, що відповідає за цю програму. У подібних випадках використовуємо ще один спосіб для закриття процесів, що працюють у фоновому режимі – за допомогою командного рядка в режимі адміністратора
Перейдіть в меню Пуск Windows 7 або до стартового екрана Windows 8.1 і введіть команду в пошуковий рядок cmd. У списку знайдених елементів має відображатися командний рядок (Command prompt). Натисніть на ній правою кнопкою миші та оберіть «Запуск від імені адміністратора.
У Windows 10 клацніть правою кнопкою миші Пуск і виберіть командний рядок (адміністратор).

У вікні командного рядка введіть команду tasklistта підтвердіть її виконання на Enter. Відкриється таблиця, в якій будуть перелічені процеси, запущені на комп'ютері. Це той самий список, який знаходиться у вікні Менеджер завдань.

Потім шукаємо в ньому завислу або непотрібну програму (процес). Потрібно перевірити, який номер PID – він відображається поряд з ім'ям процесу в другому стовпці. Запам'ятовуємо номер PID та набираємо на клавіатурі наступну команду, щоб примусово його закрити:
taskkill /pid ##
Замість "##" вводимо PID процесу, який потрібно закрити. Тобто, якщо ми хочемо закрити, наприклад, процес AvastSvc.exe, якому в списку надано номер PID 1496, то команда виглядала б так:
taskkill /pid 1496
Після підтвердження на Enter цей процес буде закритий. Так само ми можемо примусово закрити програму, що працює у фоновому режимі.
Підключення до інтернету