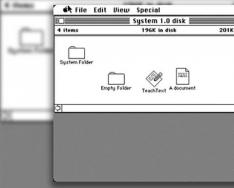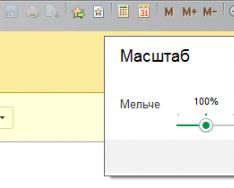Реалізовано у версії 8.3.10.2168.
Ми реалізували механізм швидкого масштабування форм. Здебільшого він призначений, звичайно, для користувачів, але й розробники можуть використовувати його, якщо в цьому є необхідність.
Ми вважаємо, що цей механізм буде зручним і корисним у тих випадках, коли потрібно швидко і просто, або ненадовго і тимчасово збільшити або зменшити масштаб прикладних даних, що відображаються у формі.
Ви, напевно, знаєте, що можна збільшити шрифт, змінивши роздільну здатність екрана. І деякий час тому ми допрацьовували платформні механізми для того, щоб прикладні рішення чітко і коректно відображалися при . Але зміна DPI це відносно складна та «фундаментальна» операція. По-перше, не всі користувачі мають достатні знання для її виконання. А по-друге, вона впливає на всі програми, встановлені на комп'ютері. Якщо потрібно щось збільшити або зменшити тільки «тут і зараз», або якщо користувачі не мають достатньої кваліфікації, вони не змінюватимуть DPI.
У такій ситуації механізм швидкого масштабування форм буде дуже доречним. Якщо користувач не має гарного зору, він може легко зробити собі «більше». А якщо зір хороший, але не вся таблиця міститься по ширині у форму, можна зробити «дрібніші».
У клієнтських додатках
Для зміни масштабу керованих форм і документів у клієнтських додатках можна використовувати або головне меню, або команду з системних команд:
Діалог встановлення масштабу відкривається у правому верхньому кутку, але ви можете перемістити його в будь-яке зручне місце екрана:

Масштаб форми можна змінювати в діапазоні від 50 до 400%. При цьому не просто збільшується або зменшується розмір шрифту та елементів, а вся форма перебудовується під нові розміри елементів.
Наприклад, можна збільшити її до 200%.

Або навпаки, зменшити до 70%.

Зміна масштабу виконується на клієнті та не вимагає виклику сервера.
Масштабування застосовується лише до вмісту форми. Системні панелі, діалог обраного та діалог історії не масштабуються. Також не масштабуються рамки та смуги прокручування всередині форми. Зміни розміру цих елементів можна досягти шляхом зміни роздільної здатності екрана (DPI).
Пересуваючи повзунок, ви змінюєте масштаб однієї форми. Але якщо цей масштаб ви хочете застосувати до всіх форм, для цього існує кнопка Встановити для всіх. Ця кнопка допоможе вам у будь-який час повернути масштаб всіх форм до 100%.
Незважаючи на те, що ми заклали досить великий діапазон зміни масштабу, ми не вважаємо, що весь він обов'язково використовуватиметься. За нашими оцінками користувачі, які захочуть застосувати цю можливість, зменшать усі форми, до 90-95%, а деякі форми навпаки злегка збільшать до 105-110%.
Збереження масштабу
Масштаби зберігаються для кожної форми окремо у локальному сховищі на комп'ютері користувача. Крім цього, там зберігається загальний масштаб для всіх форм, який має стандартне значення 100%. При встановленні нового масштабу для всіх форм окремі значення для кожної форми видаляються.
Масштаб форми у конфігураторі
У конфігураторі ви також можете задати масштаб, в якому форму буде показано користувачеві. Для цього ми реалізували у форми властивість Масштаб. Цю властивість ми рекомендуємо використовувати у тих випадках, у яких раніше ви використовували Варіант Масштабу: Компактний. Виходити потрібно з того, що в компактному режимі масштаб форми дорівнює приблизно 80%.
Попередній перегляд форми в масштабі
У процесі редагування форми в конфігураторі ви можете подивитися, як вона виглядатиме в різних масштабах. У редакторі форми доступний вибір масштабу із кількох фіксованих значень.

В результаті форма, що відображається в області попереднього перегляду, буде збільшено, наприклад, до 150%.

Показ картинок
Для того, щоб збільшені форми виглядали добре, необхідно мати кілька варіантів однієї і тієї ж картинки, призначених для різних дозволів. Тому механізм варіантів картинок, що вже існує у мобільній платформі, ми розширили і на платформу для персональних комп'ютерів.
Тепер для відображення задається не одна картинка, а набір варіантів цієї картинки у вигляді архіву. У цьому архіві є варіанти під різні дозволи та різні варіанти інтерфейсу. Для показу платформа підбирає варіант, що підходить під поточне DPI та масштаб форми.
Наприклад, тепер картинка прапорця це набір кількох варіантів: для платформи 8.2 (звичайний інтерфейс), для платформи 8.3 (інтерфейс) Таксі), для компактного режиму, для різних масштабів.

Зображення, що зберігаються в конфігурації, також можуть бути представлені у вигляді набору. Тепер для зображення ви можете задати не тільки щільність екрану (масштаб), але і варіант інтерфейсу, для якого буде використовуватися зображення.

Медики стверджують, що тривале перебування у монітора шкідливе для очей – є ризик розвитку хронічної втоми та погіршення зору. Бухгалтери проводять у комп'ютера більшу частину робочого часу. Як збільшити шрифт у 1С, щоб зробити роботу безпечнішою читайте у цій статті.
Є два основні підходи для того, щоб збільшити шрифт у 1С:
- Збільшити шрифт у налаштуваннях вашої операційної системи. У цьому збільшення шрифту відбудеться у 1С, а й у всіх інших програмах і додатках;
- Збільшити шрифт безпосередньо на 1С. Такий спосіб підійде для програм на платформі 1С 8.3.
Перший спосіб збільшить шрифт глобально: він побільшає у всіх вікнах Windows, у всіх програмах, в яких ви працюєте, у додатках Word, Excel, у пошті, скайпі і так далі. Це не завжди потрібно, адже шрифт скрізь різний і потреба його збільшити може виникнути не для всіх програм і вікон, а для конкретної 1С. Крім того, у всіх програмах збільшиться не тільки шрифт, але й масштаб вікон, а це може призвести до зміщення корисної інформації за межі звичних кордонів. Всі ці фактори можуть негативно позначитися на візуальному сприйнятті зображення та роботи з програмами.
У нашій статті розповімо, як збільшити шрифт обома способами.
Швидке перенесення бухгалтерії в БухСофт
Збільште в 1С 8.3 всі вікна шрифт
У програмах 1С на платформі 8.3 просто збільшити шрифт. Для цього натисніть стрілку в лівому верхньому кутку екрана (1), виберіть у меню «Вид» (2) і натисніть посилання «Змінити масштаб» (3). Відкриється вікно налаштувань.
У вікні, що з'явиться, збільште масштаб до комфортного (4) і натисніть кнопку «Встановити для всіх» (5). Зі збільшенням масштабу у програмі 1С 8.3 пропорційно зміниться і шрифт. Змінена настройка буде діяти всім вікон програми 1С.

Збільшення шрифту у програмах 1С 8.3 Управління торгівлею 10.3, 1С 8.3 Комплексна автоматизація, 1С 8.3 ЗУП робиться так само.
Збільшіть вибірково шрифт у 1С 8.3
У 1С 8.3 можна збільшити шрифт не всієї програми, а вибірково, окремих вікон. Для цього зайдіть у вікно або документ (1), у якому хочете збільшити шрифт, натисніть на стрілку в лівому верхньому кутку екрана (2), виберіть у меню «Вид» (3) і натисніть посилання «Змінити масштаб» (4). Відкриється вікно налаштувань.

У вікні встановіть потрібний масштаб (5) і натисніть на хрестик у верхньому правому кутку (6). Тепер вибраний документ завжди відкриватиметься у зміненому масштабі. У такий же спосіб можна налаштувати шрифт у 1С 8.3 для будь-яких вікон та документів.

Збільшіть шрифт для 1С 8.2
У програмах на платформі 1С 8.2 немає такого швидкого способу збільшити шрифт, як у 1С 8.3. Для збільшення шрифту в 1С 8.2 потрібно змінити налаштування екрана операційної системи. При цьому збільшиться шрифт у всіх програмах, програмах та вікнах, в яких ви працюєте.
Щоб налаштувати екран, натисніть правою клавішею миші на робочому столі та натисніть «Роздільна здатність екрана» (1). Відкриється вікно налаштувань екрана.


У вікні параметрів за замовчуванням встановлено значення «Дрібний» (3). Щоб збільшити шрифт, виберіть «Середній» (4) або «Великий» (5). Щоб зберегти налаштування, натисніть кнопку «Застосувати» (6). Тепер шрифт збільшиться у всіх ваших програмах, у тому числі у 1С.

Хитрості під час роботи в 1С:Бухгалтерії 8.3 (редакція 3.0) Частина 1
2016-12-07T18:25:43+00:00Цією статтею я відкриваю серію нотаток про ефективні прийоми роботи в 1С: Бухгалтерія 8.3. Розповім про хитрощі, які мало хто знає та ще менше людей використовують у своїй роботі. Прийоми, про які йтиметься, здатні суттєво заощадити час та підвищити вашу кваліфікацію як фахівця.
Тож почнемо!
Прийом № 1: Зміна меж звітів та друкованих форм.
а) Нехай у нас є друкована форма видаткової накладної. Як бачите, колонка Кількістьледве вміщує назву. Хотілося б зробити її ширшим.
б) Робиться це так: затисніть клавішу Ctrlна клавіатурі та підведіть покажчик миші до межі колонки. Тепер натисніть ліву кнопку миші і тягніть кордон у потрібне місце, як би "розсуваючи" колонку. Так само колонку можна не тільки збільшити, а й зменшити.

в) Готово!

Прийом №2: Автоматична установка кордонів.
Тепер зверніть вашу увагу на колонку Товар. Вона явно ширша, ніж могла б.
а) Утримуючи клавішу Ctrlпідведіть вказівник миші до правої межі колонки. Тепер зробіть подвійне клацання лівою кнопкою миші.

б) Розмір стовпчика зменшився і став саме таким, яким потрібно!

Прийом №3: Збільшення висоти рядків у списках.
Буває таке, що деякі звання у списках такі довгі, що не поміщаються до колонки. І хочеться розсунути колонку не завширшки, а заввишки.
Розглянь наступний список номенклатури, де є дуже довгі назви. Щоб вони містилися, давайте збільшимо висоту його рядків утричі.

а) Знайдіть та натисніть на панелі цього списку кнопку "Ще". Виберіть зі списку "Змінити форму...".

Не секрет, що ми проводимо за комп'ютером, гаджетами дедалі більше часу: на роботі, вдома, у громадському транспорті. У зв'язку з цим гостро постає питання навантаження на очі, адже офісним співробітникам доводиться щодня проводити перед монітором не одну трудову годину. Важливо, щоб працювати у додатку було комфортно та зручно для всіх категорій користувачів, людей із абсолютно різним зором. Тому ми часто у своїй практиці стикалися з питанням: "Як збільшити шрифт на екрані монітора?" У цьому матеріалі ми докладно розглянемо кілька реально працюючих та ефективних способів змінити розмір тексту в 1С: збільшити чи зменшити.
Ми проаналізуємо три способи збільшення шрифту у програмі 1С 8 різних версій. Залежно від використовуваної версії платформи , чи використовуєте ви доступ через браузер і інші нюанси ви можете вибрати метод, який підходить для вас найкращим чином.
Перший спосіб збільшити шрифт - механізм швидкого масштабування форм
Почнемо ми зі способу, який вважаємо найбільш зручним, простим і ефективним. Єдине обмеження - ви повинні використовувати платформу 8.3.10, а не нижче - 8.3.10.2168. Якщо у вас 8.1, 8.2, вам необхідно виконати перехід на нову версію. Якщо ви вже застосовуєте платформу 8.3, достатньо оновитися на один з останніх релізів. Перевірити на якій платформі працюють ваші конфігурації, а також подивитися актуальну версію "движка" ви можете.
Як це працює:
У крайньому верхньому куті знаходимо кнопку "Змінити масштаб". Вона виглядає як лупа, у центрі якої намальовано знак "плюс". Другий варіант доступу до форми зміни масштабу через головне меню. У головному меню розкриваємо пункт "Вид" --> "Змінити масштаб". Приємним плюсом форми є можливість перемістити її в будь-яку область екрану незалежно від самої конфігурації.

Для того, щоб власне збільшити або зменшити масштаб, необхідно за допомогою миші встановити необхідне значення на горизонтальному бігунку. Другий не менш зручний варіант - у відкритій формі зміна масштабу натиснути на клавіші керування курсором (стрілки вправо-вліво на клавіатурі) або клавіші PgUp/PgDown.

При натисканні на кнопку "Встановити для всіх" вибраний масштаб пошириться на всі форми у конкретній базі. В інших випадках, ви можете налаштовувати розмір кожної форми окремо залежно від своїх переваг.
Цей спосіб дозволяє змінити шрифт інтерфейсу будь-якої конфігурації на керованих формах. Якщо ви використовуєте конфігурацію Бухгалтерія 3, Зарплата 3, Управління Торгівлею 11, Управління невеликою фірмою, Комплексна автоматизація 2 ви можете всього в пару кліків мишки збільшити розмір шрифту для окремих форм або всього інтерфейсу в цілому.

На цю функцію платформи давно чекають розробники прикладних рішень і впровадженці, а найголовніше кінцеві користувачі, яким стало ще трохи приємніше працювати в системі.
Плюси даного методу:
- Не вимагає жодних додаткових налаштувань, прав адміністратора, конфігурування
- Шрифт самої ОС та інших програм не змінюється
- Зміна відбувається прямо у програмі
- Можна збільшити шрифт для окремих вікон та форм у
- Налаштовується один раз - налаштування будуть збережені для кожної форми та кожного користувача індивідуально
Мінуси цього методу:
- Необхідно виконати оновлення платформи
- Користувачі 7.7 недоступні. Допоможемо перейти на 8-ку за низькою ціною!
Якщо з якихось причин ще не готові перейти на 8.3.10, не забувайте змінити масштаб будь-якого звіту, наприклад в оборотно-сальдовій відомості, ви можете вже зараз - сформуйте звіт, встаньте на будь-яку комірку у звіті, натисніть ctrl і покрутіть колесом миші.
У цьому випадку після відкриття бази у браузері достатньо змінити масштаб сторінки. У різних браузерах та їх версіях ця опція може бути трохи в різних пунктах меню, але є універсальна комбінація "гарячих клавіш", яка дозволяє це зробити - Ctrl + колесо миші.

У Яндекс браузері зміна масштабу знаходиться на першому рядку в налаштуваннях.

У Google Chrome відкрийте "налаштування та керування google chrome", знайдіть пункт меню "масштаб".
А чи знаєте ви що, перебуваючи в базі 1С в browser, можна увійти в повноекранний режим - ви практично не помітите різницю в інтерфейсі в порівнянні з тонким клієнтом.
Плюси даного методу:
- Не вимагає конфігурування переходу на платформу 8.3.10
- Шрифт ОС, інших додаток не змінюється
Мінуси цього методу:
- Потрібно налаштувати веб-сервер і як клієнт 1С використовувати браузер
- Не можна налаштувати масштаб індивідуально для кожної форми
Третій спосіб збільшити шрифт - поміняти роздільну здатність екрану
Останній варіант мабуть є найменш привабливим і фактично застарілим. Але донедавна на старих версіях платформи він залишався де-факто єдиним. Тих хто ще використовує 7.7, особливо типові рішення, рекомендуємо перейти на платформу 1С 8.
Як це працює:
Отже, необхідно змінити роздільну здатність екрана.
- Windows XP:Права кнопка миші на вільному місці робочого столу - "Властивості" або "Екран" з "Панелі управління") - Закладка " Оформлення" - "Розмір шрифту"
- Windows 7 та вище: Права кнопка миші по будь-якому вільному місцю на робочому столі --> "Роздільна здатність екрана". Пункт "Дозвіл". Також можна спробувати функцію "Зробити текст та інші елементи більшими або меншими". У разі низького зору можна використовувати "екранну лупу" (пуск ->знайти програми та файли -> вписати "екранну лупу") .
Плюси даного методу:
- Працює абсолютно на будь-якій платформі та конфігурації
- Не вимагає жодних налаштувань і маніпуляція з 1С
Мінуси цього методу:
- Роздільна здатність екрана збільшується для всіх програм і ОС
- При зміні рекомендованої роздільної здатності екрана багато текстів та інтерфейсів у програмах не влазять у саму область екрану
- Неможливо змінити роздільну здатність екрана під час роботи через RDP (під час віддаленого сеансу)
Як епілог зауважимо, що всіх цих "складнощів" можна уникнути співпрацюю з , які завжди допоможуть, підкажуть і проконсультують. Бережіть здоров'я та зір зокрема!
Віруси