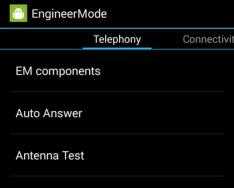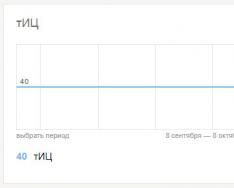Якщо з видаленням програми з автозапуску в операційній системі Windows 10 досить легко справляється більшість користувачів (як це зробити докладно), то додати потрібний додаток в автозавантаження - захід складніше.
Яким дивним цей факт не здасться комусь, але іноді програми в автозапуску не лише уповільнюють систему, але роблять роботу на комп'ютері дійсно зручніше. Наприклад, багато людей знають, наскільки довго іноді стартує Google Chrome, офісні програми Word, Excel або PhotoShop. Виходить, що спочатку ми чекаємо на завантаження комп'ютера, а потім витрачаємо час на ручний запуск кожної з потрібних програм по черзі. Додавши їх в автозапуск, ми досягнемо того, що система стартує з вже запущеними «важкими» програмами. Натиснули кнопку Старт на комп'ютері, підійшли за п'ять хвилин - і у нас вже працює все, що необхідно.
Додаємо програму до автозапуску Windows 10 покроково
Найпростіший спосіб додати програму до автозавантаження- зробити це через налаштування відповідної програми. Оскільки в кожному випадку цей спосіб індивідуальний, то описати його просто неможливо. Розбиратися потрібно самостійно, вивчаючи налаштування відповідної програми.
Якщо розібратися не вдалося або така опція в даній програмі не передбачена, то додавання програми в автозапуск «десятки» можна здійснити універсальним способом. Він працює для всіх програм. Для цього треба:
- Натиснути клавіші Win + R.
- У діалоговому вікні, що з'явилося, написати shell:startup(або shell: common startup – якщо в автозавантаження треба додати програму відразу для кількох користувачів Windows).
- Натиснути ОК.
- Відкриється папка "Автозавантаження". Швидше за все, там вже будуть ярлики якихось програм, що завантажуються разом із системою. Щоб додати новий додаток в автозапуск насамперед треба натиснути ПРАВОЮ клавішею по порожньому місцюв папці.
- У меню, що з'явилося, послідовно вибрати пункти "Створити ярлик".
- Натиснути « Огляді через провідник знайти потрібну нам програму. Зазвичай усі програми знаходяться на диску С у папках Program Files або Program Files (x86).
- Готово.
У цій статті докладно про автозавантаження у Windows 10 – де може бути прописаний автоматичний запуск програм; як видалити, вимкнути чи навпаки додати програму до автозавантаження; про те, де знаходиться папка автозавантаження в «десятці», а заразом про пару безкоштовних утиліт, що дозволяють зручніше всім цим керувати.
Програми в автозавантаженні - це ПЗ, яке запускається при вході в систему і може служити для різних цілей: це антивірус, Skype та інші месенджери, сервіси хмарного зберігання даних - для багатьох з них ви можете бачити значки в області повідомлень праворуч внизу. Однак, так само в автозавантаження можуть додаватися і шкідливі програми.
Більше того, навіть надлишок «корисних» елементів, що запускаються автоматично, може призводити до того, що комп'ютер працює повільніше, а вам, можливо, варто видалити з автозавантаження якісь з них необов'язкові. у Windows 10 Fall Creators Update програми, які не були закриті при завершенні роботи, автоматично запускаються під час наступного входу в систему і це не автозавантаження.
Автозавантаження в диспетчері завдань
Перше місце, де можна вивчити програми автозавантаження Windows 10 - диспетчер завдань, який легко запустити через меню кнопки Пуск, що відкривається по правому кліку. У диспетчері завдань натисніть кнопку «Докладніше» внизу (якщо там є), а потім відкрийте вкладку «Автозавантаження».
Ви побачите список програм в автозавантаженні для поточного користувача (в цей список вони беруться з реєстру та системної папки «Автозавантаження»). Клікнувши по будь-якій із програм правою кнопкою миші, ви можете відключити або включити її запуск, відкрити розташування файлу, що виконується, або, при необхідності, знайти інформацію про цю програму в Інтернеті.
Також у колонці «Вплив на запуск» можна оцінити, наскільки вказана програма впливає на час завантаження системи. Правда тут варто відзначити, що «Високе» не обов'язково означає, що програма, що запускається, насправді гальмує ваш комп'ютер.
Управління автозавантаженням у параметрах
Починаючи з версії Windows 10 1803 April Update (весна 2018), параметри перезавантаження з'явилися у параметрах.

Відкрити потрібний розділ можна в параметрах (клавіші Win+I) - Програми - Автозавантаження.
Найчастіше питання, яке ставилося і з приводу попередньої версії ОС - де знаходиться папка автозавантаження в новій системі. Знаходиться вона у такому розташуванні: C:\ Users\ Ім'я_користувача\ AppData\ Roaming\ Microsoft\ Windows\ Start Menu\ Programs\ Startup
Однак, є куди простіший спосіб відкрити цю папку - натисніть клавіші Win+R і введіть у вікно "Виконати" наступне: shell:startupпісля чого натисніть Ок, відразу відкриється папка з ярликами програм автозапуску.

Щоб додати програму до автозавантаження, ви можете просто створити ярлик для цієї програми у зазначеній папці. Примітка: за деякими відгуками, це не завжди спрацьовує - у цьому випадку допомагає додати програму в розділ автозавантаження в реєстрі Windows 10.
Програми, що автоматично запускаються в реєстрі
Запустіть редактор реєстру, натиснувши клавіші Win+R та ввівши regedit у поле «Виконати». Після цього перейдіть до розділу (папки) HKEY_CURRENT_USER\ SOFTWARE\ Microsoft\ Windows\ CurrentVersion\ Run
У правій частині редактора реєстру ви побачите список програм, які запускаються для поточного користувача під час входу до системи. Ви можете видалити їх, або додати програму автозавантаження, натиснувши по порожньому місці в правій частині редактора правою кнопкою миші - створити - рядковий параметр. Задайте параметру будь-яке ім'я, після чого двічі клацніть по ньому і вкажіть шлях до виконуваного файлу програми як значення.

У такому ж розділі, але в HKEY_LOCAL_MACHINE знаходяться також програми в автозавантаженні, але запускаються всім користувачам комп'ютера. Щоб швидко потрапити до цього розділу, можна клацнути правою кнопкою миші по «папці» Run у лівій частині редактора реєстру та вибрати пункт «Перейти до розділу HKEY_LOCAL_MACHINE». Змінювати список можна аналогічним способом.
Планувальник завдань Windows 10
Наступне місце, звідки може запускатися різне ПЗ - планувальник завдань, відкрити який можна, натиснувши кнопку пошуку в панелі завдань і почавши вводити назву утиліти.
Зверніть увагу на бібліотеку планувальника завдань - в ній знаходяться програми та команди, які автоматично виконуються за певних подій, у тому числі і при вході в систему. Ви можете вивчити список, видалити завдання або додати свої.

Додаткові утиліти для контролю програм автозавантаження
Існує безліч різних безкоштовних програм, що дозволяють переглядати або видаляти програми з автозавантаження, найкраща з них, на мій погляд - Autoruns від Microsoft Sysinternals, доступна на офіційному сайті https://technet.microsoft.com/ru-ru/sysinternals/bb963902.aspx
Програма не вимагає інсталяції на комп'ютер і сумісна з усіма останніми версіями ОС, включаючи Windows 10. Після запуску ви отримаєте повний список всього, що запускається системою - програми, служби, бібліотеки, завдання планувальника та багато іншого.

При цьому для елементів доступні такі функції як (неповний список):
- Перевірка на віруси за допомогою VirusTotal
- Відкриття місця розташування програми (Jump to image)
- Відкриття місця, де програму прописано для автоматичного запуску (пункт Jump to Entry)
- Пошук інформації про процес в Інтернеті
- Видалення програми з автозавантаження.
Можливо, для користувача-початківця програма може здатися складною і не зовсім зрозумілою, але інструмент дійсно потужний, рекомендую.
Є варіанти простіші та знайоміші (і російською мовою) - наприклад, безкоштовна програма для очищення комп'ютера CCleaner, в якій у розділі «Сервіс» - «Автозавантаження» ви також можете переглянути та відключити або видалити за бажання програми зі списку, заплановані завдання планувальника та інші елементи запуску під час старту Windows 10. Завантажити CCleaner 5 можна з офіційного сайту: https://www.ccleaner.com/ccleaner/builds

Якщо у вас залишаються питання, що стосуються порушеної теми - ставте нижче в коментарях, а я постараюся відповісти на них.
Як відомо, розробники Windows 10 видалили папку "Автозавантаження" з меню "Пуск". Тепер для того, щоб додати програму в автозавантаження, необхідно здійснити ряд дій, про які і йтиметься в цьому посібнику.
Крок 1. Відкриваємо папку Автозавантаження
Клацаємо правою кнопкою миші по меню Пуск→ вибираємо Виконати:

З'явиться вікно Автозавантаження, де відображаються всі програми, які повинні запускатися під час завантаження ОС:

Зараз ця директорія залишається порожньою. Спробуємо додати браузер Google Chrome до цієї папки.
Крок 2. Додаємо програму до автозавантаження
Отже, відкриваємо меню Пуск → Всі програми→ шукаємо елемент Google Chromeв розділі G→ клацаємо правою кнопкою миші по Google Chromeта вибираємо в контекстному меню опцію Відкрити папку з файлом:

З'явиться вікно, де ви знайдете ярлик Google Chrome. Копіюємо його:

І вставляємо у вікно Автозавантаження:


Тепер спробуємо додати ще одну програму-відеоплеєр Light Alloy. Знову відкриваємо меню Пуск → Всі програми→ шукаємо Light Alloyі відкриваємо папку з виконуваним файлом відеоплеєра:

Копіюємо ярлик програми:



Крок 3. Додаємо системні програми в автозавантаження
Аналогічно додаємо й інші програми. У випадку з деякими системними програмами (Калькулятор, Календар або 3D Builder) необхідно самостійно знайти їх місцезнаходження, створити ярлик виконуваного EXE-файлу і скопіювати його в папку . Більшість цих системних програм знаходяться у папці Windows.
Спробуємо додати програму Калькуляторв Автозавантаження. Для цього відкриваємо директорію C:\Windows\System32\і знаходимо там файл calc.exe:

Це і виконується файл програми. Викликаємо контекстне меню та вибираємо Створити ярлик.
Коли стартує ОС Windows є програми, які запускаються автоматично. Чим більше програмного забезпечення ви встановлюєте на свій ПК, тим більше часу знадобиться для завантаження Windows. Багато утиліт додають себе в автозапуск, і перелік може бути більшим.
Ви можете змінити список автозавантаження, налаштувавши будь-яку програму, файл або папку. Для запуску Windows потрібно більше часу, якщо у вас в автозавантаженні буде багато програм. Деякі з них, що стартують під час запуску, уповільнюють процес роботи.
Як керувати автозавантаженням
Ви можете змінити програми атозапуску в диспетчері завдань.
- Щоб запустити одночасно, натисніть Ctrl+Shift+Esc .
- Клацніть правою кнопкою мишки на панелі завдань внизу робочого столу і відкрийте «Диспетчер завдань» у меню.
Щоб керувати завантаженням програм, перегляньте всі з них, і відключіть ті, які вам не потрібні.
В «Автозавантаженні» буде відображатися повний список програм, які запускаються автоматично під час старту системи. Використовуючи вкладку «Автозавантаження», можна заборонити запуск програм з вашої ОС. Якщо ви бачите будь-які програми, і вони не потрібні, їх легко видалити. Клацніть правою кнопкою мишки за відповідною програмою, потім виберіть параметр «Вимкнути» у спливаючому меню. Можливо вам знадобиться.

Щоб знову задіяти відключений додаток, просто потрібно клацнути його правою кнопкою мишки і вибрати команду «Включити» з контекстного меню.
Як додавати або видаляти програми в автозавантаженні
Елементи автозапуску поточного користувача зберігаються зазвичай у двох місцях: у реєстрі та у спеціальній папці «Автозавантаження». Це найпростіший спосіб управління. Для додавання або видалення необхідно зробити таке:
Затисніть клавіші Win + R і введіть команду в поле «Виконати»:

C:\Users\Ім'я користувача\AppData\Roaming\Microsoft\Windows\Start Menu\Programs\Startup
Просто скопіюйте та вставте потрібний ярлик у неї і програма стартуватиме при запуску операційної системи. Щоб виключити програму, необхідно видалити ярлик цієї програми.
Виключення та додавання програм за допомогою редактора реєстру
У полі "Виконати" наберіть команду
regedit
Відкрийте наступний ключ:
HKEY_CURRENT_USER\Software\Microsoft\Windows\CurrentVersion\Run
Там розташовані компоненти автозапуску для користувача. Щоб виключити елемент, клацніть його правою кнопкою мишки і позначте «Видалити» у контекстному меню. Для додавання нового елемента автозавантаження, створіть рядкове значення з будь-яким бажаним ім'ям і встановіть його зміст на повну дорогу до програми, яку потрібно завантажити під час запуску.

Наступного разу, коли ви запустите Windows, програма, файл або папка будуть запускатися автоматично.
Пропоную у сьогоднішній статті розібрати автозавантаження Windows 10 на атоми, а потім зібрати та тримати у стерильній чистоті.
операційної системи. Я можу назвати вам кілька важливих причин, чому це саме так:
втоматичний запуск великої кількості необхідних і потрібних програм в рази збільшує час завантаження операційної системи.
2. Якщо ви не можете видалити вірус, виключіть його файли з автозапуску і перезавантажтеся, після цього антивірус буде в змозі видалитишкідливу програму.
3. А може навпаки, ви хочете домогтися автоматичного запуску будь-якої програми, в цьому випадку додайте ярлик файлу цієї програми, що виконується, в папку"Startup" і воно запуститься разом із OS.
Уважний читач помітить, що зупинка програм, що запускаються при старті, є складним завданням, оскільки не існує одного місця, де це можна зробити. Деякі програми знаходяться в папці «Startup» і тому стартують разом з операційною системою, другі – знаходяться в планувальнику завдань, треті – запускаються за допомогою реєстру, але завдання лише здається складним, адже за допомогою певних інструментів, вбудованих в OS, ми зможемо дуже просто виключити всі небажані програми з автозавантаження, а необхідний софт – додати до неї.
Друзі взагалі в цій темі існує дуже багато нюансів і в сьогоднішній статті я спробував написати найголовніше. Якщо у вас виникнуть питання, то я з радістю відповім на них у коментарях. У Ви можете запитати мене про будь-який елемент вашого автозавантаженняі я вам скажу, чи потрібно його відключати чи ні.
Як уже було помічено, а втоматичний запуск великої кількості програм збільшує час завантаження операційної системи на хвилини, але якщо антивірус повинен запускатися разом з OS, то багатьом програмам цього особливої потреби немає. Почнемо розбиратися з конкретних життєвих прикладів.
Нам до сервісного центру принесли на діагностику ноутбук із встановленою Windows 10, який дуже довго завантажується. Насамперед переглянемо автозавантаження системи. Зользователю з 15-ти програм, потрібна в автозапуску тільки одна -Менеджер Realtek. Доводжу чому, а потім покажу, як це все можна відключити.
Примітка: Зверніть увагу на колонку «Вплив на запуск», саме вона дає можливість оцінити, наскільки програма впливає на швидкість завантаження OS. Якщо вплив програми на запуск «Висока», то програма може гальмувати завантаження системи.
1. AbDocsDllLoader.exe- процес належить програмному забезпеченню розробника Acer та не є необхідним. Що він робить -дозволяє користувачам синхронізувати текстові документи на всіх своїх пристроях, але як це точно відбувається мені свого часу не змогли пояснити навіть у підтримці Acer і пошепки порадили не звертати на нього уваги.
2. Acronis TIB Monitor- належить програмі Acronis True Image, яка може створювати резервні копії операційної системи та надалі за необхідності відновлюватися за допомогою них. Але що цікаво, програма Acronis на даний момент не встановлена на цьому ноутбуці, господар останній раз користувався ним рік тому, а потім видалив, але частина файлів залишилася і запускається разом з OS.
3. Adobe Updater Startup Utility- цей процес стежить за оновленнями програм Adobe (Photoshop, Adobe Reader, Adobe Acrobat та ін.). Перелічені програми оновлюються раз на рік, тому немає потреби щодня витрачати час на запуск цього процесу.
5. CHP (Create Hidden Process)- Належить програмі налаштування підключення до Інтернету від провайдера Білайн, але користується господар ноутбука інтернетом від «Ростелеком».
6. Download Master- відомий завантажувач файлів, але господар ноутбука ніколи ним не користувався і навіть не знає про його існування. Мабуть, завантажувач встановився у вигляді пакетної установки з будь-яким іншим софтом.
7. Epson Status Monitor- робоча програма принтера Epson. Рік тому до ноутбука підключали принтер цього виробника і більше не підключатимуть.
9. Microsoft OneDrive- Хмарний сервіс від Майкософт. Господар ноутбука користується Яндекс OneDrive йому не потрібний.
10. Notifier- Утиліта від Білайна, але так як на ноутбуці зараз інтернет від іншого провайдера, то нам вона не потрібна.
11. NVIDIA Backend- програма, що підбирає зі своєї бази оптимальні налаштування для ваших ігор. Хочу сказати, що навіть геймери їй не користуються та відключають.
12. NVIDIA Capture Server Proxy- процес, що стосується GeForce Experience - забезпечує автоматичне оновлення драйверів вашої відеокарти. На цьому ноутбуці вона спрацювала некоректно і довелося у безпечному режимі відкочуватися до старого драйвера.
13. Skype- Всім відома програма для спілкування, але господар ноутбука користується їй раз на місяць і здатний запустити її вручну.
14. www.rvulkan- ярлик, що знаходиться в автозавантаженні, що запускає разом із системою браузер Аміго з сайтом казино «Вулкан».
15. Диспетчер Realtek- Програма для налаштування звукової карти вашого ноутбука.
Тут важливо помітити, що в основному призначення тієї чи іншої програми зрозуміло з її імені, але якщо ви не можете встановити - корисна програма знаходиться у вашому автозавантаженні чи ні, то по-перше, можете запитати у мене, а по-друге, клацніть на програмі правою мишею і виберіть «Пошук в інтернеті», в результаті за допомогою пошуковика ви дізнаєтесь яку саме функцію несе у вашій системі ту чи іншу програму.

Як очистити автозавантаження у Windows 10
Щоб вимкнути автозапуск будь-якої програми, клацніть на ній правою кнопкою миші та виберіть «Вимкнути». Наприклад, відключимо автозапуск програми Download Master.


З точністю до навпаки ви можете увімкнути автозапуск програми. Тут необхідно помітити, що непотрібний софт, що знаходиться в автозапуску, можна ще й видалити. Наприклад, видалімо програму Download Master. Зробити це можна звичайним способом у панелі «Видалити або змінити програму» або клацніть на програмі правою кнопкою миші та виберіть «Відкрити розташування файлу»,

відкриється особиста папка програми. За видалення будь-якої програми зазвичай відповідає файл unins000.exe, подвійним клацанням лівої миші запускаємо його та видаляємо програму.


У деяких випадках файлunins000.exe не буде, наприклад, натиснітьправою кнопкою миші на ярлику"www.rvulkan" і виберемо "Відкрити розташування файлу", відкриється папка
C:\Users\Ваше ім'я_користувача\AppData\Roaming\Microsoft\Windows\Start Menu\Programs\Startup,
в якій буде знаходиться ярлик, що автоматично відкриває шкідливий сайт при старті системи, у разі потрібно видалити ярлик.


Тут важливо буде помітити, що папок з ім'ям у Windows 10 знаходиться дві.
Для певного користувача папка знаходиться за адресою:
Відкрити її можна дуже простим способом.
Пуск-->Виконати, вводимо в поле введення команду: shell:startup


Папка автозавантаження для всіх користувачів знаходиться за іншою адресою:
C:\ProgramData\Microsoft\Windows\Start Menu\Programs\StartUp
Чому користувачі-початківці не можуть знайти у провіднику папку «Автозавантаження»
Справа в тому, що у провіднику російськомовної Windows 10 шлях до автозавантаження виглядає так:
Ваше ім'я користувача AppData\Roaming\Microsoft\Windows\Головне меню\Програми\Автозавантаження

але в адресному рядку шлях вказаний на латиниці:
C:\Users\Ваше ім'я_користувача\AppData\Roaming\Microsoft\Windows\Start Menu\Programs\Startup

Як додати програму до автозавантаження
Щоб додати програму в автозавантаження, можна просто помістити ярлик цієї програми в папку автозапуску. Якщо не знаєте як створити ярлик, читайте нашу докладну .
Друзі, на жаль, автозапуск багатьох програм (у тому числі і вірусів) не може бути відображений в диспетчері пристроїв на вкладці «Автозавантаження», у цьому випадку скористаємося реєстром та планувальником завдань, а також службами.
Що робити, якщо файлів якоїсь програми немає в автозавантаженні, але вона все одно запускається разом із системою
Програми, що автоматично запускаються в реєстрі
Диспетчер пристроїв далеко не у всіх випадках покаже вам завантажувані разом з операційною системою програми, У цьому випадку потрібно спробувати вимкнути автозапуск програм за допомогою реєстру.
Запустіть редактор реєстру.
Пуск-->Виконати, вводимо в поле введення команду: regedit

У вікні, перейдіть до розділу:
HKEY_CURRENT_USER\SOFTWARE\Microsoft\Windows\CurrentVersion\Run
(Цей розділ належить профілю користувача).
У вікні ви побачите всі програми, що запускаються для поточного користувача при вході в Windows 10.

При необхідності ви можете видалити будь-яку з них, клацніть правою мишею на рядковому параметрі з назвою непотрібної вам програми і виберіть"Видалити".

Для редагування розділу реєстру, що належить усім користувачам, перейдіть до розділу:
HKEY_LOCAL_MACHINE \SOFTWARE\Microsoft\Windows\CurrentVersion\Run
зробити це можна прямо звідси. Клацніть правою мишею на розділі Run і виберіть «Перейти до розділу HKEY_LOCAL_MACHINE».


Планувальник завдань Windows 10
Планувальник завдань Windows – інструмент для запуску будь-якої програми за заданих умов.
Дуже підступне місце, яке уникають своєю увагою (через уявну складність) користувачі-початківці, вірусописувачі знають про це і прописують запуск своїх шкідливих програм у планувальнику завдань.
Знайти шкідливий запис у планувальнику досить легко.
Пуск-->Виконати. Введіть у рядку введення taskschd.msc та натисніть OK.

У вікні, що клацаємо лівою мишею на пункті «Бібліотека планувальника завдань» і в правій частині вікна бачимо всі записи планувальника.
Розглянемо наявні записи та спробуємо знайти шкідливі.
Примітка: Ви можете сміливо запитувати мене в коментарях про будь-який підозрілий запис!
Друзі, в основному, тут знаходяться записи, що належать нормальним розробникам програм, таким як: Acer, Google і так далі, але один підозрілий запис все ж таки є. Подвійним клацанням лівої миші клацаємо на підозрілому записі з ім'ям «internet»,

Як бачимо завдання немає ніякого опису. Переходимо на вкладку "Дії".

На вкладці "Дії" завжди є інформація про те, який файл запускає саме це завдання планувальника.
У нашому випадку завдання запускає шкідливий браузер"Аміго".

Видаляємо цей запис у планувальнику. Клацаємо правою мишею на запис з ім'ям «internet» і вибираємо «Видалити».

«Так»

Вимкнення служб, що автоматично запускаються
Всі ви знаєте, що в операційній системі у фоновому режимі працює безліч служб, що належать Windows. Більшість служб запускається в автоматичному режимі разом із OS. Якщо розібратися, деякі служби зовсім не обов'язкові і їх можна вимкнути, для цього потрібно вимкнути автоматичний запуск обраної вами служби в оснастці «Services». Наприклад відключимо на стаціонарному комп'ютері « Служба підтримки Bluetooth» , через відсутність таких пристроїв.
"Панель управління"

«Система та безпека»

«Адміністрація»
Принтери