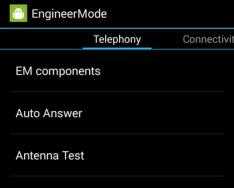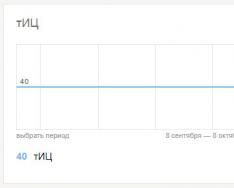Практика: створюємо домашню мережу без дротів
Давно канули в лету ті часи, коли наявність будинку персонального комп'ютера була подією надзвичайною, і бабусі біля під'їзду пошепки обговорювали власника цього «заморського дива». Сьогодні цілком нормальним явищем можна вважати наявність будинку кількох комп'ютерів (в ідеалі – для кожного члена сім'ї), тим більше що роль «персоналок» найчастіше грають ноутбуки, кишенькові комп'ютери та інші мобільні гаджети. p align="justify"> Характерною рисою цього комп'ютерного парку є необхідність у періодичному (або постійному) з'єднанні їх один з одним. Обмін інформацією, синхронізація даних, вихід в Інтернет, спільні ігри – ось неповний перелік причин, що спонукають користувача до створення домашньої мережі.
Кілька років тому вирішення цієї проблеми було цілком однозначним – провідна локальна мережа. Однак вважати, що такий варіант прийнятний і сьогодні щонайменше нерозумно. Бездротові технології поступово перетворилися із захмарної мрії на об'єктивну реальність і дають чудовий шанс створити сучасну та зручну домашню мережу, яка є раєм для мешканців будинку та гостей. Будинок без проводів обіцяє чимало переваг у порівнянні з традиційною дротовою мережею, тому сьогодні ми розглянемо основні принципи створення домашньої бездротової мережі. Незважаючи на те, що основним способом створення мережі є Wi-Fi, ми все ж таки приділимо трохи уваги і Bluetooth, оскільки в ряді випадків створення мережі на основі цього протоколу є цілком підходящим варіантом.
Варіант повільний і не завжди зручний – BlueTooth
Взагалі-то кажучи, Bluetooth не є протоколом для реалізації бездротової мережі, він призначений для з'єднання між собою різних пристроїв, оскільки має невелику швидкість передачі даних (трохи більше 700 Кбіт/с) і малий радіус дії. Щодо останнього, то він регламентується відповідним класом пристрою: Class 3 – 10 метрів, Class 2 – 20 метрів та Class 1 – 100 метрів. Зауважимо, що відстань розраховується без перешкод на шляху розповсюдження, тому ідеальним варіантом для квартири чи офісу, де є кілька міжкімнатних перегородок, є використання пристроїв першого класу. Головний недолік цього протоколу в мережевому варіанті – це низька пропускна спроможність, але якщо ви не гойдаєте кожен день гігабайти інформації, Bluetooth може послужити дуже гарною службою.
BlueTooth-модем та спеціальний модуль
Для реалізації мережі необхідно, щоб кожен пристрій мав модуль Bluetooth. Вбудовані варіанти трапляються досить рідко, тому найчастіше доводиться звертатися до зовнішніх модулів. Для настільного комп'ютера або ноутбука це буде адаптер, що підключається за допомогою USB (так званий USB Dongle), для кишенькового комп'ютера – картка відповідного форм-фактора (Compact Flash, Secure Digital тощо). Учасниками мережі можуть бути й інші пристрої, що підтримують цей протокол, наприклад, мобільні телефони, цифрові камери та ін. .
Підключення зовнішнього Bluetooth-модуля зазвичай не викликає проблем, щоправда, деякі неприємності можуть чатувати на користувача в процесі встановлення програмного забезпечення. Більшість продуктів, що зустрілися нам, було екіпіровано ПЗ від Widcomm, і процес його інсталяції вимагає неабиякої частки терпіння і витримки. Цікаво, що користувач ніяк не впливає на процес інсталяції (хіба що можна вибрати місце, куди встановлювати файли), потрібно лише погоджуватися з повідомленнями, що виводяться. Результатом роботи програми стане поява на робочому столі іконки оточення Bluetooth (My Bluetooth Places) та появи величезної кількості віртуальних портів, які працюють, як цілком реальні.
Список сервісів, доступних під час роботи з BlueTooth-пристроєм
Можливо, багатьом здасться цікавим підключення Bluetooth-пристроїв до вже існуючої локальної мережі. Цей процес дуже нескладний, і є одним із способів розширення вже існуючої LAN. Фактично встановлюється точка доступу Bluetooth, яка підключається до дротової мережі. Можливість обслуговування до семи пристроїв Bluetooth однією точкою доступу в кожний момент часу (використовується PPP over Bluetooth) - хороша можливість продовжити життя вже прокладеної мережі.
Варіант швидкий та перспективний - WiFi
Втім, використання Bluetooth для створення бездротової мережі підходить лише в поодиноких випадках (наприклад, якщо для вас не важлива швидкість роботи мережі) і не реалізує завдання повною мірою. Wi-Fi (або IEEE 802.11) – ось та технологія, яка покликана не лише замінити існуючу провідну мережу, але й дуже серйозно покращити її характеристики. Пропускна здатність до 54 Мбіт/с, спільне використання файлів та мережевих ресурсів, спільне підключення до Інтернету (всі комп'ютери в будинку можуть використовувати один загальний канал широкосмугового доступу), мінімум налаштувань тощо забезпечили величезний успіх цієї технології.

WiFi-роутери відрізняються дизайном, але не сильно
Першим та обов'язковим атрибутом організації домашньої Wi-Fi мережі є точка доступу, яка відповідає за створення «зони» бездротової мережі (за аналогією з провідною мережею її можна вважати мережним концентратором або хабом). Зазвичай вона є невеликою пластмасовою коробочкою з однією або двома короткими антенами. На передній панелі – кілька світлодіодів, що індикують стан точки доступу, ззаду – кілька роз'ємів. Це гніздо для підключення блоку живлення, стандартний роз'єм RJ-45 для підключення кабелю 10/100BaseT, іноді може зустрічатися роз'єм послідовного порту, який дозволяє здійснювати тонкі налаштування точки доступу (у нашому випадку він не знадобиться). Поряд зазвичай розташовується кнопка «Reset», яка може стати в нагоді у разі будь-яких проблем з пристроєм, або необхідності зміни робочої конфігурації. Деякі точки доступу мають додатковий роз'єм для підключення зовнішньої антени, що має сенс у випадку організації щодо протяжної мережі (наприклад, між кількома будинками).
Зробимо невеликий відступ щодо вибору версії стандарту Wi-Fi. З трьох існуючих на сьогоднішній день варіантів (a,b,g) перевагу слід віддати 802.11g, який забезпечує найбільш високу швидкість, працює в стандартному діапазоні 2,4 Гц і має зворотну сумісність з 802.11b (у даному випадку, у цього учасника швидкість буде нижче, ніж у швидкісних модулів у мережі). Що стосується 802.11a, то в деяких ситуаціях ця версія може стати єдиним рішенням. Діапазон 2,4 ГГц «псеводовільний», а догляд до 5 ГГц має на увазі в нашій країні наявність спеціального дозволу (хоча тут вже і швидкість вища і відстань, яка долає інформацію більше).
Бездротові точки доступу, що найбільше продаються
| Модель | Ціна | |
| 1 | D-Link DWL-2000AP+ | 91 $ |
| 2 | Pheecom WAP-154G | 77 $ |
| 3 | Cisco 1231G | 140 $ |
| 4 | Linksys WAP54G | 259 $ |
| 5 | Pheecom W-118C+ | 103 $ |
| Джерело: ZOOM.CNews за даними магазинів |
Ідеальним місцем для встановлення точки доступу, як це не дивно, є стеля, що забезпечує найбільший радіус дії мережі (кріпильні отвори на корпусі, як правило, передбачені). Налаштування мережі зазвичай не викликає проблем і аналогічне до налаштування будь-якого мережного обладнання. Традиційний інтерфейс, головним параметром якого є IP-адреса точки доступу, яку необхідно вказати у властивостях будь-якого браузера. Тепер будь-який пристрій, що володіє Wi-Fi модулем (вбудований варіант, картка PCMCIA для ноутбука, CF/SD карта для кишенькового комп'ютера, USB-модуль для комп'ютера і т.д.) може отримати доступ до бездротової мережі.
Втім, це найпростіший варіант, який найменш цінний. У більшості випадків потрібно забезпечити бездротовий доступ до Інтернету для декількох пристроїв за умови, що комп'ютер підключено до всесвітньої мережі через кабельний модем або ADSL. Звичайно, це завдання можна вирішити, встановивши на комп'ютері, що має доступ до Інтернету програму, що займається розподілом мережевих ресурсів (наприклад, відомий WinGate). Цей варіант цілком працездатний, але подібне навантаження на комп'ютер фактично перетворює його на мережевий сервер, що не завжди бажано. Тому наш наступний об'єкт – роутер.

ADSL-роутер відрізняється наявністю відповідного роз'єму
Роутер (іноді його називають шлюзом) якраз і є тим самим виділеним пристроєм, котрому під силу розподіл високошвидкісного кабельного або ADSL доступу до Інтернету між усіма пристроями, що знаходяться в бездротовій мережі. Плюсами його використання є простота налаштування та широкі можливості, до мінусів можна віднести хіба порівняно високу вартість. Набір роз'ємів схожий на аналогічний у точки доступу, головна відмінність – це три (або більше) роз'єми RJ-45. До складу WiFi-роутера, в переважній більшості випадків входять такі пристрої:
- Хаб (на фотографії – на 4 порти);
- Сам роутер (інтелектуальний маршрутизатор, який, наприклад, дозволяє «роздавати» права та mac-адреси);
- ADSL-модем або порт для підключення до виділеної лінії;
- WiFi-точка доступу;
- FireWall (буває не завжди, але останнім часом без нього знайти пристрій стає проблемою).
Тепер про його можливості. По-перше, можна використовувати роутер як звичайний мережевий комутатор, але від цього мало користі. Цікавішим є встановлення режиму трансляції адрес, що дозволяє всім учасникам домашньої мережі отримати доступ до Інтернету без особливих проблем. Можна забути про болісне налаштування проксі-серверів, а просто вказати адресу роутера на будь-якому комп'ютері. За бажання (або необхідності) доступ в Інтернет для користувачів домашньої мережі може бути налаштований найхимернішим чином (заборона конкретним пристроям певних сайтів або служб, перенаправлення портів, поділ доступу до Інтернету, організація DHCP-сервера, спільне використання IP, брандмауер, прохід для VPN і т.д.).

Вбудований хаб сильно полегшить життя тим, хто має більшого одного ПК
Що стосується налаштувань роутера, то всі останні моделі цих пристроїв використовують HTML-інтерфейс для цих цілей. Виконавши всі з'єднання і набравши в браузері IP адресу роутера, користувач отримує доступ до всіх налаштувань. Для доступу до Інтернету достатньо ввести дані, надані вам вашим провайдером. Вся інформація з налаштування зазвичай докладно викладено у посібнику користувача (паперовий або електронний варіант), до речі, там же знаходиться логін та пароль для первинного входу.

Веб-інтерфейс керування роутером
В принципі, це все, що необхідно для створення домашньої Wi-Fi мережі, єдине, що залишилося за кадром, то це її безпека. Це питання досить серйозне (ви ж не хочете, щоб «через вас» в Інтернет ходили «ліві» користувачі») і заслуговує на окреме обговорення. Якщо загалом, то використання WEP-шифрування, яке є вбудованою функцією Wi-Fi, не тільки бажане, але й обов'язкове.
Бездротові роутери, що найбільше продаються.
Вже практично не зустрінеш у наших квартирах телевізори із кінескопом. Електропроменева трубка витіснена плазмами та рідкокристалічними екранами. Такі телевізори збудовані з використанням цифрових технологій. Перехід від аналогового сигналу до цифри суттєво спростив процес з'єднання та поєднання різних пристроїв один з одним.
Підключення TV до комп'ютера дозволяє відмовитись від загальної антени. На великому екрані можна дивитися будь-які відеоматеріали, кліпи та фотографії. Причому потужності сучасного комп'ютера дозволяють передавати сигнал як телевізор, так і основний дисплей.
ТБ може бути використаний як мультимедійний центр
Існує кілька способів, як підключити телевізор до комп'ютера як монітор. Можна обійтися без проводів, а сам процес не викликає труднощів. Ви з легкістю перетворите телевізор на сучасний мультимедійний центр.
Як підключити телевізор до комп'ютера?
Спосіб підключення залежить від наявності певних роз'ємів на телевізорі та комп'ютері. Можливі три варіанти підключення:
- З використанням кабелю. ТБ-приймач може підтримувати такі інтерфейси: HDMI, DisplayPort, DVI або VGA. Перші два – цифрові, третій – інтегрований, крізь нього можлива передача двох типів сигналу. VGA є чисто аналоговий інтерфейс.
- Підключення через бездротову технологію WiFi. У цьому випадку необхідний роутер, а телевізор має бути обладнаний модулем WiFi. Не всі телевізійні приймачі мають його, але модуль можна придбати окремо у магазині.
WiFi модуль для бездротового підключення
- З'єднати комп'ютер і телевізор за допомогою кабелю Ethernet. Для підключення використовується роз'єм RJ-45. Кабель ще називають кручений парою.
Роутер – спеціальний мережевий мінікомп'ютер, який дозволяє об'єднувати різні за архітектурою локальні мережі. Його завдання – розподіляти пакети інформації за певними правилами між різними адресатами: ноутбуками, планшетами та іншими пристроями, підключеними до мережі.
Операційна система на комп'ютері дозволяє без особливих труднощів здійснити підключення. Вона сама запропонує оптимальний варіант. З'єднання через WiFi зазвичай проходить на автоматі. Слід лише схвалити запропонований метод.
HDMI та DisplayPort
Ці два інтерфейси нині є конкурентами. Вони передають звук та зображення у цифрі. Для підключення до ПК вибирають з'єднувальний кабель, виходячи з роз'ємів, які присутні на комп'ютерній відеокарті та телевізорі. Не біда, якщо на виході комп'ютера стоїть роз'єм DisplayPort, а на телевізорі є HDMI. У магазині з електронікою є кабелі з потрібними перехідниками.
Способи підключення кабелю
DVI та VGA
Інтерфейс VGA використовує аналоговий сигнал. Якщо плануєте використовувати роз'єм VGA, необхідно запастися кабелем, який має перехідник DVI-VGA. У цьому випадку йде перетворення сигналу на аналоговий. Робити зворотну конвертацію немає сенсу, будуть великі втрати якості.
Роз'єми для підключення кабелю
Цифрові інтерфейси поєднуються без проблем. На прилавку спеціалізованого магазину можна знайти перехідники всіх типів.
Бездротове підключення
Для підключення через WiFi знадобиться роутер. До нього, крім телевізора, можна підключити велику кількість пристроїв: планшет, смартфон, ноутбук. Головна перевага полягає у відсутності джгута проводів, протягнутих по квартирі. Необхідний лише один провід, яким забезпечується доступ до інтернету.
Створіть мережу за допомогою маршрутизатора (роутера)
Для роздачі доступу до мережі роутер попередньо налаштовують. Як правило, провайдер надає докладну інструкцію щодо налаштування або можна запросити представника фірми. Фахівець допоможе все підключити та налаштувати. Якщо все зроблено правильно, комп'ютер самостійно виявить мережу та автоматично підключиться до неї. Телевізор необхідно підключити вручну через меню налаштування.
Підключення до локальної мережі
Третій спосіб з'єднання дуже схожий на попередній, з різницею в тому, що для підключення комп'ютера до телевізора використовують виту пару. Телевізійний приймач підключається безпосередньо до ПК або через роутер. Така сполука має ряд переваг:
- стабільність підключення;
- висока швидкість передачі;
- захищеність від зовнішніх перешкод.
Єдиний недолік – це необхідність простягати кабель від роутера чи комп'ютера до телевізора.
Як підключити телевізор як монітор?
Вхідний сигнал із TV береться з відеокарти. Для з'єднання використовується кабель із відповідними роз'ємами. Телевізійний приймач може виконувати функції основного або додаткового дисплея. У другому випадку можливе або дублювання зображення, або розширення робочого столу. У цю область можна вивести відеоплеєр із фільмом, а основний екран використовуватиме для роботи.
Режим відображення на двох моніторах задається через налаштування операційної системи. У Windows 8 можна викликати меню за допомогою комбінації клавіш Win+P.
Якщо на телевізорі немає зображення, то, найімовірніше, неправильно виставлено роздільну здатність екрана. Виберіть потрібну кількість точок у пристрої. Якщо немає звуку, то через панель налаштування виберіть потрібний пристрій для аудіо.
Підбиваючи невеликі підсумки
У статті розглянуто три способи підключення до комп'ютера телевізора. Його можна використовувати як додатковий дисплей або перетворити на справжній мультимедійний центр.
Купуючи новий телевізор, зверніть увагу на присутні роз'єми. Інтерфейс VGA відходить у минуле. 2015 року заплановано відмовитися від нього взагалі. Отже, якщо його не буде на телевізорі, то не варто особливо переживати з цього приводу. А ось наявність кількох HDMI – це великий плюс. Через них можна підключити до TV та інших пристроїв. Обмінюватися файлами між різними девайсами буде набагато простіше.
Створіть у себе вдома повноцінний мультимедійний центр. Використовуйте цифрові технології на повну потужність, і ваше перебування в домашній обстановці стане комфортнішим.
Відео
Сучасні телевізори можуть замінити дисплей комп'ютера. Але як комп'ютер до телевізора?
Ми зібрали різні способи вирішення цієї поширеної проблеми.
Вибір підключення

Спочатку буде приділено увагу оптимальним варіантам щодо якості зображення, за допомогою яких можна здійснити підключення. Після цього буде наведено кілька додаткових способів.
Є ймовірність, що користувачеві знадобиться купити в магазині кабель. Зазвичай він коштує не дуже дорого, а придбати різні пристрої можна у спеціалізованому магазині радіотоварів чи торгової мережі, в якій продається споживча електроніка.
Врахуйте, що наявність золотого покриття на кабелях, що стоять дорого, ніяк не впливає на якість зображення.
Отже, ось кілька варіантів, як підключити комп'ютер до телевізора:
- HDMI- ідеальний варіант, адже для роботи з ним достатньо лише з'єднати роз'єми. В результаті добре передаватиметься не тільки звук, а й зображення. Можлива лише єдина проблема – звук із ноутбука іноді може не працювати.
- VGA– один із найпростіших у реалізації способів підключення телебачення. Для цього потрібен лише кабель, який продається в комплекті з моніторами. Є ймовірність, що у користувача є вдома пристрій, що не використовується. При необхідності його можна придбати у спеціалізованому магазині.
- З кабелем від DVIсправи також – для роботи з ним необхідно купити тільки перехідник і кабель.
- Як варіант, можете використовувати композитний кабель S-Video. З ним можна працювати як через кабель, так і через перехідник. Ось тільки він вважається не найкращим способом підключення, тому що зображення може виявитися не дуже чітким. Так що подібне підключення не застосовується, якщо є сучасна техніка. Підключення відбувається так само, як і при роботі з побутовими програвачами.
Підключення за допомогою HDMI

Напевно, багато користувачів чули про цей роз'єм. Він є на всіх сучасних телевізорах.
Кабель HDMI оснащений однаковими роз'ємами з обох кінців.
Можна придбати дешевий кабель. Ось тільки якщо користувач планує працювати в 3D-режимі, краще скористатися останньою версією кабелю HDMI.
Подібне гніздо розміщується на відеокарті біля підключення монітора.
Якщо відсутня дискретна відеокарта, гніздо розташовуватиметься на материнській платі, тобто біля USB-порту. Однак воно виглядатиме аналогічно.
З ноутбуком все набагато простіше - у нього таке ж HDMI гніздо. Ось тільки воно знаходиться з різних боків, залежно від моделі, з якою працює користувач.
Іноді телевізор висить на стіні і вставляти позаду кабелю дуже важко. Саме для такої ситуації продається кабель із штекерами під прямим кутом.
Як варіант, купіть спеціальний HDMI куточок.
ВІДЕО: Як підключити комп'ютер до телевізора через HDMI
Як підключити комп'ютер до телевізора через HDMI
Підключення телевізора до комп'ютера через VGA-роз'єм
Video Graphics Array це інтерфейс, призначений для прийому та передачі аналогового відеосигналу. Передача звуку в цьому варіанті підключення телевізора до комп'ютера повністю відсутня.
Перед підключенням переконайтеся, що обидва пристрої - і комп'ютер і телевізор - оснащені роз'ємами VGA і є спеціальний кабель.

Для здійснення такого підключення ваш комп'ютер повинен бути оснащений операційною системою не нижче за Windows 7 .
З'єднайте у вимкненому стані ПК і телевізор VGA-кабелем, після чого на пульті дистанційного керування телевізора натисніть кнопку SOURCE (у деяких моделях це може бути INPUT ) і в меню, що з'явиться на екрані, вкажіть як зовнішній сигнал VGA(у деяких моделях - PCабо RGB).
Після цього підтвердіть вибрані зміни, натиснувши кнопку ОК.

Клацніть правою кнопкою миші по вільному місцю на робочому столі і в списку перейдіть в меню роздільної здатності екрана .
У цьому меню надається вибір варіанта використання як телевізора, так і комп'ютерного монітора, а також встановлення необхідного дозволу.
Крім того, ви можете вибрати пункт використання декількох екранів, в якому будуть доступні такі варіанти:
- Дублювати екрани- функція, що дозволяє отримати як на моніторі, так і на екрані телевізора однакове зображення;
- Розширити екрани- дозволить вам одночасно на екрані телевізора дивитися відео, а на комп'ютері, наприклад, друкувати текст;
- Відобразити робочий стіл 1 або 2- дана функція здійснює роботу лише одного з наявних екранів - або монітора, або телевізора.
Загалом процес такого підключення складності не представляє, однак, створює деякі незручності, пов'язані з передачею, в такому варіанті, звуку.
Його доведеться підключати окремим кабелем або використовувати з цією метою виносну акустичну систему.
S-Video
Ще одним варіантом з'єднання телевізора з комп'ютером є підключення за допомогою S-Video.
Даний варіант зручний тим, що всі телевізори та комп'ютерні відеокарти (крім дуже старих) оснащені роз'ємом S-Video.
Все, що від вас потрібно - з'єднати ці пристрої кабелем "S-Video - S-Video".

Перед з'єднанням і телевізор і комп'ютер повинні бути знеструмлені, після цього один кінець кабелю вставляєте в роз'єм на відеокарті комп'ютера, що представляє собою кругле гніздо чорного кольору, а інший - в гніздо S-Video на телевізорі.
У ході завантаження на комп'ютері операційної системи екран телевізора змигне - показуючи тим самим, що виявлено зовнішнє джерело сигналу.
Наступним кроком буде налаштування відеокарти. Для цього натискаєте на вільне місце робочого столу і в меню « Властивості» Перейдіть на вкладку « Параметри» .
Потім вибираєте пункт « Додатково» і у вікні навпроти назви відеокарти активуєте пункт « Клон» .
Після застосування цього параметра натисніть на пункті « Дисплей» і з доступного списку вибираєте назву телевізора.
Потім на телевізорі здійснюєте пошук джерела сигналу та виконуйте налаштування зображення.
Miracast

Технологія Miracast відрізняється від DLNA тим, що подібний варіант виведення мультимедійної інформації з телевізора на ПК спрощує завдання перегляду не тільки записаних файлів, що зберігаються на жорсткому диску гаджета, але й програються в онлайн-режимі на одному із вбудованих веб-браузерів.
Ось тільки у технології Miracast є єдиний недолік - він дуже вимогливий до комп'ютерних ресурсів.
Так що його підтримують лише окремі комп'ютери, а також планшети та ноутбуки, які мають потужну апаратну начинку.
Важливо реалізувати подібні сучасні технології у самому телевізорі.
Якщо ж телевізором тільки опційно підтримується Miracast, то доведеться додатково витратитися на адаптер, який легко підключається до HDMI-порту.
Технологія бездротового монітора дуже проста – зображення, що відображається, стискається з урахуванням спеціального алгоритму.
Після цього відбувається її дзеркальне відправлення Wi-fi на великий дисплей телевізора.
ПК та Smart TV можна з'єднати без спеціального роутера.
Як, напевно, багатьом відомо, домашню мережу можна створити без використання роутера. У цьому випадку роль точки доступу виконуватиме ноутбук.
Це робиться декількома способами:
- Можна створити підключення в одній із спеціальних консолей керування;
- Як варіант, використовуйте ;
- Скористайтеся іншими програмами, наприклад, Virtual Router Plus.
Зверніть увагу, що відмінна риса більшості вбудованих засобів Windows - велика надійність і стабільність роботи.
До того ж користувачам більше не доведеться витрачати час на пошук програм та встановлення їх на персональний комп'ютер. Тож реєстр не буде надто засмічений.
Подібний метод вважається одним із найпростіших.
Зайшовши від імені адміністратора, приступайте до запуску командного рядка. Щоб впоратися з цим завданням Віндовс 8, використовуйте комбінацію клавіш Win+X .
Коли з'явиться меню, виберіть пункт «Командний рядок». У сьомій версії оперативної системи необхідно натиснути клавіші Windows + R у вікні, а також прописати CMDі натиснути Enter.
Обов'язково пропишіть наступну команду netsh wlan set
і після цього натисніть Enter.
Створення нової мережі після цього буде завершено і можна розпочати її запуск. З цією метою пропишіть у командному рядку
Hostednetwork
Важливо сказати, що створити віртуальну мережу можна лише один раз.
Однак після того, як модуль буде перезавантажено, користувач має прописати команду для успішного запуску інтернету.
В результаті користувачеві залишиться тільки підключити телевізор до комп'ютера, виконавши необхідні дії, які вже були зроблені під час роботи з роутером.
Керувати ТБ з ПК бездротовою мережею вай-фай можна, використовуючи ті ж програми.
Відомі різні доповнення, за допомогою яких значно спрощується керування телевізором за допомогою смартфона.
У цьому випадку телефон застосовується як пульт керування.
Отже, у цій статті наведено основні способи підключення комп'ютера до телевізора.
Впоратися з цим завданням дуже легко, якщо вибрати відповідний варіант і дотримуватися наведеної інструкції. Тоді у користувача не виникне труднощів із підключенням.
Після встановлення Wi-Fi роутера, у багатьох виникає питання, а як тепер підключати до інтернету звичайний стаціонарний комп'ютер, у якого немає Wi-Fi. Раніше інтернет був підключений до комп'ютера кабелем, а тепер що робити? Прокладати кабель мережі від роутера до комп'ютера не дуже хочеться. Адже ми для того і встановлювали роутер, щоб позбутися проводів у будинку.
Так, після встановлення роутера та налаштування Wi-Fi мережі вдома, або в офісі, всі ноутбуки, планшети, телефони та ряд інших пристроїв зможуть підключатися до Wi-Fi мережі, "по повітрю". У цих пристроях є вбудований Wi-Fi приймач. А якщо у вас є ще стаціонарний комп'ютер, до якого потрібно підключити інтернет, то тут тільки два варіанти:
- Від роутера до стаціонарного комп'ютера прокласти мережевий кабель. Але, такий варіант не часто підходить, тому що не завжди хочеться поратися з кабелями, та й іноді просто немає можливості провести цей кабель до ПК.
- Ну і другий варіант, про який ми поговоримо в цій статті, це підключення до вашого комп'ютера зовнішнього або внутрішнього Wi-Fi адаптера. З його допомогою, звичайний, стаціонарний комп'ютер зможе підключатися до інтернету через Wi-Fi.
Точно з такою самою ситуацією я зіткнувся у себе вдома. Після встановлення маршрутизатора всі пристрої підключалися по бездротовій мережі. А ось комп'ютер, який потрібно було залишити, я підключив Wi-Fi за допомогою USB Wi-Fi приймача. Саме про ці приймачі я зараз розповім докладніше.
Підключення комп'ютера до Wi-Fi за допомогою адаптера. Без кабелю
Як я вже писав вище, для звичайних комп'ютерів, у яких немає вбудованих приймачів бездротових мереж, у продажу є велика кількість мережевих адаптерів. Ці адаптери є як зовнішні, і внутрішні. Що стосується ціни, то вони не дуже дорогі. Є, звичайно ж, різні моделі, у різних виробників. Але, найдешевший коштуватиме вам приблизно 6-7 доларів (Це пристрої популярних виробників). Tenda має недорогі моделі. У мене, наприклад, є недорогий, зовнішній USB Wi-Fi адаптер TP-LINK TL-WN721N. Виглядає він так:
Працює відмінно. Потрібно буде підготувати інструкцію щодо його налаштування на ПК. До речі, багато хто називає такі адаптери "флешками для підключення до Wi-Fi":)
Як вибрати Wi-Fi адаптер для комп'ютера: зовнішні та внутрішні
Давайте розберемося, які адаптери бувають, і як вибрати такий адаптер для вашого ПК. Отже, бувають вони зовнішні та внутрішні.
Зовнішні адаптери
Підключаються до USB-роз'єм комп'ютера. Для його встановлення не потрібно розкрити системний блок, це безперечно плюс. Виглядають вони як звичайні флешки. Є маленькі, є такі як на зображенні вище, а є ще й з антенами. Ті, які з антенами, я раджу купувати в тому випадку, якщо в кімнаті, де у вас стоїть комп'ютер, не дуже сильний сигнал Wi-Fi мережі.
Якщо ви не дуже сильно знаєтеся на комп'ютерах, то рекомендую купити саме зовнішній Wi-Fi приймач. Підійде практично будь-хто. Встановлення не хибне: підключили адаптер в USB роз'єм комп'ютера, встановили драйвера, і все, можете.

Ось, ще фото зовнішніх адаптерів:

Внутрішні адаптери
Ці адаптери підключаються до PCI (або PCI Express) роз'єм на материнській платі комп'ютера. Зрозуміло, що для встановлення такого адаптера потрібно розбирати системний блок. Установка в принципі також не складна. Зняли кришку із системного блоку, встановили в PCI роз'єм адаптер, перезавантажили комп'ютер, встановили драйвер та все.
Зовні системного блоку буде виглядати антена адаптера, або навіть кілька. Це все для найкращого прийому. Адже якщо звичайний USB приймач можна підключити через подовжувач, щоб він краще приймав сигнал, то з внутрішнім адаптером так не вийде.
Ось як виглядають внутрішні PCI адаптери:

Який адаптер краще купити для підключення звичайного комп'ютера до Wi-Fi? Та в принципі, яка різниця. Але, мені чомусь здається, що зовнішні USB адаптери зручніші та практичніші. Їх можна без проблем підключити до іншого комп'ютера. Процес підключення та встановлення трохи простіше.
Як бачите, підключити стаціонарний комп'ютер до Wi-Fi мережі дуже легко. Зате можна позбутися проводів. Це актуально, особливо якщо роутер знаходиться далеко від комп'ютера.
Доброго дня, шановні товариші електрики. Моє ім'я Валерій. Нещодавно прочитав статтю на вашому сайті про те, як підключається комп'ютер до ТБ. Матеріал дуже сподобався, тому що ця проблема для мене, можна сказати, насущна. Купив я провід HDMI і підключив свій простенький ноутбук Acer. Захоплення членів сім'ї не було межі, після чого почалися постійні перегляди кіно та серіалів.
Але ось, як і водиться, згодом стало напружувати, що постійно доводиться діставати довгий провід і простягати його до кімнати до пристрою. Кілька разів синочок мало не перекинув пристрій, і я задумався над тим, як підключити ноутбук до телевізора без проводів, і взагалі, дайте відповідь, чи є така можливість.
Заздалегідь дякую!
Доброго Вам часу, Валерію. Відповідає автор тієї статті, яку ви послалися. Не плутаючи вас, одразу скажемо, що таке підключення існує, але чи влаштує воно Вас, це вже інше питання.
Типи бездротового підключення
Отже, існує два способи бездротового підключення телевізора до комп'ютера. Перший – це підтримка телевізором Wi-Fi мереж.
Що тут важливо знати:
- Підключення таким чином виведе ваш телевізор в інтернет або домашню локальну мережу, звідки він може отримати доступ до відкритих файлів на ПК. При цьому дуже важливими є технічні можливості вашого ТБ.
- У тій же статті ми вже писали, що існують різні Smart TV, здатні підключатися до мереж, але одні мають доступ тільки до вбудованих сервісів, які з часом перестають працювати (наприклад, YouTube), а інші мають на борту практично повноцінний браузер, за допомогою якого ми можемо відвідувати набагато більше сайтів.
- Однак вартість таких моделей відверто висока, та й не будете ж ви міняти телевізор тільки для того, щоб дивитися з нього відео ролики.
- Варіант підключення до домашньої мережі теж незручний, тому що вам стають доступні лише файли, що лежать безпосередньо на комп'ютері. Звичайно, якщо Ви готові постійно завантажувати фільми та серіали через торренти, то таке рішення прийнятне, але нам таки здається, що така схема є не найкращим рішенням.

На фото вище ми представили такий адаптер. Конкретна модель більше нагадує флешку, але існують інші рішення з більш потужним корпусом.
Підводячи проміжний підсумок, скажемо, що вибираючи спосіб того, як підключити телевізор до комп'ютера без проводів, цей варіант підійде не зовсім, тому що ви не зможете використовувати його як монітор, що, власне, і є кінцевою метою. Однак якщо у вас хороше сучасне ТБ, комп'ютер вам зовсім не потрібен - підключайте його в такий спосіб до мережі інтернет і насолоджуйтесь домашнім кінотеатром.
Передача відеосигналу повітрям
Щоб телевізор перетворився на монітор, потрібно придбати додаткове обладнання.

- Перший варіант – це обладнання WiDi від компанії Intel.
- Апарат складається із двох частин. Перша – це USB передавач, а друга – приймач.
- Для підключення ви встановлюєте передавач у порт USB і він починає на певній частоті транслювати відео та аудіо сигнал.
- Частина у відповідь підключається до роз'єму HDMI на телевізорі і перетворює сигнал на вже зрозумілий для нього.