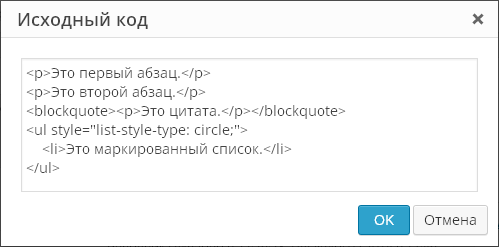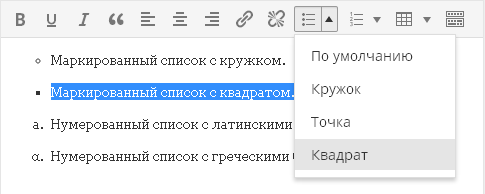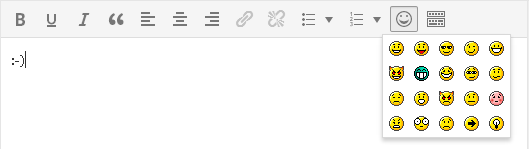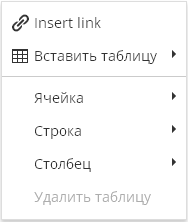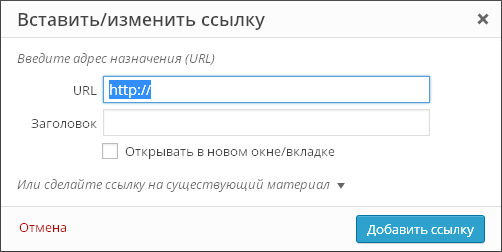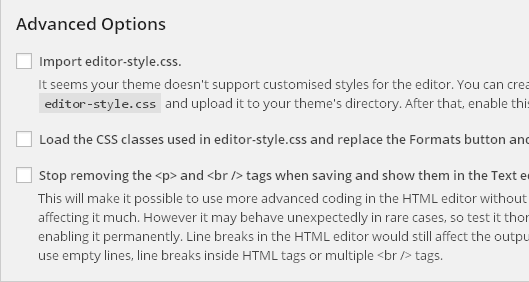Редактор, який використовує Git, вибирається з наступного списку саме в цьому порядку (з man git-commit):
- Значення змінної оточення GIT_EDITOR
- Значення конфігурації Git core.editor . Використовується звичайний для Git пріоритет налаштувань:
- --local - для цього проекту.
- --global – для даного користувача. Логічно налаштовувати редактор саме на цьому рівні.
- --system - для цієї робочої машини (в рамках ОС).
- Значення змінної оточення VISUAL
- Значення змінної оточення EDITOR (навіщо стільки змінних?)
- Якщо ці варіанти не встановлені, то використовує Vi/Vim.
2. Навіщо -w?
Навіщо більшість наведених команд параметр -w (--wait)? Git відкриває редактор і чекає на повернення exit code , щоб продовжити роботу на основі даних у файлі. Якщо цього параметра немає, Git продовжуватиме роботу відразу і не дочекається, коли ви відредагуєте та збережете файл.
W, --wait Wait for window to be closed before returning.
3. Налаштування через зміну core.editor.
Не вимагає прямого редагування файлів і має гнучкість у рівнях налаштування. Мінус у тому, що інші програми продовжать використовувати редактор за замовчуванням.
Загалом налаштування конфігурації виглядає так:
Git config --global core.editor "editor --parameters"
3.1 Linux, OS X
Багато редакторів (Atom, TextWrangler та інші) не включають підтримку командного рядка під час встановлення. Їх потрібно увімкнути окремо, знайшовши в меню команду Install Shell Commands .
Ці рядки можна відразу копіювати та виконувати у терміналі:
Git config --global core.editor "atom-w" git config --global core.editor "subl-n-w" git config --global core.editor "mate-w" git config --global core.editor " edit -w" git config --global core.editor \""C:/Program Files/Notepad++/notepad++.exe" -multiInst -notabbar -nosession -noPlugin"
Notepad++, на 64-бітовій ОС:
Git config --global core.editor \""C:/Program Files (x86)/Notepad++/notepad++.exe" -multiInst -notabbar -nosession -noPlugin"
Ми розмістили на сторінці компонент Компонент- Спеціальний елемент системи, призначений для виведення інформації з Бази даних сайту.
Шаблон компонента
Параметр Шаблон компонентавідповідає за зовнішній вигляд. У більшості компонентів лише один шаблон за замовчуванням ( .default).
Якщо шаблонів кілька - виберіть потрібний у списку. Зверніть увагу, що при зміні шаблону зміниться зовнішній вигляд сторінки, що створюється.
Основні параметри та Джерело даних
Тут ми задаємо джерело даних, що публікуються (інфоблок, форуми, веб-форма, опитування і т.д.):

У деяких випадках джерело слід задавати за допомогою коду, в якому передається ідентифікатор елемента даних (проте це рідко входить до обов'язків контент-менеджера).
Тут же слід задати параметри сортування (за якою ознакою та як сортуються дані), наприклад:

Шаблони посилань
Тут ми робимо налаштування адрес сторінок (зверніться до адміністратора за додатковою інформацією):

Керування адресами сторінок
Тут ми виконуємо налаштування режиму ЧПУ ЧПУ- це веб-адреса, зручна для сприйняття людиною. Це абревіатура від словосполучення "людино-зрозумілий урл" (де "урл" - жаргонне позначення URL).

Управління режимом AJAX AJAX- технологія звернення до сервера без перезавантаження сторінки.
Тут ми налаштовуємо AJAX у компоненті. Технологія AJAX оновлює (завантажує) не всю сторінку, а лише її частину після дій користувача (наприклад, при натисканні на кнопку). Таким чином користувач швидше побачить результат своїх дій.

Налаштування кешування
Тут ми визначаємо поведінку кеша Кеш- це сховище для прискорення перегляду інформації на сайті. Коли користувач переглядає інформацію на сайті, вона не завжди запитується з бази даних, а береться з кеша.для компонента:

Кешування використовують для зменшення навантаження на сервер та прискорення відображення даних. Час кешування залежить в основному від частоти оновлення інформації: чим рідше оновлюється інформація, тим більше може бути час кешування. Будьте обережні, здійснюйте налаштування кеша тільки відповідно до адміністратора сайту.
Додаткові налаштування
Тут визначаються додаткові параметри - навігаційний ланцюжок, заголовки сторінок, формати показу дати тощо:

Навіщо потрібні інші пункти спливаючого меню? Давайте розберемося.
Крім команди редагування ми бачимо список компонентів, які використані в області, що цікавить нас. Для кожного компонента бачимо три команди:
- Копіювати шаблон;
- редагувати шаблон;
- Вимкнути компонент.
Перші дві команди використовують для роботи із шаблоном, найчастіше це завдання адміністратора сайту. А ось команда Вимкнути компонентможе допомогти контент-менеджеру. Ця опція робить компонент неактивним. Дані з цього компонента не будуть показані на сторінці, доки ви не увімкніть його знову
Місце розташування компонента при включеному режимі редагування позначиться квадратом з червоною
точкою. Щоб увімкнути компонент, виконайте зворотні дії:
 .
.
У цьому складному уроці ми розібралися з налаштуванням компонентів. Набір параметрів у кожного компонента свій. Для отримання докладної інформації щодо компонента та його параметрів зверніться до . У наступному уроці ми закріпимо знання за допомогою реальних прикладів використання компонентів.
Здрастуйте читачі. Нещодавно мене попросили пояснити, як налаштувати таблицю стилів на WordPress. І я вирішив описати ключові навички. Що таке таблиця стилів я пояснювати не напевно все знаєте. Якщо не знаєте то вам спочатку потрібно відвідати «Яшу» або «Гошу».
Будь-який сучасний сайт не може працювати без цієї таблиці. Якщо може, то він набуде убогого вигляду. Як наприклад, перші сайти які писалися на.html.
Для WordPress повно готові шаблони сотні варіантів. Вибирай та роби тільки. Однак у всіх веб-майстрів існує проблема його змінити. Робити доопрацювання видаляти непотрібні поля, зменшити шрифт, відстань між рядками, відступи тощо. Всі ці численні операції можна зробити редагуючи лише файл. Ну, на різних шаблонах їх може бути більше.
І так приступимо.
Знаходимо файл стилів.
Файл стилів ви можете зайти двома способами безпосередньо через сервер, або через консоль. Я зазвичай користуюся консолі, зручно та швидко.
Зовнішній вигляд - редактор
Тут ви побачите список усіх фалів сайту. Потрібно вибрати потрібний файл для налаштування та редагування style.css WordPress
На другому малюнку показано саму таблицю стилів у форматі.css зазвичай прийнято називати цей файл style.css
І так ми визначились із файлом. І ми редагуватимемо його. Перед тим, як почати редагувати щось, змінювати раджу скопіювати цей файл в оригіналі на свій комп'ютер.
Налаштування, редагування css
Для налаштування таблицю стилів застосовують спеціальні програми, щоб полегшити своє життя. Але в моєму випадку все простіше і нічого не потрібне.
Я юзаю Google Chrome. Мабуть для мене найкращий браузер. І при редагуванні таблицю стилів користуюся саме з ним. Але можна скористатися і з Opera.
Навіщо я все це говорю? Нас цікавить функція правою кнопкою миші сайтом. Точніше у потрібну нам область. Клацнувши правою кнопкою, виходить функція «Перегляд коду елемента»

При цьому елемент виділяється і знизу з'являється код. А з права з'являється те, що нам потрібно. Значення з таблиці стилів, які відносяться до виділеного елементу. 
Тут бачимо всі елементи виділеного елемента. Сіре виділення - це відступи. Зі значень видно що padding складає 15px з верху і 14px з боку.

Якщо нам потрібно змінити це значення, ми можемо їх змінити прямо на місці. і подивитися, як буде виглядати вже зараз. Якщо ви підібрали потрібний розмір, зараз вам потрібно це значення знайти і змінити на таблиці стилів.
Як ми це робимо? На малюнку я наголосив на червоних лініях. .nav > li > a - це саме той елемент, в якому знаходиться padding : 15px 14px ; Нам потрібно знайти цей рядок у таблиці стилів. Вам навіть є підказка style.css:520 це означає, що вона знаходиться у файлі style.css і рядок номер 520.

Наведу ще приклад:
Змінюватимемо колір.
Натискаємо правою кнопкою миші в потрібну область і дивимося код.

Ми бачимо, що цей одяг пофарбований у синій колір. background: #3b8dbd; Ми для тесту прямо на місці можемо змінити колір. Після чого підібрали потрібний колір шукаємо. s1 .sidebar-toggle в таблиці стилів і знаходимо. 
Тут видно background: #3b8dbd; це і є наш колір у вигляді коду. нам потрібно буде просто змінити його на наш колір та зберегти зміни.
На цьому поки що все. Тепер можна змінювати будь-які елементи. Якщо у вас виникне складнощі, я можу продемонструвати і редагування інших областей. Дивіться продовження статті.
*Підключити візуальний редактор можна в розділі «Плагіни».
Плагін TinyMCE Advancedдодає до стандартного редактора додаткові кнопки форматування тексту. Ось деякі з них:
- Розмір шрифту
- Тип шрифту
- Колір фону
- Функція пошуку та заміни тексту на сторінці
Можна також вимкнути автоматичне видалення порожніх рядків.
Ви можете додати або видалити кнопки налаштувань з панелі інструментів, а також розмістити їх у зручному для вас порядку.
Установки редактора знаходяться у розділі консолі "Налаштування" - "TinyMCE Advanced".
Налаштування плагіна

Налаштування плагіна знаходяться в "Налаштуваннях - TinyMCE Advanced". Не бійтеся того, що плагін не перекладено російською мовою – самі кнопки у візуальному редакторі TinyMCE майже всі перекладені російською, так що знання англійської вам не знадобиться. Та й налаштувань тут кіт наплакав - по суті, вам лише мишкою треба перетягнути потрібні кнопки на панель інструментів візуального редактора. Та й це не є обов'язковим – майже все продубльовано у меню редактора:

Меню, до речі, можна відключити першим налаштуванням плагіна:

Самі кнопки англійською, але зрозуміти, що вони означають нескладно:
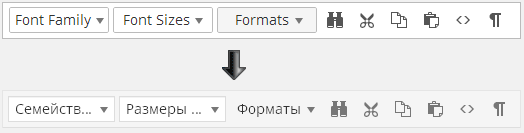
Як ви бачите – у налаштуваннях плагіна все англійською мовою, а ось при редагуванні запису всі англійські написи автоматично перекладаються російською мовою. Навіть якщо вам щось незрозуміло – кинули кнопку на панель, зберегли налаштування, переключилися на редагування запису та подивилися, що означає та чи інша кнопка.
Не варто додавати всі можливі кнопки на панелі інструментів, оскільки багато кнопок вам ніколи не знадобляться. Більше того, краще видалити деякі кнопки з тих, що там вже є. Чим простіше редактор – тим зручніше та ефективніше ним користуватися.
Кнопка «Знайти та замінити» викликає такий діалог:
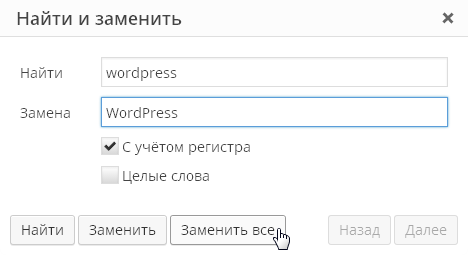
Можливість вибрати шрифт та його розмір:

Також дуже корисна функція, що дозволяє без редагування стилів шаблону оформити текст вашої статті так, як це вам подобається.
Також є функція «перегляду блоків»:
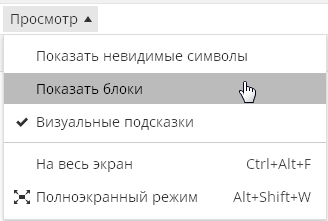
Вона дає змогу візуально оцінити, як оформлений ваш текст. Важливо це тим, що найчастіше у візуальному редакторі дуже складно зрозуміти, як оформлений той чи інший шматок тексту. Або звідки в якомусь шматку тексту беруться зайві відступи:

У редакторі WordPress теги абзаців та переносів рядків розставляються автоматично, і ви їх взагалі не бачите. Будь-який текст, після якого ви натиснули на «Enter», береться в теги абзаців, які ви не зможете побачити, навіть переключившись на вкладку «Текст» візуального редактора.
Іноді така поведінка редактора викликає повний ступор. Наприклад, на цьому скріншоті видно, що текст, взятий у теги
автоматично виявився ще загорнутим і в теги абзацуДо речі, плагін TinyMCE Advanced дає змогу побачити справжній вихідний код тексту, без вирізаних тегів. Для цього в меню Інструменти виберіть пункт меню Вихідний код:
Ця функція дозволить вам побачити реальний вихідний код вашої статті, а не той, який ви бачите, перейшовши на вкладку «Текст». Ось, наприклад, на вкладці «Текст» код може бути таким:
А під час використання функції «Вихідний код» ви побачите:
Тобто ви побачите свій текст із розставленими тегами абзаців. І це буде саме такий код, який буде виведено у вас в опублікованому записі на сайті.
Плагін також розширює можливості вставляння стандартних списків. У стандартному редакторі є лише один вид списків:
Плагін дає можливість вставити списки різних видів:
Кнопка вставки смайликів:
Кумедна кнопка, яка дозволяє оцінити, як виглядатиме смайлик в опублікованому записі, тому що у візуальному редакторі смайлики все одно виводитимуться в текстовому вигляді. Не забудьте тільки зайти в «Налаштування\Напис» та поставити галку на опції «Перетворювати смайли на кшталт 🙂 і 😛 на картинки».
Тепер варто згадати про налаштування, які знаходяться нижче за панель вибору невикористаних кнопок:
За замовчуванням включено лише опцію « List Style Options«, Що включає розширені можливості вставки списків, про які написано вище. Опція « Context Menu» включає контекстне меню плагіна, яке викликається при натисканні правої кнопки мишки в редакторі:
Опція « Link (Replaces the Insert/Edit Link dialog)» стосується діалогу вставки посилань. За замовчуванням цей діалог виглядає так:
Плагін може замінити його на такий:
Тобто, по суті, діалог плагіна дозволяє лише прописати для посилань, а решта є і в стандартному діалозі додавання посилань. Чи потрібна вам ця функція плагіна чи ні, вирішуйте самі.
Остання частина налаштувань плагіна це «просунуті» налаштування:
Load the CSS classes used в editor-style.css і replace the Formats button and sub-menu- Ця функція на Prihod.ru не підтримується.
Stop removing the
And
tags when saving and show them in the Text editor —Остання настройка плагіна змушує редактор показувати теги абзацу та перенесення рядків на вкладці «Текст». Тобто при редагуванні запису все буде, як і раніше, а ось на вкладці «Текст» ви побачите повну html-розмітку. Втім, редактор, як і раніше, дивуватиметься зі своїм авто-форматуванням. Наприклад, такий код:
Після перемикання на «Візуально» та назад на «Текст» перетвориться на:
Тобто редактор видалив одне перенесення рядка, взявши два перенесення в теги абзацу. Але після збереження сторінки всі
пропадуть.Але при включенні цієї настройки WordPress перестає з'їдати порожні рядки, які ви ставите кнопкою Enter в режимі візуального редагування. Редактор на місці порожнього рядка вставляє код
і не видаляє його під час збереження, навіть якщо таких рядків на сторінці багато.Статтю взято звідси і трохи доповнено 🙂
Переглядів (4481) разів
установка git (24)
Я намагаюся Git на Windows. Я дійшов до спроби "git commit", і я отримав цю помилку:
Термінал німий, але немає VISUAL чи EDITOR. Надішліть повідомлення за допомогою опції -m або -F.
Тому я зрозумів, що мені потрібне змінне середовище, зване EDITOR. Немає проблем. Я встановив його в Блокнот. Це майже спрацювало. Повідомлення про фіксацію за замовчуванням відкривається у Блокноті. Але Блокнот не підтримує гарячі лінії. Я вийшов і отримав , але не можу зрозуміти, як зробити Notepad ++ налаштованим як %EDITOR% таким чином, щоб він працював з Git, як очікувалося.
Я не одружений з Notepad ++. На даний момент я не проти, який редактор використовую. Я просто хочу мати можливість набирати повідомлення фіксації в редакторі,а чи не в командному рядку (з -m).
Ті з вас, хто використовує Git для Windows: який інструмент ви використовуєте для редагування повідомлень про фіксацію і що потрібно зробити, щоб він працював?
Воскресаючи стару нитку, але я знайшов красиво просте рішення, розміщене - хоча може бути помилка в дорозі, в якому ви повинні копіювати файл підрізи, вказаний автором. Я запускаю Win 7 x64, і мені довелося помістити файл subl в папку /Git/cmd/ щоб він працював. Однак це працює як шарм.
При використанні віддаленого змонтованого homedrive (samba share, nfs, ...) ваша папка ~/.git є спільною для всіх систем, що може призвести до кількох проблем. Таким чином, я віддаю перевагу сценарію для визначення правильного редактора для правильної системи:
#!/usr/bin/perl # Detect which system I'm on and choose right editor $unamea = `uname -a`; if($unamea =~ /mingw/i)( if($unamea =~ /devsystem /i)(#Check hostname exec("C:\Program Files (x86)\Notepad++\notepad++.exe", "-multiInst", "-nosession", @ARGV); ) if($unamea =~ /testsystem/ i)( exec("C:\Program Files\Notepad++\notepad++.exe", "-multiInst", "-nosession", @ARGV); ) ) $MCEDIT=`which mcedit`; if($MCEDIT =~ / mcedit/)( exec($MCEDIT, @ARGV); ) $NANO=`which nano`; if($NANO =~ /nano/)( exec($NANO, @ARGV); ) die "You don"t have a suitable editor!\n";
Можна було б розглянути простий сценарій оболонки, але я використав perl, так як perl поставляється з msysgit, і ваші unixoid-системи також нададуть один. Помістіть скрипт в /home/username/bin , який має бути доданий до PATH в.bashrc або.profile . Після додавання git config --global core.editor giteditor.pl ви маєте правильний редактор, де б ви не знаходилися.
ATOM та Windows 10
- Клацніть правою кнопкою миші значок Atom на робочому столі та натисніть на властивості.
- Скопійовано шлях "Почати в"
- Подивився там за допомогою провідника Windows і знайшов atom.exe.
Набрав це в git bash:
git config --global core.editor C:/Users/YOURNAMEUSER/AppData/Local/atom/app-1.7.4/atom.exe"
Примітка: я змінив all \ for / . Я створив.bashrc у своєму домашньому каталозі і використав / щоб встановити мій домашній каталог, і він працював, тому я припустив / буде шляхом.
atom-editor git git-bash windows-10
Мені вдалося отримати версію середовища, встановивши змінну EDITOR за допомогою лапок та / :
EDITOR="c:/Program Files (x86)/Notepad++/notepad++.exe"
У мене була така сама проблема, і я знайшов інше рішення. Я отримував
Error: There was a problem with the editor "ec"
У мене є VISUAL=ec і пакетний файл, званий ec.bat на моєму шляху, який містить один рядок:
C:\emacs\emacs-23.1\bin\emacsclient.exe %*
Це дозволяє мені редагувати файли з командного рядка за допомогою ec
, Наявність візуального набору означає, що більшість програм unixy теж підбирають його. Схоже, що Git шукає шлях по-різному до моїх інших команд - коли я подивився на git commit в ProcMon я побачив, що він виглядає в кожній папці на шляху для ec і ec.exe , але не ec.bat . Я додав ще одну змінну середовища (GIT_EDITOR=ec.bat), і все було гаразд. Мені важко було змусити git співпрацювати зі словом KomodoEdit і майже всіма іншими редакторами, які я їм даю. Більшість з них відкриті для редагування, але git явно не чекає, коли відбудеться збереження/закриття.
Як милиця, я щойно робив
Git commit -m "Fixed the LoadAll method"
щоб усе рухалося. Як правило, мої повідомлення про фіксацію трохи коротше, ніж вони, ймовірно, повинні бути, але, очевидно, є деяка робота над версією git для Windows.
GitGUI також не такий вже й поганий. Це потребує трохи орієнтації, але після цього працює непогано.
Це один із симптомів великих проблем. Примітно, що ви маєте щось, що встановлює TERM = dumb. Іншими речами, які не працюють належним чином, є less команда, яка каже, що у вас немає повністю функціонального терміналу. Схоже, що це найчастіше викликано тим, що TERM встановив щось у ваших глобальних змінних оточення Windows. Для мене проблема виникла, коли я встановив Strawberry Perl, деякі відомості про це стосуються помилки msysgit для цієї проблеми, а також кількох рішень.
Перше рішення - виправити його в ~ / .bashrc, додавши:
Export TERM=msys
Ви можете зробити це із запрошення Git BASH:
Echo "export TERM=msys" >> ~/.bashrc
Інше рішення, яке, в кінцевому рахунку, було тим, що я зробив, тому що мені все одно, що причини Strawberry Perl для додавання TERM = dumb у налаштування мого середовища - це піти і видалити TERM = dumb, як зазначено в цьому коментарі звіт про помилку msysgit.
Панелі керування / System / Advanced / Environment Variables ... (або аналогічні, залежно від вашої версії Windows) - це те, де Windows встановлені липкі змінні середовища. За промовчанням TERM не встановлено. Якщо TERM встановлений там, ви встановили його (або одну з програм, які ви встановили, наприклад Strawberry Perl). Видаліть цей параметр, і все буде гаразд.
Аналогічно, якщо ви використовуєте Strawberry Perl і дбаєте про клієнта CPAN або щось таке, ви можете залишити TERM=dumb самостійно і використовувати unset TERM у вашому файлі ~ / .bashrc, який буде мати аналогічний ефект для встановлення явного терміна, як вказано вище.
Звичайно, решта рішень є вірними, що ви можете використовувати git config --global core.editor $MYFAVORITEEDITOR щоб переконатися, що git використовує ваш улюблений редактор, коли йому потрібно запустити його для вас.
Я використовую Cygwin для Windows, тому я використовую:
Export EDITOR="emacs -nw"
Nw для no-windows, тобто Emacs не намагається використовувати X11.
Клавіші Emacs не працюють для мене з оболонки Windows, тому я використовуватиму її тільки з оболонки Cygwin... (рекомендується rxvt).
Я використовую git на декількох платформах, і мені подобається використовувати ті самі налаштування git для всіх з них. (Насправді, у мене є всі мої конфігураційні файли в розділі управління випуском з git і помістіть клон-репозиторій git на кожну машину.) Рішення, яке я придумав, наступне:
Я поставив свій редакторна giteditor
Git config --global core.editor giteditor
Потім я створюю символічне посилання з ім'ям giteditor,яка знаходиться в моєму PATH. (У мене є особистий каталог bin, але в будь-якому місці PATHпрацює.) Це посилання вказує на мій поточний редактор вибору. На різних машинах і різних платформах я використовую різні редактори, тому це означає, що мені не потрібно змінювати мою універсальну конфігурацію git ( .gitconfig), просто посилання, на якувказує giteditor .
Символічні посилання обробляються кожною операційною системою, про яку я знаю, хоч вони можуть використовувати різні команди. Для Linux ви використовуєте ln -s. Для Windows ви використовуєте вбудований mklink. Вони мають різні синтаксиси (які ви повинні шукати), але все працює однаково.
Word Pad!
Я щасливий використовувати vim, але так як я намагаюся представити Git в компанію, я хотів щось, що у всіх було б, і виявив, що Wordpad, схоже, працює нормально (тобто Git дійсно чекає, поки ви не закінчите) редагування та не закриєте вікно).
Git config core.editor ""C:\Program Files\Windows NT\Accessories\wordpad.exe""
Це використання Git Bash на msysgit; Я не пробував з командного рядка Windows (якщо це має значення).
Грунтуючись на припущенні VonC вище, це спрацювало для мене (зводило мене з розуму):
Git config --global core.editor "C:/Program Files (x86)/Sublime Text 3/subl.exe" -wait"
Wait може викликати проблеми, особливо якщо ви працюєте з gerrit та змінюєте ідентифікатори, які необхідно вручну скопіювати в нижню частину повідомлення фіксації
Я також використовую Cygwin для Windows, але з gvim (на відміну терміналу vim).
Щоб виконати цю роботу, я зробив таке:
- Створив однорядковий командний файл (на ім'я git_editor.bat), який містить наступне:
"C:/Program Files/Vim/vim72/gvim.exe" --nofork "%*"- Розмістив git_editor.bat у моїй PATH.
- Встановити GIT_EDITOR=git_editor.bat
Після цього git commit і т. д. Коректно викличуть файл gvim, що виконується.
ПРИМІТКА 1. Параметр --nofork для gvim гарантує, що він блокується, доки повідомлення фіксації не буде записано.
ПРИМІТКА 2. Пластики навколо шляху до gvim необхідні, якщо в дорозі є прогалини.
ПРИМІТКА 3. Лапки навколо «% *» потрібні лише в тому випадку, якщо git передає шлях до файлу з пробілами.
Здається, що Git не знайде редактора, якщо на дорозі є прогалини. Тому вам доведеться помістити пакетний файл, згаданий у відповіді Патріка, без пробілів.
Змініть файл.gitconfig у папці c:\Users\YourUser і додайте:
Editor = "C:\Program files\path\to\editor.exe"
Мені потрібно було зробити таке: щоб git запускав notepad ++ у windoze:
Add для.gitconfig:
Editor = "C:/Program Files/Notepad++/notepad++.exe" -multiInst -notabbar -nosession -noPlugin
Modify ярлик, щоб запустити оболонку git bash для запуску як адміністратора, а потім використовувати її для запуску оболонки git bash. Я припускав, що запис у контекстному меню "Git Bash тут" не запускав npp з необхідними дозволами.
Після виконання обох із них він працював.
Це моя установка для використання Geany як редактор для git:
Git config --global core.editor C:/path/to/geany.bat
з наступним змістом у geany.bat:
#!/bin/sh "C:\Program Files\Geany\bin\Geany.exe" --new-instance "$*"
Він працює як у консолі DOS, і на msysgit.
У всякому разі, я просто грав із цим і знайшов таке, щоб добре працювати для мене:
Git config --global core.editor "C:/Program Files/TextPad 5/TextPad.exe" -m"
Я не думаю, що CMD любить одиночні лапки, тому ви повинні використовувати подвійні лапки «для вказівки вбудованого аргументу рядка».
З іншого боку, Cygwin (який, як я вважаю, є базовою платформою для Git"s Bash), любить як " і " , так і ви можете вказати шляхи, подібні CMD, використовуючи / замість \ якщо рядок цитується, тобто в цьому випадку, використовуючи одиночні лапки.
M перевизначає / вказує на використання кількох редакторів, і немає необхідності в %* прикріпленому до кінця.
Змінити:після оновлення до vim 7.3 я дійшов висновку, що найчистіший і найпростіший спосіб зробити це:
Додайте основну папку Vim на свій шлях (клацніть правою кнопкою миші Мій комп'ютер -> Властивості -> Додатково -> Змінні середовища)
Запустіть це: git config --global core.editor "gvim --nofork "%*""
Якщо ви зробите це так, я впевнений, що він буде працювати з cygwin.
Оригінальна відповідь:
Навіть з кількома відповідями, пов'язаними з vim, у мене виникли проблеми, щоб це працювало з gvim під Windows (при цьому не використовувався пакетний файл або %EDITOR% або cygwin).
Те, що я зрештою прибув, красиво і чисто, і спирається на кілька рішень тут:
Git config --global core.editor \""C:/Program Files/Vim/vim72/gvim.exe" --nofork "%*""
Один із них, який зайняв у мене деякий час, - це не зворотні косі риси в стилі Windows, вони звичайні слеші.
Завдяки SO-спільноті... і невеликому дослідженню я зміг змусити мого улюбленого редактора EditPadProпрацювати як основний редактор за допомогою msysgit 1.7.5.GIT і TortoiseGit v1.7.3.0 поверх WinXP SP3 ...
Git config --global core.editor c:/msysgit/cmd/epp.sh
Однак після кількох невдалих спроб вищезазначених рішень... нарешті я зміг отримати цю роботу. У документації EditPadPro додавання прапора «/newinstance» дозволить оболонці чекати на введення редактора...
Прапор " /newinstanceбув ключовим у моєму випадку...
#!/bin/sh "C:/Program Files/JGsoft/EditPadPro6/EditPadPro.exe" //newinstance "$*"
Я волію використовувати emacs. Зробити це можна трохи складніше.
- Завантажте emacs і розпакуйте його десь як c:\emacs .
- Запустіть c:\emacs\bin\addpm.exe. Вам потрібно клацнути правою кнопкою миші та «Запуск від імені адміністратора», якщо ви використовуєте Windows Vista або вище. Це помістить файли, що виконуються, у ваш шлях.
- Додайте (server-start) десь у файлі.emacs . Див. FAQ Emacs Windows, щоб дізнатися, де розмістити файл.emacs .
- git config --global core.editor emacsclientw
Тепер Git відкриє файли у рамках існуючого процесу emacs. Вам доведеться запустити цей існуючий процес вручну з c:\emacs\bin\runemacs.exe.
На основі відповіді Даррена , щоб використовувати Notepad ++, ви можете просто зробити це (все в одному рядку):
git config --global core.editor "C:/Program Files/Notepad++/notepad++.exe" -multiInst -notabbar -nosession -noPlugin"
Очевидно, що файл C:/Program Files/Notepad++/notepad++.exe має бути шлях до виконуваного файлу Notepad++ у вашій системі. Наприклад, це може бути C:/Program Files (x86)/Notepad++/notepad++.exe .
Працює як принадність для мене.
Notepad ++ працює відмінно, хоча я волію використовувати Notepad, -m або навіть інколи вбудоване "редагування".
Проблема, з якою ви стикаєтеся за допомогою Notepad ++, пов'язана з тим, як git запускає файл редактора, що виконується. Моє рішення полягає в тому, щоб встановити EDITOR в пакетний файл, а не на файл редактора, який виконує наступні дії:
Start /WAIT "E:\PortableApps\Notepad++Portable\Notepad++Portable.exe" %*
/ WAIT повідомляє сеансу командного рядка зупинятися, поки програма не вийде, тому ви зможете редагувати вміст вашого серця, поки git з радістю чекає на вас. % * передає всі аргументи пакетний файл через Notepad ++.
C:\src>echo %EDITOR% c:\tools\runeditor.bat
Windows 7