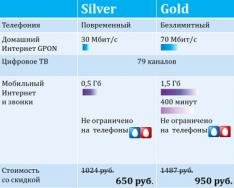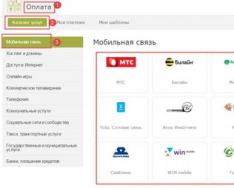У сучасних ноутбуках є вбудований мікрофон. Це насправді дуже зручний пристрій! Не доводиться робити складне підключення мікрофона до ноутбука, як це потрібно робити на комп'ютерах. Для ПК є моделі зовнішніх мікрофонів, це може бути гарнітура або простий мікрофон, відповідно його потрібно підключати до комп'ютера, налаштовувати, а потім перевіряти.
На всі перераховані вище процедури можна витратити велику кількість часу, але так як в мобільних комп'ютерах є вбудований мікрофон, робиться все набагато простіше. Сьогодні ви дізнаєтесь, як настроїти мікрофон на ноутбуці. Розглянемо кілька нехитрих способів.
Підтримка
Перед тим, як приступати до налаштування мікрофона, вам обов'язково знадобиться, чи є цей компонент на вашому пристрої. Звичайно, в даний час практично всі сучасні ноутбуки оснащуються мікрофоном, але ми рекомендуємо вам все ж таки переконатися, чи є мікрофон на вашому. Щоб це зробити, вам просто необхідно взяти документацію від вашого пристрою, ретельно з нею ознайомитися.
Якщо документів на руках немає, тоді дізнатись про наявність мікрофона ви зможете й іншим способом. Для цього потрібно лише перейти в меню «Диспетчер пристроїв». Можна також перевірити, чи є мікрофон через «Панель управління».
Якщо ви вже знаходитесь у цій папці, вам слід знайти категорію «Звук», а в новому вікні вибрати «Запис». У меню, що відкрилося, ви зможете знайти інформацію щодо того, чи є у вас вбудований мікрофон чи ні. Якщо він є, то в меню обов'язково буде відображено.
Якщо у вас не працює мікрофон на ноутбуці, то швидше за все на нього неправильно встановлені драйвера. Або ж на пристрої їх немає взагалі.
Вибір

Отже, якщо в меню ви виявили, що у вас відображається не один пристрій, а відразу кілька, тоді вам потрібно визначити, який пристрій є мікрофоном. Збагнути, який пристрій є мікрофоном, дуже просто! Для цього потрібно просто постукати по корпусу, де знаходиться вихід мікрофона.
Там, де встановлено піктограму пристрою, можна побачити зелені смужки. Під час стукоту на цьому значку ви побачите коливання. Ось і визначилися - саме цей пристрій нам і буде потрібний! Поїхали далі.
Інструкція

Тепер давайте перейдемо до найголовнішого питання – питання про те, як налаштувати мікрофон на ноутбуці.
Якщо у вас встановлена операційна система Windows XP, тоді налаштування потрібно починати з перевірки драйверів для звукової карти. Буває й так, коли драйвера встановлені, але мікрофон не хоче працювати. У такому разі, можливо, потрібно буде інсталювати драйвери, або ж треба буде шукати проблему в іншому місці.
Драйвер для мікрофона на ноутбук ви зможете завантажити на офіційному сайті виробника, а якщо у вас є диск, який поставлявся разом із вашим ноутбуком, тоді ми рекомендуємо використовувати його.
Якщо драйвера, які були встановлені з диска, все одно не дозволяють працювати мікрофону, тоді, швидше за все, їх потрібно оновити. Вам буде потрібно через меню "Пуск" перейти в меню "Панель управління", після чого знайти вкладку "Звуки та аудіопристрою".
У вкладці «Аудіо» слід вибрати функцію запису звуку, після чого встановити пристрій, який є мікрофоном. Тепер переходимо в режим "Гучність" і там вибираємо вкладку "Додатково". Тепер відкриваємо нове вікно на посилання «Параметри», потім вибираємо «Властивості». Після виконання цих процедур ви помітите напис Мікрофон, де вам потрібно буде встановити галочку, після чого обов'язково зберегти налаштування.
Параметри
Коли всі наведені вище установки будуть встановлені, ви зможете побачити повзунок гучності. Тепер вам потрібно самостійно зробити її налаштування. Якщо ви все правильно виконали, питання про те, як налаштувати мікрофон на ноутбуці, буде вирішено. Як ви бачите, в цьому немає нічого складного, головне все виконувати поетапно. Відмінності в налаштуваннях можуть бути в різних операційних системах, але насправді вони відрізняються.
Висновок

Якщо ви плануєте використання додаткових програм для роботи з мікрофоном (наприклад, це може бути «Скайп»), тоді вам знадобиться також додаткові налаштування вже в самій програмі.
Відповідно, у кожній програмі налаштування можуть бути різними. Для того, щоб зробити все правильно, найпростіше буде перейти в розділ "Інструкції" або "Допомога" і слідувати підказкам.
Тепер ви знаєте, як настроїти мікрофон на ноутбуці. Навіть якщо у вас інша операційна система, ви зможете зробити налаштування за записаною нами інструкцією або просто використовувати спеціалізовані програми для роботи з мікрофоном.
Майже всі сучасні моделі ноутбуків оснащені вбудованими мікрофонами. Звичайно, ніхто не забороняє користувачеві підключити через спеціальний роз'єм додатковий мікрофон або гарнітуру, якщо вбудований зламався або має недостатньо високі характеристики. Але більшість власників ноутбуків використовують тільки вбудований мікрофон, оскільки його можливостей більш ніж достатньо для спілкування скайпом, мовним введенням або віддачею голосових команд. Ця стаття – саме про нього.
Як увімкнути вбудований мікрофон на ноутбуці
Вбудований мікрофон на ноутбуці можна увімкнути або вимкнути спеціальною клавішею на клавіатурі або програмним способом. Іноді користувач не помічає сам, як відключає мікрофон (або це може зробити кіт, прогулявшись клавіатурою), і тоді здається, що мікрофон або ноутбук зламався. Тому перше, що потрібно зробити, якщо на ноутбуці не працює мікрофон, це перевірити, чи не відключений він.
Найчастіше випадкове відключення мікрофона відбувається саме внаслідок зачеплення відповідної функціональної клавіші, вона ж допоможе включити мікрофон назад. Якщо натискання на клавішу з відповідною піктограмою (зображення мікрофона або напис mic) не дає результату, спробуйте ще раз, утримуючи Fn. Якщо це не допомогло, тоді переходьте до порад нижче.
Як настроїти мікрофон на ноутбуці з операційною системою Windows 7:
- У нижньому правому куті екрана на панелі завдань знайдіть значок, схожий на динамік і клікніть по ньому правою кнопкою мишки, а потім лівою - на пункт «Записуючі пристрої» в контекстному меню.
- У вікні установок мікрофона виберіть потрібний пристрій і клацніть по ньому правою кнопкою мишки. Натисніть на пункт «Увімкнути» в контекстному меню.
Як настроїти мікрофон на ноутбуці з операційною системою Windows XP:
- Увімкніть ноутбук, зачекайте на завантаження операційної системи.
- Зайдіть у пункт меню Пуск->Всі програми->Стандартні->Развлечения->Гучність.
- У вікні знайдіть вкладку «Записувальні пристрої», потім «Параметри» та «Властивості». Виберіть потрібний пристрій і клацніть по ньому лівою кнопкою мишки, потім встановіть прапорець навпроти нього. Потім клацніть по потрібному мікрофону правою кнопкою мишки і в контекстному меню виберіть пункт «Увімкнути».
Також можна спробувати увімкнути мікрофон через панель керування. У Windows XP потрібний розділ називається "Звук, мова та аудіопристрої", а в Windows 7 і Vista - "Обладнання та звук". Через панель керування можна не тільки увімкнути або вимкнути мікрофон, але й настроїти рівень його чутливості. Але максимально тонке налаштування мікрофона забезпечують спеціальні утиліти (найпопулярніша з них – «Диспетчер Realtek»).
Якщо мікрофон все одно не працює, можливо, проблема у застарілих драйверах звукової плати. У цьому випадку необхідно завантажити свіжу версію драйвера з офіційного сайту виробника вашого ноутбука, встановити його (драйвер) та перезавантажити комп'ютер.
7 276Буває так, що потрібно терміново скористатися мікрофоном у скайпі або записати важливе повідомлення, але мікрофон відмовляється працювати. Причини цієї несправності можуть бути різними: будь то вихованець, який пройшовся по вашому комп'ютеру, або системна помилка. Немає потреби звертатися до фахівців через таку проблему. Самостійно виправити цю несправність дуже просто. У цій статті я докладно розповім, як увімкнути вбудований мікрофон на ноутбуці.
Причин, з яких вбудований у ноутбук мікрофон може працювати досить багато. Важливо правильно визначити, у чому була справа, перш ніж намагатися щось виправити. Ось найпоширеніші проблеми:
- вибрано інший пристрій;
- системна помилка;
- механічне пошкодження мікрофона;
- несправність шлейфу мікрофона;
- забруднення отвору.
Причина 1: вибрано інший пристрій
Мабуть, це найпоширеніша причина цієї проблеми. Ці способи підійдуть для всіх версій операційних систем, включаючи Windows 7, Windows 8 та 10.

Спосіб 1: ручне настроювання мікрофона на ноутбуці
- Для цього в нижній правій частині екрана знайдіть піктограму динаміка.
- Клацніть по ньому правою кнопкою миші і в меню, що випадає, натисніть на пункт «записуючі пристрої».
- У вікні є зображення мікрофонів. Знайти потрібне дуже просто. Достатньо постукати чи поговорити у спеціальний отвір на корпусі. Навпроти потрібного пристрою рівень стрибатиме в такт шуму.
- Потім необхідно вибрати знайдений мікрофон як основний, натиснувши клавішу «ОК»
У цьому меню можна налаштувати рівень гучності мікрофона на ноутбуці. Дуже часто він стоїть на нулі через це користувачам і здається, що він не працює.
Спосіб 2: автоматичний пошук проблем

- Для цього потрібно відкрити панель керування.
- Потім натисніть на розділ «Пошук та усунення проблем» у категорії «Система та безпека».
- У розділі «Обладнання та звук» вибираємо «Усунення неполадок звукозапису».
- Далі слідуємо інструкціям майстра усунення несправностей. Усі несправності будуть виявлені та усунені.
Причина 2: системна помилка
Через непередбачені системні помилки або віруси налаштування мікрофона можуть збитися, і потрібно буде налаштовувати все заново. Необхідно скористатися одним з описаних вище способів усунення цієї неполадки. Для профілактики потрібно чистити комп'ютер від небажаних програм, регулярно оновлювати Операційну Систему та мати антивірус із захистом у реальному часі.
Причина 3: механічне пошкодження
Найпоширеніша причина. Справа в тому, що мікрофон в отворі нічим не захищений і від удару або від попадання твердого предмета може вийти з ладу. Тоді у вкладці «Записувальні пристрої» під час постукування по отвору індикатор рівня залишатиметься на нулі або завжди на максимумі. Для вирішення цієї проблеми можна звернутися до спеціалізованого сервісного центру або купити виносний дротовий мікрофон.
Причина 4: несправність шлейфу
Мікрофон підключений до плати за допомогою шлейфу з роз'ємом. Від ряски роз'єм може відштовхнутися і порушитися. Потрібно звернутися в сервіс або купити окремий пристрій.
Причина 5: забруднення отвору
Дуже банально, однак це те, на що не звертають уваги багато користувачів. Отвір для мікрофона часто розташований у незручному місці. Бруд з рук може потрапляти туди та повністю заблокувати прохід звукових хвиль. У цьому випадку мікрофон або не функціонує або працює дуже тихо. Потрібно очистити отвір, використовуючи ватну паличку або пилосос і стежити за його чистотою.
Вбудований мікрофон та веб-камера зараз є на будь-якому сучасному. Через це після покупки ноутбука багато користувачів, які раніше не мали справи з мікрофоном, запитують, як налаштувати мікрофон на ноутбуці. Якщо вас також цікавить це питання, пропонуємо ознайомитися з нашою статтею.
Як отримати доступ до настройок мікрофона на ноутбуці
Для того, щоб на ноутбуці необхідно спочатку відкрити вікно з його налаштуваннями. Для цього натисніть правою кнопкою мишки по іконці динаміка на панелі завдань і у вікні виберіть пункт Записувальні пристрої.
Окрім цього доступ до налаштувань мікрофона на ноутбуці можна отримати і через Панель завдань. Для цього і перейдіть до розділу «Обладнання та звук – Звук». Після того, як на екрані з'явиться вікно Звук, вам залишиться тільки перейти на вкладку Запис.
В результаті вищеописаних дій перед вами має з'явитися вікно Звук, відкрите на вкладці Запис. За допомогою цього вікна можна змінити основні налаштування мікрофона.

Нижче ми опишемо, які ноутбуки можна змінити за допомогою даного вікна.
Як вимкнути або ввімкнути мікрофон на ноутбуці
Перше, і найпростіше, що можна зробити у вікні Звук, це включити або. Для того щоб отримати доступ до цього налаштування вам необхідно клікнути правою кнопкою мишки по іконці вашого мікрофона і вибрати відповідний пункт у меню.

Як вибрати мікрофон за замовчуванням
Також тут можна вказати, який мікрофон повинен використовуватися за замовчуванням. Ця установка буде корисною, якщо до комп'ютера підключено кілька мікрофонів.

Як увімкнути виведення звуку з мікрофона на колонки
Для того щоб увімкнути виведення звуку з мікрофона на колонки, а також отримати доступ до інших на ноутбуці, вам необхідно виділити мікрофон і натиснути на кнопку «Властивості».
![]()
Після цього відкриється вікно "Властивості мікрофона". Тут потрібно перейти на вкладку «Прослухати» та увімкнути там функцію «Прослуховувати з цього пристрою».

Як підвищити гучність мікрофона на ноутбуці
Щоб на ноутбуці, у вікні «Властивості мікрофона» перейдіть на вкладку «Рівні». Тут буде доступно дві функції: "Мікрофон" та "Посилення мікрофона". Збільшивши значення цих функцій, ви зможете підвищити гучність звучання мікрофона на ноутбуку.

Як увімкнути придушення шуму на мікрофоні
Щоб увімкнути зменшення шуму на мікрофоні, а також інші покращення звуку, у властивостях мікрофона перейдіть на вкладку «Покращення». Слід зазначити, що ці функції присутні у цій вкладці який завжди. Їх наявність залежить від того, що використовується на вашому ноутбуці.

Як змінити налаштування частоти дискретизації та розрядності
У разі потреби ви можете змінити налаштування частоти дискретизації та розрядності для мікрофона. Це можна зробити у вікні характеристики мікрофона на вкладці «Додатково».


Як протестувати мікрофон на ноуті
Якщо ви вже відрегулювали всі параметри мікрофона, можна зробити запис для перевірки отриманого результату. Для цього зайдіть у "Пуск", виберіть "Всі програми", потім серед "Стандартних" знайдіть "Звукозапис". Будь-яке записане повідомлення буде збережено у вказану папку. Прослухайте його та переконайтеся, що якість звучання відповідає вашим вимогам. Якщо це не так, поверніться в меню налаштувань і спробуйте змінити їх. Також перевірити якість зв'язку можна через Skype.
За допомогою наших покрокових порад ви дізналися, як налаштувати вбудований microphone в ноутбуці, але якщо у вас все ж таки виникли труднощі, краще звернутися до фахівців. Вони допоможуть вам правильно налагодити роботу вашого ноута.

Мікрофон у принципі. Взагалі, зараз 99% ноутбуків випускаються із вбудованим мікрофоном, але перевірка зайвої не буде. Для цього огляньте корпус ноутбука та прочитайте специфікацію. У документах до вашого ноутбука обов'язково буде прописано, чи має він вбудований мікрофон чи ні. Знайте, що якщо у вашому ноутбуці є web-камера, то мікрофон є напевно. Мікрофон також можна побачити через «Диспетчер пристроїв».
Перевірте наявність та налаштування мікрофона через Панель керування вашого ноутбука. У панелі керування відкрийте розділ "Звук", вкладку "Запис", - якщо мікрофон вбудований у ваш комп'ютер, він там відображатиметься. Натисніть кнопку «Властивості». Перевірте, чи він увімкнено, налаштування пристрою на вкладках «Рівні», «Покращення», «Додатково».
Якщо мікрофон як пристрій присутній в Панелі керування, але вас все одно не чути, можливо справа в тому, що він налаштований на тиху передачу звуку. У цьому випадку необхідно підвищити чутливість пристрою. Знову зайдіть у Панель керування та відкрийте розділ «Звук». Відкрийте пункт меню "Властивості" у пристрої Мікрофон. У вкладці «Додатково» поставте галочку навпроти опцій «Дозволити програмам використовувати пристрій у монопольному режимі» та «Надати пріоритет програмам монопольного режиму». Потім поставте найвищу розрядність та частоту дискретизації. Спробуйте після цього протестувати мікрофон. Якщо все гаразд, ваш голос добре чутний, значить, ви налаштували пристрій правильно. Якщо вас, як і раніше, не чути, спробуйте ще раз поміняти розрядність і частоту. Зверніть увагу, що проблема може бути також посилення звуку, яке регулюється на вкладці «Покращення».
Поганий звук або низька якість його відтворення часто пов'язані з роботою мікрофону, підключеного або вбудованого у комп'ютер. Проблеми з мікрофоном не завжди пов'язані із заводським шлюбом. Найчастіше необхідно змінити деякі програмні установки на комп'ютері, і тим самим підвищити чутливістьприладу.
Інструкція
Запустіть мікшер Windows. Його іконка із зображенням динаміка знаходиться у правому нижньому кутку. Якщо іконки мікшера немає, можливо його відображення
У сучасних ноутбуках є вбудований мікрофон. Це насправді дуже зручний пристрій! Не доводиться робити складне підключення мікрофона до ноутбука, як це потрібно робити на персональних комп'ютерах. Для ПК існують моделі зовнішніх мікрофонів, це може бути гарнітура або простий мікрофон, відповідно його потрібно підключати до комп'ютера, налаштовувати, а потім перевіряти.
На всі перераховані вище процедури можна витратити велику кількість часу, але так як в мобільних комп'ютерах є вбудований мікрофон, робиться все набагато простіше. Сьогодні ви дізнаєтесь, як настроїти мікрофон на ноутбуці. Розглянемо кілька нехитрих способів.
Підтримка
Перед тим, як приступати до налаштування мікрофона, вам обов'язково знадобиться, чи є цей компонент на вашому пристрої. Звичайно, в даний час практично всі сучасні ноутбуки оснащуються мікрофоном, але ми рекомендуємо вам все ж таки переконатися, чи є мікрофон на вашому. Щоб це зробити, вам просто необхідно взяти документацію від вашого пристрою, ретельно з нею ознайомитися.
Якщо документів на руках немає, тоді дізнатись про наявність мікрофона ви зможете й іншим способом. Для цього потрібно лише перейти в меню «Диспетчер пристроїв». Можна також перевірити, чи є мікрофон через «Панель управління».
Якщо ви вже знаходитесь у цій папці, вам слід знайти категорію «Звук», а в новому вікні вибрати «Запис». У меню, що відкрилося, ви зможете знайти інформацію щодо того, чи є у вас вбудований мікрофон чи ні. Якщо він є, то в меню обов'язково буде відображено.
Якщо у вас не працює мікрофон на ноутбуці, то швидше за все на нього неправильно встановлені драйвера. Або ж на пристрої їх немає взагалі.
Вибір
 Отже, якщо в меню ви виявили, що у вас відображається не один пристрій, а відразу кілька, тоді вам потрібно визначити, який пристрій є мікрофоном. Збагнути, який пристрій є мікрофоном, дуже просто! Для цього потрібно просто постукати по корпусу, де знаходиться вихід мікрофона.
Отже, якщо в меню ви виявили, що у вас відображається не один пристрій, а відразу кілька, тоді вам потрібно визначити, який пристрій є мікрофоном. Збагнути, який пристрій є мікрофоном, дуже просто! Для цього потрібно просто постукати по корпусу, де знаходиться вихід мікрофона.
Там, де встановлено піктограму пристрою, можна побачити зелені смужки. Під час стукоту на цьому значку ви побачите коливання. Ось і визначилися - саме цей пристрій нам і буде потрібний! Поїхали далі.
Інструкція
 Тепер давайте перейдемо до найголовнішого питання – питання про те, як налаштувати мікрофон на ноутбуці.
Тепер давайте перейдемо до найголовнішого питання – питання про те, як налаштувати мікрофон на ноутбуці.
Якщо у вас встановлена операційна система Windows XP, тоді налаштування потрібно починати з перевірки драйверів для звукової карти. Буває й так, коли драйвера встановлені, але мікрофон не хоче працювати. У такому разі, можливо, потрібно буде інсталювати драйвери, або ж треба буде шукати проблему в іншому місці.
Драйвер для мікрофона на ноутбук ви зможете завантажити на офіційному сайті виробника, а якщо у вас є диск, який поставлявся разом із вашим ноутбуком, тоді ми рекомендуємо використовувати його.
Якщо драйвера, які були встановлені з диска, все одно не дозволяють працювати мікрофону, тоді, швидше за все, їх потрібно оновити. Вам буде потрібно через меню "Пуск" перейти в меню "Панель управління", після чого знайти вкладку "Звуки та аудіопристрою".
У вкладці «Аудіо» слід вибрати функцію запису звуку, після чого встановити пристрій, який є мікрофоном. Тепер переходимо в режим "Гучність" і там вибираємо вкладку "Додатково". Тепер відкриваємо нове вікно на посилання «Параметри», потім вибираємо «Властивості». Після виконання цих процедур ви помітите напис Мікрофон, де вам потрібно буде встановити галочку, після чого обов'язково зберегти налаштування.
Параметри
Коли всі наведені вище установки будуть встановлені, ви зможете побачити повзунок гучності. Тепер вам потрібно самостійно зробити її налаштування. Якщо ви все правильно виконали, питання про те, як налаштувати мікрофон на ноутбуці, буде вирішено. Як ви бачите, в цьому немає нічого складного, головне все виконувати поетапно. Відмінності в налаштуваннях можуть бути в різних операційних системах, але насправді вони відрізняються.
Висновок
 Якщо ви плануєте використання додаткових програм для роботи з мікрофоном (наприклад, це може бути «Скайп»), тоді вам знадобиться також додаткові налаштування вже в самій програмі.
Якщо ви плануєте використання додаткових програм для роботи з мікрофоном (наприклад, це може бути «Скайп»), тоді вам знадобиться також додаткові налаштування вже в самій програмі.
Відповідно, у кожній програмі налаштування можуть бути різними. Для того, щоб зробити все правильно, найпростіше буде перейти в розділ "Інструкції" або "Допомога" і слідувати підказкам.
Тепер ви знаєте, як настроїти мікрофон на ноутбуці. Навіть якщо у вас інша операційна система, ви зможете зробити налаштування за записаною нами інструкцією або просто використовувати спеціалізовані програми для роботи з мікрофоном.
На більшості сучасних ноутбуків встановлені вбудовані мікрофони. Їх функціоналу досить багатьом користувачам: можна спілкуватися скайпом, диктувати тексти за допомогою мовного набору або використовувати голосові команди. Тому необов'язково докуповувати окрему гарнітуру, якщо вона не потрібна Вам для якихось особливих цілей. Стаття про те, як увімкнути мікрофон на ноутбуці Windows 7, 8, 10.
Як увімкнути вбудований мікрофон на ноутбуці?
Вмикається і вимикається вбудований мікрофон досить легко: спеціальною кнопкою на клавіатурі. Тому, якщо Вам здається, що мікрофон раптово вийшов з ладу, перевірте, чи Ви не випадково натиснули на цю клавішу. Також можна використати звичний програмний спосіб.
Зачеплення клавіші, що відповідає за увімкнення/вимкнення мікрофона, є частою причиною його мимовільного відключення. Як знайти цю клавішу на панелі клавіатури? На ній намальовано значок, що зображає мікрофон, або написано "mic". Якщо натиснути на неї, але нічого не сталося, натисніть кнопку Fn і, утримуючи її, знову запустіть пристрій. Якщо не допоміг і цей спосіб, прочитайте наведені нижче поради.
Увімкнення мікрофона у сьомій версії Віндовс
- Увімкніть ноутбук і зачекайте, поки завантажиться ОС.
- Справа внизу монітора знайдіть іконку, що зовні нагадує динамік і клацніть по ньому правою кнопкою мишки.
- Виберіть із списку напис «Записуючі пристрої».
- Знайдіть у списку встановлених пристроїв мікрофон, виберіть його правою кнопкою мишки і увімкніть його, вибравши відповідний пункт меню.
- Відключив мікрофон на ноутбуці, як увімкнути (Віндовс XP)?
- Запустіть пристрій і зачекайте, поки ОС завантажиться.
- Відкрийте меню Пуск, виберіть «Всі програми» → «Стандартні» → «Розваги» → «Гучність».
- У діалоговому вікні, що з'явилося, знайдіть розділ «Записуючі пристрої».
- Відкрийте «Параметри» → «Властивості».
- Знайдіть у списку Ваш мікрофон, виберіть його і поставте поряд з ним прапорець.
- Правий клік зображення мікрофона, далі «Увімкнути».
Ще один спосіб, як увімкнути мікрофон на ноутбуці в скайпі - зайти в Панель управління та вибрати «Звук, мова та аудіопристрої» (Віндовс XP). У сьомій версії та Вісті аналогічний розділ має назву «Обладнання та звук». У параметрах розділу можна запустити мікрофон, а також вибрати потрібний ступінь чутливості. Якщо для налаштування не вистачає стандартного функціоналу, встановіть одну з популярних програм для коригування чутливості мікрофона (наприклад, «Диспетчер Realtek»).
Якщо Вам не вдалося запустити мікрофон, причина може бути в тому, що драйвера звукової плати застаріли. Завантажте свіжу версію з веб-сторінки розробників, підібравши відповідну для Вашої моделі комп'ютера.
Провайдери