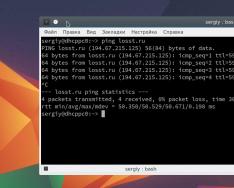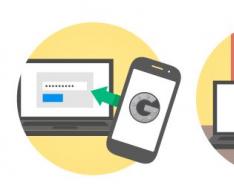Команда ping відправляє пакети даних на певну IP-адресу в мережі, а потім дозволяє дізнатися, скільки часу знадобилося для передачі цих даних та отримання відповіді. Це зручний інструмент, який Ви можете використовувати для швидкого тестування різних точок мережі. Ось як це використати.
Як працює Ping
Ping виходить з терміна, який використовується в технології сонара, який посилає імпульси звуку, а потім слухає повернення відлуння. У комп'ютерній мережі інструмент ping вбудований більшість операційних систем, які працюють практично так само. Ви видаєте команду ping разом із певною URL або IP-адресою. Ваш комп'ютер надсилає кілька пакетів інформації, а потім чекає відповіді. Коли він отримує відповідь, інструмент ping показує Вам скільки часу кожен пакет витратив, щоб здійснити цю подорож, або повідомляє, що відповіді не було.
Це звучить просто, і так. Ви можете перевірити, чи комп'ютер може підключатися до іншого пристрою (наприклад, до Вашого маршрутизатора) у локальній мережі або до пристрою в Інтернеті. Це може допомогти Вам визначити, чи є мережева проблема десь у Вашій локальній мережі або десь ще. Час, необхідний для повернення пакетів, може допомогти Вам визначити повільне з'єднання або якщо Ви зіткнулися з втратою пакетів.
І не має значення, яку операційну систему Ви використовуєте. Підніміть термінал або вікно командного рядка, і Ви можете використовувати Ping для MacOS, Linux або будь-яку версію Windows.
Як використовувати Ping
Ми збираємося використовувати командний рядок Windows у нашому прикладі тут. Але Dи також можете використовувати команду ping у Windows PowerShell або у додатку Terminal на macOS або будь-якому дистрибутиві Linux. Як тільки D дістанетеся до фактичної команди, вона працює однаково скрізь.
У Windows натисніть Windows + R. У вікні «Запуск» введіть «cmd» у полі пошуку та натисніть «Enter».

У командному рядку введіть "ping" разом з URL-адресою або IP-адресою, яку Ви хочете перевірити, і натисніть "Enter".

Ця відповідь показує URL-адресу, яку Ви переглядаєте, IP-адресу, пов'язану з цією URL-адресою, та розмір пакетів, що надсилаються в першому рядку. Наступні чотири рядки показують відповіді від кожного окремого пакета, включаючи час (у мілісекундах), який потрібен для відповіді, та час життя (TTL) пакета, який є кількістю часу, який має пройти до скидання пакета.
Внизу Ви побачите зведення, яке показує, скільки пакетів було надіслано та отримано, а також мінімальний, максимальний та середній час відгуку.
І на наступному малюнку ми пінгуємо маршрутизатор у нашій локальній мережі, використовуючи його IP-адресу. Ми також отримуємо від нього нормальну відповідь.

Коли інструмент ping не отримує відповіді від будь-яких пристроїв, які ви пінгували, це також дає вам знати про це.

І ось як використовувати пінг на базовому рівні. Звичайно, як і більшість команд, є кілька додаткових опцій, які Ви можете використати, щоб змусити його поводитися по-іншому. Наприклад, Ви можете змусити його відслідковувати пункт призначення, доки Ви не зупините команду, не вкажете, скільки разів Ви хочете, щоб він виконував ping, поставив, як часто він повинен пінгувати, та багато іншого. Але, якщо ви не виконуєте деякі конкретні типи усунення неполадок, вам не потрібно турбуватися про ці розширені параметри.
Якщо Вам це цікаво, просто введіть "ping/?" У командному рядку, щоб переглянути список параметрів.

Що Ви можете зробити за допомогою Ping
Тепер, коли Ви знаєте, як використовувати цю команду, ось деякі цікаві речі, які Ви можете зробити з нею:
- Ping URL (наприклад, сайт) або IP-адресу, щоб дізнатися, чи Ви можете дістатися до інтернет-адресата. Якщо Ви отримаєте успішну відповідь, Ви знаєте, що всі мережні пристрої між Вами та цим одержувачем працюють, включаючи мережевий адаптер на Вашому комп'ютері, Ваш маршрутизатор та будь-які пристрої в Інтернеті між Вашим маршрутизатором та пунктом призначення. І якщо ви зацікавлені в подальшому вивченні цих маршрутів, ви можете використовувати інший мережевий інструмент з ім'ям tracert, щоб зробити це.
- Ping URL-адреси, щоб побачити його IP-адресу. Якщо Ви хочете дізнатися IP-адресу для певної URL-адреси, Ви можете надіслати URL-адресу. Інструмент ping показує Вам вгорі IP-адресу, з якою вона працює.
- Ping вашого маршрутизатора, щоб побачити, чи можете ви досягти його. Якщо Ви не можете успішно виконати ping інтернет-адреси, Ви можете спробувати виконати ping-з'єднання з Вашим маршрутизатором. Успішна відповідь дозволяє дізнатися, що Ваша локальна мережа працює нормально, і проблема, пов'язана з доступом до інтернет-сайту, знаходиться десь поза Вашим контролем.
- Ping Вашої loopback-адреси (127.0.0.1). Якщо Ви не можете успішно виконати ping роутера, але Ваш маршрутизатор, схоже, увімкнено і працює, Ви можете спробувати ping так званий loopback адреси. Ця адреса завжди 127.0.0.1 і його успішне тестування дозволяє дізнатися, що мережевий адаптер на Вашому комп'ютері (і мережне програмне забезпечення у Вашій ОС) працює правильно.
Примітка:Ви не можете отримати відповідь ping з інших комп'ютерів у локальній мережі, тому що вбудовані брандмауери на цих пристроях не дозволяють відповідати на запити ping. Якщо Ви хочете мати можливість пінгувати ці пристрої, Вам необхідно відключити це налаштування, щоб дозволити проходження через брандмауер.
У наведеному вище списку використовується зовнішній підхід, коли спочатку відправляєте запит на найвіддаленіший пункт призначення, а потім прокладаєте шлях до більш локальних пристроїв. Деяким людям подобається працювати навпаки, спочатку пінг loopback адреси, потім маршрутизатор (або інший локальний пристрій), потім інтернет-адресу.
І, звичайно, про що ми говоримо в цій статті, в основному відноситься до використання ping для усунення неполадок домашньої або малої бізнес-мережі. Крім того, якщо Вам доручено усувати проблеми у великих мережах, Ви, ймовірно, вже знаєте, як використовувати пінг та багато інших мережевих інструментів.
Командний рядок Windows, як правило, не використовується більшістю користувачів, можливо тому, що не всі знають, які команди потрібно використовувати в тому чи іншому випадку, якою корисною вона може виявитися іноді, або взагалі – що це таке?
Якщо ви є одним з таких користувачів, я сподіваюся, що ця стаття допоможе вам почати її використовувати. Можливо, ви просто забули якусь команду, і тут я сподіваюсь вам допомогти.
На перший погляд rj може здатися нудним, складним або марним інструментом, але запевняю вас, це не так!
Ця стаття призначена виключно як введення в деякі з багатьох корисних команд.
Основні команди CMD.
1. Примусове зупинення запущеного процесу Ctrl+C
Перша команда, яку вам слід знати, це одночасне натискання двох клавіш Ctrl і С . Це поєднання зупиняє практично будь-яку команду. Якщо ви виявили помилку у введеній команді, ви можете просто стерти непотрібні символи за допомогою кнопки backspace, але якщо ви вже запустили не те, що потрібно, можете використовувати комбінацію Ctrl+C .
Увага! Ця команда не чарівна паличка! Вона не зможе скасувати ті процеси, які не можуть бути скасовані, тому будьте обережні!
2. Виклик довідки за командою /?
Другою командою, яку слід запам'ятати, є /? . Набравши ці два символи після іншої команди, ви побачите довідку по команді, яка вас цікавить. Наприклад:

3. Інформація про ваше мережне підключення
Ця команда відобразить інформацію про ваше підключення через локальну мережу:

Більш повну інформацію про ваш комп'ютер ви зможете дізнатися, набравши команду .
4. Перевірка пінгу (перевірка з'єднання) ping
Допустимо, у вас підключено два комп'ютери по Ethernet кабелю (як обжати кабель для створення локальної мережі ми вже розглядали раніше). Вам потрібно бути певним, що між ними є з'єднання. Для цього вам потрібно з комп'ютера, ip-адреса якого 192.168.0.1 запустити ping 192.168.0.5 (де 192.168.0.5 – це ip-адреса другого комп'ютера).
Якщо все гаразд, перед вами з'являться пінги. Якщо щось зроблено не так, у вас буде напис Заданий вузол недоступний. Зупинити цю команду ви зможете із Ctrl+C .
5. Вихід із командного рядка exit .
Командою exit можна закрити вікно командного рядка.
6. Копіювання файлів xcopy.
Дуже корисний інструмент копіювання файлів. Допустимо, ви хочете скопіювати фотографії з диска C на зовнішній диск.
Наберіть xcopy c:фото f:фото /s /e(де f – зовнішній диск).
6. Перевірка часу .
Якщо вам необхідно налаштувати , надрукувавши час , вам буде представлено поточний час. І тут вам запропонують змінити час на правильний.
7. Відкрити нове вікно командного рядка cmd або start.
Введіть cmd або start і перед вами відкриється нове вікно командного рядка. Ви також можете просто очистити діюче вікно. Для цього наберіть cls (очистити екран).
8. Перевірка системних файлів sfc/scannow.
Шкідливе програмне забезпечення іноді намагається замінити файли ядра системи зі зміненими версіями для того, щоб отримати контроль над системою. Перевірка системних файлів може бути використана для перевірки цілісності файлів Windows. Якщо будь-які файли виявляються пошкодженими або віддаленими, вони будуть замінені.
9. Інформація про встановлені драйвери driverquery .
Якщо ви хочете побачити, які драйвери встановлені на вашому ПК, ви можете зробити це запустивши команду driverquery . Ця команда надає інформацію про кожен драйвер, який ви використовуєте.
Якщо вам потрібно трохи більше інформації, ви можете додати латинську літеру V (ось як це буде виглядати driverquery-V ) .
10. Дізнатися ip-адресу сайту nslookup site.ru
Наберіть у командному рядку nslookup сайт.ru, щоб дізнатися ip-адресу сайту site.ru.
11. Вставити текст
Для того, щоб вставити текст у командний рядок вам потрібно, як завжди, скопіювати його з джерела, а потім просто клацнути один раз правою кнопкою мишки в області чорного екрана.
Я вже писав про сьогодні хотілося б загострити Вашу увагу на команді ping. Системні адміністратори користуються командою Ping найчастіше, хоча її потенціал дуже обмежений. У цій статті я розповім як можна застосовувати команду ping і які завдання вона допоможе Вам вирішити.
Давайте подивимося, що вміє програма Ping, для цього натисніть пуск => виконати => наберіть cmd => натисніть Ок => наберіть у чорному вікні команду
Ping/? => натисніть клавішу enter.
Ви побачите список команд, які можна виконати за допомогою програми Ping.
Ping [-t] [-a] [-n<число>] [-l<размер>] [-f] [-i
Давайте розберемо деякі з них.
Практичне використання:
Ключ t – застосовується, коли необхідно пінгувати якийсь ресурс довго, щоб не вводити кожного разу команду:
Ping сайт
можна ввести так:
Ping 27susday.ru -t
і процес можна буде зупинити тільки вручну, натиснувши клавішу ctrl+c
Ключ i – потрібен, щоб задати термін життя відправленого пакета, за замовчуванням 128. Ви відправляєте пакет і він починає нишпоритися по віддалених вузлах, пройшовши вузол, віднімається одиниця, і так доки не буде нуль. Потім пакет знищується і виводить Вам відповідне повідомлення.
Ключ w– потрібен, щоб збільшити час очікування відповіді ресурсу, до якого Ви звертаєтесь. Бувають такі випадки, коли ви надсилаєте ping до будь-якого вузла, і він видає вам повідомлення, що заданий вузол не доступний, відповідно Ви думаєте, що вузол не працює. Висновок правильний, але не завжди. Буває, що він доступний, тільки перевантажений і не встигає Вам відповісти, щоб цього уникнути ставиться ключ w.
Буває, що віддалений вузол, як би працює, тобто. ви можете на нього зайти, Ви повністю впевнені в його працездатності, а на ping не відповідає, будь-яку став затримку за допомогою ключа w. Це пояснюється тим, що системний адміністратор поставив фаєрвол і заборонив відповідати на ICMP пакети. Це робиться для того, щоб не можна було штурмувати ехо-запити сервера, які дивляться в Інтернет. Впасти сервер не впаде, але його продуктивність знизиться.
Порада:Якщо Ви системний адміністратор-початківець, раджу і вам закрити ICMP порт на своїх серверах, які у Вас дивляться в інтернет.
У цій статті ви дізналися про три основні ключі для програми Ping.
Відео-урок щодо зменшення пінгу в іграх:
Думаю, будь-який адміністратор знає команду ping, яка використовується для перевірки доступності хостів. Якщо ви досвідчений адміністратор, найімовірніше, ви не дізнаєтеся нічого нового з цієї статті. Якщо ваші знання обмежуються банальним ping ya.ru, раджу дочитати статтю до кінця.
Приклад 1. Зміна інтервалу часу між надсиланням пакетів
За замовчуванням пакети надсилаються з проміжком за одну секунду. Ви можете змінити цей інтервал за допомогою опції i.
Збільшення інтервалу
Приклад: Чекаємо 5 секунд перед надсиланням наступного пакета.
$ ping -i 5 IP
Зменшуємо інтервал
Приклад: Чекаємо на 0.1 секунду перед відправкою наступного пакета.
# ping -i 0.1 IP
Примітка:Тільки суперкористувач може вказувати інтервал менше 0.2 секунди. В іншому випадку ви побачите таке повідомлення.
$ ping -i 0.1 127.0.0.1 PING 0 (127.0.0.1) 56(84) bytes of data. ping: cannot flood; minimal interval, allowed for user, is 200ms
Приклад 2. Перевірка локального інтерфейсу
Перед перевіркою віддаленого хоста спочатку рекомендується перевірити, чи все гаразд з вашим локальним інтерфейсом. Для цього можна використовувати наступні 3 методи.
Пінгуємо нуль (0)
Це найпростіший і найшвидший спосіб:
$ ping 0 PING 0 (127.0.0.1) 56(84) bytes of data. 64 bytes from 127.0.0.1: icmp_seq=1 ttl=64 time=0.024 ms ^C
Пінгуємо на ім'я
$ ping localhost PING localhost (127.0.0.1) 56(84) bytes of data. 64 bytes від localhost (127.0.0.1): icmp_seq=1 ttl=64 time=0.051 ms 64 bytes від localhost (127.0.0.1): icmp_seq=2 ttl=64 time=0.055 ms ^C --- localhost - 2 packets transmitted, 2 received, 0% packet loss, time 999ms rtt min/avg/max/mdev = 0.051/0.053/0.055/0.002 msПінгуємо по IP
$ ping 127.0.0.1 2 packets transmitted, 2 received, 0% packet loss, time 999ms rtt min/avg/max/mdev = 0.051/0.053/0.055/0.002 msНе повинно бути жодних втрат пакетів.
Приклад 3. Надіслати N пакетів і завершити роботу
Для автоматичного завершення пінгу після надсилання вказаного вами числа пакетів використовується опція -c.
У наступному прикладі ми надішлемо 5 пакетів.
$ ping -c 5 google.com PING google.com (74.125.45.100) 56(84) bytes of data. 64 bytes from yx-in-f100.google.com (74.125.45.100): icmp_seq=1 ttl=44 time=731 ms 64 bytes from yx-in-f100.google.com (74.125.45.100)= mp_ =44 time=777 ms 64 bytes from yx-in-f100.google.com (74.125.45.100): icmp_seq=3 ttl=44 time=838 ms 64 bytes from yx-in-f100.google.com (74.125. ): icmp_seq=4 ttl=44 time=976 ms 64 bytes from yx-in-f100.google.com (74.125.45.100): icmp_seq=5 ttl=44 time=1071 ms --- google.com ping statistics - 5 packets transmitted, 5 received, 0% packet loss, time 4216ms rtt min/avg/max/mdev = 731.039/879.129/1071.050/126.625 ms
Приклад 4. Версія команди ping
За допомогою опції -V ми можемо переглянути поточну версію команди.
$ ping -V ping utility, iputils-sss20071127
Приклад 5. Флуд у мережі
Суперкористувач може надіслати тисячі і більше пакетів за короткий термін за допомогою опції -f.
Як показано нижче, ping-f надіслав більш ніж 400,000 пакетів за кілька секунд.
# Ping -f localhost PING localhost (127.0.0.1) 56(84) bytes of data. .^C --- localhost ping statistics --- 427412 пакети transmitted, 427412 received, 0% packet loss, time 10941ms rtt min/avg/max/mdev = 0.003/0.004/1.004/0.002 ms, ipg/ewma 0.025/0.004 ms
Приклад 6. Звуковий сигнал
Ця опція використовується рідко, але буває дуже корисна. Ви запускається пінг, відповіді від хоста немає, ви знаєте у чому справа, і як тільки проблема буде вирішена і віддалений хост відповість, ви почуєте звук.
$ping -a IP
Приклад 7. Друкувати лише статистику виконання команди
За допомогою опції -q можна пропустити відповіді віддаленого хоста та вивести одразу отриману статистику.
$ ping -c 5 -q 127.0.0.1 PING 127.0.0.1 (127.0.0.1) 56(84) bytes of data. --- 127.0.0.1 ping statistics --- 5 packets transmitted, 5 received, 0% packet loss, time 3998ms rtt min/avg/max/mdev = 0.047/0.053/0.061/0.009 ms
Приклад 8. Зміна розміру пакета
Ви можете змінити розмір пакета, що посилається, використовуючи опцію -s.
Приклад: Змінимо розмір пакета з 56 до 100.
$ ping -s 100 localhost PING localhost (127.0.0.1) 100(128) bytes of data. 108 bytes від localhost (127.0.0.1): icmp_seq=1 ttl=64 time=0.022 ms 108 bytes від localhost (127.0.0.1): icmp_seq=2 ttl=64 time=0.021 ms 108 by.0 icmp_seq=3 ttl=64 time=0.020 ms ^C --- localhost ping statistics --- 3 packets transmitted, 3 received, 0% packet loss, time 1998ms rtt min/avg/max/mdev = 0.020/0.02/0. 0.000 ms
Приклад 9. Тривалість виконання команди
За допомогою опції -w ми можемо вказати час виконання команди за секунди.
У наступному прикладі ми пінгуватимемо локалхост протягом 5-ти секунд.
$ ping -w 5 localhost
Примітка:У разі одночасного використання опцій -w та -c завершення роботи утиліти настане в момент спрацьовування першого обмеження.
Приклад 10. Коротка статистика із SIGQUIT
Не перериваючи команду пінг, можна переглянути статистику виконання. Для цього потрібно натиснути CTRL+ |
$ ping -w 100 localhost PING localhost (127.0.0.1) 56(84) bytes of data. 64 bytes from localhost (127.0.0.1): icmp_seq=10 ttl=64 time=0.021 ms 64 bytes from localhost (127.0.0.1): icmp_seq=11 ttl=64 time=0.022 ms 11/11 пакетів, 0% loss, min/avg/ewma/max = 0.020/0.022/0.022/0.024 ms 64 bytes від localhost (127.0.0.1): icmp_seq=12 ttl=64 time=0.021 ms 64 bytes від localhost (127.0.0.1): icmp_seq=13 ttl=64 time=0.022 ms 64 bytes. icmp_seq=14 ttl=64 time=0.021 ms 64 bytes від локальної (127.0.0.1): icmp_seq=15 ttl=64 time=0.021 ms 19/19 packets, 0% loss, min/avg/ewma/max = 0.020/0.022/0.022/0.024 ms 64 bytes from localhost (127.0.0.1): icmp_seq=31 ttl=64 time=0.022 ms 64 bytes from localhost (127.0.0.1): icmp_seq=32 ttl=64 time=0.022 ms 32/32 packets, 0% loss, min/avg/ewma/max = 0.020/0.022/0.022/0.027 ms 64 bytes з localhost (127.0.0.1): icmp_seq=33 ttl=64 time=0.023 ms ..
Кращий посуд від світових брендів в інтернет магазині: BergHOFF, Luminarc, Vitesse
Всім знайомі ситуації, коли інтернет на комп'ютері несподівано розривається, таку поведінку можна спостерігати за використання ADSL модемів, Wifi на великій відстані, GSM та інших подібних ненадійних технологій. Швидко з'ясувати, чи є на комп'ютері інтернет, можна за допомогою утиліти ping.
Але область її застосування набагато ширша, її використовують мережеві адміністратори для перевірки доступності віддаленого вузла в мережі, вона застосовується у різних скриптах та багатьох інших місцях. У цій статті буде розглянута команда ping у Linux, ми поговоримо про те, як користуватися утилітою, як вона працює, розглянемо її опції та можливості.
Утиліта ping – це дуже простий інструмент для діагностики мережі. Вона дозволяє перевірити чи доступний віддалений хост чи ні і все. Для цього утиліта перевіряє, чи хост може відповідати на мережеві запити за допомогою протоколу ICMP.
Сподіваюся, не треба казати, що всі дані по мережі передаються у вигляді невеликих пакетів. Програма передає невеликий пакет з даними ICMP і очікує отримати назад пакет відповіді, якщо отримує, то вважається, що віддалений вузол доступний. ICMP або Internet Control Message Protocol - це надбудова над протоколом IP, яка використовується для передачі службових повідомлень та повідомлень та помилок.
Протокол ICMP може передавати лише два типи пакетів - це повідомлення зі звітами про помилки та повідомлення запитів. У свою чергу, повідомлення запитів поділяються на:
- Повідомлення ехо-запит;
- Повідомлення ехо-відповідь.
Спробуємо розібратися, що робить команда ping. Отже, коли ви надсилаєте запит ping віддаленому вузлу, утиліта встановлює для кожного пакета унікальний ідентифікатор, також TTL і час відправки пакета. Якщо хост доступний, він відправляє відповідь, на основі часу надсилання утиліта може обчислити час проходження пакета туди та назад. Потім надсилається наступний пакет. Наприкінці розраховується загальна кількість відправлених та прийнятих пакетів, відсоток втрат та інші дані.
Команда Ping
Тепер нам залишилося трохи попрактикуватись. Але перед тим, як ми перейдемо до практики, давайте розглянемо синтаксис команди та її опції. Синтаксис досить простий:
$ping опції адрес_вузла
Формат команди ping дуже простий. Як адресу вузла можна передавати як ip адресу, і доменне ім'я. Опції настроюють поведінку утиліти. Розглянемо основні їх:
- -4 - Використовувати тільки ipv4 (за замовчуванням);
- -6 - Використовувати тільки ipv6;
- -A- адаптивний режим, час між відправками пакета адаптується до часу передачі та прийому пакета, але не менше ніж 200мс;
- -b- дозволити ping широкомовної адреси;
- -с- кількість пакетів, які потрібно надіслати;
- -D- виводити час у вигляді UNIX timestamp;
- -f- режим флуду, у цьому режимі пакети передаються без затримок, можна використовувати для здійснення DoS атак на окремі вузли. Кількість точок, які виводить утиліта, позначає кількість втрачених пакетів;
- -i- інтервал у секундах між відправкою пакетів;
- -I- Використовувати цей мережний інтерфейс для відправлення пакетів;
- -l- режим перевантаження, відправляється дуже багато пакетів і система не стежить за пакетами у відповідь;
- -n- не отримувати домени для IP адрес;
- -r- ігнорувати таблиці маршрутизації та відправити пакет на вказаний інтерфейс;
- -s- Розмір одного пакета;
- -t- Встановити TTL вручну;
- -v- Докладніший висновок.
Тепер, коли ми розглянули основні параметри команди ping та її синтаксис, настав час практики, далі поговоримо про те, як зробити ping певного вузла в Linux.
Як користуватися Ping?
Для перевірки працездатності мережі часто використовується програма ping будь-якого сайту, який завжди доступний, наприклад, google.com або ще простіше та коротше за ya.ru. Вам достатньо передати утиліті в параметрах цю адресу, вона сама знайде ip і зробить усе необхідне:
Як я й писав вище, для кожного пакету виводиться унікальний ідентифікатор icmp_seq, кількість вузлів до цільового вузла ttl та час, витрачений на доставку пакета time. Щоб зупинити ping натисніть клавіші Ctrl+C. Наприкінці утиліта вивела загальну статистику:
- пакетів transmitted- надіслано пакетів;
- received- Отримано пакетів;
- packet loss- Відсоток втрачених пакетів;
- time- загальний час роботи;
rtt min/avg/max/mdev- Мінімальний час/середній час/максимальний час/квадратичне відхилення.
Якщо виконання команди ping не зупинити, то пакети можуть надсилатись дуже довгий час, це створює додаткове навантаження на сервер і тому не бажано. Ви можете відразу в виклику команди обмежити кількість пакетів, що відправляються, за допомогою опції -c:

Так само, як ми виконуємо ping для домену, можна вказати ip адресу безпосередньо. Це дозволяє перевірити чи є мережа, коли невірно налаштовані сервери DNS. Наприклад:
ping-c 3 8.8.8.8

Наступний вид надсилання ping повідомлень, це ping флуд. За допомогою таких пакетів можна виконати тестування каналу навантаження або навіть заглушити інтернет з'єднання на одній з машин. Але ці функції можна використовувати лише з правами суперкористувача. Для організації ping флуду вкажіть опцію -f:
ping-f сайт

За умовчанням, у звичайному режимі кожен наступний пакет відправляється, коли отримано відповідь на попередній. Але ви можете встановити інтервал між відправкою пакетів -i:
ping -i 0.2 сайт

Тут програма ping виконує так званий флуд, що налаштовується, ви вказуєте з якою інтенсивністю потрібно відправляти пакети. За допомогою опції -D ви можете побачити Unix Timestamp для кожного повідомлення:
ping -D сайт

Висновки
У цій статті ми розглянули, що таке команда ping в linux, як її використовувати основні параметри та методи застосування. Цей дуже простий інструмент можна використовувати для тестування неполадок мережі та їх виправлення. У цьому плані утиліта може стати незамінною.
Провайдери