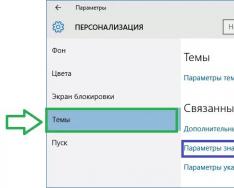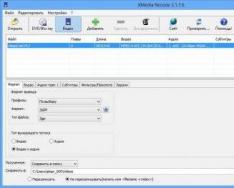Процес перевірки жорсткого диска на наявність битих секторів є пошуком розташованих на накопичувачі помилкових записів і bad-секторів.
Деякі з таких проблем можуть спричинити втрату інформації – здебільшого без можливості відновлення.
Тому знати про їхню появу повинен кожен користувач - і для того, щоб спробувати виправити помилки на диску, і для резервного копіювання важливих відомостей в інше місце.
Принцип утворення битих секторів
Зіткнутися із проблемними секторами згодом доводиться власнику практично кожного HDD.
Принцип їх появи полягає в наступному:
- При виробництві дисків створюються сектори, за допомогою намагнічування яких накопичувач можна записувати інформацію.
- Читання та запис інформації на (особливо, якщо диск ударяти чи кидати), а іноді ще й вплив комп'ютерних вірусів призводять до поступового погіршення стану його структури.
- На поверхні магнітних дисків починають з'являтися bad-сектори - області, інформація в яких зберігається неправильно або не записується взагалі.
Усунути зіпсовані сектори можна, проте автоматично система таких дій не виконує – користувачеві доведеться вручну запустити перевірку та виправлення.
Якщо bad-секторів небагато, вони замінюються резервними областями.
З появою зіпсованих блоків HDD їх адреси перепризначаються секторам із резерву, і втрати даних немає.
Ознаки виникнення проблеми
Серед основних ознак того, що на диску з'явилися проблемні сектори та потрібне їх відновлення, варто зазначити такі:
- зависання комп'ютера у процесі завантаження операційної системи;
- відмова запуску ОС – у більшості випадків завантаження сягає лише певного моменту (наприклад, до емблеми Windows або напису «Ласкаво просимо») і зупиняється;
- безпричинні та часті перезавантаження комп'ютера;
- помилки в роботі системи, що виражаються у неможливості запуску додатків, закритті вікон та уповільненні реакції на дії користувача.
Список утиліт, які можна використовувати для вирішення проблеми, є досить великим.
Поділяють їх на дві основні групи– ті, які вже вбудовані в операційну систему (наприклад, у Віндоус), та додатки інших виробників.
Останні теж можна умовно поділити на платні програми та популярніші серед вітчизняних користувачів безкоштовні версії.
Використання засобів Windows
Для виправлення помилок і bad-секторів Windows вже містить .
До переваг її використання можна віднести можливість відновлення областей, зіпсованих у процесі експлуатації чи результаті зараження системи вірусами.
Ще один плюс– можливість запуску двома способами у звичайному режимі або .
Утиліта здатна перевіряти будь-які фізичні та логічні диски, проте існують невеликі відмінності у роботі з неактивними та системними областями.
Так, етапи перевірки та відновлення звичайного розділу (у якому не містяться керуючі файли системи та сама ОС) будуть наступними:
1 Здійснюється перехід у вікно "Мій комп'ютер".
2 Правою кнопкою миші відкривається властивості вибраного диска.
3 Вибирається вкладка «Сервіс».
4 Натискається кнопка перевірки диска.
5 Ставиться галочка навпроти пункту перевірки bad-секторів.

Перевірка системних томів, на яких інстальовано Windows, виконується по-іншому.
Початок запуску утиліти збігається з діями звичайного розділу, але при спробі перевірити диск на екрані з'явиться напис про неможливість і пропозицію зробити це після перезавантаження.

Після перезавантаження система не вантажиться - натомість виконується перевірка системного розділу HDD, дізнатися про хід якої можна за відомостями, що виводяться на екран.
А запускати Hitachi Drive Fitness Test можна не тільки з Windows, а й у режимі , якщо проблеми з диском вже призвели до неможливості завантаження системи.
Seagate Seatools
Утиліта Seatools являє собою безкоштовну програму, у можливості якого входить:
- виявлення порушень структури HDD, включаючи зіпсовані сектори та помилки запису або читання;
- виправлення bad-секторів або їх перезапис нулями, щоб надалі система ігнорувала пошкоджені області;
- проблеми ОС Windows;
- ушкодження завантажувача системи;

Найефективніше додаток працює з дисками фірми Seagate.
Середній час виправлення виявлених помилок (разом із процесом перевірки), залежно від розмірів розділу, може сягати 4 годин.
До переваг програми можна віднести її безкоштовне розповсюдження та надання докладного звіту.
HDD Health
Безкоштовна програма HDD Health відрізняється можливістю отримання під час перевірки bad-секторів наступної інформації:
- виробника та прошивки HDD;
- поточної температури накопичувача;
- загального стану структури пристрою, у тому числі цілих та зіпсованих секторів;
- цілого ряду інших корисних атрибутів.

Утиліта розповсюджується безкоштовно компанією Panterasoft.
У той же час оцінка стану диска проводиться тільки за показниками S.M.A.R.T і є менш ефективною, ніж перевірка диска іншими додатками.
Більшість жорстких дисків зі стажем містять помилкові записи тощо. bad-блоки. Деякі їх призводять до сумних наслідків; коли це станеться з жорстким диском – питання часу.
Windows пропонує інструменти для пошуку помилок на HDD, однак вони не призначені для діагностики та тестування. Пропонуємо вам ознайомитись із набагато більш ефективними інструментами.
Тож чим перевірити жорсткий диск на помилки? Ось список рекомендованих програм:
HDD Regenerator – програма для тестування жорсткого диска та лікування bad-секторів
HDD Regenerator – утиліта для перевірки жорсткого диска, професійний інструмент для діагностики, пошуку та виправлення помилок. Слово "Regenerator" уточнює: програма не тільки здатна виявити можливі несправності, помилки структури та bad-сектору, але й придатна для їх виправлення.
Інтерфейс програми HDD Regenerator
HDD Regenerator – програма для перевірки жорсткого диска та виправлення помилок. Може також використовуватися як повноцінний інструмент відновлення пошкоджених файлів . Якщо інформація недоступна для читання, регенерація дозволить обійти bad-блоки та прочитати проблемні файли.
Щоб визначити стан HDD, необхідно пройти спеціальний тест. Додаткову інформацію дозволяють отримати S.M.A.R.T-дані . Відповідний інструментарій HDD Regenerator є.
Інші особливості програми:
- Підтримуються файлові системи FAT та NTFS, проте при тестуванні тип системи не має значення
- Виведення деталізованої статистики про роботу та стан жорсткого диска
- Створення завантажувальної флешки, що регенерує, або CD/DVD-диска на базі HDD Regenerator
- Prescan mode: швидка діагностика жорсткого диска (сканування поверхні)
- Моніторинг HDD у режимі реального часу
- Безпека даних: програма працює в режимі читання (за винятком перезапису bad-секторів)
Вартість PRO-версії HDD Regenerator – $79.99/рік. В наявності безкоштовна ознайомлювальна версія, яка дозволяє відновити 1 bad-сектор безкоштовно.
Hitachi Drive Fitness Test (WinDFT) – програма для тестування та перевірки стану жорсткого диска
Hitachi Drive Fitness Test – програма для діагностики жорсткого диска та пошуку помилок читання. Утиліта дозволяє швидко перевірити стан внутрішніх та зовнішніх жорстких дисків за допомогою технології G-Technology.
Seagate Seatools for Windows: тестування працездатності дисків
Seatools від Seagate – безкоштовний інструмент для діагностики HDD у Windows та DOS. Утиліта дозволить виявити деякі проблеми на HDD перед зверненням до гарантійної служби для ремонту диска (У наших реаліях замість ремонту вам запропонують заміну пристрою, внаслідок чого ви втратите всі збережені дані).
Примітка. Програма сумісна далеко не з усіма HDD моделями, актуальна тільки для жорстких дисків від Seagate.
Проблеми, які здатна виявити програма:
- Порушення структури файлової системи HDD
- Bad-сектору та помилки читання
- Помилки драйверів та системні проблеми Windows
- Несумісність обладнання
- Пошкодження завантажувача Windows (MBR) на диску
- Наявність вірусів, кейлоггерів чи інших шкідливих додатків
Працює Seatools в такий спосіб: користувач вибирає тести для діагностики, запускає їх – у результаті отримує детальний звіт. Якщо тест пройдено, з'явиться позначка PASS, інакше - FAIL. Слід зважити на те, що тестування HDD може зайняти до 4 годин. З метою економії часу можна вибрати один із трьох режимів тестування.
Також Seagate Seatools можна використовувати для лікування жорсткого диска. Тобто, програма здатна виявити bad-блоки та спробувати відновити чи перезаписати нулями (цей метод дозволяє надалі ігнорувати проблемні блоки під час читання/запису структури диска).
Програма HDD Health: перевірка диска та читання SMART атрибутів
HDD Health – ще одна безкоштовна програма для тестування жорсткого диска та контролю його працездатності. Утиліта перевіряє жорсткий диск на помилки (SSD/HDD) та робить прогноз (показник Health у відсоткажі).
Попередня перевірка диска на помилки за базовими показниками SMART. Інтерфейс програми HDD Health
У головному вікні програми відображається така інформація:
- виробник, модель, версія прошивки
- поточна температура HDD (SSD) (доступна через область сповіщень)
- загальний стан структури диска
- інші атрибути (через меню Extended info)
Аналогічно іншим інструментам для діагностики HDD Health зчитує S.M.A.R.T-показники, що дозволяє уточнити поточний hardware performance. Будь-яких інших інструментів для обчислення помилок або перевірки на bad-блоки в програмі немає.
HDD Health 4.2: перевірка стану SSD диска
Таким чином, інструментарій програми HDD Health буде корисний тим, кому S.M.A.R.T.-показників для перевірки стану жорсткого диска достатньо (і якщо стан пристрою не критичний). Благо у нових HDD/SSD-дисках технологія S.M.A.R.T. реалізовано.
HDDScan - програма для перевірки жорсткого диска на биті сектори
HDDScan – безкоштовна програма для діагностики жорсткого диска, читання S.M.A.R.T. та інших параметрів. Провівши тестування, ви отримаєте детальний log-файл із деталізацією стану диска.
HDDScan підтримує різні види пристроїв зберігання даних:
- RAID-масиви
- HDD диски з IDE/SATA-інтерфейсом
- SATA/ATA SSD
- USB-флешки
Відзначимо найбільш корисні функції HDDScan:
- Перевірка жорсткого диска на помилки, які не виявляються стандартними утилітами Windows: bad-блоки та bad сектори
- Тестування жорсткого диска (Читання/Очищення)
- Перевірка температури для всіх жорстких дисків, підключених до ПК
- Експорт будь-яких відомостей у вигляді налаштованого звіту
CHKDSK - утиліта ОС Windows для перевірки помилок та виправлення bad-блоків
Перевірити жорсткий диск на помилки можна без інсталяції сторонніх програм. Операційна система Windows дозволяє це зробити за допомогою службової програми Check Disk.
Утиліта CHKDSK з'явилася ще DOS. Вона не лише шукає, а й виправляє базові помилки файлової системи. Слід уточнити, що вона призначена для пошуку всіх типів помилок і є інструментом діагностики HDD.
Тим не менш, за допомогою CHKDSK можна виправляти помилки на різних пристроях зберігання: не тільки на жорсткому диску, а й на флешці та на sd-карті. Починаючи з Windows NT, вона виправляє bad-блоки (фізично пошкоджені сектори), позначаючи їх належним чином. Згодом ці ділянки обходяться іншими програмами під час читання/запису.
HDDLife – програма для стеження за станом жорсткого диска
Зазвичай серцем комп'ютера називають процесор чи материнську плату. Але вони є вірою і правдою кілька років, а потім з ладу раптово виходить жорсткий диск. За величиною втрати з ним не зрівняється жодне комплектуюче.
Жорсткий диск – це пам'ять комп'ютера, яку, безумовно, потрібно берегти. Для запобігання раптовій втраті даних потрібно регулярно робити резервні копії даних на інший HDD або носії інформації. Однак якщо ви хочете попередити вихід жорсткого диска з ладу, потрібно визначити його поточний стан. У цьому допоможе програма HDDLife.
HDDLife має кілька дуже корисних функцій. Насамперед - стеження за станом жорсткого диска. "Здоров'я" HDD показується у вигляді кольорової шкали. Якщо все гаразд, шкала має зелений колір, якщо диск відпрацював пристойний термін – колір жовтий. Червона шкала – це вже сигнал про передаварійний стан: жорсткий диск відпрацював і готовий піти на спокій. У такому разі краще не ризикувати та оперативно замінити комплектуючі. У pro-версії HDDLife можна налаштувати оповіщення про стан стану жорстких дисків на email. Якщо комп'ютерів у мережі багато, то опція діагностики виявиться дуже доречною. Також графа стану інформує скільки часу відпрацював диск. На це варто звернути увагу, особливо якщо ви купуєте диск або просто хочете переконатися, що він новий.
Другий важливий розділ – відображення температури диска. Будь-яка електроніка працює, а точніше зношується швидше за підвищеної температури. А надто висока температура, як правило, і зовсім призводить до плачевних наслідків. Якщо текст індикатора зеленого кольору - це все гаразд і диск знаходиться в хороших термальних умовах. У протилежному випадку потрібно придбати спеціальне охолодження або перевірити вентиляцію гнізда, в якому розташований диск. На деяких HDD програма дозволяє настроювати рівень шуму та продуктивність. Робиться це за допомогою повзунка, що визначає співвідношення між характеристиками. Чи це можливість спецверсії для ноутбука, чи обмеження trial-верії - однак у нас опція була недоступна. Деякі функції HDDLife не можна назвати унікальними: наприклад, індикатор доступного простору. Якщо на розділах недостатньо місця, виводиться знайоме попередження. Контроль вільного простору є в Windows, як і практично будь-якої ОС, тому повідомлення більше дратує, ніж інформує.
Програма розповсюджується у трьох версіях: безкоштовна, HDDLife Professional та HDDLife for Notebooks. Відмінності можна знайти на сторінці http://www.hddlife.ru/ukr/compare.html.
Відповіді на запитання читачів
Я часто вдаюсь до відновлення системи через збій. Часто висне, перевантаження процесора постійне, вже видалив зайві програми. Наскільки міг, закрив усі фонові програми. Фахівці кажуть, що треба міняти жорсткий диск, мовляв, там багато пошкоджених секторів. Хочу спробувати цю програму для перевірки секторів. Як перевірити жорсткий диск помилки?
Відповідь. Справді, якщо спостерігаються проблеми, описані вами у питанні, перевірка жорсткого диска на биті сектори не завадить. Як мінімум, радимо просканувати диск за допомогою таких програм, як HDD Regenerator та Victoria. Про те, як перевірити жорсткий диск на биті сектори, можна дізнатися безпосередньо у документації. Варто це того чи ні – формулювання не дуже коректне. Перевіряти HDD на помилки слід регулярно, якщо дані представляють вам хоча б мінімальну цінність.
Перше! Всі ваші програми не русифіковані, що створює незручність у користуванні довгий неточний переклад та робота з натхнення. Моя проблема жорсткого диска – помилка введення виводу на пристрої під час ініціалізації. Дані мені не потрібні. 0 сектор у нормі, решту треба відновити. Пошкоджень фізичних та інших немає, добре видає параметри перегрівів немає. Припускаю що за допомогою HDD Regenerator все можна виправити або за допомогою редагування запису секторів вручну за допомогою програм, що дають цю можливість, довга процедура тому краще що щось швидше. Диск Seagate Barracuda 1T! Всіх Вам благ та Удачі!
Мабуть найважливішою складовою ПК є жорсткий диск (HDD), оскільки він містить всю інформацію, що створюється користувачем. Зрозуміло, будь-який HDD потребує своєчасного обслуговування, а саме — перевірки помилок і битих секторів, для того, щоб можна було уникнути втрати важливої інформації.
"Битий сектор" - нечитаний сектор на жорсткому диску. Може бути природним: заводський стан частини секторів будь-якого жорсткого диска неминучий дефект виробництва або набутий - вдалий збій живлення, удар, порушення герметичності. Поява поодинці битих секторів мало кого цікавить, це рутина, яку успішно перемелює SMART.
Поява інтересу до побитих секторів зазвичай пов'язана з тим, що на руках частково або повністю диск, що не читається. З цієї точки зору класифікація проста:
- Биті сектори постійні, наприклад, пов'язані з пошкодженням поверхні - те, що відновити не можна.
- Биті сектори тимчасові, пов'язані з не фатальними помилками логіки, те що можна спробувати витягнути, строго кажучи, питання працездатності відновлених секторів залишається відкритим.
Кількість битих секторів на диску може бути:
- Постійним у межах норми (живий hdd). Дій не вимагає.
- Постійним вище за норму (зазвичай наслідки удару). Іноді обходиться ручним втручанням.
- Зростаючим (посипався завдяки віку чи конструкції). Потребує термінової заміни вінчестера.
Причини появи битого сектора HDD
Спрощено, сучасний вінчестер є продуктом еволюції грамофона. Платівка крутиться, головка посекторно читає запис, блок керування склеює з начитаних шматків файли. Головка ширяє над поверхнею пластини, при зупинці - падає. Сектори на доріжках є читані та нечитані, що сектор є мінімальна частина доріжки, Вікіпедія підтвердить.
Даної моделі достатньо для демонстрації основних проблем:
- Пошкодження поверхні диска - механічне торкання пластини головкою, може бути причиною обсипання диска, а може залишитися фіксованою зоною.
- Часткова зміна властивостей поверхні (намагніченості) сектора (типовий сектор, що реанімується), може бути витягнута зверненням до сусідніх секторів.
- Різноманітні помилки логіки, самоврядність SMART, помилки фс (все самоусувається у процесі роботи та за результатами самодіагностики).
- Осипання магнітного шару з поверхні відомо як ознака старості, але може бути наслідком втрати герметичності.
Всупереч поширеній думці, не такий страшний удар по корпусу працюючого hdd, як вібрація. Головку над поверхнею утримує настільки хитра магія, що для торкання поверхні потрібно значне зусилля, яке малоймовірне при ударі, але легко досягається резонансом.
Як перевірити диск на биті сектори та помилки
Варто запам'ятати, що диск перевіряється на читання, перевірка секторів на запис зітре все, що було на диску! Ну і також варто мати на увазі, що для тлумачної перевірки диск у момент тестування має бути вільним від інших завдань. Перевірка жорсткого диска на биті сектори не є частою загальновживаною задачею, все, що необхідно, Віндовс робить автоматично.
Windows здавна має утиліту, що перевіряє та виправляє помилки жорсткого диска chkdsk. Знайти утиліту можна у властивостях диска, кнопка називається "перевірити диск".
Будь-який виробник, що поважає себе, випускаючи диск, викладає на сайті діагностичну утиліту, яка не тільки стежить за станом НЖМД, але і може проводити сервісні дії, покликані полегшити його страждання іноді аж до калібрування. Перевірка секторів жорсткого диска must have для цього класу програм.
Крім того, є зоопарк діагностичних, ремонтних, «професійних» інструментів, у якому давно сам чорт ногу зламає. І досить велика кількість справді професійних програм для аналізу та ремонту. Варто зауважити, більшість із них деструктивні, тобто за їх допомогою можна вбити робочий вінчестер так, що не кожен майстер відновить.
Програми для перевірки жорсткого диска на биті сектори
Для тих хто не вірить у chkdsk, графічні програми для перевірки жорсткого диска, а точніше м'які засоби, що не карають за неправильний ключ-це HDD Regenerator, HDD Health. Утиліти графічні показують графік здоров'я, розповідають, які параметри тестують і, що важливо, мають адекватно підписані кнопки, що дозволяють легко розібратися з програмою. Користувачам Linux пощастило менше, більшість утиліт консольні та потребують розуміння параметрів.
З утиліт від виробника варто згадати Seagate SeaTools - зручна потужна програма, вся могутність проявляється тільки на рідних вінчестерах, але перевірка секторів жорсткого диска доступна і для «прийшлих»
Перевірка HDD засобами Windows 7 та 10
Перевірка жорсткого диска на помилки засобами Windows - це завжди запуск chkdsk у режимі відновлення. Цей запуск можна зробити кнопкою у властивостях диска.
"Мій комп'ютер", -> "Властивості" -> "Сервіс" → "перевірка диска" "Виконати перевірку".
Або якщо кнопка відсутня, таке зустрічається на деяких редакціях паленої десятої Вінди, дана перевірка легко запускається з командного рядка від адміністратора командою
chkdsk з: /f де з: — літера диска, що перевіряється. Перевірка hdd на биті сектори у разі системного розділу розпочнеться після перезавантаження, оскільки для перевірки потрібний монопольний доступ до диска.
Не варто виконувати цю команду часто, а ось вікно перевірки, що з'являється при кожному завантаженні, є приводом для запитання: "як перевірити на помилки жорсткий диск" і відповіддю на це питання, тому що зазвичай пов'язано з проблемами диска.
Що робити при виявленні битих секторів на жорсткому диску
Нещодавно випускалися вінчестери, на яких можна було вручну перепризначити сектори, від цього й ростуть ноги в переконаності багатьох, що форматування з-під Біосу лікує всі хвороби. Але на жаль, зараз калібрування настільки складне, що проводиться один раз на заводі-виробнику. Також слід розуміти, що більшість змін стану поверхні необоротні і відновити нічого не можна. Можна перепризначити часто без втрати ємності, хоча залежить від стану «пацієнта».
Варіанти станів жорсткого диска та наступні дії:
- Диск робітник, працює добре, стабільно, відсоток бедів не зростає – зробити бекап, забути, що на ньому є биті сектори та насолоджуватися життям.
- Диск у принципі робітник, кількість битих секторів не зростає, але при зверненні до певної галузі є проблеми - спробувати розділити на розділи, не торкаючись проблемної зони, збирати на новий.
- Диск не робочий, сильні гальма, попередження смарту та біосу – міняти вінчестер.
Програми відновлення HDD дисків
Victoria та Mhdd будь-яка з цих програм дозволяє провести повну діагностику та позбавити накопичувач від багатьох проблем. Запускаються вони з DOS, вимагають ретельного вивчення керівництва перед запуском, оскільки можуть знищити дані або логіку вінчестера! Загалом, не запускайте, не знаючи, що робите, тим більше, що таке обслуговування вінчестера давно покладено на плечі контролера і він у більшості випадків з ним справляється. Не зламалося - не чини, ця стара рада найактуальніша у питанні про битий сектор.
Ще 3 корисні статті:
Багато користувачів комп'ютерів, смартфонів, камер, фотоапаратів та інших електронних пристроїв свого часу стикалися з…
Як відомо, всі дані комп'ютера зберігаються на невеликому за розмірами, але найчастіше дуже місткому накопичувачі - жорсткому диску, або вінчестері, HDD (Hard Disk Drive). Так ось, як будь-який пристрій, жорсткий диск поступово зношується, що позначається на показниках його роботи та продуктивності. Ви можете це помітити: якщо ваш ПК (ноутбук, нетбук) - "бувалий" товариш, який працює вже не перший рік, він може почати зависати, довго "думати" при зверненні до певних папок і т.д. Це вірні ознаки появи «битих» секторів на жорсткому диску. В цьому випадку йому просто необхідна ваша допомога у вигляді перевірки та по можливості виправлення помилок у роботі. Зробити це можна кількома способами, розповім про все по порядку. Якщо ви вирішили розібратися, як перевірити жорсткий диск на помилки, то моя рекомендація прочитайте цю статтю до кінця, а вже потім почніть виконувати кроки, описані в цій статті.
Для того щоб грамотно обслуговувати свій жорсткий диск, продовжити його життя на довгі роки, необхідно розуміти деякі основи функціонування накопичувача. Тому спочатку я постараюся максимально простою мовою розповісти, що ж відбувається всередині вінчестера, і через що він згодом втрачає «колишню хватку», а потім згадаю, які програми вам допоможуть у підтримці та виправленні жорсткого диска. Якщо ви не маєте бажання вникати в проблему буквально зсередини, а плануєте просто пробігтися за інструкцією виду "натиснути тут - клікнути сюди" - переміщайтеся в другу частину статті з описом методів та програм перевірки жорсткого диска. Перший розділ матеріалу буде присвячений теорії, і я спробую зробити його максимально цікавим і зрозумілим. Поїхали!
Принцип роботи жорсткого диска та форматування
Жорсткий диск – це пристрій, що складається з кількох скляних/алюмінієвих пластин, покритих феромагнетиком. Над поверхнею кожної пластини (диска) на відстані близько десяти нм знаходяться магнітні головки, які зчитують та записують інформацію на диск.
При виробництві жорстких дисків на фінальному етапі проводиться нанесення доріжок, секторів та міток на магнітну поверхню диска. Цей процес називається низькорівневим форматуванням. Таким чином, на диск наноситься службова інформація. Говорячи простою мовою, «намагніченість» службової інформації вища, ніж та, якою ми згодом заповнюватимемо диск. Саме тому дані користувача, файли можна багаторазово записувати і прати, а службову інформацію - ні.
ВАЖЛИВО: якщо ви де-небудь читали/чули про те, що виправити помилки жорсткого диска допоможе низькорівневе форматування, і здійснити його можна за допомогою будь-якої програми, запам'ятайте: ця операція проводиться один раз і тільки на заводі із застосуванням дорогого обладнання. Зробити низькорівневе форматування за допомогою ПЗ у домашніх умовах неможливо! Звичайно, відформатувати можна, але це вже буде не те форматування, яке нам хотілося б.
Іноді я вдаюся до такого форматування (є спеціальні утиліти), але цю процедуру я роблю, щоб відформатувати диск, коли інші програми відмовляються це робити. Запитайте, чому так відбувається? Тому що деякі програми, якщо не можуть відформатувати диск, пишуть повідомлення, наприклад, «Форматування жорсткого диска не вдалося завершити», а якщо використовувати спеціальні програми, які виробляють форматування кілька разів в одній і тій же області, то іноді цей варіант спрацьовує. коли диск не піддається простому форматуванню.
Жорсткий диск оснащується якоюсь подобою операційної системи (не Windows, про яку ми всі знаємо і якою користуємося). За допомогою нанесених на диск міток та команд ОС привід «розуміє», куди саме потрібно доставити магнітну головку в даний час для читання/запису. Таблиця доріжок, секторів та міток, так само, як і ОС диска – Firmware, прошивка – зберігається у спеціальній, закритій від BIOS розділі та звичних нам операційних систем, зоні. Тому, якщо ви раптом поставите питання, а чи потрібно оновити прошивку жорсткого диска, знайте: цього робити не треба. Адже вінчестер – це не iPhone, і для нормальної роботи сучасного жорстокого диска оновлення йому не потрібні.
Збійні сектори HDD – фізичні, логічні, програмні
Ми підбираємось дедалі ближче до проблеми — втрата вінчестером працездатність.
Отже, диски розмічені на доріжки та доріжки поділені на сектори. До речі, мінімальний розмір сектора жорсткого диска доступний для користувача – 512 байт. Що відбувається, якщо сектор раптом стає непридатним для читання? Контролер вінчестера дає команду зробити ще кілька спроб прочитання (у цей момент ми по той бік монітора можемо помітити, як ПК трохи «тупить»), і якщо операція не увінчалася успіхом, то система позначає сектор, як несправний (збійний, бед-блок ), а інформацію, яка повинна була записатися в цей сектор, записується в інший робочий сектор у резервному розділі. Водночас до таблиці міток заноситься інформація про те, що тепер цей сектор вважається неробочим. Процес переадресації зі збійних секторів на резервні називається "ремаппінг" ("Remapping"), або на сленгу "ремап".
Примітка: уявіть собі: магнітна головка не завжди може безперервно рухатися по доріжках сектор за сектором – через биті сектори їй доводиться перескакувати на резервну доріжку і назад. З цієї причини, до речі, ви можете почути сторонні звуки, потріскування з HDD. Звичайно, чим більше бед-секторів на диску, тим повільніше працює вінчестер.
Збійні сектори бувають декількох видів:
- Фізичний бед-блок. Такі сектори виникають внаслідок фізичних, механічних пошкоджень жорсткого диска – осипання феромагнетика, тріщини, сколи. Логічно припустити, що їх виникнення зумовлене фізичним впливом - вібрація, удар або висока температура (перегрів), пил, що проникає всередину диска. Фізичний збійний сектор неможливо виправити жодним програмним забезпеченням, єдине рішення – це занести його в таблицю дефектів і призначити його «заступника» на резервній доріжці. Тому не стукайте по своєму ноутбуку і будьте уважним до системного блоку комп'ютера, який зазвичай розміщують під столом.
- Логічний бед-блок. Є наслідком порушення логіки роботи жорсткого диска і поділяються на дві категорії: виправні та непоправні.
- Невиправний логічний бед-блок. В цьому випадку порушується службова інформація - мітка сектора, адреса і т.д., виправити яку іноді можливо, але доступно лише вузьким фахівцям за наявності дорогого обладнання.
- Виправний логічний бед-блок. Разом з інформацією до сектора записується додатковий параметр – контрольна сума, або Error Correction Code (ECC), який дозволяє навіть у разі збою відновити інформацію. Буває так, що ви відключаєте комп'ютер (наприклад, з розетки в той час, коли система ще працювала), інформація була записана на жорсткий диск, але контрольна сума не була занесена до таблиці. Ось у цьому випадку і приходять на допомогу програми для відновлення HDD, які, «не питаючи» сектора, примусово записують у них нулі та, відповідно, нові контрольні суми. Після цього сектор повертається в роботу і диск без проблем форматується стандартними засобами Windows. Якщо не зробити форматування, то жорсткий диск багаторазово звертатиметься до диска і через неправильну контрольну суму у вас буде підвисати ваш комп'ютер або ноутбук.
- Програмний бід-блок. Назва нам сама каже, що такі блоки виникають у ході роботи програми, а значить, за допомогою якоїсь програми такі біди можуть бути виправлені. Сюди віднесемо неправильно помічені сектори та іншу «дрібничку», яка виправляється звичайним форматуванням.
ВАЖЛИВО: я впевнений, що ви все чудово це знаєте, але про всяк випадок проговорю: форматування знищить усі ваші дані на диску. Тому перед форматуванням диска переконайтеся, що вся необхідна інформація з нього скопійована на інший носій. В іншому випадку ви просто її втратите.
Стандартні утиліти Windows для перевірки жорстких дисків
З теорією розібралися, переходимо до практики. Є кілька програм по роботі з «проблемними» жорсткими дисками, які зарекомендували себе як потужний та надійний інструмент. Про всіх по порядку.
За традицією, скажу кілька слів про стандартні засоби Windows. Функціонал, звичайно, бажає кращого, але для профілактики помилок диска зійде. Щоб перевірити диск засобами ОС, відкрийте «Провідник», клацніть правою кнопкою миші на будь-якому з дисків і виберіть у меню рядок «Властивості».
У вікні, що відкрилося, переходимо на вкладку «Сервіс» і бачимо, що варіантів у нас небагато - можна провести перевірку на наявність помилок файлової системи або запустити дефрагментацію. На перевірці зупинятись не будемо (натискаємо кнопку та перевіряємо), а кілька слів про дефрагментацію я скажу. Як відомо з назви, цей процес обернений процесу фрагментації диска в результаті ремапа (це розглядалося в теоретичній частині статті вище). Простіше кажучи, дефрагментація – впорядкування таблиці диска та резервних секторів для швидшого звернення до останніх та прискорення відповіді жорсткого диска загалом. Рекомендується іноді запускати дефрагментацію диска. Однак пам'ятайте: будь-яка операція перевірки або виправлення жорсткого диска - тривалий процес, так що треба запасіться часом.
Висновок: вам потрібно зробити перевірку диска на наявність помилок у файловій системі та також можна зробити дефрагментацію диска.
Ще один спосіб перевірити диск стандартними засобами – через командний рядок. Запускаємо її – натискаєте на клавіатурі Win+R, після цього вводите cmd і натискаєте ОК. Далі пишемо команду "chkdsk C: /f /r", де "C:" - буква диска, що перевіряється, "/F" і "/R" - параметри, що вказують, що необхідно автоматично виправляти помилки, а також перевіряти пошкоджені сектори і намагатися відновити інформацію.
Увага! Якщо у вас не вдасться використовувати цю команду, а саме – у вас не вистачатиме привілеїв для використання цієї команди, то трохи нижче я розповім, що робити в цій ситуації.
Примітка: спосіб, який я описував вище мало, коли рятує, тому вкрай рекомендую утиліту chkdsk, яка рятувала мене не один раз.

Також треба враховувати, що якщо ваш фізичний диск поділено на логічні диски, наприклад, C, D і т.д., то вам потрібно перевірити всі ваші диски.
Якщо диск, який ви перевіряєте, використовується в даний момент, система запропонує вам запланувати перевірку диска при наступному перезавантаженні ПК, потрібно натиснути клавішу Y: «Y» — «Так» («Yes»), а «N» — «Ні» («No») ). Після цього ви повинні зробити перезавантаження вашого пристрою.
Якщо диск вільний, буде проведено перевірка, результати якої програма видасть на екран. Можливо, програма попросить вас зробити відключення тома (локального диска), у цьому випадку натискаєте клавішу «Y» на клавіатурі. Нижче я показав приклад цього повідомлення:

Якщо запустити команду "chkdsk /?", програма видасть повний список параметрів, які можна використовувати з цією утилітою, проте в більшості випадків для діагностики цілком вистачає способу, описаного вище.
Якщо утиліта напише, що у вас немає привілеїв для виконання команди, треба її запустити від імені адміністратора. Зробити це легко. Для користувачів, у яких встановлена Windows 8 або 10, треба натиснути клавіші «Win» + «X», відкриється меню, де треба вибрати «Командний рядок (адміністратор)». Після цього ви можете сміливо вводити потрібну вам команду. Якщо на вашому комп'ютері встановлена Windows 7 або XP, то вам потрібно через пошук знайти cmd або командний рядок, натиснути на неї правою кнопкою миші і вибрати запуск від імені адміністратора.

До речі, до результатів перевірки диска можна повертатись згодом, навіть після закриття командного рядка та перезавантаження ПК. Для цього:
- Тиснемо "Win" + "R", пишемо в рядку "eventvwr.msc", натискаємо "ОК".
- У вікні «Перегляд подій» відкриваємо «Журнали Windows», клацаємо правою кнопкою миші за пунктом «Додаток» і вибираємо в меню «Знайти…».
- Вводимо в рядок пошуку «chkdsk» та знаходимо відповідний запис у журналі.

Що ж, зі стандартними засобами перевірки розібралися, тепер пройдемося ПЗ від сторонніх виробників.
Якщо у вас не завантажується Windows, підключіть тестований жорсткий диск до іншого комп'ютера. Таким чином, ви завантажитеся з іншого жорсткого диска, а перевірятимете свій (на якому можливо є помилки).
Перевірка диска за допомогою Seagate SeaTools
Програма ця, як видно з назви, випущена виробником однойменних HDD Seagate, але це не заважає їй бути «всеїдною» і працювати з будь-якими дисками. Завантажити можна з офіційного сайту, ПЗ безкоштовне: . На момент написання статті треба натиснути на посилання «Діагностичне програмне забезпечення SeaTools для ОС Windows», яке знаходиться зліва. Після скачування та встановлення програми вам треба її запустити.
Далі виберіть диск, який ви намагаєтеся відновити в нормальну роботу (поставивши ліворуч галочку) і натисніть «Базові тести». Тут можна вибрати варіанти для роботи із жорстким диском. На малюнку нижче я показав, які є можливості перевірки цієї утиліти. Ви можете використовувати всі варіанти, які пропонує ця програма. Можете натиснути на картинку, яка знаходиться внизу, щоб переглянути інтерфейс програми:
Як і у будь-якої поважної утиліти, тут є образ завантажувального диска (Seagate for DOS), запуск з якого дозволить скористатися функціями перевірки до завантаження ОС. Наприклад, коли система не завантажується. Бажано перевіряти жорсткий диск саме у такому режимі. Тому що таким чином у вас не буде проблем під час перевірки.
Крім того, у програмі є розділ «Довідка», який повністю російською мовою.
Перевірка дисків Western Digital
Наступна утиліта більш вузькоспрямована та призначена для роботи виключно з HDD Western Digital. Ім'я їй – Western Digital Data Lifeguard Diagnostic. Щоб завантажити програму, зайдіть на сайт виробника http://support.wdc.com/downloads.aspx?lang=ru , знайдіть у списку програму і скачайте її. Далі запускаєте програму, натискаєте на потрібний диск правою кнопкою миші та вибираєте Run Diagnostics (Запуск діагностики).
Традиційно є версія завантажувального iso-образу та можливості схожі з попереднім ПЗ, інтерфейс елементарний.
Аналіз диска з HDDScan
Згадаю про ще одного гідного представника «армії» борців із помилками жорсткого диска. Тут особливо варто відзначити функцію перевірки в режимі лінійного запису - "Test" - "Erase". При запуску програма сектор за сектором примусово записує дані, повертаючи тим самим більшість бед-секторів у роботу (про це згадувалося вище). До речі, якщо є можливість відключити жорсткий диск від вашого ПК і підключити до іншого із встановленою HDDScan на борту, то скористайтеся таким варіантом перевірки. Так ви досягнете максимальної ефективності перевірки. Завантажити програму можна на сайті. Після завантаження вам потрібно розпакувати архів, заходьте в розпаковану папку і запускаєте файл HDDScan.exe.
Щоб запустити тест, ліворуч виберете свій жорсткий диск, потім натисніть на картинку з жорстким диском та оберіть "Surface Tests".
У вікні, що відкривається, залишаємо все за замовчуванням – «Read» і натискаємо «Add Test». Отже, ми запустили сканування, тепер можемо натиснути на запис RD-Read подвійним кліком лівої миші, щоб відкрити вікно, де буде детальна інформація про роботу з жорстким диском.
Якщо у вас буде багато затримок – від 20ms і вище, це означає, що вашому диску вже зовсім погано і треба думати, куди скопіювати всі важливі дані, які знаходяться на найм. Надалі вам потрібно замінити поганий жорсткий диск на новий. Програму бажано використовувати на іншому комп'ютері, щоб жодні процеси не заважали перевіряти ваш диск.
Відновлення жорсткого диска у програмі Victoria
Ось ми й дісталися, мабуть, найпопулярнішого інструменту «пожвавлення» магнітних накопичувачів даних. Дану програму іноді дуже проблематично завантажити з офіційного сайту і тому дам вам посилання на інший сайт, де можете завантажити цю програму http://www.softportal.com/software-3824-victoria.html. Я завжди намагаюся давати посилання лише на офіційні сайти, але іноді сайти розробників не відкриваються з якихось причин і тому довелося дати посилання на сторонні ресурси. Цей сайт є популярним і тому можете не переживати на рахунок вірусів.
Після завантаження архіву розпаковуємо його та запускаємо програму від імені адміністратора. Обов'язково зробіть цей крок!

На початку роботи вибираємо вкладку "Standard", а в вікні праворуч вибираємо потрібний диск, після чого тиснемо на кнопку "Passport". У вікні ліг внизу ви побачите, як визначився ваш HDD. Якщо в журналі з'явиться запис, це означає, що програма змогла вважати інформацію з цього жорсткого диска.
Якщо цього не сталося, і ви побачили Get S.M.A.R.T. command... Error reading S.M.A.R.T!» — мабуть, контролер HDD працює не в тому режимі, який нам потрібний. Для його зміни доведеться зайти в BIOS і пройти наступний шлях: Config - Serial ATA (SATA) - SATA Controller Mode Option - змініть з AHCI на Compatibility (IDE). Збережіть зміни в BIOS і продовжуйте працювати з програмою.
Примітка: не забудьте по закінченні роботи з Victoria повернути все на свої місця.
Ось ми й дісталися тесту диска: заходьте у вкладку «Test», натискаємо «Start».
Під час перевірки у лівому вікні заповнюватимуться осередки різнокольоровими прямокутниками. У наших інтересах, щоб вони були сірими – це колір працездатного сектора. А ось сині та червоні – вказівка на бед-сектора диска. Якщо після перевірки виявиться особливо багато синіх осередків, необхідно запустити перевірку ще раз, включивши перед цим опцію «Remap» (перебуває праворуч внизу). В результаті такої перевірки програма спробує ізолювати биті блоки (про це я також розповідав у теорії), приховавши їх. Також варто відзначити, що помаранчеві та зелені прямокутники – означає, що на вашому диску є сектори, де дуже великі затримки. Якщо вони будуть присутні, це теж дуже погано.
ВАЖЛИВО: якщо результати перевірки диска невтішні – рекомендую скопіювати інформацію на резервний диск або бути готовим до заміни. Якщо диск почав «втрачати» сектори, то, найімовірніше, цей процес триватиме. Як довго прослужить вам диск – передбачити неможливо. Якщо на цьому жорсткому диску немає потрібних файлів, і ви використовуйте його тільки для роботи в інтернеті, то звичайно можна не купувати новий носій інформації. Якщо наступного разу у вас виникнуть проблеми з цим жорстким диском, це означає, що він вже працює нестабільно, і треба буде купувати жорсткий диск.
Я намагався описати теорію та практику якомога простіше. Звичайно, пересічному користувачеві вивчити матеріал за 5 хвилин буде важко, і тому приділіть диску достатньо часу, щоб вирішити питання з його нестабільної роботи.
У цій статті я навів приклад утиліти, якими користуються комп'ютерні майстри, і якщо ви використовуватимете інші програми, то в цьому немає нічого страшного. Адже найголовніше у вашому випадку – це результат. А саме зрозуміти, що робити зі своїм носієм – відновити чи настав час купувати новий жорсткий диск.
Сподіваюся, я і ця стаття була для вас корисною. Успіхів вам у перевірці і лише якісних вінчестерів!
Відео, яке допоможе в роботі з Victoria:
Як перевірити жорсткий диск на помилки?
Нам знадобиться програма Вікторія. Викачуємо образ програми для запису його на диск тут або образ для дискети тут і записуємо на диск (дискету).
Тепер нам треба завантажитись з цього диска (дискети), перезавантажуємо комп'ютер. І при завантаженні комп'ютера або ноутбука натиснути F12 або Tab вам потрібно запустити BOOT MENU. Якщо нічого не допомагає, спробуйте переглянути назву клавіш внизу екрана під час завантаження, погортайте інструкцію до материнської плати. Також можна зайти в BIOS і вказати перший завантажувальний девайс. Щоб увійти до БІОС, натискайте під час завантаження комп'ютера Delet, на ноутбуках і старих комп'ютерах F2. А взагалі, на першій сторінці відразу після включення комп'ютера ця інформація написана внизу екрана. Меню Біос трохи відрізняються у різних виробників. Ваше завдання – змінити завантаження з жорсткого диска (Hard Drive) на CDROM. Шукайте вкладку Boot device Priority, Boot або First boot device
У BIOS вам потрібно виставити CDROM (або Floppy Drive якщо вантажитеся з дискети) на самий верхній рядок (кнопками +-, або F5 F6). Зберігаємо зміни та перезавантажуємо комп'ютер.
Якщо з'явиться напис Press any key to continue, натисніть будь-яку клавішу, після чого запуститься програма Вікторія.

Натискаємо клавішу P (англ), і вибираємо потрібний канал, вибір проводиться стрілочками (якщо ви не знаєте, який у вас диск вибирайте по черзі).

Натискаємо Enter та F2. Повинний з'явитися список жорстких дисків (якщо їх кілька або один, якщо у вас тільки один жорсткий диск). Якщо не з'явився, натискаємо знову P і вибираємо інший канал.

І натискаємо цифру, яка написана навпроти потрібного диска. та Enter. Після того як ми вибрали потрібний нам диск, приступимо до перевірки його на помилки. Для цього натискаємо F4. Відкриється ще одне невелике віконце, в ньому ми нічого не міняємо і натискаємо Enter (про функції в цьому віконці ви можете прочитати в інструкції, яку я прикріплю нижче). Розпочнеться перевірка жорсткого диска на помилки.

У верхньому правому куті ви бачите цифри 5 ms, 20 ms, 50 ms і т.д. це показує час доступу до кожного сектора на жорсткому диску. Чим більше секторів із меншим завантаженням, тим краще. А у вкладці Дефекти будуть з'являтися биті сектори (це сектори, де пошкоджено жорсткий диск і на це місце не проводиться запис та читання). Якщо у вас виявилися дефекти, то вам доведеться придбати новий жорсткий диск. В принципі дефекти на жорсткому диску можна відсікти, шляхом зменшення жорсткого диска (як це зробити читайте в інструкції), але я б не рекомендував цього робити тому що жорсткий диск все одно сипатиметься далі і зрештою ви втратите всі свої дані.
Можна також запустити програму під Widows, і вона буде працювати, але для цього потрібно виконати одну з умов, написаних нижче (завантажити, розпакуйте в папку і запустіть):
- Вимкнути (Панель керування > Система > обладнання > контролери жорстких дисків) той канал IDE контролера, до якого підключений випробуваний вінчестер. Це потрібно для того, щоб програма могла безпосередньо звертатися до портів HDD.
- Можна не відключати канал у системі, але тоді при завантаженні Windows до цього каналу нічого не повинно бути підключено (а інакше ОС, знайшовши пристрій ATA, заблокує порти). Якщо Ви вибрали цей варіант, підключати вінчестер потрібно після завантаження системи. Або, як варіант, включати до випробовуваного вінчестера живлення тільки після повного завантаження ОС (не всі дешеві блоки живлення це "терплять")
- Абсолютно безглуздо відключати вінчестер в BIOS, бо сучасні багатозадачні операційні системи не користуються BIOS" для перевірки наявності HDD на каналі. За нього це робить драйвер. А ось якщо у Вас "чистий" DOS - відключення HDD в BIOS"е буде корисно, для того, щоб сама DOS не бачила цей диск (і щоб не використовувала таким чином порти, що теоретично може призвести до конфліктів між ОС та програмою).
Завантажити інструкцію можна тут.
ps-land.ru
Як перевірити жорсткий диск через BIOS?
Жорсткий диск – не найнадійніша деталь персонального комп'ютера і в самий невідповідний момент пристрій може вийти з ладу. Щоб цього не допустити, HDD вимагає постійного аналізу його працездатності та перевірки записаних на ньому даних на цілісність. Як правило, цим займаються фахівці, що означає кілька речей: з вас точно візьмуть за це гроші і що ж на деякий час жорстким доведеться попрощатися. Однак для вас у нас є невеликий секрет, використовуючи який ви просто перевірите стан вашого жорсткого диска на ПК. Криється цей секрет у БІОС системи.
Перед тим, як почати
Перед тим, як ви почнемо пояснювати, як перевірити жорсткий диск з БІОС на працездатність, вам слід усвідомити кілька речей:
- цей метод не працюватиме з твердотільних накопичувачів SSD;
- в залежності від версії BIOS, назви його пунктів меню та їх розташування можуть значно (або не значно) відрізнятись.
Власне, це все. Тепер давайте ж увійдемо в Біос і розберемося, як з його допомогою провести діагностику HDD.
Входимо в Біос
Про середовище BIOS, її різновиди та налаштування ми вже якось говорили, і для цього ми виділили цілу статтю. Там же, в одному з пунктів, ми розповідали, як увійти до БІОС. Перейдіть за цим посиланням та ознайомтеся з розділом Вхід у BIOS, щоб ми з вами могли продовжити далі.
Включаємо перевірку жорсткого диска
Отже, ви всередині. Далі, будьте дуже уважні, тому що пункти, які зараз будуть називатися в цій статті, у вас можуть виглядати і бути розміщені зовсім по-іншому. Використовуючи стрілки клавіатури для навігації, перейдіть до розділу Diagnostics і виберіть пункт Primary Hard Disk Self Test. За умови, що ваш комп'ютер використовується більше одного "харда", вам система запропонує вибрати диск для перевірки з доступних.

На перевірку вінчестера на пошкоджені сектори системі знадобиться деякий час. Однак після завершення цього процесу ви легко зрозумієте, чи є пошкодження на жорсткому диску:
- при невдалій спробі провести тест ваш вінчестер пошкоджений та потребує ремонту або заміни;
- якщо тест був виконаний на 100% – з HDD все добре, а всі дрібні помилки жорсткого диска будуть виправлені системою.
Підсумок
Використовуючи БІОС як інструмент для перевірки битих секторів на вінчестері, ви можете швидко здійснити діагностику працездатності жорсткого диска на комп'ютері. Звичайно, проблема тут присутня, а саме – візуальна відмінність різних версій БІОС, внаслідок чого іноді досить складно знайти той чи інший пункт, наслідуючи якийсь приклад. Незважаючи на це, цей спосіб дуже хороший, і знати про нього повинен кожен.
chopen.net
Вчимося розбиратися в комп'ютері
Під час встановлення на комп'ютер нового жорсткого диска накопичувач не завжди визначається системою. Ви здійснюєте його підключення, перевіряєте у списку пристроїв - але диска там немає. У такій ситуації слід подумати про те, як у біосі включити жорсткий диск.
Справа в тому, що для нового накопичувача в Біосі можуть бути не налаштовані окремі регулювання. Щоб диск почав відображатися, потрібно настроїти правильну конфігурацію системи. Для цього:
- Запустіть комп'ютер;
- Перед початком завантаження ОС на моніторі з'явиться екран, де можна буде запустити БІОС. Зазвичай для виконання цієї операції необхідно натиснути клавішу DEL, F2 або F11;
- Зайшовши в Біос, натисніть рядок «MAIN», потім кнопку «Enter»;
- У меню, що відкрилося, ви побачите всі підключені до ПК приводи і диски. Виберіть потрібний рядок і клацніть по ньому;
- Якщо ви його не знайшли, вкажіть на номер SATA, до якого здійснювалося підключення, а потім виберіть пункт AVTO. Розпочнеться пошук диска;
- Коли система його виявить, виберіть «save end exit». Комп'ютер виконає перезавантаження;
- І тепер ви зможете знайти жорсткий диск, натиснувши "Пуск", потім "Мій комп'ютер".
Перевірка SATA-роз'єму
Однак, диск може і не виявитися. Імовірна причина – відключено контролер інтерфейсу SATA. Щоб виправити це:
- Зайдіть в Біос і знайдіть пункт «SATA configuration»;
- На вкладці "controller" натисніть "enable";
- Потім використовуйте той самий алгоритм дій, як описано вище.
Активація раніше вимкненого диска
Можливо, ви відключили жорсткий диск у BIOS. Щоб активувати його, потрібно скинути налаштування. Для цього зайдіть в Біос і клацніть по рядку «Load Default». Після цього ПК виконає перезавантаження та диск повинен визначитися. Зайдіть у «Мій комп'ютер» та подивіться, чи є він там.
Оновлення «Диспетчера пристроїв»
Коли система "побачить" диск, необхідно буде оновити інформацію про підключені пристрої. Для цього:
- Увімкніть ПК;
- Клацніть правою клавішею миші значок «Мій комп'ютер»;
- Клацніть по пункту «Властивості» та відкрийте «Диспетчер пристроїв»;
- Натисніть правою кнопкою миші по рядку, на якій вказано назву системи (вгорі вікна);
- Потім натисніть «Оновити конфігурацію». Буде виконано сканування, після якого диск повинен з'явитися в Диспетчері пристроїв.
Якщо диск не хоче визначатися, можливо, проблема не в програмних компонентах. Щоб дізнатися про це, зробіть таке:
- Спробуйте підключити накопичувач до іншого роз'єму на «материнці»;
- Замініть кабель інтерфейсу, також допоможе заміна кабелю блоку живлення;
- До речі, можливо, проблема потужності блоку живлення. Її просто не вистачає, щоби визначити вінчестер. У такому разі збої можуть виникнути і в роботі першого диска (на якому встановлено ОС);
- Якщо для з'єднання диска з материнської плати ви використовуєте розгалужувачі IDE-SATA, замініть їх на інші. Можливо, проблема у цьому;
- Жорсткий диск може визначатися в БІОС, якщо у системі є якісь збої. Часто у такій ситуації виправити становище може лише фахівець;
- Якщо у вас накопичувач типу IDE (сьогодні переважно використовується SATA), ви можете подумати, що проблема в сумісності старих розробок з новою материнською платою. Це не так. Якщо на «материнці» є хоча б один роз'єм IDE, значить працюватиме диск такого типу в системі. Інша річ, що у BIOS може бути відключена відповідна функція. Потрібно активувати параметр «Award BIOS».
Перевірка працездатності жорсткого диска
Інша можлива причина – вінчестер просто не обертається. Пов'язано це з тим, що до пристрою не надходить достатньо живлення або взагалі відсутній. Щоб дізнатися це точно, виконайте таке:
- Вимкніть ПК;
- Відкрийте системний блок комп'ютера, відкрутивши болти на бічній кришці;
- Потім витягніть кабель даних від накопичувача. Після цього в систему перестане надходити інформація про необхідність економії енергії;
- Увімкніть комп'ютер. Послухайте, чи розпочалося обертання диска. Щоб краще зрозуміти, можна торкнутися жорсткого диска – повинна відчуватися вібрація. Якщо вібрації немає – значить диск не увімкнено;
- Якщо не виходить точно зрозуміти, чи обертається вінчестер, зробіть таке:
- Увімкніть ПК, послухайте диск;
- Вимкніть комп'ютер;
- Заберіть кабель живлення ПК;
- Потім заберіть кабель живлення вінчестера;
- Вставте кабель живлення ПК;
- Увімкніть машину та знову прислухайтеся. Потім відновіть живлення накопичувача та знову прислухайтеся.
- Перевірте кабель живлення жорсткого диска, щоб підключити його до іншого пристрою, наприклад дисковода.
- Якщо нічого не допомагає, підключіть накопичувач до іншого ПК.
Диск так і не почав обертатись? Ймовірно, він вийшов із ладу і просто не працює. Тоді буде потрібна його заміна. Зазвичай жорсткі диски не піддаються ремонту. Магнітні вінчестери (HDD) можуть вийти з ладу після одного падіння, тому з ними потрібно поводитися дуже дбайливо, щоб не пошкодити елементи, що рухаються. У разі дисків стандарту SDD навіть за серйозного удару диск залишиться у робочому стані, оскільки у його конструкції відсутні магнітні елементи.
Увімкнення жорсткого диска в БІОС і всі пов'язані з цим операції можна виконати самостійно. Зазвичай новий вінчестер визначається комп'ютером відразу. Максимум після налаштування БІОС. Якщо несправні кабелі – замінити їх нескладно. Якщо диск зламаний – тоді потрібно придбати новий.
comp-genius.ru
Як швидко перевірити та відновити жорсткий диск Усьому-Научим.ру
Комп'ютер став гальмувати? Файли та програми дуже довго відкриваються? Постійно трапляються якісь збої? Це все може свідчити про поломку жорсткого диска. Як дізнатися стан жорсткого диска? Ви це дізнаєтесь у даній нотатці.
Вітаю. Сьогодні я розповім вам, як протестувати, а також відновити жорсткий диск.
Справді, причиною гальмування та збоїв у роботі комп'ютера може бути жорсткий диск. Справа в тому, що жорсткий диск постійно перебуває в роботі. Ми постійно записуємо на нього інформацію, після чого стираємо її. Відбувається постійна перезапис даних на жорсткому диску. Це все може призвести до збоїв у роботі. Але як визначити стан жорсткого диска?
Для цього створено багато різноманітних програм, одну з них ми сьогодні розглянемо. Ця програма називається "HDD Regenerator". Чому я вибрав саме цю програму? Так просто тому, що ця програма досить проста у використанні, наприклад, якщо порівняти її з програмою Victoria. Хоча, звичайно, програма Victoria має більші можливості, але з нею працювати складніше. Загалом сьогодні працюємо з «HDD Regenerator».
Ця програма тестує жорсткий диск, а також виконує відновлення бед-секторів (зіпсовані сектори). Це є основні можливості цієї програми.
Ви можете користуватися програмою, як з-під Windows, тобто з увімкненою операційною системою, так і з-під dos, без використання операційної системи. Управління програмою однакове в обох випадках. Різниця лише у тому, як запустити програму. Нижче є відео, на якому я показав, як користуватися програмою з увімкненою операційною системою, тому тут я опишу другий варіант, а саме як користуватися програмою з-під dos. Почнемо.
Як користуватись HDD Regenerator
Для початку вам потрібно встановити цю програму. Процес установки звичайний, тому я не описуватиму його. Після інсталяції ви запустили програму. Перед вами відкриється вікно програми.

У цьому вікні потрібно зробити наступне:
- Виберіть "Завантажувальна USB Flash", натисніть на нього.
- Далі вам потрібно буде вибрати ваш USB-пристрій, флешка повинна вже бути вставлена в комп'ютер. Виберіть її та натисніть «OK».
- Далі з'явиться інформаційне повідомлення, в якому просто потрібно буде натиснути «OK». Дуже швидко запишеться флешка, і вам буде запропоновано перезавантажити комп'ютер (англійською мовою). Натисніть Yes, комп'ютер перезавантажиться.
Тепер робимо таке:
- Коли комп'ютер увімкнено, натисніть і утримуйте клавішу F12. Це потрібно для того, щоб запустити "BOOT MENU". На деяких комп'ютерах запускається інакше, якщо у вас не запускається, подивіться в інтернеті, як запускається на вашому комп'ютері.
- У «BOOT MENU» виберіть завантаження з «USB-HD» (цей пункт може виглядати інакше, наприклад, «USB-HDD»).
- Після цього завантажиться програма, з якою ми і працюватимемо.
Програма відкрилася і вам запропоновано вибрати диск, який потрібно сканувати. Виберіть потрібний, натиснувши відповідну клавішу (цифру).

- Prescan – цей варіант покаже вам бед-зони, якщо вони є.
- Normal Scan – цей варіант просканує та відновить зіпсовані сектори.
- Version Info – це інформація про жорсткий диск.
- Scan and repair - це сканування та відновлення.
- Scan, but do not repair – сканувати, але не відновлювати. Просто покаже бід-сектору.
- Regenerate – це варіант перезаписує весь диск, навіть якщо немає бед-секторів.
Я вибираю перший варіант, тисну "Enter".
Тепер потрібно вибрати з якого сектору розпочати. Я вибираю перший варіант, щоб почати сканувати із нульового сектора. Вам рекомендую зробити те саме. Натискаємо одиницю і тиснемо "Enter".
Ось і почалося сканування, і якщо програма знайде зіпсовані сектори, вона їх відновлюватиме.
Після перевірки з'явиться вікно.
Щоб вийти з програми, натисніть клавішу Esc. Ще одне, часто, після натискання на Esc з'являється чорний екран з рядком введення. Просто натисніть кнопку перезавантаження на вашому системному блоці. Після перезавантаження нічого не натискайте, Windows завантажиться автоматично.
От і все. Ви навчилися тестувати та відновлювати свій жорсткий диск. Якщо не все зрозуміло, перегляньте відео, на ньому я показав процес сканування жорсткого диска. Слід зауважити, що цей метод допомагає лише при збоях жорсткого диска, навряд чи він допоможе, якщо ви, наприклад, упустили жорсткий диск на підлогу, тобто при фізичних ушкодженнях.
Ви можете завантажити цю програму в мережі інтернет, а також ця програма є на флешці, яку ми створювали раніше. Ось посилання на замітку, в якій розказано про цю флешку...
Ну, а на цьому я закінчуватиму цю замітку. Сподіваюся, вона вам була корисною. Підписуйтесь на новини блогу чи каналу "Інструктор ПК"
Comments powered by HyperComments
vsemu-nauchim.ru
Як перевірити стан жорсткого диска

Здрастуйте дорогі читачі мого блогу! У цій статті я розповім і покажу вам, як перевірити стан жорсткого диска; і не важливо, hdd це або ssd, 2,5” (на ноутбук) або 3,5” (на ПК). Хтось перевіряє стан оскільки помічає, що швидкість читання чи копіювання нижче, ніж було раніше, хтось перестраховується боячись втратити важливі дані, а хтось просто з цікавості. Не важливо з яких причин ви зіткнулися з цим питанням, важливо, якою програмою найкраще скористатися і як.
Чому ламається жорсткий диск
- Перегрів. Робоча температура HDD не повинна перевищувати 45 градусів.
- Удар. На комп'ютері відбувається рідше. Найчастіше на ноутбуці при сильному різкому закритті, транспортуванні в робочому стані або під час роботи, коли windows підвисає, у багатьох є звичка бити по корпусу.
- Примусове вимкнення, тобто з кнопки чи розетки замість звичного: Пуск – Завершення роботи.
- Та й останнє, термін експлуатації. Рано чи пізно все ламається, навіть не дивлячись на те, що був добрий догляд.
Діагностика жорсткого диска
Таїти не буду, скажу одразу, найкращою програмою для перевірки стану жорсткого диска є Victoria. І так, приступимо. Спочатку скачайте програму Victoria, встановіть на комп'ютер. На робочому столі з'явиться ярлик встановленої утиліти. Запускати слід під правами адміністратора, для цього слід зробити наступні кроки: наводимо на ярлик Victoria, тиснемо правою кнопкою миші, вибираємо «Запуск від імені адміністратора», на windows vista, 7 та 8 може поставити запитання «Ви хочете дозволити наступній програмі невідомого видавця вносити зміни на цьому комп'ютері?» - Тиснемо так.
Зависає