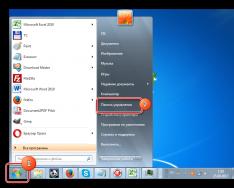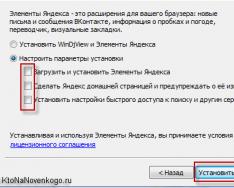Деякі користувачі вважають, що курсор на моніторі надто повільно реагує на рухи мишею або навпаки робить це занадто швидко. У інших користувачів є питання щодо швидкості спрацьовування клавіш на даному пристрої або відображення руху коліщатка на екрані. Ці питання можна вирішити, настроївши чутливість мишки. Подивимося, як це робиться на Windows 7.
У координатного пристрою «Миша» можна змінити чутливість таких елементів:
- Покажчик;
- Коліщатко;
- Кнопки.
Подивимося, як ця процедура виконується у кожного елемента окремо.
Перехід у властивості миші
Щоб налаштувати всі вищезазначені параметри, спочатку слід перейти у вікно властивостей миші. Розберемося, як це зробити.


Регулювання чутливості покажчика
Насамперед з'ясуємо, як виконати регулювання чутливості покажчика, тобто налаштуємо швидкість руху курсора щодо переміщення мишки по столу. Саме цей параметр насамперед цікавить більшість користувачів, яких хвилює питання, поставлене в цій статті.


Регулювання чутливості коліщатка
Можна також налаштувати чутливість коліщатка.


Регулювання чутливості кнопок
Зрештою, поглянемо, як регулюється чутливість кнопок мишки.


Як бачимо, налаштувати чутливість різних елементів мишки не так вже й складно. Операції з регулювання покажчика, коліщатка та кнопок здійснюються у вікні її властивостей. При цьому головним критерієм налаштування є вибір параметрів для взаємодії з координатним пристроєм конкретного користувача для максимально комфортної роботи.
Налаштування маніпулятора, званого мишею, у багатьох користувачів-початківців викликає деякі складнощі. Однак питання про те, як налаштувати мишку на ноутбуці (Windows 7) або стаціонарному комп'ютері з аналогічною або будь-якою іншою операційною системою, вирішується досить просто. Розглянемо установки потрібних параметрів, знання про які стануть у нагоді в процесі настройки.
Як настроїти мишку на Windows 7: доступ до основних параметрів
Параметри настойки маніпулятора можна викликати зі стандартної "Панелі управління", запустивши її через меню "Пуск" або ввівши команду control в консолі Run ("Виконати"), доступ до якої, у свою чергу, можна отримати за допомогою поєднання Win + R на клавіатурі.
Спочатку потрібно вибрати розділ обладнання та звуку, де перейти в рядок пристроїв та принтерів та вибрати пункт «Миша». Можна зробити ще простіше, увімкнувши в меню виду відображення дрібних значків.
Як настроїти мишку на комп'ютері (Windows 7): конфігурація кнопок
У вікні параметрів є кілька вкладок, але за промовчанням активним є налаштування кнопок. Тут для початку слід звернути увагу на швидкість подвійного натискання.
Для зміни операцій, наданих різним кнопкам мишки, використовується верхній рядок. Тут необхідно враховувати, що це параметр використовується для перепризначення основний операції з присвоєнням її виконання правої кнопці. Там же стоїть вказівка на те, що його задіють переважно шульги.

У питанні про те, як налаштувати мишку на Windows 7, не можна оминути стороною та встановлення параметру залипання. Багато хто не розуміє, що це таке і навіщо воно потрібне. Все просто. При такому активованому режимі не потрібно виділяти об'єкт для перетягування, достатньо встановити на нього покажчик, після чого об'єкт виділиться автоматично. Швидкість спрацьовування налаштовується за допомогою відповідної кнопки.
Налаштування параметрів покажчика
Тепер подивимося, як настроїти мишку на Windows 7, використовуючи установки та параметри покажчика. Для цього є дві вкладки.

Безпосередньо у розділі покажчиків можна вибрати тип курсору для певної операції, коли він змінює свій вигляд (наприклад, поява пісочного годинника в режимі очікування виконання процесу). При цьому є можливість вибору однієї зі стандартних схем, змінивши яку можна зберегти власні налаштування. Принагідно деякі користувачі задіють відображення тіні покажчика, що можна віднести до додатковим графічним ефектам. Якщо завантажити додаткові іконки з Інтернету, їх можна буде використовувати за умови вибору в місці збереження через кнопку огляду.

Ще один момент у питанні про те, як налаштувати мишку на Windows 7, пов'язаний з установкою деяких параметрів, що забезпечують комфорт у роботі (вкладка «Параметри покажчика»). Тут пріоритетним налаштуванням є швидкість переміщення курсору. Її можна змінити, переміщуючи повзунок з наступним натисканням кнопки застосування, щоб зміни набули чинності, і можна було подивитися, як він поводитиметься на екрані. А ось встановлену за умовчанням підвищену точність чіпати не рекомендується.
Додаткові налаштування у вигляді відображення сліду курсору, приховування вказівника, коли вводиться з клавіатури, або фіксацію положення можна не використовувати.
Параметри коліщатка
У налаштуваннях прокручування є лише два параметри: переміщення по екрану вертикально та горизонтально. Можна встановити відмінні від рекомендованих значення переміщення, але пересічному користувачеві краще їх не змінювати.

Розділ обладнання не розглядається, оскільки його налаштування приведуть користувача у вікно властивостей пристрою, де можна подивитися відомості про драйвер, дізнатися, чи є проблеми в роботі і т.д. Таке ж меню, до речі, можна викликати і з «Диспетчера пристроїв».
- Незамінний засіб керування комп'ютером. Звичайно, виконання практично всіх завдань, будь то запуск, закриття програм, вказівка, вибір об'єктів або навіть робота в браузері, можливо і з клавіатури шляхом використання гарячих клавіш, але це швидше тимчасове рішення за відсутності маніпулятора. На високу швидкість роботи в таких незвичних умовах пересічному користувачеві не варто і сподіватися, так що миша все ж таки основний помічник при роботі з комп'ютером. Сьогодні різноманітність комп'ютерних мишок дозволяє вибрати пристрій, що повністю відповідає запитам кожного користувача. В основному використовуються оптичні світлодіодні чи лазерні миші. Типової моделі з двома основними кнопками та коліщатком цілком достатньо для повсякденних завдань, як правило, сильно заморочуються з вибором тільки геймери. При цьому не кожен користувач навіть знає, що роботу мишки можна налаштувати під свої вимоги, а багатьох просто влаштовують стандартні налаштування. Часто стандартні параметри дійсно виставлені цілком зручно, але налаштування все ж таки зробить роботу з маніпулятором більш комфортним, а в ряді випадків буває просто необхідним. Розглянемо, як настроїти мишку в Windows 7 або 10, використовуючи штатні інструменти операційної системи.
Правильна робота з мишею у Windows.
Ігрові екземпляри з безліччю додаткових кнопок налаштовуються за допомогою спеціальних програм, тоді як налаштувати типовий маніпулятор достатньо можливостей операційної системи. Налаштування миші в Windows 7 виконується просто:
- Відкриваємо "Панель управління" (через меню Пуск, з ярлика або іншим зручним способом).
- Ідемо до підрозділу «Обладнання та звук», де виберемо «Миша» (можна також скористатися пошуковим рядком на панелі керування).
- У новому вікні, що складається з п'яти вкладок, виконуються всі основні налаштування маніпулятора.
Перша вкладка є відповідальною за налаштування конфігурації кнопок. Тут є можливість поміняти їх функції один з одним, що дуже до речі, якщо рука, що веде, у користувача ліва. Щоб це здійснити, пункт "Обмінювати призначення кнопок" слід позначити прапорцем. Тут можна змінити швидкість натискання подвійного клацання мишки, і навіть включити залипання клавіш, що дозволить перетягувати і виділяти об'єкти, не утримуючи їх мишею. Після налаштування потрібних параметрів натискаємо кнопку «Застосувати», щоб зміни набули чинності, потім «Ок», після чого вікно закриється.

Інші вкладки пропонують налаштування інших функцій. Наприклад, якщо перейти в «Покажчики», тут можна змінити покажчик мишки, а «Параметри покажчика» дозволяють задати швидкість руху і налаштувати інші додаткові опції. Вкладка «Колесік» відповідає за налаштування прокручування, в «Обладнанні» міститься інформація про підключені пристрої (натисканням на кнопку «Властивості» відкривається наступне віконце, де можна не тільки переглянути інформацію, але й оновити драйвер та ін. – ті ж дії доступні і з Диспетчери пристроїв).

Незважаючи на відмінності функціоналу ОС різних версій, налаштування миші в Windows 10 практично не відрізняється. Властивості мишки доступні з Панелі керування (виставте у параметрах перегляду «Дрібні значки» та пошук необхідного елемента значно спроститься). Вибравши з переліку «Миша», ви побачите віконце з тими ж вкладками, що дозволяють налаштувати пристрій, як і попередніх версіях ОС.
Багато хто навіть не замислюється про внесення корективів у роботу пристрою, і справді, для повсякденних завдань достатньо стандартних налаштувань. Але геймери або користувачі, чия професійна діяльність потребує високої точності, ставляться як до покупки «правильної» миші, так і налаштування чутливості пристрою дуже серйозно. При цьому налаштування також обов'язково потрібно, якщо ви не потрапляєте курсором по об'єктах або помічені інші незручності під час руху покажчика. Залежно від робочого середовища необхідно змінювати чутливість, адаптуючи її під завдання. Ця властивість пристрою забезпечується роздільною здатністю сенсора (CPI або DPI – як налаштувати цей параметр миші у Віндовс ми розберемо), частотою опитування USB-порту та часом відгуку. Якщо характеристики, якими наділена миша від виробника, ми змінити не в змозі, то в налаштуваннях все ж таки можемо трохи розігнати навіть звичайну мишку. Розглянемо, як настроїти чутливість миші шляхом внесення невеликих змін у налаштування. Змінювати параметр на Windows 7 можна так:
- Прямуємо шляхом «Панель управління» – «Обладнання і звук» – «Миша».
- Переходимо на вкладку "Параметри покажчика".
- У розділі "Переміщення" переводимо повзунок вліво (зменшити швидкість) або вправо (підвищити), так змінюється швидкість переміщення курсору.
- Якщо відзначити опцію «Включити підвищену точність установки покажчика», курсор зупинятиметься поблизу кнопок – так ви краще потраплятимете по них.
- Тиснемо «Застосувати», потім «Ок».

Другий метод, що дозволяє якомога точніше налаштувати DPI миші на «Сімки» передбачає використання консолі «Виконати»:
- У пошуковому рядку меню "Пуск" вводимо запит "cmd".
- Щоб визначити чутливість прописуємо команду REG QUERY “HKCU Control Panel Mouse” /v MouseSensitivity.
- Щоб задати потрібний показник у командному рядку прописуємо «REG ADD «HKCU Control Panel Mouse» /v MouseSensitivity /t REG_SZ /d «тут виставляємо необхідне значення» /f».
- Числове значення може бути виставлено від 1 до 20, можна використовувати десяткові дроби (наприклад, 11.5 і т. д.).
Щоб встановити швидкість курсору миші на Windows 10, виконуємо наступне:
- Переходимо до "Панелі управління", де виберемо "Миша".
- У «Параметрах покажчика» переміщуємо повзунок у потрібне положення.

Для налаштування чутливості маніпулятора використовується також спеціальне програмне забезпечення, що дозволяє докладно налаштувати пристрій під себе. До багатьох сучасних мишок додаються драйвера, які надають більше можливостей налаштування. Наприклад, для підвищення чутливості настроюється частота опитування порту (у налаштуваннях драйвера миші). Якщо до пристрою не йшов диск, можна завантажити софт для конкретної моделі на офіційному сайті.
У різних ситуаціях, наприклад, при недосвідченості користувача або обмежених фізичних можливостях може бути складно керуватися кнопками маніпулятора. Серед параметрів пристрою є можливість змінити швидкість здійснення подвійного клацання. Так, щоб налаштувати мишу, як вам буде комфортніше, відкриваємо вікно властивостей ("Миша" з "Панелі управління"). Тут у вкладці "Кнопки миші" шляхом перетягування повзунка знижуємо (або збільшуємо, якщо така мета) швидкість виконання подвійного клацання. Для перевірки в блоці є ярлик у вигляді папки, що імітує її відкриття при подвійному натисканні лівої кнопки. Відрегулюйте швидкість та погодьтеся зі змінами.

Як налаштувати коліщатко і швидкість прокручування
Якщо миша, що використовується на ноутбуці або ПК, має колесо, що не є рідкістю для сучасних пристроїв, то у вас є можливість налаштувати і цей елемент управління теж. Зробити це можна все в тому ж вікні властивостей миші у вкладці Коліщатко. Тут ви побачите два блоки:
- Вертикальне прокручування. Налаштовуємо поворот коліщатка на вказану кількість рядків (виставляємо потрібне значення) або на один екран.
- Горизонтальне прокручування дозволяє налаштувати прокручування на вибрану кількість знаків по горизонталі (якщо мишка підтримує функцію).
Збільшити швидкість прокручування в Windows 10 можна так:
- Через "Пуск" йдемо в "Параметри".
- Вибираємо "Пристрої" - "Миша".
- Тут можна виставити прокручування під час читання на кілька рядків за раз, вибравши значення за допомогою повзунка, або на один екран. Крім того, є можливість включити опцію прокручування для неактивних вікон при наведенні на них курсору (шляхом пересування тумблера в активне положення).

Якщо ви не приймаєте стандарти або вид курсору набрид, можна змінити його у вкладці «Покажчики» вікна властивостей мишки у Windows 10 або інших версій. Встановлювати інші зображення вказівника можливо в блоці «Схема», нижче в полі налаштування будуть видні доступні для цієї схеми курсори (натисканням на кожен можна змінити тільки його вигляд у цій схемі, вибравши зображення на власний розсуд). Скасування дій виконується кнопкою «За замовчуванням», кнопка «Огляд» відкриває каталог із наявними курсорами, а якщо є бажання увімкнути тінь покажчика, потрібно поставити прапорець у відповідному пункті. Щоб правильно настроїти курсор миші, після внесення необхідних змін натисніть кнопку «Застосувати», а потім «Ок».

Додаткові кнопки миші
Якщо у вас просунутий екземпляр маніпулятора, що включає крім основних також додаткові кнопки, можна налаштувати їх за допомогою спеціального ПЗ. Програми, призначені для цієї мети, вже включають ігрові та програмні макроси, які позбавлять вас зайвих дій з налаштування. У налаштуваннях деяких мишок також підтримується багатопрофільність, тобто зміна варіантів встановлених значень кнопок, що забезпечує можливість покласти на пристрій велику кількість завдань. В основному додаткові кнопки миші застосовуються в ігрових баталіях і дозволяють замінити використання комбінацій клавіш на клавіатурі. Деякі модифікації мишок здатні виконувати команди під час роботи з офісом чи мережі, і навіть вимикати, перезавантажувати комп'ютер, викликати меню швидкого запуску тощо. Драйвера до конкретної моделі можна знайти на офіційному сайті та налаштувати мишу максимально зручним чином для швидкого виконання різних дій. За відсутності драйверів також підійдуть універсальні програми.
Для налаштування додаткових клавіш мишок використовуються різні програми, і хоча їх інтерфейс відрізняється, всі вони працюють за однаковим принципом, маючи можливість налаштувати «зайві» кнопки для швидкого виконання різних дій. Бічні кнопки, як і стандартні вже призначені за замовчуванням, для них передбачаються певні опції, але можна і налаштувати на власний розсуд під завдання. У вікні програми будуть доступні зображення вашої миші, де візуально позначені наявні клавіші та налаштування команд на них. Призначаємо кнопки за допомогою фільтрів, створюємо, редагуємо або використовуємо готові макроси.
Інші налаштування
Крім основних параметрів, коли мишка налаштована, можна також розпочати більш детальне ознайомлення з доступними функціями. У вікні властивостей у вкладці «Параметри покажчика» доступна опція, що дозволяє автоматично позиціонувати курсор на кнопці, що вибирається за замовчуванням, коли відкрито діалогове вікно (наприклад «Ок», «Зберегти» і т. д.). У блоці «Видимість» можна виконати параметри відображення курсора, такі, як показ сліду покажчика при його пересуванні, у тому числі і його довжину (налаштовується перетягуванням повзунка), приховування при введенні з клавіатури або позначення розташування при натисканні Ctrl (функція дозволяє швидко знайти на екрані прихований курсор).

Оскільки функціонал системи не підтримує налаштування багатофункціональних мишок, то у випадку з ігровим варіантом краще відразу використовувати спеціальний додаток. Крім призначення клавіш, можна також відрегулювати або вимкнути підсвічування пристрою за допомогою драйверів. Програма налаштування підсвічування миші дозволить виконати необхідні дії за допомогою спеціальних кнопок. Незважаючи на простоту пристрою і відсутність необхідності виконання змін для неспецифічної роботи, навіть звичайнісінька комп'ютерна миша здатна багато на що. Деякі можливості лежать на поверхні, але іноді, щоб максимально розкрити потенціал мишки, доводиться трохи покопатися в налаштуваннях.
Самостійно налаштувати мишку під силу навіть недосвідченому користувачеві. Цей процес не вимагає якихось особливих навичок та знань. У статті ми детально поговоримо у тому, як налаштувати мишку поетапно. Отже, ви придбали новий маніпулятор та принесли його додому. Насамперед вставте штекер миші у відповідний роз'єм. Для USB-мишей – це порт USB, для PS/2, відповідно – PS/2.
Максимальна робоча відстань 9 метрів. Тут, як показано на малюнку, форма ергономічна, а також є зручна підставка для наших долонь при написанні або грі. Кнопки умовно диференційовані дві групи, навіть якщо простір диференціюється. Скульптура має сенсорну сенсорну панель. Миша справляє враження синьої кнопки.
Як правило, OS Windows протягом декількох секунд підбирає необхідні для вашого пристрою драйвери і робить його працездатним. У дуже рідкісних випадках для того, щоб мишка запрацювала, потрібно встановлювати якесь додаткове ПЗ. Після того, як ваш новий маніпулятор став працездатним, потрібно зайти до панелі керування комп'ютера. Незалежно від того, яка версія Windows у вас встановлена, там ви побачите розділ "Миша". Сміливо заходьте в нього, і ви опинитеся в «Властивості миші».
Тести в даний час проводяться з невеликою кількістю користувачів, які мають можливість відправляти твіти у своїх 280-символьних профілях, які є лише кілька разів. Нова функція також натхненна відгуками соціальної платформи з її користувачами.
Виявляється, що 140-символьна межа - це функція, що викликає найбільшу скорботу серед них. Цікавий факт у тому, що сьогодні рівно 9% усіх твітів становлять 140 символів. Це не збіг, але це означає, що користувачі пишуть та редагують свої повідомлення, щоб подолати цю межу. У той же час немає жодних інших змін у дизайні та способах роботи інтернет-магазину. Якогось моменту ми можемо очікувати, що компанія об'єднає два магазини на однойменній платформі, щоб не плутати споживачів.
Як налаштувати кнопки на мишці
Для того, щоб налаштувати кнопки, потрібно в «Властивості миші» вибрати однойменну вкладку. У ній ви зможете поміняти кнопки місцями, що дуже зручно для шульг, а також включити функцію залипання. Крім цього, у поданій вкладці можна відрегулювати швидкість подвійного клацання. Ця характеристика є важливою для зручного відкривання папок.
Ця архітектура здатна зробити вражаючі 5 терафлоп-обчислень із використанням машинного навчання за одну мілісекундну затримку. Система може миттєво виконати завдання, незалежно від того, наскільки складні операції. Компанія планує також дозволити зовнішнім розробникам приєднатися до проекту і, у свою чергу, зробити свій внесок у його еволюцію. Кожна спроба покращити можливості ІІ – хороша новина для всіх нас. Подивіться, як машини штучного інтелекту стануть частиною нашого повсякденного життя.
Сучасні студенти використовують комп'ютери як частину свого навчання вже першого дня у школі. Таким чином, у них достатньо часу, щоб вивчити всілякі поради та трюки для офісу, які допоможуть їм максимально використати можливості своїх ПК. Однак ці два трюки допоможуть вам наблизитись до повної реалізації програми. - Виберіть окремі фрагменти тексту. У розкривному меню виберіть «Додаткові команди», щоб переглянути повний список способів налаштування панелі інструментів. Ви можете навіть додати свої власні макроси на панелі інструментів.
У вкладках «Покажчики» та «Параметри покажчика» можна настроїти зовнішній вигляд покажчика миші, а також задати швидкість його руху та ввімкнути/вимкнути слід миші. Якщо ваш маніпулятор оснащений коліщатком, налаштувати його можна в однойменній вкладці властивостей. Зокрема, у цій вкладці ви можете відрегулювати прокручування за допомогою коліщатка. Ця можливість значно полегшує перегляд веб-сторінок, текстових документів та деяких інших файлів.
Перший крок - переконатися, що ви працюєте з даними, які матимуть вигоду з цього методу. Ви можете використовувати Умовне форматування, коли вам потрібно подати багато інформації в невеликому просторі. Але краще налаштувати рахунок за допомогою опції «Нове правило». Цей екран дозволяє уточнити форматування відповідно до ваших точних специфікацій. Ви можете переключитися на триколірну шкалу, використовуючи меню «Формат стилю». Вам потрібно закінчити щось на зразок зображення нижче.
Тепер набагато простіше отримати загальне уявлення про те, що вони передають. Встановіть прапорець "Вставити шрифти у файл". Це гарантує, що шрифти буде збережено як частину документа. – Використовуйте «Панель вибору» – ця порада спрощує процес слайд-шоу. Двічі клацніть кожну піктограму, щоб відкрити вкладку «Формат». Натисніть "Панель вибору", щоб відкрити її у правій частині екрана. Ви можете використовувати це меню для вибору окремих елементів, які можна перемістити в звичайному режимі . Уявіть, що ви тільки-но витратили годину на запис нотаток на тему, коли знаєте, що вам потрібно представити свої відкриття в класі.
Крім усього вищепереліченого, у «Властивості миші» ви можете знайти вкладку «Обладнання». У ній відображаються дані щодо підключених до комп'ютера маніпуляторів. Використовуючи розташовану в цій вкладці кнопку «Діагностика», ви зможете перевірити працездатність своєї миші і вирішити проблеми, що виникли. Друга кнопка вкладки "Обладнання", що отримала назву "Властивості", дозволяє переглянути дані про драйвер миші, а також видалити або оновити його. Крім цього, у «Властивості» можна виконати деякі незначні налаштування. Наприклад, дозволити виводити комп'ютер з режиму очікування не тільки кнопками клавіатури, але і мишею.
Це може здатися надто хорошим, щоб бути правдою, але це можливо. На вкладці "Головна" натисніть "Новий слайд" і виберіть "Слайди з контуру". Відкрийте документ, який містить нотатки, і натисніть «Вставити». Ви повинні отримати готові слайди на основі ваших нотаток. Якщо вам щось не подобається, ви можете легко виправити це. У вас є миша з безліччю кнопок, які ви не використовуєте? Ви навіть можете замінити його швидкими клавішами. Загалом робота з клавіатурою вважається швидше, ніж за допомогою миші.
Тим не менш, миша забезпечує більше зручності, і з багатьма кнопками ви можете замінити багато завдань для клавіатури. Ви будете здивовані тим, що ви можете зробити за допомогою миші. Додаток доступний безкоштовно і додатково чеською мовою, тому ви можете спробувати його без жодних сумнівів. Крім того, його установка проста і не пов'язана з будь-яким ризиком. Після встановлення та наступного запуску він запускається у фоновому режимі.
Наприкінці статті зазначимо, що принципової різниці між тим, як налаштувати мишку на ноутбуці чи комп'ютері немає. Тому ви можете скористатися наданими рекомендаціями і для налаштування маніпулятора лептопа.
Комп'ютерна миша – один із елементів периферійних пристроїв, придуманий задовго до винаходу самого комп'ютера. Прототипом першої мишки в 1968 році було щось, схоже на дерев'яну праску, її представив маловідомий винахідник Дуглас Енгельбарт.
Ідеально підходить для миші з безліччю кнопок
Ви можете отримати доступ до нього, використовуючи піктограму в області сповіщень, яку ви легко знайдете за допомогою миші. Принцип роботи програми дуже простий. Для кожної кнопки миші програма може бути призначена практично будь-якій спеціальній дії, яка виконуватиметься при натисканні кнопки. Ці програми зараз пропонують майже.
Серед дій ви знайдете класичні роботи, що часто виконуються, з вашим комп'ютером. Є також опції із підтримкою миші, тому ви можете легко перемикатися між кнопками. Мультимедійні елементи керування також дуже корисні, коли ви можете призупинити відтворення, перейти на іншу доріжку або маніпулювати гучністю. Також можна запускати програми або відкривати часто використовувані місця на робочому столі, такі як Панель керування або Провідник, включаючи вибрану папку. Дуже універсальним варіантом є встановлення сполучення клавіш, яке виконується під час натискання кнопки.
Цей апарат через десятиліття взяв за основу Стів Джобс і зробив його непоганим доповненням до свого революційного Apple Macintosh.
Саме тоді це хвостате дітище отримало назву «миша». У процесі еволюції вони були механічними, оптико-механічними, оптичними, лазерними.
Розвиток триває, зараз до сімейства маніпуляторів типу «миша» можна віднести трекболи, тачпади (спеціальний чутливий до дотиків майданчик у ноутбуках) тач-поїнти та подібні до них.
Це особливо корисно для складних, але часто використовуваних ярликів, які більше не потрібно шукати на клавіатурі, але достатньо однієї кнопки миші. Ви можете використовувати всі ці функції у випадку миші з безліччю кнопок. Функція лівої та правої кнопок, здається, змінює ніхто не хоче, але за допомогою середньої кнопки переміщення колеса та його перекидання – дуже привабливий варіант. Для будь-якого з цих завдань додаток дозволяє зіставити одну з наведених опцій.
Як налаштувати ярлики для кнопок миші
Якщо ви не впевнені, яке меню в програмі збігається з кнопкою миші, просто натисніть його, і меню буде виділено помаранчевим кольором. Усі налаштування програми мають бути виконані через головне вікно. Ви можете отримати доступ до нього через піктограму області сповіщень.
Сучасні мишки відрізняються такими параметрами:
- Дозвіл та тип сенсора.
Від цього залежить плавність руху та точність позиціонування.
- Інтерфейс.
Існують дротові (PS/2 та USB) та бездротові (Bluetooth).
- Кількість кнопок.
Це число може змінюватись у найширших межах. Для стандартної ж (не ігрової) цілком достатньо двох основних та колеса прокрутки.
Ліва частина вікна програми містить список програм, для яких ви змінили поведінку миші. Справа можна бачити, які дії відображаються на окремі кнопки або кола. Цей параметр може бути глобальним, який позначений як "За замовчуванням", або ви можете змінити поведінку для кожної програми. Цей варіант корисний як для спеціальних програм в іграх, так і для ігор. Ви можете додавати програми через меню «Додатково», де доступний список знайдених програм на вашому комп'ютері.
Якщо програма, яку ви шукаєте, відсутня, потрібно знайти її вручну. Потім вам просто потрібно вибрати програму у списку та визначити, що відбудеться в її середовищі після натискання певних кнопок миші. Вимогливий користувач може бути зацікавлений у створенні кількох шарів. У принципі, є кілька різних конфігурацій, які можна переключити.
Навіщо може знадобитися налаштування миші?
Зазвичай миша починає працювати відразу після завантаження комп'ютера, але іноді потрібні додаткові налаштування. Наприклад: вид курсору, швидкість, поведінка покажчика, чутливість, колір та інші показники.
Про те, як якісно виконати настроювання і йтиметься далі.
Зручний помічник для кожного користувача
За допомогою однієї кнопки миші ви можете негайно виконати дію, яка в іншому випадку призвела б до складної та тривалої подорожі.
Це, безумовно, варто вивчити багатство налаштувань програми. Наприклад, ви можете прокручувати вікно без необхідності натискати на нього, змінювати затримку при імітації клавіш або визначати сполучення клавіш для керування самим додатком і в кінцевому підсумку відключати його. Також варто згадати функцію збереження поточної компонування значків на робочому столі через меню значків в області сповіщень. Якщо значки виходять з ладу, наприклад, через дозвіл або перемикання монітора, їх можна швидко і легко відновити.
Як налаштувати мишу на комп'ютері
Спершу слід відкрити панель управління, яку знайдете в кнопці пуск. У вікні виявите «мишу» або введіть це слово в пошуку.
Відкриються властивості. Опції мало чим відрізняються в різних версіях операційної системи Windows.
Рядового користувача найбільше цікавить налаштування чутливості і подвійного клацання правою кнопкою. Оптимально налаштувати їх під свої вимоги та звичний стиль роботи ви зможете у вкладці параметри покажчика.

У розділі Переміщення пересуньте двигун Нижче/Вище за потребою.
Щоб перевірити чутливість, тобто реакцію покажчика на дії користувача, спробуйте відвести курсор з кута в кут, не відриваючи зап'ястя руки, лише пальцями, якщо вийшло – то цей параметр налаштований правильно.
Ще тут є можливість відзначити галочкою. Увімкнути підвищену точність встановлення покажчика. Це вам дасть додаткові бонуси в роботі з графічними редакторами, найбільше в іграх типу шутерів, де потрібна підвищена реакція гравця на події, що відбуваються. Для високо вимогливих ігор особливе має дозвіл, що виражається у кількостях точок на дюйм. Чим більша роздільна здатність, тим вища чутливість.
Продовжуємо налаштування мишки
У багатьох ігрових маніпуляторах навіть передбачені кнопки динамічної зміни чутливості. Все для зручності геймера, для миттєвого реагування в будь-яких несподіваних ігрових ситуаціях, коли потрібно дуже точно і акуратно позиціонувати курсор, а при необхідності швидко перекинути його в іншу частину екрана, різко смикнувши мишку.
У тому ж вікні є опція під назвою Видимість - дуже цікава, можна з цим пограти, але в роботі практично марна штука, що навіть більше заважає і дратує.
Можна увімкнути позначення розташування курсору при натисканні клавіші Ctrl. Можливо, комусь це і стане в нагоді. 
Переходимо до наступної вкладки в цьому ж вікні кнопки.
Якщо Ви шульга, то Вам зручніше буде перемикати призначення основних клавіш між собою. Це дозволить зробити прапорець в області конфігурації кнопок.
Налаштувати швидкість відкриття папок та файлів можна трохи нижче. Все просто - переносимо двигун по лінійці в сторони збільшення або зменшення швидкості, при цьому не забуваючи перевіряти налаштування подвійним клацанням по значку праворуч від лінійки.
Тобто налаштовується інтервал часу, за якого операційною системою реєструється подвійне натискання.
Якщо Ви не хочете утримувати ліву кнопку при перенесенні якогось візуального елемента (наприклад, діалогового вікна), то рекомендуємо включити залипання.
Це дозволить при затисканні на пару секунд кнопки на об'єкті залишити її ніби в натиснутому положенні і перетягувати його за собою, щоб звільнити достатньо зробити клацання. У деяких досить поодиноких випадках може бути зручно.

Тут можна налаштувати розмір, тип та колір покажчика. Для цього тут є цілий перелік схем, а в полі Налаштування Ви бачитимете, як відображатиметься курсор залежно від виконання конкретних завдань.
Можна завантажити будь-які екзотичні налаштування курсору, завантаживши їх в інтернеті або завантаживши з системної папки C:WINDOWSCursors. Тобто налаштовується оформлення. Тут навіть можна увімкнути тінь для мишки.
На вкладці колесо налаштовується вертикальне та горизонтальне прокручування.

Тут можете встановити число рядків і символів, для однієї прокрутки колеса. Прокручування на один екран означає, що один поворот колеса еквівалентний натисканню клавіші Page Up або Page Down.
На вкладці Обладнання побачите ім'я та тип вашої мишки. Мало корисний розділ з точки зору користувача, але звідси, наприклад, можна перейти до розділу перегляду стану пристрою та драйверів, натиснувши кнопку властивості.

Як бачимо налаштування стандартної миші під себе – це цілком тривіальне заняття, яке не потребує особливих навичок та умінь доступне для кожного користувача.
Як використовувати бічні кнопки миші Як налаштувати мишу на ноутбуці Скачування та встановлення програми Key Remapper
Самостійно налаштувати мишку під силу навіть недосвідченому користувачеві. Цей процес не вимагає якихось особливих навичок та знань. У цій статті ми детально поговоримо про те, як налаштувати...
Програми