Іноді виникає потреба збільшити об'єм диска C за рахунок іншого розділу. Швидше за все, це потрібно вам, тому що місця на ньому вже майже немає, а потрібно розширювати. У цій статті я розберу дві програми, які допоможуть зробити це і невелику інструкцію.
Говорити ми будемо саме про збільшення диска C за рахунок іншого розділу, наприклад, диска D, причому вони повинні знаходитися на одному жорсткому диску або SSD. Якщо у вас Windows 7, 8 або 10, ця інструкція вам підійде.
Як збільшити об'єм диска C за допомогою Aomei Partition Assistant
Чудова програма, яка дозволить вам розширити розділ C: жорсткого диска або твердотільного накопичувача, називається Aomei Partition Assistant. Ця програма не встановлює разом із собою різне сміття, яким славляться деякі програми. Також програма російською мовою з цілком зрозумілим інтерфейсом. Працює на всіх операційних системах починаючи з Windows 7.
Найголовніше, на що слід звернути увагу: неправильна робота з розділами може призвести до втрати даних. Якщо вони важливі, рекомендую зберегти їх у надійному місці.
Завантажуєте та встановлюєте програму, із цим проблем, думаю не буде. Після запуску ви побачите приємний інтерфейс, хоча для кого як. Там відображаються всі ваші диски та розділи.
У нашому випадку, як я вже сказав, ми збільшуватимемо розділ C за рахунок розділу D. Тепер зробимо це.
Натисніть на диск D правою кнопкою миші та виберіть "Змінити розмір розділу".
Відкриється вікно, де ми можемо мене повзунок і змінювати цим розмір, або ввести його вручну. Потрібно зробити так, щоб незайнятий простір розділу після вибору розміру був перед ним, як показано на скріншоті. Потім натискаємо ОК.

Тепер, так само змінюємо розділ C, тільки тепер збільшуємо розмір праворуч. Він буде збільшуватися за рахунок вільного місця, яке ми взяли біля диска D. Знову натискаємо ОК.

Після виконаної роботи, зверху програми, ліворуч, є кнопочка "Застосувати"натискає її.

Тепер комп'ютер слід перезавантажити, зазвичай, їх потрібно зробити дві. У результаті розмір диска C буде збільшено.
Не єдина функція програми. За допомогою неї ми можемо. Також, завантажувальну флешку можна створити в програмі і там змінити розміри розділів.
Як збільшити диск C за допомогою MiniTool Partition Wizard Free
Отже, є ще одна хороша програма під назвою MiniTool Partition Wizard Free. Вона безкоштовна, не встановлює стороннє ПЗ, але мінус її в тому, що вона не російською мовою, можливо деякою буде складно, але завдяки цій статті ви все зрозумієте.
Інтерфейс програми чимось схожий на попередній. У принципі, відмінностей від першого варіанта майже немає. Збільшувати системний диск ми буде так само.

Для початку натисніть на диск D, а потім натисніть "Move/Resize Partition"зверху. Тепер беремо потрібний розмір диска D, виділяючи його зліва та натискаєте ОК.


Ось і все, після виконаної операції у провіднику ви вже можете бачити збільшений розмір системного розділу. Тепер ви знаєте як це робити.
Завантажити програму можна звідси.
Як збільшити обсяг системного диска стандартно
Стандартно це означає за допомогою стандартних засобів Windows. Можна зробити так, благо, як і в Windows 7, Windows 8 і Windows 10 є така функція. Але є у цього методу дефіцит: дані що знаходяться на диску D будуть стерті, тому, потрібно буде попередньо їх кудись перенести. Можливо ви наважилися скористатися цим способом, тоді для початку натисніть комбінацію Win+R, відкриється вікно, в якому потрібно ввести команду:
| diskmgmt.msc |
Таким чином, відкриється інструмент «Керування дисками». Там ви побачите всі підключені диски та розділи. Якщо присутні додаткові розділи, ще їх називають прихованими, їх чіпати не рекомендую.
Отже, натисніть правою кнопкою миші по розділу D та виберіть «Видалити том». Після цього дані на диску будуть видалені, а праворуч від диска C утворюється вільний не розділений простір.

Щоб збільшити об'єм системного диска, натискаємо по ньому правою кнопкою миші і вибираємо «Розширити том». Далі відкриється майстер розширення тому, де нам потрібно вказати обсяг, на який ми розширюватимемо диск. Багато вибирати не варто, якщо вам потрібен розділ D.

Системний диск ми збільшили, тепер потрібно задіяти зайнятий простір, який у нас залишився. Для цього натискаємо по тому, що не розподілено правою кнопкою миші та натискаємо "Створити простий том". Диску буде призначено вибрану вами літеру, також він буде відформатований. От і все.

Тепер можна повернути всі важливі дані назад на диск D.
При тривалому користуванні комп'ютером пам'ять поступово закінчується і виникає питання, як збільшити диск? Зазвичай доводиться збільшувати обсяг системного диска, тому що на нього стандартно виділяється трохи пам'яті. Вирішити це питання можна завдяки додатковим програмам, взявши пам'ять у одного диска і віддавши іншому.

Як збільшити місце на диску через Aomei Partition Assistant
Збільшити диск Windows 10 софтом, що легко розповсюджується - Aomei Partition, за який не потрібно платити. Ця програма допоможе дізнатися, як збільшити об'єм диска С. У ньому російський інтерфейс, а також при встановленні разом з ним не встановлюється сторонній софт. Ще програма підтримується у Windows 7 та 8.1. Додаток краще завантажувати із сайту виробника.

Важливо знати, якщо відключити електроживлення або зробити щось неправильно з дисками, дані, що знаходяться там, загубляться. Бажано наперед зберегти необхідну інформацію на флешку.
Отже, встановлюємо утиліту, вибираємо російську мову та запускаємо її. Коли програма відкриється, з'являться наявні диски та розділи. Для розширення місткості на розділі завдяки диску D необхідно:
- ПКМ клацаємо на диск D, знаходимо і тиснемо "Змінити розмір".
- Висвітиться вікно, в ньому задаємо розмір вручну, або мишкою. Необхідно пересувати той повзунок, який звільняє місце праворуч, натискаємо ОК.

- Також клацаємо по диску З заходом в «Змінити розмір ...» розширюємо розмір диска за рахунок простору, що з'явився, і клацаємо ОК.
- Щоб здійснити роботу, необхідно натиснути на «Застосувати». У додатку вбудована система відкладеної дії, до підтвердження маніпуляції зміни не вносяться.
Після закінчення потрібно два перезавантаження комп'ютера, і побачимо результат, що вийшов.
Як збільшити пам'ять на диску С у програмі MiniTool Partition Wizard Free
Також ця утиліта допоможе розібратися, як збільшити диск D. Основна причина використання програми – відповідь на запитання користувачів, як збільшити величину диска С. Софт завантажується та працює безкоштовно, при установці не завантажується зайве ПЗ, її недолік полягає в англійському інтерфейсі.

Встановлюємо та запускаємо MiniTool Partition Wizard Free – завантаживши її з сайту виробника. Після відкриття програми потрібно:
- ПКМ тиснемо по диску D, знаходимо і заходимо в «Move/Resize…» у цьому пункті змінюємо розмір, в такий спосіб, щоб вільний простір було «зліва» від зайнятого.
- Далі заходимо в диск З «Move/Resize…» збільшуємо розмір рахунок незайнятого простору, натискаємо Ок. Переходимо на головну сторінку і тиснемо "Застосувати".
Після завершення всіх необхідних операцій, зможемо переглянути результат у Провіднику.
Збільшити диск С за рахунок диска D без програм
Є цікавий спосіб, як збільшити диск за рахунок місця з розділу D, його особливість полягає в можливості виконання вбудованими інструментами системи. Це єдиний у своєму роді метод, як збільшити жорсткий диск, не користуючись утилітами. Є один недолік способу – необхідність видалення всіх даних з диска D, але необхідні дані можна заздалегідь скопіювати на флешку.
Алгоритм дій:
- Затискаємо комбінацію клавіш "Windows + R", висвітиться віконце, там вводимо "diskmgmt.msc" клацаємо "ОК" або тиснемо "Enter".

- Висвітитись діалогове вікно «Управління дисками», в ньому зможемо спостерігати всі пристрої та їх розділи. Необхідно подивитися на розділи, які розміщені в кореневих каталогах C і D дисків, при виявленні невидимих розділів, з ними не рекомендується що-небудь робити.
- ПКМ по диску D заходимо "Видалити том". По завершенню видалення у нас буде вільне місце, ніде не розподілене, його використовуватимемо для збільшення місця на диску С.

- Тепер збільшуємо диск С, клацаємо ПКМ по носієві та заходимо до «Розширити том». Тут необхідно вказати величину збільшення місця, зазвичай висвічується вся вільна пам'ять, але ще треба залишити для створення диска D. Розширюємо розмір приблизно на 5Гб або трохи менше.
- Після закінчення цього процесу, диск буде розширено.
- ПКМ клацаємо по незайнятому місцю та заходимо до «Створити простий том».
- Користуємося для цього майстром для створення томів, який використовує все незайняте місце, що залишилося, і робить диск з будь-якою літерою.
Диск готовий, за потреби закидаємо назад всю інформацію. Як бачимо це питання, досить легко вирішується.
Якщо у Вас залишилися питання на тему «Як збільшити диски C і D?», то можете задати їх у коментарі
if(function_exists("the_ratings")) ( the_ratings(); ) ?>
Напевно, кожен користувач стикався з таким парадоксом, що яким би величезним не був обсяг диска С, настає той день, коли місця на ньому починає бракувати.
І тоді постає питання, а чи можна безболісно для системи та для всіх збережених даних збільшити об'єм диска С і як це правильно зробити?
Як збільшити об'єм диска С – актуальна проблема для багатьох користувачів
Відповісти на це питання і покликана ця стаття. Але для початку розберемо, чому все-таки місце на диску С починає закінчуватися.
Чому місця на диску С починає бракувати
Справа в тому, що операційна система Windows має таку неприємну особливість, як збільшення обсягу займаного її логічного тома після закінчення певного часу.
При цьому зростанню схильні всі файли, як тимчасові, так і системні. І таке відбувається з усіма версіями ВП – Windows 7, 8 та 10.
Звичайно спочатку ми намагаємося звільнити місце шляхом видалення непотрібних файлів або чищення диска, але все одно настає момент, коли видаляти вже нічого, а обсягу продовжує катастрофічно не вистачати.
Повністю заповнений диск С - неприємна, але виправна ситуація
Таке становище дуже негативно впливає на наш комп'ютер.
Залишилося мало місця на диску - необхідно терміново вживати заходів
– він починає часто збити і глючити, приносячи нам масу незручностей, таких як зниження продуктивності ПК та уповільнення його швидкодії.
Заповненість диска також впливає на безпеку системи, збільшується ризик, що в невідповідний момент під час напруженої роботи за комп'ютером потрібна програма дасть збій.
3 способи збільшення об'єму диска
Спосіб 1. Звільняємо місце на диску за допомогою системної утиліти
У Windows 7, 8 або 10 є стандартна утиліта «Керування дисками», яка дозволяє переглядати та змінювати розділи жорсткого диска на наш розсуд.
Знайти її досить просто, слідуючи нижченаведеній інструкції:
- Клацаємо правою кнопкою миші на іконці «Комп'ютер» і в діалоговому вікні, що відкрилося, вибираємо пункт «Управління».
На іконці "Комп'ютер" тиснемо правою кнопкою миші та вибираємо "Управління"
У меню знаходимо утиліту «Управління дисками» і натискаємо на неї кнопкою миші.
Знаходимо та запускаємо утиліту "Управління дисками"
Дана програма надає нам можливість на власний розсуд керувати всіма пристроями, призначеними для збереження даних - логічні диски, флеш-пам'ять, CD-диск.
За допомогою цієї утиліти ми легко зможемо перенести обсяг вільного місця з локального диска D на диск, тобто збільшити розмір системного диска, на якому в нас встановлена операційна система Windows 7 (8 або 10).
Перш ніж виконати перенесення вільного простору, визначимося скільки ми маємо вільного місця на диску D, скільки нам необхідно для нашого локального диска і скільки ми можемо перенести.
Тепер для того, щоб перенести це місце, що звільнилося на системний том, натискаємо на ньому правою кнопкою миші і вибираємо в меню функцію «Розширити том».
Для перенесення простору, що звільнився, на наш диск вибираємо пункт "Розширити том"
Тепер натискаємо команду «Стиснути», після виконання якої система нам надає інформацію про вільний простір, що звільнився, який ми і перенаправляємо на диск С.
У нас з'явилася інформація про звільнений простір, який ми зможемо тепер перенести на системний диск.
У полі, що відкрилося, вказуємо розмір в Мб місця, яке ми маємо намір перенести. Після цієї дії система виконає опитування тому і надасть вам результат у такому вигляді:
Визначаємо розмір необхідного для стиснення місця та вказуємо це значення у відповідному полі
Для того, щоб звільнити об'єм нашого диска, натискаємо правою кнопкою миші на нього та зупиняємось на опції «стиснути том».
Натискаємо правою кнопкою миші на диску D та вибираємо функцію "Стиснути том"
Таким чином, ми запускаємо спеціальну програму «Майстер розширення тома». Тиснемо «Далі» та у запропонованому вікні визначаємо обсяг простору, який збираємось додати.
Запускаємо "Майстер розширення тома" та визначаємося з розміром, який збираємось додати
Після всіх виконаних маніпуляцій перезавантажуємо наш комп'ютер.
Спосіб 2. Збільшуємо обсяг системного диска за допомогою програми Aomei Partition Assistant
Однією з найуніверсальніших програм для надійного і простого управління розділами наших дисків, що відмінно зарекомендували себе, є безкоштовна програма Aomei Partition Assistant.
Aomei Partition Assistant – універсальна програма для роботи з розділами жорсткого диска
Ця програма дозволяє користувачеві виконувати такі дії:
Програма Aomei Partition Assistant - універсальна та корисна програма для кожного користувача
- Створювати та видаляти розділи жорсткого диска.
- Змінювати об'єм вільного місця.
- Форматування розділів жорсткого диска.
- Об'єднувати, розділяти та переміщувати або копіювати розділи, у тому числі на інший жорсткий диск або диск SSD.
Крок 2. Встановлення Aomei Partition Assistant
Після запуску інсталяційного файлу, вибираємо мову (російську) і слідуємо підказкам майстра установки.
Виконуємо установку програми Aomei Partition Assistant, дотримуючись підказок Майстра
Слід зазначити, що програма розповсюджується безкоштовно для приватного та комерційного використання.
Крок 3. Запускаємо Aomei Partition Assistant
Після завершення встановлення перед нами відкривається дуже зручний інтерфейс російською мовою, де відображені всі диски нашого комп'ютера з усіма розділами.
Простий і зручний інтерфейс Aomei Partition Assistant дозволяє ефективно працювати з усіма дисками комп'ютера
Крок 4. Збільшуємо розмір диска за рахунок диска D
Розглянемо докладніше, як і збільшити простір тома З рахунок тома D без втрати даних.
Отже, робимо дії, згідно з інструкцією:
Правою кнопкою миші натискаємо на диск D та вибираємо функцію "Змінити розмір розділу";
Клацаємо правою кнопкою миші на розділ D і натискаємо опцію "Змінити розмір розділу"
У консолі, що відкрилася, ми можемо легко змінити об'єм диска всього лише за допомогою миші, навівши курсор на контрольні точки, як показано на фото;
Розмір розділу можна легко змінити за допомогою контрольних точок
Натискаємо "Ок" і відкриваємо так само системний том З і збільшуємо його обсяг за рахунок вільного простору;
За аналогією з D, працюємо з диском С, змінюючи його обсяг на наш розсуд
Після завершення всіх маніпуляцій із дисками у верхній панелі головного меню натискаємо опцію "Застосувати";
Після всіх дій, натискаємо у верхній панелі інструментів функцію "Застосувати"
- Далі може знадобитися виконати, як правило, дві перезавантаження, після чого ми отримуємо бажаний результат - збільшений розмір системного С-диска за рахунок зменшення диска D без втрати будь-яких даних.
Спосіб 3. Змінюємо розмір диска із програмою MiniTool Partition Wizard Free
Програма Partition Wizard - зручний та легкий у роботі додаток
Програма, як і попередня програма, є умовно безкоштовною і не вимагає жодних додаткових знань, крім навичок звичайного користувача ПК.
Проте вона має один невеликий недолік - відсутність російськомовного інтерфейсу. Що, втім, компенсується її простотою та доступністю. Крім того робота в MiniTool Partition Wizard Free
дуже схожа на роботу із розглянутою вище програмою Aomei Partition Assistant.
Після встановлення Partition Wizard, ми бачимо такий самий простий інтерфейс, що робить використання програми легким навіть без російськомовних налаштувань.
Простий інтерфейс дозволяє легко працювати у програмі навіть із відсутнім російським інтерфейсом
Зміна розмірів дисків також відбувається за аналогією до вищеописаної програми. Таким же чином, використовуючи контрольні точки, ми легко змінюємо розмір тома, за рахунок доступного вільного простору.
Регулювання простір, що додається, на дисках відбувається тим же простим способом
Після того, як ми проробимо всі операції зі збільшення обсягу системного диска C за рахунок тома D, результат буде відразу доступний нам у провіднику.
Сподіваюся, ці нехитрі способи допоможуть легко та швидко вирішити проблему збільшення розміру одного диска за рахунок іншого без втрати даних.
Відео на тему
Існує два варіанти:
1) Скористатися сторонніми програмами (Acronis disk director, partition magic тощо). Плюси цього способу полягають у тому, що ці програми інтуїтивно зрозумілі та багато що дозволяють зробити з дисками та томами. Мінуси- це те, що часто вони платні, а не купивши ліцензію ви нічого не зможете зробити з дисками і томами, але це не головний мінус, головний полягає в тому, що навіть досвідчені адміністратори можуть вбити систему використовуючи ці програми, все ж таки якесь чаклунство залишається при їх використанні (говорю зі знанням справи, сам кілька разів губив дані та операційну систему цими програмами).
2) Штатної (вбудованої) утилітою Windows, плюси цього методу в тому, що це безкоштовна утиліта, працюючи з нею, мені принаймні не доводилося стикатися з проблемами у вигляді втрати даних або завантаження операційної системи (не виключаю, що просто щастило) . Мінуси в тому, що для того, щоб збільшити місце на системному диску (диску C) необхідно видалити інший розділ (диск D), відповідно необхідно перенести всі дані з диска (диска D), що видаляється, а це іноді проблематично зробити.
У цій статті опишу другий спосіб- збільшення диска C за рахунок диска D утилітою Windows (diskpart).
Отже, маємо два томи C і D, завдання полягає в тому, щоб від диска D забрати трохи місця (в даному прикладі 10Гб) і додати їх диску C. Необхідні кроки:
2 Видалити диск D
3 Підключити потрібний простір до диска C
4 Створити диск D з місця, що залишилося.
У вікні натискаєте "Так"оскільки ви повинні були зберегти всі дані з диска D.

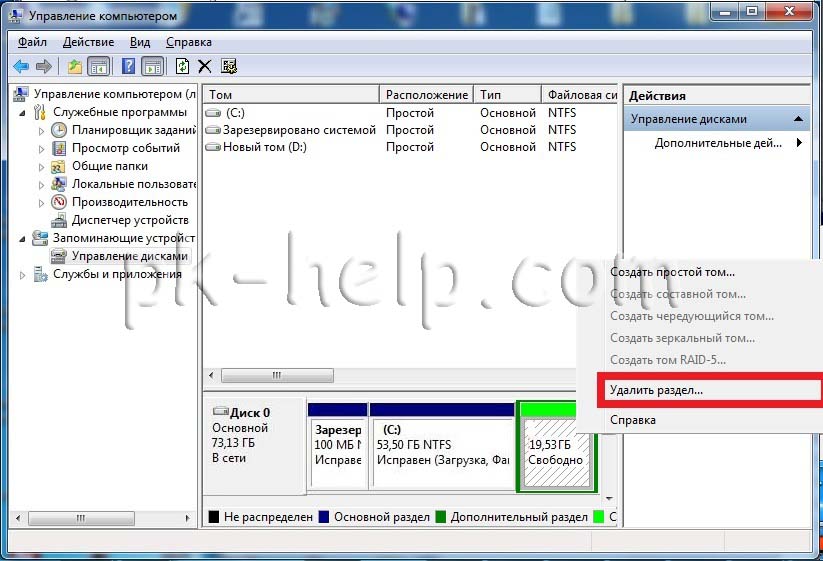
Підтверджуємо свій вибір, натиснувши " Таку вікні, що з'явилося.

Потім натискаєте правою кнопкою на диск C і вибираєте "Розширити том".


У наступному вікні вибираєте розмір, який необхідно додати диску C, в даному прикладі 10 Гб відповідно прописуємо 10000.

У наступному вікні підтверджуємо введені дані, натискаємо "Готово".

Після цього створюємо заново диск D. Для цього натискаємо правою кнопкою на нерозміченій області та вибираємо "Створити простий том".


Вказуєте розмір тома (диск D), можна залишити за замовчуванням, оскільки там буде прописано максимально можливе місце з якого можна зробити том. Натискаєте "Далі".
Так склалося, що при роботі за комп'ютером користувач звик до наявності до розділеного жорсткого диска на два розділи D:/ і С:/. Де на одному зберігається папка із системою, а на іншому зберігають різні медіа файли, типу фотографій, музики, фільмів тощо. Але, рано чи пізно кожен, хто працює на операційній системі Windows, напевно, стикався з такою ситуацією, коли необхідно було збільшити розмір диска за рахунок диска D, через брак вільного місця.
Як правило, цей диск заповнюється через те, що на комп'ютері в надлишку встановлено різні програми та ігри. Також, це місце заповнюється з неймовірною швидкістю, якщо користувач зберігає всі можливі файли тільки на робочому столі. Ще однією причиною заповнення вільного місця є тимчасові файли з Інтернету та . Внаслідок чого через брак місця на системному розділі ви нічого не зможете завантажити з інтернету і навіть не зможете запустити жодної програми.
Декількома пропозиціями нижче ви знайдете докладну інструкцію про те, як можна збільшити дискза допомогою різних способів, починаючи від стороннього програмного забезпечення і закінчуючи диском LiveCD, про який, я думаю, вже багато хто знає з . Звичайно ж, ми не в жодному разі не забудемо розглянути збільшення розміру диска С за допомогою стандартної утиліти Windows під назвою «».
Перед тим, як ми почнемо працювати, хочу відзначити деякі нюанси.
- Розмір диска С ми збільшуватимемо за рахунок диска D. Тому, переконайтеся, що у вас є достатньо вільного простору на локальному диску D:/;
- На жаль, збільшити місце на диску За допомогою стандартної програми управління дисками не вдасться без втрати даних, тому будьте вкрай обережні, щоб потім не довелося вручну;
- Всі поради, які я опишу нижче, застосовні абсолютно до всіх основних операційних систем, сімейства Windows (7/8/10);
Так що звільняємо місце на диску, від якого ми відкушуватимемо шматок і приступаємо до практичної частини інструкції про те, як збільшити диск С за рахунок D.
Збільшуємо місце на диску З утилітою Aomei Partition Assistant
Першою ми скористаємося програмою, яка розповсюджується у безкоштовному вигляді та допоможе нам збільшити розмір диска С, безпосередньо з робочого середовища Windows`а. Але перед тим, як нею скористатися, звичайно ж, її потрібно завантажити і встановити собі на комп'ютер. Тут пояснювати нічого, думаю з цим ви впораєтеся на ура.
Головне по ходу завантаження не забудьте змінити встановлювані мову на російську.
Запустивши програму перед вами, повинен буде відкритися її інтерфейс, з різними вікнами в яких відображатиметься повна інформація про жорсткий диск і про всі розділи на які він поділений.

Так, як ми прийшли сюди з метою збільшити розмір диска, взявши вільне місце з D, виконуємо наступні дії по порядку.

Якщо ви просто зміните розміри дисків і при цьому не натисніть кнопку застосування в кінці, очікуваного результату ви не отримаєте. Після завершення, комп'ютер, кілька разів, перезавантажиться і ви отримаєте на системному диску додаткове місце, яке ви вказували раніше.
Збільшуємо місце на системному диску за допомогою Disk Director.
Наступний варіант теж непоганий, але є не зовсім зручним, у тому, що для його реалізації нам доведеться і потім завантажиться з нього.
Можливо ви запитаєте, якщо він такий складний, навіщо я його показую? Хм, причин насправді є дуже багато, ось, наприклад, вам потрібно збільшити розмір диска С за рахунок диска D, але при використанні різноманітних програм постійно з'являється повідомлення, що система не може заблокувати диск для завершення операції. Отже, ось якраз у таких випадках нас виручить LiveCD із програмою Disk Director.
Отже, у кого ще немає такого диска можете завантажити собі той, які користуюся я: Посилання . Далі просто запишіть його на будь-яку болванку, як простий образ і .
У LiveCD, що завантажився, знаходимо на робочому столі іконку Disk Director і запускаємо програму. З'явиться інтерфейс, який дуже схожий, на середовище розглянутої нами програми трохи вище.

Для збільшення розміру диска виконуємо такі дії:
- У верхній панелі натискаємо за таким значком , який запустити вікно збільшення вільного простору на диску;
- У діалоговому вікні, що з'явилося, вибираємо розділ, якому ми хочемо додати вільного місця і тиснемо « Далі»;

- У наступному кроці від нас буде потрібно вибрати розділ за рахунок якого ми будемо додавати вільне місце;

- Далі, майстер зі збільшення вільного місця попросить вказати за допомогою повзунка розмір розділу, що розширюється, в нашому випадку це диск С. Змістивши повзунок так як вам треба, тиснемо « Далі", для продовження;

- Перед запуском процесу, програма, вам обов'язково покаже структуру новостворених розділів та попросить натиснути кнопку « Завершити»;

- Тепер, для застосування всіх змін клацаємо по прапорцю;
- З'явиться список запланованих операцій. Ознайомившись із нею, тиснемо на «», початку виконання всіх процесів збільшення розміру диска З;

- Пройде кілька хвилин перетворення, хоча сама процедура може затягнутися навіть на годину, залежно від розміру жорсткого диска;

- Після завершення роботи програми, перезавантажуємо комп'ютер і перевіряємо чи впорався зі своїм завданням Disk Director;

Може цей метод є не найзручнішим через те, що потрібно створювати новий диск, але є не мені ефективним, ніж інші, і завжди виручить у тих ситуаціях, де програми з робочого середовища системи просто не впораються.
Збільшення місця на диску За допомогою «Керування дисками»
Ну і наостанок як я і обіцяв, давайте розберемо, як можна збільшити диск за рахунок диска D власними ресурсами Windows. Ті хто вирішив скористатися цим способом, я сподіваюся ви не забули, що в ньому є один серйозний недолік в тому, що при збільшення розділу будуть видалені ваші особисті дані з диска. Д». Тому, рекомендую, цей варіант використовувати тільки на нових машинах та на чистих вінчестерах.
Якщо ви все-таки маєте намір скористатися саме цим способом, тоді викликаємо вікно. Виконатинатиснувши Windows+R» і там виконуємо команду .

Відкриється вікно потрібної нам утиліти, в якому будуть відображатися всі накопичувачі, які підключені до комп'ютера. Там же, окремо ви побачите ваші розділи C і D, і кілька прихованих завантажувальних секторів, до речі, які я рекомендую не в жодному разі не чіпати, щоб потім не довелося відновлювати систему.

Тепер вибравши розділ з літерою D, клацаємо по ньому правою кнопкою та натискаємо, «». Виконання цієї дії, видалити як сам диск тадо і всі дані, що зберігаються на ньому, тому, не забудьте їх зберегти, десь в іншому місці, наприклад на флешці.

У наступному кроці йдемо до диска С і так само викликаємо контекстне меню, але цього разу вибираємо « Розширити тому…». З'явиться вікно де потрібно буде вказати розмір вільного простору, що додається. Відразу буде відображатися все місце, яке ми звільнили видаливши диск D, але так, як ми не хочемо забирати все, а тільки невелику частину вказуємо потрібне нам число наприклад 4000МБ.

Увага!!!Якщо на диску, який ви хочете збільшити, буде кнопка « Розширити томрекомендую скористатися першим або другим варіантом.
Збільшивши розмір диска С за рахунок D, повертаємо нашого донора назад у нормальний вигляд. Для цього клацаємо по незайнятому простору правою кнопкою і вибираємо перший рядок. Створити простий том» і далі за інструкцією виконуємо дії, які порекомендуєутиліта. Пройде форматування та призначення літери тома, після чого ви зможете його використовувати як і раніше.

У цій статті я не намагався вам показати різні програми, які виконують те саме, тут я хотів розповісти вам про три способи, які зможуть допомогти вам в абсолютно різних ситуаціях. Наприклад, першим варіантом ви зможете скористатися при нормальній роботі системи, другим при якійсь поломці, а третім у разі нового комп'ютера вам не доведеться нічого качати, а зможете за допомогою "Управління дисками" швиденько все зробити, витративши всього 5 хвилин.
Як збільшити диск за рахунок диска D в Windows 7, 8.1, 10
Ноутбуки

