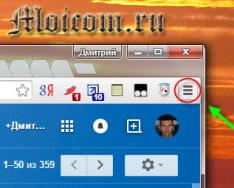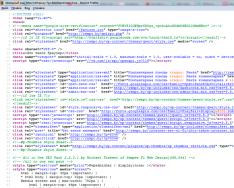Необхідність поєднання комп'ютерної техніки – ПК чи ноутбуків – з периферійними пристроями виникає досить часто. Залежно від необхідного результату буде потрібно той чи інший пристрій.
Якщо завдання перенести графічну або текстову інформацію на паперовий носій, на допомогу приходить принтер. Як його підключити до ноутбука?
Як підключити принтер до ноутбука – бездротова мережа Wi Fi
Принцип суміщення принтера та ноутбука практично ідентичний підключення до принтера ПК. Єдина відмінність – з'являється додатковий спосіб з'єднання пристроїв за допомогою бездротового Wi-Fi. Даний метод дуже зручний, тому що позбавляє необхідності «прив'язуватися» до проводів. Хоча для цього необхідно, щоб обидва пристрої мали можливість бездротового з'єднання.
1 спосіб – HP Smart Install
- Включаєте у мережу принтер та ноутбук.
- Якщо принтер підтримує HP Smart Install, суміщаєте його з ноутбуком за допомогою кабелю USB і активуєте цю функцію. Далі чекаєте на запуск програми установки. Після вибираєте спосіб підключення - Wi-Fi і слідуєте підказкам майстра установки. Після завершення налаштування бездротового з'єднання кабель USB можна вимкнути, він більше не знадобиться.
- Тепер ваші пристрої бачать один одного.
Дізнатися про те, чи ваш пристрій має цю функцію, можна в інструкції до техніки.
2 спосіб - WPS
Цей спосіб підходить для випадків, коли роутер і пристрій друку підтримують технологію WPS. Як це дізнатися? Для принтера – в інструкції до нього, для роутера – на зворотному (нижньому) боці пристрою. Якщо технологія доступна, ви побачите значок WPS (дві послідовні стрілки, що утворюють коло) і пін-код, який стане в нагоді під час підключення, або зайдіть в інтерфейс роутера.
- На маршрутизаторі знайдіть кнопку WPS і тиснете на неї.
- Світиться індикатор.
- Знаходьте аналогічну клавішу на принтері та натискаєте її.
- Чекаєте на пару хвилин – з'єднання встановлено.
Якщо кнопки WPS немає, налаштуйте WPS на маршрутизаторі.
- Для цього відкрийте інтерфейс роутера.
- Перейдіть до розділу "Security" - "WPS Setup" і встановіть значення "Enabled".
- У параметрі Device PIN вказуєте пін-код вашого роутера.
- Вимкніть MAC-фільтрацію.


3 спосіб - використання майстра підключень
Цей спосіб з'єднання є більш захищеним, ніж попередник.
- Вмикаєте принтер.
- Перейдіть на панелі керування в розділі «Налаштування» та вибирайте елемент «Мережа».
- Далі розпочнеться пошук усіх бездротових мереж. Результати роботи майстра з'являться у вигляді переліку мереж.
- Вибираєте необхідну на основі імені мережі – SSID. Якщо її не бачите, введіть ім'я вручну (з урахуванням регістру).
- Після цього вказуєте пароль мережі (з урахуванням регістру) – WPA або ключ WEP.
- Вмикаєте ноутбук і робите при необхідності встановлення відповідних драйверів для принтера.


Як підключити принтер до ноутбука – USB-шнур
- Включаєте ноутбук та принтер.
- З'єднуєте їх між собою за допомогою кабелю USB.
- Далі встановіть драйвер. Для цього візьміть диск, який іде в комплекті з ноутбуком, і вставте його в пристрій. Якщо диска немає, завантажте драйвера з офіційного сайту компанії-виробника.
- Зробіть установку згідно з інструкціями-підказками.
- Після цього ваш принтер повинен з'явитись у переліку принтерів на вашому ноутбуці.
- Друкуєте пробну сторінку.


Як підключити принтер до ноутбука?
Бувають випадки, коли навіть після успішного суміщення пристроїв – принтера та ноутбука, складнощі з роздруковуванням документів, як і раніше, залишаються. Для їх усунення натисніть пункт «Друк» документа, який потрібно надрукувати. У діалоговому вікні, що відкрилося, встановлюєте параметри друку:
- У полі "Ім'я" вибираєте пристрій, за допомогою якого буде роздруковано документ, – ваш принтер.
- У розділі «Сторінки» встановлює інтервал друку (якщо вас цікавить лише частина документа).
- Вказуєте необхідну кількість копій, а також двосторонній друк.
- Перейдіть до розділу «Властивості» – відзначаєте орієнтацію друку (книжкова або альбомна), параметри макета та встановлюєте якість друку (вища/стандарт). При необхідності економії тонера активуєте цю опцію (у вкладці Графіка).


Підключення принтера до ноутбука – процес нескладний для досвідченого користувача, але може поставити в замішання початківців. За своєю сутністю підключення принтера до ноутбука не відрізняється від підключення його до стаціонарного комп'ютера, як і не відрізняється від установки інших пристроїв.
Для підключення принтера до ноутбука необхідно зробити кілька простихдій, про них я розповім нижче.
Насамперед необхідно підключити принтер до мережі електроживлення, та увімкнути його. Принтер повідомить вас про ввімкнення звуковим сигналом або анімацією на екрані.
Увімкнувши принтер, потрібно підключити його через інтерфейс USBдо будь-якого з доступних портів ноутбука.

Відразу після підключення Windows намагається сам встановити драйвер до принтера, не факт, що в нього це вийде, тому краще скористатися диском з офіційним драйвером до пристрою.

Деякі виробники, крім драйверів, комплектують диски. спеціальними програмамидля підключення принтера. У цьому випадку необхідно підключити принтер до ноутбука і дотримуватися інструкцій у програмі, вона сама встановить драйвера і перевірить правильність підключення. Кульмінацією такої установки буде друк пробного листа, якщо лист надрукований ви впоралися.
У разі ручної установки для перевірки працездатності вашого принтера необхідно відкрити будь-який текстовий редактор, ніби Microsoft Word, Open Officeабо Блокнот, набрати в ньому будь-який текст і надіслати на друк. Зручно запускати друк поєднанням клавіш CTRL+P.
На цьому все, я сподіваюся, що підключення принтера не буде складністю для вас, чистого вам друку.
Отже, вже маючи ноутбук, ви придбали принтер. І тепер потрібно підключити його до ноутбука та налаштувати так, щоб усе працювало без збоїв. Ми вам розповімо про це.
Встановлення драйвера
Майже кожен пристрій, що підключається до комп'ютера, потребує спеціальної програми, яка дозволить ноутбуку ним правильно і коректно керувати. Така програма називається драйвером. Найчастіше драйвери поставляються на CD-дисках у комплекті з обладнанням. Якщо модель принтера старша за ваш ноутбук, драйвер може і не знадобитися. В іншому випадку без нього не обійтися.
Якщо диск з драйвером з якоїсь причини відсутній, або у вас немає пристрою для читання CD-дисків, драйвер можна завантажити на сайті виробника принтера. Зверніть увагу, що потрібно правильно вказати модель вашого друкувального пристрою.
Установка драйвера зазвичай не становить складності. Потрібно просто дотримуватися підказок. Після закінчення система видасть повідомлення, що драйвер встановлений.
Іноді відбувається збій, і встановлення драйвера не доходить до кінця. Якщо кілька разів поспіль ви отримуєте таку помилку, варто пошукати на ноутбуці вже встановлені драйвера інших принтерів та видалити їх.
Підключення принтера
Бажано підключати принтер, коли ноутбук вимкнено. Або ж навпаки, до увімкненого ноутбука підключати вимкнений принтер. В іншому випадку можуть виникнути різні неполадки та збої в роботі обох пристроїв. Це правило працює і щодо будь-якого іншого обладнання, яке ви плануєте підключати до вашого ноутбука.
Найчастіше для приєднання принтера використовується один із портів USB 2, так що заздалегідь продумайте, який з них вам зручніше буде використовувати і де розмістите обладнання. Іноді навіть доводиться купувати розгалужувач USB.
Коли, підключивши всі дроти, увімкніть принтер, система повідомить вам про підключення нового пристрою спеціальним звуковим сигналом. Також можлива поява системного віконця, що повідомляє про застосування драйвера. Якщо принтер не нова модель, і програмне забезпечення для нього перед підключенням ви не встановлювали, система видасть вам повідомлення, що виявлено новий пристрій і виконується пошук драйвера. Може статися і так, що Windows самостійно знайде потрібний драйвер і ваше втручання в установку не знадобиться.
Якщо під час увімкнення ноутбука принтера не побачив, перевірте підключення кабелів. Найчастіше проблема виникає саме тому, що дроти в роз'єми вставлені не до кінця.
Перевірити, чи правильно ви підключили ваш принтер, можна так. Натискаєте кнопку "Пуск". Виберіть пункт меню "Пристрої та принтери". У вікні буде видно картинку-значок вашого принтера. Якщо ви встановили принтер, спочатку краще виконати друк пробної сторінки.
Якщо ви друкуєте пристрій не один, можна встановити будь-який з них для використання за замовчуванням. У такому разі при надсиланні документа на друк автоматично використовуватиметься саме цей принтер. Подвійним клацанням миші відкриваємо віконце потрібного нам принтера, вибираємо «Принтер» та вибираємо пункт «Використовувати за замовчуванням». Коли ви закриєте віконце цього пристрою, у меню «Пристрої та принтери» на малюнку вибраного вами обладнання буде зелена галочка.
Налаштування друку та друку документа
Роздрукувати документ можна кількома способами:
- Скористайтеся поєднанням клавіш Ctrl+P.
Цей спосіб застосовується завжди, незалежно від того, який документ ви збираєтеся роздрукувати: Microsoft Office Word, сторінку сайту, документ Блокнота або зображення.
Недоліком такого способу є те, що на друк надсилається весь документ незалежно від його розміру, причому – в одиничному екземплярі.
- Скористайтеся інтерфейсом тієї програми, з якої ви бажаєте роздрукувати текст.
У редакторі Microsoft Office Word у верхньому рядку завжди є піктограма принтера. Можна натиснути на нього. А можна натиснути кнопку Office, і в меню вибрати пункт «Швидкий друк». У цьому випадку ви отримаєте той самий результат, як і при натисканні клавіш Ctrl+P.
Якщо ви виберете пункт «Друк», можна скористатися настройками для друку документа. Можна задати потрібну кількість копій і навіть скористатися функцією «Розібрати копії». Там можна вибрати потрібну вам орієнтацію сторінки. Автоматично друкує принтер в книжковій орієнтації, коли сторінка орієнтована по вертикалі. Якщо вам потрібно, щоб сторінка була роздрукована горизонтально, то у пункті меню «Властивості» виберіть вкладку «Основні» і натисніть «Альбомна орієнтація».
Якщо вам потрібно надрукувати лише одну сторінку, можна поставити курсор на неї та в меню Сторінки вибрати пункт "Поточна". Якщо вам потрібно надрукувати кілька сторінок, то вкажіть їх у пункті «Номери».
У вікні, що випадає, можна вибрати, які сторінки друкувати: всі, парні або непарні. Друк спочатку непарних, потім парних сторінок потрібний, якщо ви хочете надрукувати текст з двох сторін аркушів, як книгу.
За бажанням можна вибрати формат аркушів. Особливо це актуально для принтерів, які можуть друкувати різні формати.
Якщо ваш документ відкритий у «Блокноті», оберіть кнопку «Файл» і в меню - пункт «Друк».
Під час друку зображення є свої нюанси. Краще скористатися меню Файл, де натиснути «Друк», і вибрати відповідний розмір зображення. Перед надсиланням бажано скористатися функцією "Попередній перегляд", щоб не розчаровуватися в результаті, особливо якщо ви зібралися надрукувати великий кольоровий малюнок або фотографію. Комп'ютер виведе на екран те, що буде на аркуші.
Вкладка «Графіка» допоможе настроїти економний режим друку. Якщо ви увімкнете заощадження тонера (фарбуючий порошок або рідину, що використовуються в принтері), то заправки будуть потрібні рідше. Щоправда, текст на папері теж буде дещо блідішим. Спробуйте так і так, і виберіть варіант, який сподобається.
Зміст
Іноді власнику комп'ютера слід роздрукувати якісь папери. Часто зустрічаються ситуації, за яких людина не має стаціонарного комп'ютера. Тому питанням про те, як підключити принтер до ноутбука Windows 8, одного разу задається кожен власник цієї техніки. Залежно від марки п: HP, Canon або інший, для підключення до ноутбука потрібно диск, USB-кабель або бездротові з'єднання блютуз або WiFi. Крім наявності ресурсів, користувачеві корисно знати, як правильно проводити установку.
Як встановити принтер на ноутбук
Наприклад, часто виникає питання, як підключається принтер до ноутбука на базі Windows 7, 8, XP. Операційна система для встановлення дуже зручна, знадобиться лише USB-кабель та включене друкарське обладнання. ОС самостійно починає процес після виявлення пристрою, на це витрачається не більше кількох секунд. Інша річ, якщо ноутбук не бачить принтер. У такому випадку потрібно змінити параметри Windows.
Як підключити бездротовий принтер до ноутбука? Вивчити інструкцію і чітко її слідувати, адже багато сучасних пристроїв працюють у такому режимі.
Для встановлення вручну може бути передбачено спеціальний диск. Процедура в цьому випадку така:
- Спочатку користувач відкриває меню пуску.
- Знаходить розділ принтерів та факсів.
- Заходить в установку (верхній рядок у лівій частині екрана).
- ОС шукає пристрій та пропонує користувачеві завантажити потрібний драйвер.
- Далі вставляється диск.
- У меню вибирається пошук програми зовнішнього носія.
- Автоматично відбувається встановлення.
- Після перезавантаження користувач може розпочати роздрук.
Через WiFi
Є кілька відомих методів, як підключити WiFi принтер до ноутбука:
- вручну;
- шляхом встановлення спеціальної програми;
- через WPS.

Перш ніж ви почнете встановлювати принтер через WiFi, слід дізнатися, чи він підтримує функцію Smart Install (як правило, вона доступна всім пристроям марки HP). Для початку знадобиться USB-перехідник для виявлення друкованого обладнання. Далі в меню установки користувач вибирає підключення через мережу WiFi, дотримуючись рекомендацій системного помічника. Після того, як Smart Install автоматично закінчить процес, кабель вимикається і робота продовжується без нього.
Як підключити пристрій через WPS? Цей найпростіший спосіб, але для його здійснення друкарське обладнання та роутер мають підтримувати функцію WiFi Protected Setup. Запускається вона через інтерфейс будь-якого пристрою, або при натисканні відповідної кнопки. Детальна інформація, як правило, є в інструкціях, що додаються.
Вручну установку безпечніше, ніж за допомогою WPS. Для цього знадобиться назва мережі та знання захисного пароля:
- Підключають друкарське обладнання.
- Заходять до параметрів пристрою.
- Запуск пошук доступних мереж.
- Вибирають потрібну та реєструються в ній.
Через USB

При покупці ви знайдете в комплекті USB-провід. Після підключення до ноутбука друкарського обладнання за допомогою кабелю операційна система самостійно виявить його і запропонує встановлення потрібних драйверів. Ця функція призначена для всіх типів Windows, крім найстаріших, тому проблем виникнути не повинно, а якщо вони з'являться, ОС запропонує рішення.
Без диска
Дехто турбує, чи можна підключити принтер без програмного диска? Існує два способи для цього:

Підключити свій принтер Кенон до комп'ютера або до нот бука кілька років тому вважалося не дуже легкою справою. У колишньому нам треба було завести спеціальний порт і підключитися до нього, переконається в тому, що всі необхідні драйвери у нас є, і ми налаштували все правильно, і потім сидіти і чекати, коли наша операційна система дозволить нам роздрукувати.
Тепер, на щастя, вся ця процедура стала набагато легшою та зрозумілішою. Якщо ми збираємося підключити наш принтер відразу до комп'ютера, або хочемо створити нове підключення до принтера, то з розвитком сучасної техніки все можна робити значно швидко і простіше.
Насамперед потрібно, щоб принтер нагодився біля комп'ютера. Дуже важливо, щоб ваш принтер був розташований так, щодо комп'ютера, щоб кабель зміг вільно дістати до порту.
Перед тим, як розпочати процедуру підключення принтера до комп'ютера, необхідно встановити необхідні програмні забезпечення, які були в комплекті з принтером. Це дозволить значно робити легше підключення.
Як до ноутбука підключити принтер Canon
Якщо програмного забезпечення немає, не турбуйтеся. Windows може автоматично визначати принтер, підключений до комп'ютера.
Виконуйте вказівки Windows для встановлення принтера. Windows автоматично визначить новий принтер та встановить необхідне програмне забезпечення.
Відкрийте панель керування.
Виберіть «Пристрої та принтери».

Як підключити до ноутбука принтер Canon
Якщо ви не можете встановити принтер, завантажте з сайту його виробника останню версію драйверів для вашої моделі принтера – це вирішить проблему з установкою принтера.
Розташуйте принтер біля комп'ютера. Переконайтеся, що принтер знаходиться на такій відстані від комп'ютера, що кабель вільно дістає до порту.
Перед підключенням принтера до комп'ютера встановіть програмне забезпечення, яке постачається з принтером (щоб полегшити процес підключення).
Якщо програмного забезпечення немає, не турбуйтеся. Mac OS може автоматично визначати принтер, підключений до комп'ютера.
Підключіть принтер до комп'ютера за допомогою кабелю USB. Підключайтеся безпосередньо до USB-порту, а не до USB-концентратора (хабу).
Переконайтеся, що принтер під'єднано до електричної розетки та увімкнено.

Виконуйте вказівки Mac OS щодо встановлення принтера. Mac OS автоматично визначить новий принтер та встановить необхідне програмне забезпечення.
Перевірте, чи правильно встановлено принтер.
Відкрийте меню Apple.
Виберіть «Принтери та сканери.
У списку знайдіть підключений принтер.

Якщо ви не знаєте, як підключити ноутбук до принтера Canon, з сайту його виробника завантажте останню версію драйверів для вашої моделі принтера - це вирішить проблему встановлення принтера.
Щоб встановити принтер, до якого отримає доступ будь-який комп'ютер у мережі, перейдіть до першого підрозділу.
Щоб забезпечити доступ до принтера, підключеного до комп'ютера під керуванням Windows, перейдіть до другого підрозділу.
Щоб забезпечити доступ до принтера, підключеного до комп'ютера під керуванням Mac OS, перейдіть до третього підрозділу.
Перевірте можливе підключення до мережі у принтера. Багато нових принтерів з можливістю підключення до бездротових мереж мають порти Ethernet. Якщо ваш принтер не один з них, вам потрібно або підключити його до комп'ютера і відкрити доступ до мережі, або підключити його до сервера друку (невеликого пристрою, через який ви підключаєтеся до мережі і до якого необхідно підключити USB кабель принтера).
Встановіть комп'ютер там, де він може приймати бездротовий сигнал. Принтер повинен мати можливість приймати та надсилати сигнали бездротовому маршрутизатору.
Якщо ви підключаєте принтер через Ethernet, необхідно підключити його до маршрутизатора. Це означає, що потрібно розташувати принтер так, щоб легко підключити його до маршрутизатора. Увімкніть принтер. Виконайте вказівки на екрані, щоб приєднати принтер до мережі.
Для отримання додаткової інформації про налаштування мережі почитайте інструкцію, що додається до вашого принтера. Якщо ви не маєте інструкції, знайдіть її на сайті виробника принтера.
Деякі принтери повинні бути підключені безпосередньо до комп'ютера, щоб їх можна було підключити до бездротової мережі. Інші принтери дозволяють настроїти підключення до бездротової мережі безпосередньо на самому принтері.
Якщо принтер підтримує бездротову мережу, знайдіть мережу через меню інтерфейсу. Після цього введіть пароль, щоб отримати доступ до бездротової мережі.