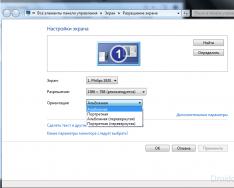Като актуализация за операционната система Windows, Windows 10 също изисква актуализации на драйвери. Windows Update автоматично инсталира драйвери и актуализира драйвери за повечето устройства, но не за всички.
Ако искате производителите на устройства да гарантират, че най-новите драйвери са налични за Windows Update, може да се наложи ръчно да проверите дали са налични нови актуализации на драйвери.
Клиенти, които са активирали автоматични актуализации на драйвери от Windows Update, могат също ръчно да проверят дали има нови драйвери. Можете също да посетите уебсайта на производителя на вашия компютър, за да проверите дали има налични актуализации, като лесен начин да проверите за актуализирани драйвери и да ги инсталирате.
За щастие нямате нужда от скъпа програма, за да проверите дали драйверите на устройството са актуализирани или да инсталирате актуализирани драйвери на устройството. Това може да стане по начини на Windows 10, например Device Manager може да се използва за проверка за актуализации и инсталации на драйвери.
Проверка и инсталиране на актуализирани драйвери за Windows 10.
Поставете отметки в квадратчетата по-долу, за да използвате Device Manager, за да проверите дали драйверите са актуализирани и инсталирани.
ЗАБЕЛЕЖКА: За да актуализирате драйвери по този метод, вашият компютър трябва да е свързан към интернет.
Процедура 1. Отворете Device Manager, като щракнете с десния бутон върху бутона "Старт"на панела изберете "Диспечер на устройства".
Стъпка 2. Използвайте диспечера на устройствата, за да намерите устройството, за което трябва да актуализирате драйвера. Разширете категорията, за да намерите записа за вашето устройство.

За демонстрационни цели актуализираме аудио драйвера.
Стъпка 3. Щракнете с десния бутон на мишката върху избраното устройство, чийто драйвер трябва да актуализирате, и след това натиснете бутона Оновити шофьор. Ще се отвори съветникът за актуализиране на драйвери.

Стъпка 4. Натиснете актуализираната версия на софтуерния драйвер. Когато щракнете върху тази опция, Windows 10 автоматично ще стартира търсене на вашия компютър, а след това в интернет - най-новата версия на драйвера за избраното устройство и ще я инсталира, ако е налична.

Докато драйверът се актуализира ежедневно, ще виждате известията на следващия екран.

Merezha има проста програма за инсталиране и актуализиране на драйвери на устройства за Windows 10. Този софтуер на трети страни ви позволява лесно и бързо да актуализирате драйверите на Windows 10 на вашия компютър. Такива програми независимо сканират системата въз основа на наличието на драйвер, независимо дали е свързан към устройството, или за актуализиране на остарели драйвери. Инсталирането на драйвери е приоритетна задача за потребителя, когато системата се преинсталира; части без необходимия драйвер на устройство просто няма да работят. Също така е важно да актуализирате вече инсталираните драйвери, така че с всяка нова версия на софтуерния софтуер да можете да коригирате промените в предишните версии на вашето устройство. Те премахват напрежението и се опитват да подобрят производителността на устройството с помощта на нова актуализация.
Поради това е необходимо периодично да актуализирате драйверите за Win 10.
Програми за актуализиране на драйвери
За да не се изгубите в морето от софтуерни предложения за актуализиране на драйвери, ние съставихме списък с текущи програми, с кратко описание, плюсовете и минусите на програмата за кожа.
Решение DriverPack
Лидерът на нашия хит парад е DriverPack Solution. Програмата е мощен инструмент, в допълнение към който можете да изтегляте и инсталирате ежедневни драйвери, да актуализирате съществуващите, да инсталирате софтуер на трети страни, например браузъри, торенти, клиенти за съобщения и много други. С автоматичната поддръжка самата помощна програма ще инсталира и инсталира всички необходими програми за сигурност. Можете също да превключите към ръчния метод и да изберете програми, помощни програми и драйвери, които искате да инсталирате.

Положителната страна е, че програмата е напълно безплатна, можете да я стартирате без интернет връзка. В този случай трябва да изтеглите пакет от 12 GB на флаш устройство или диск и след това да започнете да инсталирате целия необходим софтуер на компютъра, към който сте свързани поне всеки ден. Има прост и разумен руски интерфейс. С недостатъците на офлайн версията е важно да се прави много, което може да е проблем с измервания трафик или ограничената скорост на интернет. И също така с автоматична поддръжка, програмата за актуализиране на драйвери за Windows 10, както вече беше написано по-горе, автоматично ще ви изтегли както необходимите, така и тези, които не са необходими в рамките на партньорската програма. И за да не изтриете след обслужване софтуер, който заема системата, проблемът може да бъде причинен от прекъсване на режима на разширения, което може да повлияе на изтеглянето и инсталирането на всеки софтуер.
Driver Booster
Програмата Driver Booster също е много добра - тя също сканира системата и инсталира драйвери и софтуер на трети страни. Въпреки това, в допълнение към предишните програми, не е възможно да работите без интернет. Помощната програма е платена, но има пробен период, ако можете да я използвате, дори ако искате да спестите пари в необходимата инсталация на софтуера. Добавете стилен стандартен интерфейс към черния viconn. руска мина.

От друга страна, ясно е, че има пробен период, когато актуализациите на драйвери за Windows 10 могат да бъдат инсталирани без разходи. И допълнителен софтуер от търговската компания, който може да се настани на вашия компютър, ако не работите с програмата. С помощта на този допълнителен инструмент можете да създавате резервни копия, да актуализирате стари версии на драйвери от предварително създадена точка за актуализиране и да актуализирате системата, ако драйверите са инсталирани неправилно. Коригирайте различни проблеми с мрежата, неправилно разделяне, неправилно инсталиране на видео драйвер и много други.
Доктор на устройството
Друг чудесен инструмент е Device Doctor, който можете да използвате за бързо актуализиране на драйвери за Win 10. Помощната програма автоматично сканира системата и актуализира остарелите драйвери. Програмата е интелигентно безплатна, така че основните функции се изпълняват в безплатната версия, а оста за по-голямо разширение при актуализиране и фина настройка на компютъра вече е налична в PRO версията. И също така от недостатъци, програмата не използва руски интерфейс.

Идентификатор на неизвестно устройство
Тази помощна програма е по-полезна, ако системата не може да открие устройства. Това е проста и лесна за използване програма, която не изисква инсталация, просто стартирайте exe файла. След сканиране на системата ще се появи списък с всички свързани устройства. В допълнение към Unknown Device Identifier можете да изтеглите текущия драйвер.

Има само малка част от програмата, която е свободно достъпна по всяко време. Кожата е с ниско качество, както и къса.
Знаете, че компонентите на всички съвременни компютри изискват така наречените „драйвери“. Този софтуер е вид софтуер, който обяснява на операционната система работата на свързаното устройство (например видеокарта) и осигурява неговата ефективна и стабилна работа. Без необходимия драйвер компонентът или функционира неправилно, или изобщо не функционира. Инсталирането на драйвера отдясно е много лесно. Текущите версии на Windows 10 могат да инсталират драйвери автоматично от центъра за актуализиране, което елиминира необходимостта от ръчно инсталиране. Други изискват по-добра инсталация на техните самоходни оръдия, но вдясно това не изисква никакви специални умения или знания. Възможно е да възникнат проблеми, когато трябва да преинсталирате или деинсталирате драйвера. Тази инструкция ще ви каже как да деинсталирате драйвера в Windows 10 и след това да го върнете обратно.
Време е да преинсталирате драйвера
Преинсталирането на драйвери (деинсталирани или деинсталирани) често води до голям брой потенциални проблеми. Повреденият софтуер, неправилният драйвер, версията с грешки или други проблеми с драйверите могат със 100% сигурност да доведат до проблеми с устройството, за което е създаден драйверът. Например, видеокартата може да не достигне максималния си капацитет, междинната карта да спре да работи, четецът на карти е включен или компютърът се рестартира или преминава към черния екран на смъртта. В този момент става необходимо да премахнете драйвера от Windows 10 и да го инсталирате отново.
Yak vidality драйвер за windows 10
Има няколко начина да завършите тази процедура. Първият е свързан чрез диспечера на устройствата - специален раздел на операционната система, където се събира списък на всички устройства, свързани към компютъра.
Преди да ме видиш: За да деинсталирате драйвера в Windows 10, ще ви трябва акаунт или парола на администратор.
За довършителни работи: наличните драйвери автоматично ще изтеглят драйвера заедно с него. След като деинсталирате драйвера на видеокартата, екранът автоматично ще премине на много ниско ниво. Когато Bluetooth драйверите се деинсталират, всички свързани периферни устройства ще се изключат автоматично и деинсталирането на драйвера на картата с памет ще доведе до постоянна връзка с интернет и т.н. May tse na vazі.
Друг метод за деинсталиране на драйвери е чрез интерфейса за програми и опции в настройките или сървърния панел. Този метод не е подходящ за всички устройства, тъй като не всички драйвери се показват в списъка с инсталирани програми. Ако не можете да намерите необходимия драйвер за секцията Програми, моля, намерете най-бързия начин.

По желание можете бързо да получите достъп до класическия интерфейс на панела Caravan. Същността е същата, просто интерфейсите са малко по-различни за тези, които наскоро са преминали към Windows 10, а преди това са „седнали“ на Windows 8.1/7 и по-стари.

Има и трети начин за премахване и повторно инсталиране на драйвери. Вин предава история за „мениджъри на шофьори“. Тези програми, които сканират системата и драйверите, проверяват наличието на нови версии и ви съветват за техните актуализации и платени и безплатни аналози, а гъвкавостта и надеждността на тяхната работа е безкраен резултат между ентусиастите на основите на Windows. Нашите инструкции ви разказват за методите, вградени в системата, и рядко спират добавките на трети страни. Разбира се, мениджърите на драйвери могат да помогнат за опростяване на живота им, но ви препоръчваме да се научите да разбирате сами процеса на инсталиране или премахване на драйвери.
Как да инсталирате драйвер на windows 10
След като драйверът е премахнат, логично е да се преинсталира. Пак знам, за което има няколко начина.
Първият и последният е да изтеглите драйвера от уебсайта на производителя. Там винаги можете да намерите най-новите и актуални версии на драйвери за поддържаните операционни системи. Освен това разработчиците често рекламират по-нови версии на софтуер. Това е необходимо, така че всеки път, когато бъде пусната актуализация с грешки, потребителите да могат да изтеглят предишната стабилна версия и да проверят за коригирания драйвер. Отидете на официалния уебсайт на производителя, намерете устройството, изтеглете инсталационния файл на драйвера и го инсталирайте. Дясното е още по-просто и не толкова страшно, колкото си представят пришълците-користуваччета.
Още един начин за мързеливите. Можете да оставите системата да направи всичко вместо вас. След като сте премахнали драйвера, отидете на Windows Update и проверете дали актуализацията е налична. Windows трябва да намери липсващия драйвер, да го изтегли и инсталира.
Тук трябва да имате предвид, че не всички доставчици публикуват своя софтуер в центъра за актуализиране на Windows. Освен това най-новата версия на драйвера винаги е налична там. Този метод е добър за тези, които нямат време или трябва да претърсят интернет в търсене на необходимия драйвер. Ако сте търсили в центъра за актуализиране, без да дадете резултати, отидете на уебсайта на производителя и изтеглете ръчно необходимия драйвер.
Третият метод е същите мениджъри на драйвери. Те могат да сканират системата за актуализации на драйвери или устройства, за които софтуерът не е инсталиран. Няма нищо лошо в софтуера на Vikoristan като този, освен че отсега нататък ще трябва да правите всичко ръчно.
Как да актуализирате драйвера на windows 10
Ежедневните компютърни компоненти са свързани по такъв начин, че техните драйвери идват с помощни програми, които автоматично актуализират драйверите. Тези помощни програми могат да получават актуализации, без да бъдат предадени на купувача по принцип. Ако искате да проверите дали вашите драйвери са актуални, вижте тези помощни програми веднага. Можете също да изтеглите и инсталирате нови версии на драйвери от официалния уебсайт на драйвера. Когато се инсталира, драйверът ще инсталира цялата работа според актуализирания софтуер.
Можете също да актуализирате драйвера по стария начин от диспечера на устройства.
Преди да ме видиш: Понякога при ръчно инсталиране на драйвери подписът на драйвера може да се провали. В този случай ще трябва да инсталирате драйвера отново.
Как да надстроите до най-новата версия на драйвера в Windows 10
Изтеглянето на драйвера е необходимо за диагностициране на проблеми с вашето устройство или за заобикаляне на грешка в новата версия на драйвера. Например, забелязали сте проблеми в компютъра си и се опитвате да разберете какво да правите или веднага след актуализиране на драйвера срещате проблеми със стабилността или производителността. Процесът на инсталиране на драйвер е подобен на процедурата за инсталиране.
След като завършите изтеглянето, рестартирайте компютъра си.
Повечето компютърни системи знаят, че драйверите на всички устройства (както „твърди“, така и виртуални) трябва да се поддържат актуални, в противен случай функционалността на някои добавки може да бъде нарушена, дори ако защо програмите трябва да използват тези функции, без дори да споменават вината на милостта? Прочетете, за да разберете как да актуализирате всички драйвери за Windows 10. Преди разбирането се въвеждат редица основни техники.
Как да актуализирате всички драйвери на windows 10 по стандартния начин
За начало е по-добре да използвате класическия метод, който, въпреки че изглежда много поучителен, но поради наличието на специализирани помощни програми, трябва да се включите във vikory, за да можете да преминете към крайност.
В Windows 10? За целта е необходимо да използвате Device Manager, който може да се стартира от панела на Windows, менюто за администриране на компютъра или чрез командата devmgmt.msc в програмния раздел на Windows (Run). След това трябва да отворите групата устройства, да изберете конкретно устройство и да изберете RMB менюто (десен бутон на мишката) до реда за актуализация на драйвера или щракнете двукратно за достъп до раздела за захранване, в който разделът на драйвера съдържа типове Един бутон за актуализиране на софтуера.
Например, трябва да актуализирате драйвера (Windows 10). За тази цел в групата звукови и игрови устройства избирате нуждата, використвате реда на софтуерната актуализация и посочвате на системата инсталирането на драйвера от базата данни въз основа на сканирането на това, което вече е на компютъра .

Ако искате да инсталирате нова версия сами, ще трябва да инсталирате нова, преди файлът да бъде преинсталиран.
Това не е всичко По правило системата може да има някакъв вид виртуално MIDI устройство, аудио изход и вход и т.н. Ако искате картата да работи по най-добрия начин, можете да актуализирате звуковите драйвери на Windows 10 до всички посочени компоненти.
И така за всички групи устройства. Както се досещате, методът не е лесен, но все пак отнема много време.
Използване на програми на трети страни
За да улесните за себе си актуализирането на всички драйвери на Windows 10 по време на лечението, отидете на специални автоматизирани програми, които сканират драйвери, така че да се актуализират, изтеглете ги от официални ресурси, за да бъдат притежавани и независимо интегрирани в системата. Най-популярните и най-прости програми могат да бъдат наречени следните:
- решение DriverPack;
- Driver Booster;
- Тънки драйвери.
Нанесете за кратко върху добавката за кожа.
Решение DriverPack
Този пакет, по мнението на много фахивисти, е незаменим и може да се използва както за първоначално инсталиране на драйвери, така и за автоматично актуализиране.

За програмата можете да изтеглите специална уеб версия, която е около 2-3 MB, да стартирате помощната програма и след като я инсталирате, сканирайте програмата автоматично или ръчно. Друга опция ви позволява сами да изберете необходимите компоненти за актуализация.
Driver Booster
Сега се чудя как да актуализирам драйвери на Windows 10 с помощта на програмата Driver Booster. Процесът, особено в предната фаза, не се нарушава от нищо.

След инсталирането стартирането стартира в автоматичен режим, след което се показват известия за тези, за които е установено, че са актуализирани. Отново можете да изберете или да инсталирате всичко заедно, или да отметнете само тези компоненти, които се изискват от системата.
Тънки драйвери
Третата програма също включва специалните части на оператора и също съдържа нестандартни драйвери за специфична инсталация.

Също така, когато инсталирате програмата на вашия компютър, е особено важно да обърнете внимание на квадратчетата за отметка, като например редовете, показващи инсталирането на допълнителни компоненти. Не, разбира се, там няма вируси, но тук очевидно има много реклама и ненужна софтуерна сигурност.
Как са видеокартите на Windows 10 (NVIDIA и Radeon)?
Сега няколко думи за видеокартите. Ако не използвате софтуерни помощни програми по някаква причина, можете бързо да получите драйвери от официалните ресурси, но за това трябва да знаете вашия модел.
Като алтернатива можете да го направите по по-лесен начин и на двата сайта можете да стартирате онлайн сканиране, след като бъдете уведомени за наличието на актуализации, които могат да бъдат изтеглени на вашия компютър.
Можете обаче да добавите допълнителни помощни програми специално за тази цел. За NVIDIA тази програма е Display Driver Uninstaller, за Radeon – AMD Driver Autodetect.

Във версията на NVIDIA на програмата програмата има бутон за изтриване и рестартиране на системата, след което, когато рестартирате програмния интерфейс, можете да промените външния вид. След това програмата избира експресни настройки или настройки за избор.

За AMD, преди стартирането на аплета, започва инсталирането на програмата Catalyst, по време на което системата ще актуализира драйверите и всички свързани допълнителни услуги, преди да ги инсталира.
Висновок
Излишно е да казвам, че най-добрият начин за актуализиране на всички драйвери в Windows 10 се дължи на липсата на автоматизирани инструменти, тъй като е по-лесно и по-бързо да инсталирате актуализации ръчно (освен това „D Device Manager“ за администриране на такива помощни програми не вижда никакви информация за наличието на актуализации). Що се отнася до видео адаптерите, отидете както на програми със скрит характер, така и на силно директни програми. Но, изглежда, предимството е по-добро от самия софтуер, разработен от самите производители на графични чипове.
Всеки, който използва интернет, ще иска да знае за инсталирането или актуализирането на драйвери всеки път в живота си.
Каква е текущата нужда и как да ги актуализирате - всичко ще бъде разгледано в тази статия.
Инсталиране чрез настройка на Windows
Windows 10 оптимизира инсталационната си система доколкото е възможно и актуализира драйверите, което значително ще опрости работата на компютърния потребител.
Това се основава на факта, че самата Windows ще търси актуализации за драйвери. За съжаление системата никога не се справя с тези проблеми.
Възможно е да не можете да намерите актуализации за драйвери, ако не работи.
Можете също да опитате този метод:
1. Старт меню→Диспечер на устройства→Драйвери.
2. Намерете желаното устройство в списъка, отворете менюто му и щракнете върху бутона Актуализиране на драйвери.
3. В прозореца, който се е отворил, изберете Автоматично търсене на актуализирани драйвери.

4. Проверете, докато процесът е в ход.
5. След като ОС се актуализира, тя регистрира своята инсталация. Или ни уведомете за тези, чиито драйвери не са намерени.
Ръчно инсталиране на драйвери
Защо да се занимавам, ако все още трябва да го актуализирам ръчно?
- Отидете в менюто "Старт" → "Диспечер на устройства".

- Можете да видите голям списък с адаптери, контролери и др., които нашите драйвери представляват.
- Когато изберете елемент, важно е да определите кой компонент трябва да бъде снабден с драйвери. Щамповаме десния бутон на мишката и други контекстни менюта.

- Ако новото устройство е неизвестно, изберете елемента Захранване и отидете в раздела Драйвери.
- Кликнете върху подменюто Vidomosti. Тук можете да намерите допълнителна информация за необходимостта от инсталиране или актуализиране на драйвера.
- Ако трябва да инсталирате текущия драйвер или да актуализирате текущия драйвер, щракнете върху бутона Актуализиране.

Най-често Windows сам избира драйвери на вашето устройство или в интернет. Понякога можете да заредите пътя до файла на драйвера на вашия компютър.
И сега ще ви представим първата или други опции, от които да избирате.
Ако възникнат проблеми от инсталираните драйвери, тогава:
- необходимо е да затворите настройката;
- върнете се към захранването на адаптера или компонента в диспечера на устройствата;
- активирайте отново или свържете отново устройството;
- Рестартирайте инсталацията или актуализирайте чрез бутона Актуализиране в раздела Драйвер.
Ако не е необходимо да актуализирате драйвера сами, можете да продължите с актуализирането до най-новата версия (изтегляне).
Достъпът до драйвера е достъпен само от потребители с права на администратор.
За допълнителна помощ на бутона Viknuti можете да използвате приложението Viknuti Vikoristannya.
Необходимо е да запомните, че можете да активирате тези компоненти, които определено не са важни за работата на вашия компютър, в противен случай може да загубите функционалност, която е важна за вас.
Ако има устройство или компонент, който не планирате да използвате повече, но искате да замените с нещо друго, можете да премахнете първото, като по този начин освободите място за друго.
Инсталиране на драйвери за допълнителни специализирани програми
Използването на програми на трети страни може да улесни процеса на инсталиране на драйвери.
Такива програми проверяват драйверите за актуализации, изтеглят ги от официалните сайтове за драйвери и ги пускат независимо в системата.
Решение DriverPack
Тази програма може да се инсталира и драйверите да се актуализират, стига да имате постоянен достъп до интернет.
За да получите достъп до Merezha, ще трябва да изтеглите специална уеб версия (около 2-3 MB), след инсталиране и сканиране извършете или автоматична инсталация, или ръчна инсталация.
Друг вариант е да ви позволи сами да изберете необходимите компоненти.
Негативният аспект на използването на програми е, че често поради липса на уважение от страна на потребителите, в допълнение към актуализирането на необходимите драйвери, се изисква инсталиране на софтуер на трети страни.
уебсайтDriver Booster
Програмата Driver Booster има платена и безплатна версия. В безплатна версия драйверите могат да се актуализират само един по един, а не всички наведнъж. Има ограничение за скоростта на изтегляне.
В платената версия, очевидно, можете да актуализирате всички драйвери наведнъж за максимална скорост.
Програмата ви позволява да сканирате отново Windows за остарели драйвери, да ги деинсталирате автоматично и освен това да създадете резервно копие на системата, в случай че трябва да я актуализирате.
Както и в предишната програма, тук можете да инсталирате всички съществуващи драйвери или да изберете необходимите компоненти ръчно.
уебсайтТънки драйвери
Тази програма е актуализирана, за да включва нестандартни драйвери за конкретни приложения. Например за оптични устройства на лаптопи.
Когато инсталирате софтуерни устройства, трябва да поставите отметки в квадратчетата, преди да инсталирате допълнителни компоненти.
Има много ненужен софтуер, реклама и т.н.
уебсайтVimknennya auto-нов
Понякога, чрез различни настройки, актуализирането на драйвери води до подобряване на работата на устройството или свързаните с него програми.
Е, не е необходимо да рисувате драйверите отново.
Тъй като Windows автоматично актуализира драйверите, трябва само да активирате тази функция. За тази цел изтеглете специална помощна програма от официалния уебсайт.
уебсайтПърви метод
- Стартирайте помощната програма, щракнете върху Напред и изчакайте, докато програмата сканира системата.
- Изчакайте сканирането да приключи и изберете Скриване на актуализациите.

Изберете „Скриване на актуализации“
- В списъка поставете отметки в квадратчетата до програмите, за които автоматичните актуализации може да са деактивирани. Щракнете върху бутона Напред.

Друг начин
Ще бъдете помолени да актуализирате чрез помощната програма на Microsoft отново и отново. Периодично програмата нулира всички настройки след актуализиране или преинсталиране на компютъра.
За това има друг начин - активирайте актуализацията, като редактирате настройките на компютъра.
1. Отворете менюто Старт→Контролен панел→Система и сигурност.

Ние събираме „Система и сигурност“
2. Отворете подменюто Система.