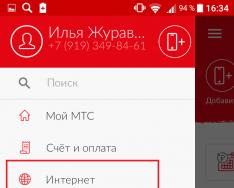Добро утро, скъпи приятели и гости на моя блог. В настоящата ми статия искам да ви кажа как да вмъкнете рамка в Word, за да преработите документа си. Всъщност това е много добра реч и в нея няма нищо сложно, а в различни версии на офиса има своите достойнства.
Как да създадете рамка в Word 2013
За да започнем, трябва да отворим нашия текстов редактор, след което ще отидем в раздела Дизайн. От дясната страна на реда щракнете върху елемента "Cordoni storinok". И след това избираме раздела, за да щракнем върху нас.
За всички страници
Ако сте били зашити "Cordoni storinok"Отидете в раздела „Сторинка“. Там ще научите повече за корекциите, които ще бъдат направени по всички точки от вашия документ. Тото за кочана е тип виберо, например обемно. Сега изберете произволен тип линия, например тази на моята екранна снимка. Е, не забравяйте да изберете желания цвят и покритие. Можете също да изберете същите малки, в противен случай по-малко от един от тях не е подходящ).

Удивително е какво се случи с мен, когато избрах тип обемна рамка, удебелен тип линия, син цвят, ширина 3 точки и зададох целия документ.

За определена част от текста
Ако искате да видите в рамка не целия документ, а само една част от текста, тогава трябва да видите тази част и след това да преминете към следващия елемент в инструкциите или просто да отидете в раздела „Cordoni“ . Същността тук е същата, но вие ще стъпчите всичко само до част от документа.

Удивително е какво се случи с мен, когато видях пеещия параграф и се придържах към новите параметри на кордона с червен цвят.

Е, както вече разбирате, за да получите рамка, просто трябва да зададете типа „Не“. От i всичко).
Други версии на WORD
Ако сте доволни от по-старите версии на Office, ще трябва да го направите малко по-различно.
В Word 2007 и 2010 всичко е абсолютно същото, просто трябва да отворите раздела веднага „Оформление на страницата“, а не „Дизайн“, както беше в предишния задник. Е, тогава отново търсите смисъла "Cordoni storinok"И работете по същия начин, както преди.
В Word 2003 целият процес е абсолютно същият, въпреки че ще трябва да потърсите елемента от менюто „Форматиране“ в горната част на редактора и да изберете елемента от менюто „Кордони и наводнение“.
Готови рамки
В допълнение към инсталирания редактор на рамки, можете бързо да получите достъп до готови решения, които можете лесно да намерите в Интернет.
Например, ако имате нужда от рамки, които отговарят на GOST, можете да ги привлечете. След като архивите бъдат изтеглени, разопаковайте го. Можете да изтеглите файла от там Формуляри_A4.точка. Това ще бъде шаблон за рамка. Но не бързайте да го прецакате просто така. Копирайте го в папката, в която сте инсталирали Office и папката STARTUP. Сега цялата ос е монтирана.

Влезте в Word. Уважаваме, че сте на път да създадете нов документ, като се появите "Напредък на системата за безопасност". Трябва да продължите да работите по този начин, когато свързвате външни данни. всичко е наред Просто щракнете върху „Включи вместо това“.
Сега отидете в менюто „Nadbudovy“. Там ще получите нашите ценни данни, които само копирахме в папка в офиса. Щраквайки върху някой от тези шаблони, ще видите, че веднага ще бъдете в документ с всички правила.

За да влоша нещата, поставих специален шрифт в средата на папката за формуляри от този формат. този шрифт.
Viserunkov рамки
В допълнение към казаното, бих искал да ви предложа още един начин за украсяване на документа, както и за подобряване на външната рамка на документа. По същество това са само снимки във формат PNGНека да видим през фона. Можете да ги съблазните.
Сега се върнете към текстовия редактор, потърсете менюто „Вмъкване“, изберете „Бебе“, след което потърсете онези файлове, които наистина харесвате.
Така че, не забравяйте да щракнете с десния бутон върху тази рамка и да изберете „Baby Format“, след това отидете в раздела „Layout“ и след това поставете „Behind the text“. Е, сега можете да пишете в средата на тази рамка и също да я свиете, както искате.

Първоначално миризмата няма да покрие целия лист, но в бъдеще можете да ги разтегнете и да ги преместите според нуждите.

Е, това е всичко, бих искал да ви разкажа днес как да вмъкнете рамка в една дума. Надявам се, че тази информация от вас ще бъде полезна. Ето защо нетърпеливо те проверявам отново в живота си. Проверявайте често. Бу!
С уважение, Дмитро Костин.
Повечето ученици са изправени пред проблема да създадат рамка за своята дума. За тестове и курсови работи, които са готови, е посочено, че текстът трябва да бъде в рамката. За да разрешите този проблем, можете да ускорите проблема по два начина: инсталирайте макрос или сами създайте рамка в текстов редактор. За украса на листовката могат да се използват картини на Vikorist.
Рамка за MS Word
Тези, които не знаят как да добавят рамка в Word, прибягват до използването на допълнителна таблица. Създава се таблица, в която едната среда показва размера на страницата. Този среден раздел съдържа необходимия текст. Това е най-лесният начин за създаване на рамка в Word.
Операционната система Windows (Windows) работи с различни версии на текстовия редактор MS Word. На по-стари компютри е инсталирана версия 97-2003. Останалата версия на Word е 2016. Между тези две версии Microsoft пусна Word 2007, 2010, 2013. Работата в тях е почти идентична.
Рамката на документа в MS Word изглежда така:

Това е всичко, рамката ще се появи на страницата.
Потребителите на най-новата версия на редактора не знаят как да създадат рамка в Word 2007 и 2010. Операциите са същите, с изключение на техните имена:
- Отваря се документът на Word;
- В горната част на редактора има раздел, наречен „Странично оформление“;
- За подкатегориите се активира “Сторинки Кордони”;
- Погледнете познатия прозорец с настройките, където можете да намерите красив тип дизайн;
- Накрая се натиска “OK”.
Работата в Word 2013 и 2016 изглежда така:
- След като отворите страницата в главното меню, отидете в секцията „Дизайн“;
- За птици, които са се излюпили, изберете „Фон на историята“;
- Дали "Кордони от Сторинок";
- Изберете опция за рамкиране;
- Активиране на избрания режим.
Всички описани по-горе методи за създаване на рамка в Word, след натискане на „OK“, изведете, докато рамката се появи само от противоположната страна. Тъй като е необходимо да се начертае рамка в Word за всеки документ по този начин, не е много рационално. Най-добрият и правилен начин:
- В точката „Кордони и пълнеж” в долния десен ъгъл има ред „Застосувати до”;
- От списъка избирате необходимата корекция (Запазване в целия документ или вмъкване на предишните страници, до последния раздел).

В зависимост от стила на рамкиране можете да посочите границите, разположението и броя на ръбовете. В параметрите на кордона можете да зададете размерите на проникванията по няколко ръба до избрания ръб.
Ако една от границите не е необходима в рамката, тогава тя се коригира в „Zrazka“ чрез свързване на краищата чрез натискане на съответната икона.
Когато редактирате текстов документ в някои ситуации, има нужда да видите всеки раздел или параграф. За да премине това творение през следните етапи:
- Курсорът показва необходимия график;
- Чрез натискане на десния бутон на мишката в менюто изберете елемента „Начало и попълване“;
- Вмъква се рамка и се замразява към абзаца.
Когато е необходимо, целият текст е разделен на части на предишните страници. След това рамката се затваря отстрани, както се изисква.
Много потребители се третират по отношение на метода на гладкото събуждане, което е как да расте в корекциите. В раздела „Глава“ в центъра на панела има икона, подобна на тези на страницата в настройките от визуалната рамка.
Ако го видите в менюто, то включва не само всички основни параметри, но и възможността за работа с таблици.
Контурът до текста може да бъде начин за вмъкване на изображение или фигура. Последователност от действия:
- Вижда се фрагмент от текста;
- В секцията „Вмъкване“ изберете „Форми“. Оригиналната рамка идва от „С извит ръб“;
- Формата се вижда чрез щракване върху мечката и секцията „Пренасяне на текст“ е зададена на нейната позиция.

Ако е необходимо, такава рамка може лесно да се промени по размер чрез просто разтягане във вертикални и хоризонтални зони. Когато даден елемент е видим, редакторът вижда контурите на фигурата с точки по краищата. Когато ги плъзнете с курсора, размерът се променя. Има възможност за обвиване, но този режим ще остане в застой, докато се създава рамката на картината.
Хората винаги са искали да украсяват и пресъздават произведенията си. Просто остана с програмата Word. Някои собственици на бизнес имат нужда (или просто искат) да направят своя документ по-представителен, като го поставят в рамка. Можете да използвате и програмата Word.
Word 2003 вече е стара версия на тази програма, но й липсва функционалност от нейните наследници. В края на краищата Але все още е викoрист сред долните ползватели. Така че нека да разгледаме как можете да създадете рамка в Word 2003.
Рамка за word 2003
- Отваряме програмата и файла, от който се нуждаем.
- Отидете в лентата с инструменти и отидете на раздела „Форматиране“. Натискаме го и отваряме елемента „Кордони и наводнение“.
- След това трябва да отидем в страничния раздел, където избираме рамката, от която се нуждаем, тип линия и ширина. Изберете, натиснете „OK“ и сте готови.
Това означава, че всички промени могат да бъдат направени по същия начин, но в раздела „Кордони и запълване“ просто трябва да поставим отметка в квадратчето „Не“. Това е всичко.
Рамка в Word 2007 и по-нова версия
- Отваряме Word и отваряме файла, от който се нуждаем. Вижда се на лентата с инструменти, свети отидете в раздела „Оформление на Storinka“..
- Да отидем на "фона"След това отидете в раздела „Storinok Cordoni“.
- Отворете в края на „Cordoni and Filling“, там отидете в раздела „Истории“.И тук избираме типа рамка, от която се нуждаем, ширина, цвят. Също така там можете да посочите в коя част от документа искате да добавите рамка.
- Натиснете „ОК“ и всичко е готово.
Форматирането на текстови документи е задача, която изисква голямо уважение. С основните опции на "Word" знаете как да използвате вашия компютър, но какво можете да направите, ако имате нужда от нестандартно форматиране на текст? Например, трябва ли да нарисувате рамка или да посочите границите на документ? Далеч не съм запознат с тези операции. Ще се опитаме да разберем как да получите рамка от Word. Какво е необходимо за какво? Как бихте искали да ни помогнете?
Word 2003 и Cordoni
Важно е, че повечето ползватели все още работят с Wordi 2003 rock. Тази инсталация на помощната програма се състои от не-памет и основен интерфейс.
Как мога да създам рамка за Word 2003? Нека завършим боядисването на кордоните отстрани. За да изпълните заданията, трябва:
- Отидете до елемента от менюто "Форматиране".
- Изберете граници, които трябва да бъдат боядисани.
- Посочете други опции за форматиране. Например причастие и вид линия.
След като приключите с регулирането на кордоните, щракнете върху „Ok“. Обработката ще започне и текстовият документ ще бъде променен според зададените параметри.
Важно: границите се чертаят с горни и долни колонтитули. Те могат да бъдат достъпни в програмата „Liniecy“.
Готови рамки
Къде Word има рамки за текст? Отдясно всичко е, че някои от основните редове - между за форматиране на документа - не са достатъчни. И тук трябва да намерим специални рамки.

След измиване вонята е във всички добавки на Word. За MS Word 2003 ще трябва да следвате следния алгоритъм:
- Отворете необходимия електронен файл.
- Отидете до елемента от менюто "Форматиране".
- Щракнете върху курсора на мече зад надписа „Cordoni and fill“.
- Отворете раздела "Storinka".
- В секцията „Бебе“ изберете рамка.
- Това означава, че полето „Зразок” има граници, където ще растат бебетата.
- Посочете необходимите параметри на рамката.
- Свържете се с оригинала.
Намирането на шаблони за рамки в Word не е лесно. Активирайте ги достатъчно, за да редактирате текстови документи. Швидко, тя е толкова удобна.
Нови версии на програми
Разгледаните по-рано са предназначени да бъдат подходящи само за по-стари версии на текстови редактори. А как се работи в MS Word 2007 или 2010?
В този случай посочените по-рано инструкции ще бъдат променени. Докато обмисля как да създаде рамка в Word, ученикът може да следва следния алгоритъм на действие:
- Отидете до блок "Сторинки". Можете да видите "Вложки" наблизо.
- Кликнете върху реда с думите „Настройки на страничната страница“.
- Повторете една от дадените инструкции.
В хода на окончателната си работа можете да нарисувате границите на текстов документ или да създадете рамка или оригинална рамка. Няма нужда от програми на трети страни или прости операции.

Novitne PZ
Версията на Word 2016 е малко по-различна от версиите 2007-2010 на текстовия редактор. И то отговаряше за всички проблеми. Потребителите могат бързо да получат достъп до новия дизайн и лентата с инструменти за помощни програми.
Как да получите рамка за "Wordi" 2016 рок? Като цяло, принципите трябва да се следват, преди да се установят принципи. Възможно е обаче да редактирате рамки и граници във всички версии на редактора, но можете да го знаете по различен начин.
Нашата версия за рисуване на граници и рамки в Word-2016 изисква:
- Вижте елемента от менюто "Дизайн".
- От дясната страна на списъка с команди и инструменти щракнете върху, щракнете върху и щракнете върху надписа „Story Cordons“.
- Задайте параметри на рамка между текстови редактори.
- Натиснете OK.
Вдясно е фрагментиран. Сега ви е ясно как се очертават границите на „Word“ по този или онзи начин. Всички описани манипулации се извършват безпроблемно. Най-важното е изборът на дизайн на рамката, както и вкусът и съвместимостта на всеки човек.
Microsoft Word е програма, която може да се използва от голям брой потребители на компютри. Днес тя е непознат помощник на хора от различни професии, както и на академици и студенти. Не е изненадващо - документите на Word, като част от софтуерния пакет на Office, имат удобен и прост интерфейс, както и богата функционалност, която ви позволява да адаптирате документа към вашите нужди. Една от възможностите, които предлага програмата, е създаването на рамки за рамкиране на документ, раздел, параграф или просто фрагмент от текст. Това ви позволява да завършите текста си в началото. Статията ще разгледа как да създадете рамка за различни версии на Word (2007, 2010, 2013 и 2016).

Как да създадете рамка в Microsoft Word 2007 и 2010
И двете версии на програмата имат нов интерфейс, а методът за създаване на рамка е подходящ както за Word 2007, така и за версията 2010.
И така, за да създадем рамка, ще трябва да покажем куп крокодили:



Как да зададете рамка в Microsoft Word 2013 и 2016
За да създадете рамка в тези версии на Word, трябва:
- Кликнете върху раздела "Дизайн", намиращ се в панела на менюто на програмата;
- Разгънете с дясната ръка блока „Фон на историята“, в който трябва да изберем „Кордони на историята“;

 Всичко тук е подобно на версиите на Word 2007/2010, с изключение на това, че разделът „Story Lines“ вече се намира в секцията „Design“
Всичко тук е подобно на версиите на Word 2007/2010, с изключение на това, че разделът „Story Lines“ вече се намира в секцията „Design“ Изглежда, че сте запознати със същия интерфейс и настройки като във версиите на Word 2007 и 2010.
Как незабавно да рамкирате пеещ фрагмент от текст

Как да премахнете рамка в Word

Как да създадете рамка в Word според GOST
При подготовката на курсови, дипломни и други работи често се налага наличието на рамка с печат, което създава проблеми, които възникват в текста и неправилни записи. Но не всичко е толкова гладко, колкото изглежда на пръв поглед. За да инсталирате рамка според GOST в Wordi, трябва:

За да включите повторението на рамката с печат в целия документ, отидете на блока „Вмъкване“, изберете елемента „Долен колонтитул“, в прозореца се активира опцията „Промяна на долния колонтитул“, след което „Същото като отпред раздел” е деактивирана за избрани области от текста.


Сега нека да преминем към създаването на самата рамка, за която:
- Нека да преминем към основната част на текста, преди да добавим рамка;
- Кликнете отново върху раздела „Странично оформление“, изберете елемента „Полета“ в блока „Странични опции“ и в прозореца, който се показва, отворете раздела „Полета за конфигуриране“;


- Появява се друг прозорец, в който трябва да зададете такива стойности на параметрите;


- Обърнете се към секцията „Странично оформление“ и изберете раздела „Странични линии“ от секцията „Фон на сайта“;
- Отваря се вече познатият прозорец „Кордон и запълване“, в който като вид рамка избираме рамка и в раздела „Задаване до“ кликваме върху „Този раздел“;


- Отворете секцията „Параметри“ в раздела „Задаване на“;
- Изглежда, че трябва да зададем следващите стъпки и да коригираме рамката.


Готово - взехме рамката от Word, която отговаря на GOST.
Висновок
Сега знаете как да работите с различни видове рамки в Microsoft Word. Надявам се, че тази статия ще ви помогне да разберете по-дълбоко придобитите знания, не най-простите, а цялата програма.
Технологии