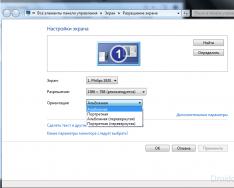2. Инсталиране и стартиранеПротей. Програмен интерфейсИДИС.
2.1. Къде да вземем инсталационния пакет "Proteus".
Наличната в момента демо версия е v.7.5.SP3 на официалния сайт на компанията Labcenter Electronics. Има общ обмен: ежедневна опция за запис на проекта, симулиран в реално време, основно с приложения от папката Samples, която се добавя. Поради географската отдалеченост на „мъгливия Албион“ и приличния размер на инсталатора - повече от 60 MB, не бих препоръчал изтеглянето на този пакет за тези, които имат тежка интернет връзка. Светът не е без „добри“ хора. Няма причина да изпращате конкретни съобщения до сайтове за споделяне на файлове; животът на файловете там е ограничен до час. Така че бързо потърсете в Google или друга търсачка с параметрите Proteus v.7 (или 6), Proteus VSM или Proteus ISIS и лесно ще намерите най-новите съобщения. Не е достатъчно да търсите една дума „Proteus“ или „Proteus“, тъй като няма да можете да получите същата машина за силови тренировки за изпомпване на мускули.
2.2. Инсталиране на програмата на компютъра.
За да инсталирате, трябва да стартирате инсталационния пакет Setup.exe. Преди да инсталирате Proteus (тъй като това не е демо версия), попитайте за път до лицензния файл. Ако в този момент файлът с лиценз е отворен, можете просто да изберете опцията за показване на лиценза на сървъра и да оставите прозореца на сървъра празен, в противен случай, преди първото стартиране, пак ще трябва да инсталирате файла с лиценз licenci.lxk , бързо се превръща в мениджър на лицензи. След като приключи, програмата се инсталира в директорията: Програмни файлове Labcenter Electronics Proteus 7, prote за bazhanya може да се промени начин. Както вече беше посочено за професионалната версия, след инсталацията е необходимо да се инсталира лиценз. За което се стартира програмата за управление на лицензи (фиг. 1):
START=>Всички програми=>Proteus x Professional=>Мениджър на лицензи
в левия прозорец, чрез бутоните Търсене на ключов файл (ръчно) или Намери всички ключови файлове (автоматично търсене), изберете пътя до файла с лиценза, след което натиснете бутона Инсталиране, който става достъпен, когато щракнете върху необходимия лиценз в левия прозорец и изберете Изисква се информация, за да се появи в десния прозорец. След това мениджърът може да бъде затворен. Оценявам факта, че напротив, ключовете са налични за лицензираните функции на програмата.
Фиг. 1
2.3. Първо стартиране и първи проблеми.
аз Когато се опитате да стартирате ISIS или ARES, се появява прозорец с известия:
Невъзможно е да получите валиден лицензен ключ за ISIS (ARES) на вашия компютър.
Коментар: няма лиценз, така че първата точка не е финализирана или първият параграф не е финализиран.
ІІ. Приблизително време е да започне симулацията(включително броя приложения, които се добавят от папката Samples) няма
функции и дневникът на симулацията (малък 2) показва:
Не може да се отвори "C:\DOCUME~1\=TEKPORIS=\Local Setting\Temp\LISAxxx.SDF'
de замяна \=TEKPOZZ=\ неинтелигентни завъртулки (шарлатани)
Коментар: Този проблем не е от значение за версии, започващи от 7.4 и по-нови. Дотогава Proteus категорично добави кирилицата в името на компютъра, както и във файла на проекта и в самото име на файла.
Има два начина за преодоляване на този проблем:
1) Променете името си на английски език.
2) Отидете на Моят компютър=> Мощност => Добавково => Сериозна среда. В горния прозорец, като изберете промяна на TEMP, щракнете върху Промяна и заменете %USERPROFILE%

въведете %ALLUSERPROFILE% (ако е необходимо, моля, свържете се с Document and
Setting\All Users бяха подпапки Local Settings и Temp. Те могат просто да бъдат копирани от вградения инструмент (папки с разписки) или създадени ръчно). Можете да използвате Nemo78, за да промените пътя до %SYSTEMROOT%\Temp (без локални настройки) или Proteus в папката TEMP в системната директория на Windows.
ІІІ. Симулацията започва, но след няколко секунди (hvilin) програмата се затваря. Симулацията работи с много видове модели. Приложения от Мостри
симулиран без проблеми.
Коментар: Дневен лиценз за един от моделите. Използвате "неофициалната" (кракната) версия и крак на неинсталации или неправилни инсталации. Proteus има широка гама от защита от незаконни източници, която се проверява подробно по време на процеса на симулация. Файловете се крадат в главната папка от програми \BIN (Isis.exe, Ares.exe, License.dll, Prospice.dll),така че в папката на библиотеките с модели \Модели (Avr.dll, Lcdalfa.dll, Lcdpixel.dll, LedMPX.dll, Pic16.dll, Pic18.dll, Mcs8051.dllи други модели). Следователно симулацията работи само с онези библиотеки, които имат лиценз и преди които „допълнителното тестване“ е било спряно.
2.4. Интерфейс на програмата ISIS.
По-долу е дадено резюме на програмите ISIS с обяснения за идентифициране на основните елементи на интерфейса. По-долу ще обясня същата терминология в много кратка форма, а именно: ляво меню, горно командно меню, горно главно меню, бутони за симулация, селектор на обектив. Програмата показва, че прозорецът е отворен, а при промяна на размера на менюто позициите са се променили. Точно както в много други програми за Windows, менюто може да се плъзга ръчно в средата на прозореца на програмата. След като закачите мечката към началния елемент на менюто чрез левия бутон (директно сивата маркировка за хоризонтални менюта е зло, а за вертикални - вляво), не пускайте бутоните, например менюто за ориентация ( на малкия, началният елемент се вижда над стрелката, която се увива надясно) в средата на прозореца към дясната вертикална граница на прозореца и след отпускане на бутона ще "залепне" вертикално надясно. Можете да направите същото от горните командни менюта. По този начин можете ръчно да организирате елементите на програмата за себе си. Друг трик на програмата: ако щракнете в средата на прозореца на селектора с десния бутон на мишката и щракнете с левия бутон върху функцията за автоматично скриване в прозореца за източване, селекторът автоматично ще се скрие, ако не е насочен към нищо с курсор . Това ви позволява да имате малко място за прозореца за редактиране на монитори с формат 4:3. Съставете режима с многократни действия.
Фиг.2
2.5. Папката Samples е колекция от приложения за проекти за начинаещи.
Когато ISIS се стартира за първи път, се появяват два прозореца за източване. В един от тях ще бъдете помолени да проверите актуализацията - тук можете любезно да поставите отметка в квадратчето - не го показвайте отново. В противен случай можете да отворите многобройните приложения за примерни дизайни, които са достъпни наведнъж от програмата. Ако сте започнали да работите ефективно, не бързайте да поставите отметка в същото квадратче за блокиране на повторения дисплей. Е, ако вече сте блокирали всичко, не се поддавайте на това. Вече е възможен бърз достъп до приложенията чрез горното меню Помощ => Примерни дизайни. Защо толкова безпроблемно ви препоръчвам да се запознаете с задниците? Ето защо третото
Част от храната, защо дойде във форума, се приготвя за програмите, които се добавят.

приложете го. Жалко е, че за да разпознаете това вместо друг задник, трябва да го отворите, тъй като при повечето атаки върху името на файла е невъзможно да разберете какво има по средата. С шест версии на Proteus добавих Help зад задниците, но в седем версии rozrobnik chomus тихо го грабна. Невъзможно е да се опишат всички примери тук чрез много информация. Том, аз само заеквам
Най-значимият за уши и задници е оригиналният файл SAMPLES.HLP версия 6.9sp5. Zvilova, в Nomoma Speakery за новия MK додан в обидните версии и същите като програмите на Generatorials на 7.4 I 7.5, Ale за тих, горещ обем до разработването на Anglіyskoi, Помощта е страхотна. Тим повече, какво да науча от монтажите
При останалите версии, когато щракнете върху зеленото име на проекта в помощния прозорец, той се отваря автоматично.
Schematic & PCB Layout е една от най-популярните папки за започване. Всички проекти под етикета Shiftpcb, които се намират в него, не отговарят на условията за симулация в реално време, но в този случай и опцията на схемата xxx.DSN в ISIS, и плащането на проекта xxx.LYT могат да бъдат завършени в
Върнете вниманието си към проекта на процесора за допълнителния MK Z80 и Dbell - зумер за врата. Тези проекти имат междинни PSB (платкови) файлове с имена Cpuu.LYT и Dbellu.LYT с компоненти, които не са инсталирани на платката. След като отворите тези проекти в ARES, можете сами да изпробвате функцията за автоматично поставяне на компоненти. Просто изберете Tools => Auto Placer от горното меню и от прозореца, който се отваря, просто щракнете върху OK. В проектите Cpu.LYT и Dbell.LYT компонентите вече са поставени, но по подобен начин можете да опитате с инструменти за автоматично маршрутизиране => Автоматичен рутер. Проектите Cpur.LYT и Dbellr.LYT ще отмъстят срещу вече начислени плащания. На всеки етап от ARES, чрез горното меню Изход => 3D визуализация, можете да щракнете върху тривиалното
изображение на дъската и я запечатайте с левия бутон на мишката, завъртете я и я ватирайте от всички страни
(фиг.3).
Фиг.3
Много се вълнувам от проекта Shiftpcb.DSN – 16-битов основен регистър на различна логика. Вин заслужава уважение по две причини. На първо място, той има 4-степенна йерархична структура, т.е. това е сгъваем проект. Първата дъга съдържа четири модула от няколко битови основни регистри. За да видите структурата на скин модула, трябва да щракнете с десния бутон върху мече (елементът ще стане червен) и да изберете опция Goto Child Sheet (Ctrl+C) от падащото меню - отидете на дъщерния лист. По същия начин можете да го приложите към началния ред и по-нататък към крайния ред, за да поставите началния RS тригер върху елементи 2 I-NOT.
Завъртането отпред също щраква върху десния бутон и щраква върху правилното място в прозореца и избира опцията Изход към родителския лист (обърнат към родителския лист). Тук е различно
Можете да започнете симулацията, след като направите някои корекции в проекта и да видите как работи новият регистър. В края на деня можете да видите проекта за адаптации за помещения на първата дъга на графиката, така че когато симулирате чрез бутона за управление на симулацията Възпроизвеждане, ние се показваме в предварителната лоза (жълт знак за повикване) около използването на процесора на компютъра 100% и е невъзможно Обобщение на симулацията в реално време:
Симулацията не работи в реално време поради прекомерно натоварване на процесора
Прозорецът ще се отвори, когато щракнете върху Дневник на симулацията с левия бутон на мишката. Незабавно се обадете на принципа на светлинния сигнал Симулационен дневник: червен знак - грубо изрязване - симулацията е невъзможна; жълто („пеперуда“) – напредване – симулацията може да се провали, но резултатът е неправилен и зелено – симулацията протича нормално без грешки. За да избегнете напредъка, е необходимо да използвате мощността на генераторите D и Clk (достъпни чрез десния бутон на мишката
Option Edit Properties Ctrl+E) задайте ширината на импулса на 200m и 100m (в този случай милисекунди). След като стартирате симулацията с бутона Възпроизвеждане, можете да наблюдавате изходното състояние на новия регистър на контактите на конектора J2.
Този баща има и други задници:
EPE.DSN е страхотен проект на EPROM програмист на три арки (преход между арки
достъпно чрез горното меню „Дизайн“ или чрез щракване с десния бутон на мишката върху правилното място в прозореца за редактиране и избиране на типа арка 1, 2 или 3). На тези арки са разположени подмодули. Вече научихте, че има тъмносин контур и видимо достъпни дъщерни листа.
FEATURES.DSN – проектът показва различни начини за проектиране на схеми от ISIS. Върнете се в горния десен ъгъл: вариант на стереофонично усилване, дизайн, който изглежда като 2 подмодула с дъщерни листове.
PPSU.DSN е много прост проект за стабилизатор на напрежение. Има две опции за PSB: PPSU.LYT
– за микросхеми в корпус DIL8 (монтаж във врата) и PSMT.LYT – m/c за планарен корпус SO8. Моля, обърнете внимание, че DIL – Dual-In-Line обикновено се нарича DIP в Русия. Ако изберете DIP Dual-In-Plane калъф за PSB от Proteus, няма да се нараните, ако отворите платката! „Trune“ ще бъде произведен в ARES като планарен с 2,54 mm ръб.
SIGGEN.DSN – проект за генератор на сигнали. Help хитро заяви, че се симулира - да, но след значителна редакция.
СТИЛ1, 2, 3 – приложете различни дизайни към един и същи проект.
ТЕРМО – термометър с термодвойка в сензорното ядро и индикация на седемсегментни индикатори. Тук не се симулира, но в папката VSM за PIC18 MAX6675 Thermometer има работещ проект с програма на PICC18 и проект за MPLAB.
dsPIC33_REC – проектът ще инсталира регистрационно устройство по подобен начин до май работа
двойно от баща VSM за dsPIC33.
Интерактивна симулация – папка misplace подпапкаАнимирани вериги с много прости анимирани задници за начинаещи.
Основни - приложения, които започват с това съкращение, базирани на основните познания по електротехника: електрическа крушка, батерия, превключвател, потенциометър и показват потока на струята в ланкуса.
MVCR – виртуални устройства с ниско напрежение/амперметър. PCV – челно с потенциометър вмъкваме струмата.
Интрес – чел на вътрешната опора на джерела струма. Капачка – три части на роботизиран кондензатор.
АС – приклад със сменяема струна.
Диод – приложения за монтаж на диоди и диодни мостове. Inrel – приложения за статични индуктори и релета. TRAN – седем приложения с транзистори.
Opamp – шест различни дупки с оперативни помощни средства. За да спечелите специално уважение. Има опция за включване на операционния усилвател като компаратор (Opamp1.DSN). Всичко е анимирано, окачено с виртуални устройства, можете да го завъртите и да гледате реакцията на оп-усилвателя.
OSC – задници на генератора. Osc03.DSN и Osc04.DSN на таймер 555 за поставяне на дъщерен лист от вътрешната структура на таймера върху примитивите на Spice. Това е отправната точка за усвояване на разработването на силови модели.
Comb and Seq – приложения за овладяване на роботизираната логика на цифровите микросхеми.
Е, има редица информативни приложения: TRAFFIC.DSN – светлинна светлина, COUNTER.DSN – многоразряден лекар за 74LS390, TTLCLOCK.DSN – годишен за TTL логика, LISSAJOUS.DSN – инсталиране на виртуален осцилограф за наблюдение фигури Lisazhu и LM3914. Ceruvania с линейна светодиодна скала.
Други подпапки от Interactive Simulation включват приложения на проекти и същите виртуални инструменти от библиотеките на Proteus: Counter Timer – настройка на виртуален таймер/доктор в режимите на таймер и честотен брояч. Motor Examples – примери за проекти с електродвигатели. Pattern Generator е приложение за генератор на виртуални кодови последователности. COMPIM Demo е пример за виртуален COM порт и виртуален терминал в Proteus. Остатъкът за Viconnyus Simulyats е неточен при сравнението на реалния COM-порт, z'dnani нулев модемен кабел и размерите се вмъкват в пробите на виртуалния COM порт за Imitatsky z'dnannnya до реалния. В този случай в режим на симулация можете да организирате обмен на данни чрез връзка с ISIS с всяка програма на компютъра, която ви позволява да комуникирате с COM порт (например стандартния Hyper Terminal).
Други подпапки от папката Samples съдържат проектни приложения от избрани серии микроконтролери (например VSM за PIC16 - приложения от микроконтролера Microchip PIC16). Няма да ги разглеждам подробно точно сега, но най-големите части ще се видят по-късно, когато програмите на ISIS овладеят света.
Тук само ще се притеснявам, че Graph Based Simulation трябва да се използва за замразяване на различни типове графики за схеми за проследяване в папката Tutorials, която преместваме по време на създаването на стари модели. Специално ще подчертая две папки: VSM MPLAB Viewer и VSM AVR Studio Viewer. Тези папки се използват за използване на широк набор от помощни инструменти. С тази
Разбира се, много от читателите на този сайт биха искали самостоятелно да разработят и изберат всяко устройство на AVR MK. Поради всички причини, поради които е важно да работите в градината, може да сте безлични. Например, живеейки в селските райони, няма радиомагазини с богат избор от радиочасти. В такава ситуация бихме искали да се обърнем към уебсайта на „Ali Express“ за помощ. Или бюджетно ограничение. Това е особено важно за учениците и студентите, които все още нямат редовни доходи.
И така, как да попаднете в такава ситуация? Тук можем да дойдем на помощ със специални симулаторни програми, които са специално създадени за подобряване на схемите.
Ще разгледаме един от тях, Proteus версия 7.7, в този раздел на нашия проект.
Какво ни дава тази програма? Новакът ще си помисли, че е толкова трудно да се овладее. Изобщо не така. Просто няма да използваме всички функции на програмата, когато емулираме първите си проекти. Можете да овладеете основите за една или две вечери. Какво ни дава развитието на роботи с микроконтролери? Там например има визуална индикация за работата на светодиоди и дисплеи в реално време. Можете да изберете за емулация на робот всеки тип MK AVR, включително тези, на които ще се основават нашите уроци: Tiny2313 и Mega8. Какво означава и как работи? Ние пишем кода за нашия фърмуер, компилираме го, избираме необходимия HEX файл и виртуално флашваме нашия MK с програмата Proteus. Освен това можем също така да променим бийт предпазителя на нашия виртуален MK.
Нека да разберем какви стъпки трябва да направим, за да пуснем тази схема в работа независимо и да създадем емулация.
Следната ос се появява веднага щом стартираме програмата (щракнете за уголемяване):


След това трябва да изберем от библиотеката онези радиочасти, които са ни необходими за проекта, и да ги поставим в списъка с части. Те могат да бъдат избрани и инсталирани на работното поле. В нашия проект ще използваме Attiny2313 MK, жълт LED-ЖЪЛТ светодиод (по-добре е да „свети“ в Proteus) и RES резистор, за да настроим потока, който протича през светодиода. Иначе, колкото и смешно да звучи, нека изгорим виртуалния светодиод :-).

За да изберете тези радио елементи, моля, щракнете върху буквата "P":

След като щракнете, накрая ще се появи следното:

В полето „Маска“ въвеждаме тези, които искаме да знаем, и самият ни МК, светодиода и резистора

Въведете „Tiny2313“ в полето Маска и щракнете върху MK, който намерихме в колоната „Резултати (1)“:

След това повтаряме същото с резистора. Въведете "res":

А ето как звучи диодът, излъчващ светлина:

Е, сега всички тези три елемента могат да се появят в колоната „Уреди“:

Сега щракнете върху черната стрелка и след това изберете необходимия радио елемент от списъка:

До вертикалната колона има икона „Терминал“. Има два реда от нас там: Power и Ground. Това е вярно в нашата верига, +5 волта живеят на земята. Няма нужда да сервирате храна в МК, тя се сервира автоматично.За веригата вземаме и иконата „заземяване“.

Затягаме всички радио елементи на работното поле

След това трябва да ги свържем с линия за свързване, след което ще имаме нещо, свързано с проводник, например пътека на дъската или окабеляване

Ще ви кажа веднага, не се опитвайте да инсталирате една част срещу друга или да я припокривате, без да пречите на линейните връзки. Програмата не разбира, че схемата е свързана и не може да бъде обработена.
Също така трябва да променим стойността на резистора. Няма да сте подходящи за нашата схема. Как можете да спечелите пари?
Натиснете десния бутон на мишката върху резистора, изберете Edit Powers

И след това променяме стойността на 200 ома. Уверете се, че нашият виртуален светодиод не е умрял.

Понякога работното поле започва да тече от екрана, тогава трябва да превъртим колелото за превъртане, да променим мащаба и да щракнем, като поставим зелена рамка в горния ляв ъгъл, така че целият ни проект да завърши в средата í

Преди да говоря, искам веднага да кажа, че след като направихме нещо подобно, всичко, което трябва да направим, е да натиснете бутона „Запазване“ и останалата част от действието ще бъде запазена. Мисля, че много хора знаят много за тези програми на трети страни, но не достатъчно).

Хей, получихме диаграмата. Сега трябва да качим фърмуера на нашия микроконтролер и да видим как изглежда в действие. Защо трябва да натискаме десен бутон на мишкатана MK и натиснете иконата от изображенията на новата папка в колоната Program Files. Преди да говорите, можете веднага да зададете удара на предпазителя, ако е необходимо (щракнете за по-голяма снимка):

След това трябва да изберете файла на фърмуера с разширение *.HEX и да щракнете върху „Отваряне“. Всичко е готово, можете да завършите проекта.
(Щракнете върху снимката за по-голям изглед)

За да започнете емулация, трябва да натиснете бутона "tricutnik" в долния ляв ъгъл на програмата "Proteus":

Ще започнем емулация. Впечатлени сме от яркостта на светодиода.В даден момент светодиодът ще светне. Възхитете се колко ярко гори този цвят :-)

И след това отново изгасва:

Сега можем безопасно да запазим нашия проект под каквото и да е име, като изберем „Запазване на проекта като“, а също и ако трябва да отворите готовия файл за друг проект, като изберете „Отвори проект“

Ето как изглежда иконата на запазения проект на работния плот:

Уверявам ви, читатели, че не е важно за вас да вземете този проект сами и в бъдеще, след като надградите уменията си, можете лесно да вземете всеки сложен проект сами. Готов проект за програмата Proteus 7.7 и фърмуера, приложен към архива.
Е, това е всичко! По-долу е видео на роботизираната верига, както и всички етапи на емулация:
Това ръководство ще ви покаже как да създавате прости схеми за това как да извършвате интерактивно моделиране с помощта на Proteus VSM. Засега се концентрираме върху Використан Активни компоненти (Активни компоненти) и възможностите на редактора ISIS, ще разгледаме и основите на проследяването и управлението на вериги. Изчерпателен преглед на тези теми може да бъде намерен в системата за предварителна разработка на ISIS.
Веригата, която ще използваме за моделиране, е две светлини, свързани към микроконтролер PIC16F84, както е показано по-долу.
Докато изготвяме диаграмата от нулата, завършената версия може да бъде намерена на пътя "Примери\уроци\трафик.DSN"Татко, къде имаш инсталации на Proteus. Тези, които са запознати с основните методи на работа в ISIS, могат да изберат готова схема и да отидат в раздела за програмата на микроконтролера. Въпреки това, любезно, покажете уважение към онези, които искат да отмъстят на файла на този проект - прочетете за по-подробна информация.
Ако не сте запознати с ISIS, интерфейсът и основите на изследването са разгледани подробно в Редактор на ISIS, и ако искаме да споделим тези храни със следващия раздел, трябва да отделите час, за да се запознаете с програмата, преди да започнете работа.
Уикенд схеми
Поставяне на елементи
Време е да поставите две LED светлини и PIC16F84 върху ново оформление на веригата. Започнете нов проект, изберете икона Компонент (Компонент) (всички икони съдържат подсказки и чувствителна към контекста информация, която подпомага тяхното разбиране). След това щракнете с левия бутон върху буквата "П"в горната част на обектния ремиксер ( Селектор на обекти), за да отворите прозореца на браузъра на библиотеката ( Браузър на библиотека), който ще се появи в горната част на прозореца на редактора (за по-подробна информация вижте Основи на въвеждането на схемив предмодерната система на ISIS).
Натиснете бутона P на клавиатурата и щракнете върху „Трафик“ до полето „Ключови думи“ ( Ключови думи) и щракнете двукратно върху резултата, за да преместите светлините към превключвателя на обекти. Вземете същото за PIC16F84A.
Ако приемем, че сте избрали светлинната лампа PIC16F84 в проекта, затворете браузъра на библиотеката и щракнете веднъж върху PIC16F84 в превключвателя на обекти (ще видите избора си и елементът ще се покаже в прозореца за изглед напред в крана в горния десен ъгъл) . Сега щракнете с левия бутон върху прозореца на редактора, за да поставите елемента върху диаграмата - повторете процеса, за да поставите две светлини върху диаграмата.
Движение и ориентация
Създадохме куп схеми, но не ги поставихме перфектно. За да преместите елемент, щракнете върху него с десния бутон на мишката (можете да видите елемента), след това натиснете левия бутон на мишката и плъзнете елемента (и нарисувайте очертанията на елемента „напред“ зад курсора на мишката) до желаното позиция. Ако контурът е там, където искате, отпуснете левия бутон на мишката и елементът ще се премести на указаната позиция. Моля, обърнете внимание, че в този момент елементът все още е видим - щракнете с десния бутон върху празния прозорец на редактора и завъртете елемента в нормален.
За да завъртите елемент, щракнете с десния бутон върху него по същия начин, както в предното падащо меню и след това щракнете с левия бутон върху една от иконите за обвиване ( Завъртане). Завъртете елемента на 90 градуса - повторете толкова пъти, колкото е необходимо. Отново, добър начин е да щракнете с десния бутон върху празната част на веригата, когато сте готови, за да подновите мелницата на елемента.
Оформете диаграмата по смислен начин (например за по-лесно разбиране), свийте и завъртете елементите според нуждите. Ако имате проблеми, моля, свържете се със системата ISIS - ISIS Tutorial.
За нашите цели пренебрегваме 2D графиките, за да не се изгубим, и се концентрираме върху създадените вериги, които се моделират - за тези, които не се интересуват, повече информация за графичните възможности на ISIS можете да намерите в раздела 2D графика (2D графика).
Мащабът на погребението
По правило при разработването на схеми е възможно да се промени мащабът на необходимата територия. Натиснете клавиша F6 или иконите Добави още (Увеличавам) Увеличете текущата позиция на мишката или, като алтернатива, задръжте натиснат клавиша SHIFT и натиснете и задръжте левия бутон на мишката, за да видите областта, която трябва да бъде увеличена. За да промените мащаба, натиснете клавиша F7 или иконата Зменшити (Отдалечавам), или ако искате да го промените, така че да можете да прочетете цялата верига напълно, натиснете клавиша F8 или изберете колелцето на мишката, за да промените или увеличите необходимата област. В менюто може да има налични допълнителни команди Преглед (Преглед).
ISIS може да има още по-големи възможности, призовава Снимка в реално време. Ако курсорът на мишката е близо до края на изхода или проводника, движението на курсора ще бъде залято с тези обекти. Това ви позволява лесно да редактирате схемата. Тази функция може да бъде намерена в менюто Инструменти ( Инструменти) и измити.
По-подробна информация за мащаба и съхранението можете да намерите в усъвършенстваната система ISIS - прозорец на редактора.
Trasuvannya z'ednan
Най-простият начин за свързване на вериги е да използвате опцията за автоматично насочване на проводника ( Автоматичен кабелен рутер) от менюто Инструменти ( Инструменти). Отворете отново, докато не бъде изключен (отметнато в менюто под Опции). За по-подробна информация вижте раздела „Автоматично прехвърляне на проводника“ в ръководството на ISIS. Увеличете PIC, така че всички щифтове да са видими, след което поставете курсора на мишката в края на дисплей 6 (RB0/INT). Поставете малък курсор „x“ в края на мишката. Това показва, че мишката е в правилната позиция за свързване на проводника към местоназначението му. Щракнете с левия бутон върху целта, за да започнете връзка и след това преместете целта до терминала, свързан с червената запалка на една от светлинните лампички. Когато преместите курсора 'x' върху тази икона отново, щракнете с левия бутон на мишката, за да завършите връзката. Повторете този процес, за да свържете двете лампи, както е показано на диаграмата.
Няколко ястия за процеса на развод, който заслужава гатанка:
- Можете да работите с комуникация във всеки режим - ISIS, за да можете да разберете с какво работите.
- Когато е активирано автоматично прехвърляне на проводника ( Wire Auto рутер), се отделя при пресичане на кода и по правило траекторията между връзките се намира ръчно. С този метод трябва само да щракнете с левия бутон върху двата края на връзката и да дадете възможност на ISIS да избира пътища между тях.
- ISIS автоматично ще премести екрана, когато докоснете между прозореца на редактора, премествайки изследователя. Докторе, можете да увеличите до подходящото ниво и, стига да знаете приблизителната позиция на маркиращия елемент, просто нагласете екрана, докато не го нараните. Като алтернатива можете да увеличавате и намалявате мащаба, докато местите жицата (използвайте клавишите F6 и F7).
И накрая, наша отговорност е да свържем 4-тия ред с печата на живота. Изберете икона "Клема" (Терминал) и виж "Живлення" (МОЩНОСТ) при ремикса на обекти. Сега щракнете с левия бутон върху конектора и поставете терминала. Изберете правилната ориентация и свържете терминала към щифт 4, като използвате същия метод, както преди.
На този етап ви препоръчваме да изтеглите завършената версия на веригата - за да избегнете всякакви пакости, тъй като версията, която сте нарисували на някое място, може да се различава от нашата! Освен това, ако не сте добавили библиотека от модели на pic-контролери, за да продължите, вие сте отговорни за подготовката на файла.
Написани програми
Списък на изходни програми
За успеха на нашата консултация сме изготвили нова програма за записване в ПИК за лека-лека терапия. Тази програма е подготвена във файла TL.ASM и може да бъде намерена от татко "Образци\уроци".
; PIC16F844 е целевият процесор СПИСЪК p=16F84; Включете заглавен файл #include "P16F84.INC"; Временно съхранение CBLOCK 0x10 състояние l1,l2 ENDC org 0; Стартирайте вектор. отидете на setports; Отидете на кода за стартиране. org 4; Вектор на прекъсване. спирам отивам да спирам; Седнете в безкраен цикъл и не правете нищо. setportsclrw; Нула в W. movwf PORTA; Уверете се, че PORTA е нула, преди да го активираме. movwf PORTB; Уверете се, че PORTB е нула, преди да го активираме. bsf СТАТУС,RP0; Изберете Банка 1 clrw; Маска за всички битове като изходи. movwf TRISB; Задайте TRISB регистър. bcf СТАТУС,RP0; Изберете отново банка 0. инициализирайте clrw; Първоначално състояние. movwf състояние; Настрой го. извикване на цикъл getmask; Преобразуване на състояние в битова маска. movwf PORTB; Запишете го на порт. incf състояние, W; Увеличаване на състоянието до W. andlw 0x04; Увийте го наоколо. movwf състояние; Върнете го в паметта. изчакване на повикване; Изчакайте:-) отидете на цикъл; И цикъл:-); Функция до повторна битова маска за изходен порт; за текущо състояние. ; По-горе са иконите на бойни икони за един комплект; Бит 1 е червен, 2 е кехлибарен и бит три е зелен. Бит четири не се използва. getmask movf състояние,W; Вземете състояние в W. addwf PCL,F; Добавете отместване в W към PCL към calc.goto. retlw 0x41; състояние==0 е зелено и червено. retlw 0x23; състояние==1 е кехлибарено и червено/кехлибарено retlw 0x14; състояние==3 е червено и зелено retlw 0x32; състояние==4 е червено/кехлибар и кехлибар. ; Функция, използваща 2 цикъла за постигане на забавяне. изчакайте movlw 5 movwf l1 w1 повикване изчакайте2 decfsz l1 отидете на w1 връщане изчакайте2 clrf l2 w2 decfsz l2 отидете на w2 връщане END
Всъщност кодът има незабавна милост, но има доклад за това по-късно...
Прикачване на изходния файл
Следващата стъпка е да добавим програмата към нашата схема, така че да можем успешно да моделираме нейното поведение. Вижте командното меню Уикенд (Източник). Сега отидете в менюто Източник и изберете командата „Добавяне/изтриване на изходни файлове“ (Добавяне/премахване на изходни файлове). Щракнете върху бутона New, отидете в папката „Samples\Tutorials“ и изберете файла TL.ASM. Щракнете върху „отвори“ и файлът ще се появи в списъка с имена на файлове на изходни кодове ( Име на файла с изходния код).
Сега трябва да изберете програма, която да формира кода за файла. За нашите цели използвайте програмата MPASM. Тази опция ще бъде налична в този списък Инструмент за генериране на код, изберете го по най-основния начин, като щракнете върху левия бутон на мишката (не забравяйте, че ако планирате да разработите нов асемблер или компилатор, ще трябва да регистрирате своя vicor екип „Важно формулирайте програмния код“ (Дефиниране на инструменти за генериране на код)).
Когато приключите, трябва да инсталирате процесора във връзка с кой файл. Приложението ще има tl.hex (шестнадесетичен файл, генериран от MPASM, резултат от превод на tl.asm). За да прикачите този файл към процесора, щракнете върху pic-контролера с десния бутон на мишката и след това с левия. Това отваря диалогов формуляр за редактиране на елемента за поставяне на полето "Програмен файл" (Програмен файл). Ако tl.hex все още не е инсталиран, тогава въведете пътя до файла ръчно или като погледнете мястото, където се намира файлът, като натиснете ‘?’ дясната ръка в полето. След като поставите шестнадесетичния файл, щракнете върху OK, за да излезете от диалоговия формуляр.
Сега прикачихме изходния файл към проекта и го инсталирахме като програма за формиране на кода. По-подробно обяснение системи за управление на изходен кодналични в тази документация по-долу.
Настройка на програми
Моделиране на вериги
За да моделирате веригите на робота, щракнете с левия бутон на мишката върху бутона Играйтевърху анимационния модел в долния десен ъгъл на екрана. Ще стоя в редица един час, през което време е започнала анимацията. За да върнете вниманието към тези, които са едно от светло зелените едновременно с другото червено, в диаграмата също е възможно да се създадат логически равенства на върховете. Все пак имайте предвид, че няма да променям светлината. Това означава, че кодът е въведен в помилването. Стигаме до този етап, за да подобрим нашата програма и да открием проблема.
Режим на почивка
За да видим, че работим внимателно, правим много прецизно моделиране. След като приключите, можете да започнете да работите с натискане на CTRL+F12. Ще се появят два прозореца - първият записва точните стойности на регистъра, а другият показва изходния код на програмата. Be-yake с тях могат да бъдат активирани с менюто "Налагодження" (Отстраняване на грешки) заедно от съвкупността от други информационни прозорци. Ние също искаме да активираме Огледай се (Прозорец за гледане), от които можем да ви помогнем да направите промени в настройките. Този елемент е по-ясно обяснен и е достъпен в раздела, наречен „Прекрасно Викно“, тази документация.
Задаване на точката на закрепване
Разгледайте програмата, може да забележите, че е заключена в цикъл, който се повтаря. Би било добра идея, преди да започнете, да поставите начална точка върху цикъла на кочана. Можете да работите, като видите целта на реда (зад адреси 0005 и 000E) и след това натиснете F9. След това натиснете F12, за да стартирате програмата. Сега ще получите известие от реда, което показва, че цифровата точка на връзката е достигната, както и адреса на лекаря на отбора. VIN показва адреса на първата точка, която сме инсталирали.
Списъкът с операционни клавиши може да бъде намерен в менюто Отстраняване на грешки, ale mi, глупако, хайде да преработим F11, за да можем малко по малко да настроим програмата. Сега натиснете F11 и забележете, че червената стрелка се е преместила на следващата инструкция. Всъщност написахме инструкцията 'clrw' и след това спряхме. Можете да проверите това, като погледнете регистъра W в прозореца на регистрите и не забравяйте, че няма нулиране.
Сега трябва да разберете какво може да се случи с новите обидни инструкции и след това да проверите какво се е случило в действителност. Например, тази инструкция премества регистъра "W" към ПОРТ A вместо това. ПОРТ А ще бъде почистен. Следвайки тези инструкции и проверявайки прозореца на системния регистър, ще потвърдите, че това е вярно. Продължете по същия начин, докато стигнете до другата ни точка на интерес, внимавайте обидата да бъде коригирана към изхода (както се наказва от регистъра TRISB) и да бъде зададена на нула.
И така щракнахме върху функциите, имаме възможност за припокриване чрез функции ( Прекрачване) (натиснете клавиша F10), но за пълнота ще преминем през инструкциите за кожата. Натиснете тук F11, за да прехвърлите на първия ред на функцията getmask. След като се наведем напред, ние се уверяваме, че операцията по преместване е била успешна и че сме на правилното място, за да добавим нулев запис в таблицата за външен вид. И така, когато се върнем към основната програма, виждаме „маската“, която намерихме. Като проверим следващата стъпка и запишем маската на порта, можем да получим правилния резултат на диаграмата. Друг цикъл за увеличаване на режима също е успешен, което се потвърждава от прозореца на регистъра, където стойността на регистър W е увеличена с 1.
Следващата стъпка е да използвате посочените инструкции за попълване на режима с нули, ако има увеличение на 3. Това, както може да се направи от прозореца, не се променя. Очевидно режимът тук се е увеличил до 1, което показва масата за началото на цикъла.
Търсене на милост
Първоначалният анализ показва, че причината за проблема е в четвъртата и четвъртата смяна от трите. Режимите, които искаме, са 0, 1, 2, 3 с побитово I от 4, което дава 0. Защо, когато се изпълнява моделирането, режимът на светлинна светлина не се променя. Решението е просто да замените проблемната инструкция с I от 3 на 4. Това означава, че режимът се увеличава до 3 и ако регистърът W се увеличи до 4, режимът ще бъде нулиран. Алтернативно решение е да се върне, ако 'W' се увеличи до 4 и ги намали до нула.
Този раздел с преводи от Proteus Help версия 7.2
Нека поговорим за такава прекрасна програма за симулиране на електронни схеми като Proteus 7 (по-точно версия 7.10). За начало този симулатор все още е необходим. Симулатор на електронни схеми Proteus 7 приложения за симулиране на оформлението на вашите електронни схеми. След това чертаете веригата (добавете необходимите компоненти и ги свържете в необходимата последователност) и след това добавете корекциите, от които се нуждаете, за да контролирате осъществимостта. Хубавото е, че няма нужда да събирате нищо от лозата. След като скицирахте диаграмата и видите как работи, можете да видите нейните параметри. Понякога е очевидно, че всичко работи по различен начин в склада. Proteus 7 обаче изисква по-мощен компютър. Сега го знаем от самата програма. Стартираме програмата и след като изберем следното: работното поле, лентата с инструменти (показва се в топло и студено) и захранващия панел.

Нека направим прост проект. Добавете светодиод, резистор, бутон и свържете всичко заедно, така че когато натиснете бутона, светодиодът да свети. Натискаме „Компоненти“, на захранващия панел натискаме „P“.
 Можете да търсите в категориите за компонента, от който се нуждаем, или можете просто да търсите по името. В реда за търсене напишете „LED“ и изберете диод, излъчващ светлина, например син. Кликнете върху него 2 пъти и ще стигнете до нашите компоненти. Също така добавете бутон и резистор.
Можете да търсите в категориите за компонента, от който се нуждаем, или можете просто да търсите по името. В реда за търсене напишете „LED“ и изберете диод, излъчващ светлина, например син. Кликнете върху него 2 пъти и ще стигнете до нашите компоненти. Също така добавете бутон и резистор.
 Сега панелът ни има светодиод, бутон и резистор. Първият компонент е видим и може да се направи само с един клик върху работното поле. Добавен компонент. Можем да поставим компонентите ръчно. Необходимо е да зададете стойността на резистора. За целта кликваме върху новия 2 пъти и в прозореца на властите въвеждаме необходимия ни номинал.
Сега панелът ни има светодиод, бутон и резистор. Първият компонент е видим и може да се направи само с един клик върху работното поле. Добавен компонент. Можем да поставим компонентите ръчно. Необходимо е да зададете стойността на резистора. За целта кликваме върху новия 2 пъти и в прозореца на властите въвеждаме необходимия ни номинал.
 Сега трябва да се съберат. За да направите това, преместете курсора върху една от връзките и щракнете с левия бутон на мишката и преместете изследователя до връзката, която се свързва, и щракнете отново.
Сега трябва да се съберат. За да направите това, преместете курсора върху една от връзките и щракнете с левия бутон на мишката и преместете изследователя до връзката, която се свързва, и щракнете отново.
 Сега имаме нужда от повече храна. Натиснете бутона „Терминал“ и добавете елементите Power(+) и Ground(-).
Сега имаме нужда от повече храна. Натиснете бутона „Терминал“ и добавете елементите Power(+) и Ground(-).  Напрежението тук е 5V. (Смирисите се добавят към работното поле точно като компонентите). Ние ги свързваме с необходимите точки на веригата. Резултатът изглежда така:
Напрежението тук е 5V. (Смирисите се добавят към работното поле точно като компонентите). Ние ги свързваме с необходимите точки на веригата. Резултатът изглежда така:
 Сега сме изумени от долния ляв ъгъл на панела за стартиране на симулацията. Всичко е както в плеъра, трикутник - старт, квадрат - стоп и т.н. Стартираме го, като преместим курсора върху бутона и го натиснем.
Сега сме изумени от долния ляв ъгъл на панела за стартиране на симулацията. Всичко е както в плеъра, трикутник - старт, квадрат - стоп и т.н. Стартираме го, като преместим курсора върху бутона и го натиснем.