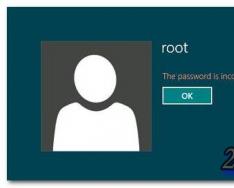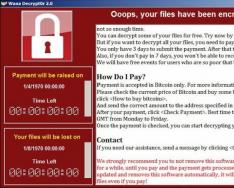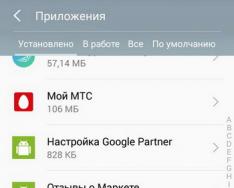Много хора, мелодично, са заседнали в живота поне веднъж в ситуация, когато са забравили паролата си. Ако имате парола за влизане в някакъв форум, тогава това не е грешка в тази актуализация. Трябва само да създадете заявка и да изпратите нова парола на екрана на имейла си. И оста на ситуацията е, че ако забравите паролата си за влизане в Windows, тогава просто няма да решите проблема. Няма смисъл да се гърчиш и притесняваш. Ако сте забравили (или изобщо не сте знаели) паролата за вход на системния администратор за Windows, няма значение дали следвате някои прости стъпки. Всичко, което трябва да направите, е да вземете малко терпен и да продължите до следващата стъпка. В тази статия ще разгледаме няколко начина за нулиране на паролата ви в Windows. И точно така, нека да разгледаме повторното задаване на парола за Windows 8.
За да нулирате паролата на Windows 8, има много различни програми. Повечето от тях могат лесно да се справят с тези задачи, но има един проблем. След това всички подобни програми могат да бъдат записани на преносимо флаш устройство или CD. Но, както разбирате, можете да спечелите само един предварително. Повечето купувачи са загрижени за това само защото вече не е възможно да се запише такова флаш устройство поради проблема с влизането в Windows. Разбира се, можете да се запознаете с най-важните софтуерни изисквания и да създадете флашка на друг компютър. Случва се обаче, че трябва да влезете в Windows и нямате много време да се видите с приятели. В такива ситуации можете да използвате инсталационен диск с Windows 8. Подобен проблем се отнася за почти всички компютърни потребители: някои на флаш устройство, някои на DVD, едновременно с добра програма. Всичко, от което се нуждаем, за да актуализираме паролата, е флаш устройство с Windows PE ядро и няколко малки трика. И така, нека да разгледаме тази ситуация: имате компютър с операционна система Windows 8, до който имате физически достъп, но не можете да получите достъп до него чрез паролата на локалния администратор. Задачата е да нулирате паролата на Windows 8 по такъв начин, че операционната система да не загуби своята полезност. Картината пред очите е подобна на тази на снимката по-долу.

Подготвителен етап
На следващия етап трябва да поставите инсталационния диск или флаш устройство с Windows 8 във вашия компютър. След това отидете в BIOS на вашия компютър и посочете първата инсталация - инсталирането на устройство с Windows (CD-ROM или USB устройство), запазете промените и рестартирайте компютъра. След като компютърът бъде преинсталиран, той започва да се стартира от инсталатора на Windows 8. Проверявате стъпките и когато стигнете до първия диалогов прозорец с избор на инсталираната ви Windows клавиатурна подредба, натискате клавишната комбинация Shift+F10. Ако всичко е изпълнено правилно, на екрана ще се отвори прозорец с команден ред.

След това, преди да нулирате паролата си за Windows 8, трябва да идентифицирате буквата на системното устройство, на което се намира инсталацията на Windows. На вашето системно устройство ще бъде присвоена буквата d (името на буквата на системното устройство, в който случай тя ще бъде идентична с буквата, която сте имали във вашия компютър с Windows). За допълнителна помощ използвайте командата dir d:\, за да намерите устройството, където е инсталиран Windows. След като издадете тази команда, ще можете да наименувате папките на вашето устройство (първо ще трябва да изберете папки като Windows, Потребители, Програмни файлове и т.н.). Сега трябва да научите трик, наречен ескалация на привилегии в Windows системи. Подобен трик може да се използва за извикване на системната обвивка, преди да влезете в операционната система. Подобен трик ви позволява да стартирате почти всяка команда с права на системен администратор директно от екрана за влизане в Windows, без да преминавате през процедурите за оторизация на потребителите. По наше мнение ние печелим тази процедура за добри цели; тя може лесно да се използва срещу всеки злонамерен човек, който е отказал физически достъп до компютъра. Бих искал веднага да поясня, че подобна ситуация не е класически проблем или проблем в системата - този проблем е причинен от кривината на архитектурата на операционните системи от семейството на Windows. Злият метод се основава на уникалната функция Sticky Keys (така наречената функция за активиране на залепващи клавиши, която се включва, когато натиснете клавишите пет пъти в Windows). Като заменим компилирания Sticky Keys файл - sethc.exe с файла, който ни трябва, лесно можем да постигнем, че вместо да стартираме помощната програма, която включва sticky keys, необходимата ни програма ще стартира на нашия компютър. Сега, знаейки техниката, можем да преминем направо към процедурата за нулиране на паролата. И така, вие и аз трябва да заменим помощната програма, която позволява на Sticky Keys (sethc.exe) да стартира файла на командния ред. След това ще се отвори прозорец за въвеждане на команди, изпълнявани със SYSTEM права, което означава, че можете да отмените всяка операция в Windows. В този случай изобщо не се нуждаете от разрешение. В нашия случай трябва само да извършим такава операция като нулиране на паролата за Windows 8. Нека започнем с нулирането. На първо място, трябва да създадете резервно копие на файла sethc.exe. За тази цел го запазете в корена на d:\ устройство. Не забравяйте, че буквата на вашето устройство може да е различна. Екипът е виновен за този външен вид:
- копиране d:\windows\System32\sethc.exe d:\
След като създадете резервно копие, заменете файла sethc.exe с файла cmd.exe. За целта трябва да въведете следната команда:
- копиране d:\windows\System32\cmd.exe d:\windows\System32\sethc.exe
За да подканите системата, ако трябва да замените съществуващия файл, изберете Y (Да).

По принцип подобна процедура може да се извърши изцяло с помощта на допълнителната помощна програма Utilman.exe (аплет в панела „Център за специални функции“). В този сценарий командата за замяна на файлове ще изглежда така:
- копиране d:\windows\System32\utilman.exe d:\
- копиране d:\windows\System32\cmd.exe d:\windows\System32\utilman.exe
Помощната програма Utilman.exe се стартира на екрана за влизане в Windows с помощта на допълнителна клавишна комбинация. След това трябва да рестартирате компютъра си и да премахнете диска или да архивирате Windows от компютъра. Ако е необходимо, можете да промените реда на инсталиране на Windows в BIOS.
Нулирайте администраторската парола
Сега трябва да нулираме паролата за Windows 8. След като стартирате компютъра за повторно активиране, ще стане необходимо да активирате отново Windows 8. След това на екрана ще се появи прозорец за въвеждане на паролата за потребители на Windows 8, a комбинация от които за съжаление не знаем. Затова бързо натиснете клавиша на клавиатурата си пет пъти (ако използвате метода с помощта на помощната програма utilman.exe, тогава трябва да натиснете клавиша пет пъти). В резултат на това пред вас ще се отвори прозорец с команден ред.

Името на потребителя на акаунта в Windows се показва на екрана за влизане (записът, в който е root). Вече не е нужно да нулирате паролата си за Windows 8. Задаваме комбинацията от новата парола (NoviYPar00l), като използваме следната команда:
- net user root NoviYPar00l
Ако името ви е написано с интервал, тогава трябва да вземете името си в ръцете си, да речем, че името е написано като Дмитрий Админов. В този случай командата изглежда така:
- net потребител “Дмитрий Админов” NoviYPar00l

Ако се страхувате, че новата парола ще се покаже в отворения изглед (може да искат да надникнат през рамото ви), тогава можете да изберете опцията „*“. В този случай паролата ще бъде въведена интерактивно с потвърждение на въведените знаци.
- net user root *
По този начин успяхте да зададете нова системна парола за мениджъра на акаунти в Windows 8. В този случай, ако облачният акаунт, за който сте нулирали паролата, имате администраторски права, можете да добавите тези права. Командата за добавяне на администраторски права изглежда така:
- net localgroup администратори root /add

В този прозорец можете да активирате акаунта на администраторския акаунт на Windows 8. Акаунта „Администратор“ се създава от операционната система по време на инсталацията. Този запис на акаунт се намира в секцията „Деактивирани“. Кореспондентът има обширен акаунт, който също идва с административни привилегии. Има и група от местни администратори. Prote von може да има редица граници. Понякога, когато отмените предишни операции, операционната система показва подканата UAC (Контрол на потребителските акаунти). Освен това определени системни директории и файлове не могат да бъдат коригирани или изтрити от никакви облачни записи, в допълнение към s записа. Това се дължи на необходимостта от ръчно модифициране на NTFS разрешения за обекти на файловата система. За да можете да променяте правата в операционната система, както и да можете да изпълнявате всяка операция без да използвате UAC, е необходимо да активирате администраторския акаунт. Освен това в някои ситуации може да е необходимо отварянето на облачен акаунт „Администратор“ при актуализиране след вирусна атака или за диагностициране на проблеми с операционната система. За да активирате акаунта "Администратор", въведете следната команда в командния ред:
- net user administrator /активен:да

Този облачен запис се идентифицира чрез следната команда:
- net user администратор /активен:бр
Сега можете безопасно да влезете в Windows 8, като използвате новата парола, която сте въвели в конзолата. След като влезете в системата, за да деактивирате този проблем в операционната система, ще трябва да следвате процедурата в последователността за връщане. Тази процедура завършва с първоначалния файл sethc.exe обратно на мястото си. За кого е ваша отговорност да се ангажирате отново с дискове или флаш устройства и да използвате командата:
- копирайте d:\sethc.exe d:\windows\system32\sethc.exe
На този етап премахването на паролата с обичайни средства е завършено. Тук разгледахме как да нулирате паролата за Windows 8, без да използвате програми на трети страни. С помощта на подобни програми обаче можете да получите много повече отстъпки. Такива програми ще бъдат от голяма полза за проспериращите хора, тъй като не носят голям срам. По-големите пропуски на пароли за тези програми се дължат на захранването. Има само един начин да направите това, ще трябва сами да създадете запечатан диск или да вземете готов в магазина. Ние ще ви помогнем да нулирате паролата с помощта на допълнителната програма за офлайн Windows парола.
- Изтеглете комплекта за разпространение на оригиналната флашка, който съдържа тази програма, и създайте самата оригинална флашка.
- Задайте необходимите параметри в BIOS на вашия компютър, за да изтеглите от флашка (или от CD, тъй като програмата се намира на него).
- След това ще преинсталирате компютъра си. Изберете желаната програма от списъка и натиснете Enter. Пред вас ще се появи прозорец, както е показано на снимката:

Тук се хранят, в кой раздел се намира вашата операционна система. Можете просто да го натиснете.
- Сега трябва да добавите пътя към регистъра на операционната система. Програмата е предназначена да определя самостоятелно нейното разширяване, така че тук просто трябва да натиснете клавиша.

- След което ще бъдете подканени да нулирате паролата си или да щракнете върху конзолата за актуализиране. При нашия подход избирате първия път и натискате отново.

- След тази програма попитайте: необходимо ли е да редактирате данните и паролата на вашия акаунт или да редактирате регистъра? Избирате първия елемент и натискате клавиша.

- Пред вас се появява екран, в който освен да натиснете клавиша enter, трябва да въведете името на клиента и паролата, за която искате да нулирате. Това приложение носи името GEEK. Въвеждането на името трябва да става без краката. След това натиснете твърдия клавиш.

- След какво трябва да попитате отново, просто трябва да нулирате паролата си? Натиснете клавиша тук.

- И накрая, спестявате пари за промени. За целта трябва да въведете знака “!” Въведете „Y“, за да запазите промените.

Ако всичко е сглобено правилно, ще видите известието „РЕДАКТИРАНЕТО ЗАВЪРШЕНО“ на екрана. След това вече няма да се налага да рестартирате компютъра си и да отидете в акаунта си, за да зададете нова парола.
Видео инструкции за премахване на парола за Windows 8
Иска ми се просто да отключа колата си. Случва се потребителят просто да забрави косите си данни. Но това не е проблем: след като сте забравили и забравили, няма начини за подновяване. Администраторската парола на Windows 8 често се губи или забравя. Можете просто да го вземете или да го видите скоро. За тази цел нека да разгледаме доклада за това как да нулирате паролата си за Windows 8.
Време е да влезете
Преди да инсталирате операционната система на вашия компютър, ще бъдете подканени да се идентифицирате. За да отключите системата, трябва да въведете ключа. За да не се налага да се притеснявате за повторно въвеждане на кода, можете веднага да въведете подкана за въвеждане на кода. За кого има значение:
- Натиснете клавишите Windows и R и ще се появи прозорецът Viconty.
- Въведете netplwiz в прозореца и щракнете върху OK.
Въвеждане на команди в полето
- Отбележете входната точка Вимагати....

Прозорец за записи в облак
- Въведете паролата веднъж.
- Кликнете отново върху бутона OK.
Изобщо видимост
Windows 8 има два вида облачни записи. Първият тип е локален по природа, а другият е обозначен като Microsoft LiveID. Можете да влезете в операционната система от единия или от другия.
Ако сте забравили данните за акаунта си, можете да изтриете записа на вашия локален акаунт, който обикновено е вашият имейл адрес, като използвате следните стъпки:
- Трябва да отидете на страницата за нулиране на парола на https://account.live.com/password/reset.
- Трябва да въведете имейл адреса, регистриран в системата.

Въведете регистрирания в системата адрес
- След това трябва да изберете една от изброените опции. Първо, трябва да изпратите известия на своя имейл адрес. Другото е, ако трябва да свържете парола с телефонен номер. Ако няма една от тези опции, можете да изберете елемента „Не мога да използвам“, който ще бъде маркиран... В тази опция ще трябва да въведете информация, за която специалистите по мобилни телефони на Microsoft могат да се свържат със софтуерния орган черен дроб

Изберете необходимата опция
- Веднага щом видите поле с нова парола, ще трябва да я въведете. Важно е да въведете код от поне осем знака.
Това е краят на процеса, след което ще можете бързо да получите нова парола. В този случай трябва да сте свързани към глобална мрежа, в противен случай новата парола няма да е валидна.
За да премахнете паролата за локален акаунт, който вече не искате да използвате, трябва да инсталирате операционната система Windows 8. Ето поредица от действия:
- Отпечатъкът е направен от един от оригиналните носове.
- Ако системата ви помоли да изберете филм, това няма да работи.
- Кликнете върху елемента Системна актуализация.

Актуализирайте елемента най-отдолу
- Избираме диагностика.

Специално меню за подновяване
- След това можете да изберете допълнителни параметри.
- Да стартираме.
- Въведете командата (копирайте c:\windows\system32\utilman.exe c:\) и натиснете Enter.
- Пишем командата (copy c:\windows\system32\cmd.exe c:\windows\system32\utilman.exe) и отново натискаме Enter.
- Изтегляме инсталацията от компютъра и се натискаме за преинсталация.
- Веднага след като използвате компютъра си, ще трябва да изберете специални опции или да натиснете Win + U, за да стартирате командния ред.
- В реда трябва да въведете командата (net user name_name_new_password) и да натиснете Enter. Ако името на ползвателя е съставено от куп думи, трябва да го поставите в лапите си, например (net user “The Someone” newpassword).
Сега трябва да влезете отново в операционната система, като използвате Vikorist и нова парола.
Друг важен момент е, че няма информация за името на счетоводителя, можете просто да въведете командата net user. След това ще се покаже целият списък с имена на клиенти, подходящи за тази машина. Това се дължи на грешката 8646, което означава, че облачният запис на Microsoft присъства на машината.
Операцията за нулиране на парола може да се извърши от картата с памет, ако е специално създадена предварително. За тази цел Windows 8 има специална опция: Създаване на флопи диск и нулиране на паролата. В този случай, ако отново сте забравили паролите си, можете да ги подновите или промените в рамките на един час. Полезни са и USB памети за операционни системи Linux, които могат да се използват за редактиране на програми. Жалко, същите начини могат да се използват за хакване на компютър.
(Посетен 3686 пъти, 1 посещения днес)
Нашият компютър е сигурен склад от различни данни, които понякога стават много важни и недостъпни за случаен поглед. Нека да разгледаме ситуацията, когато компютрите са разбити от хакери и информацията е открадната. Можем да видим ситуацията, когато самият потребител забрави паролата и не знае какво да прави с нея. Така че има много такива ситуации. И не всеки знае как да коригира или реши този проблем. Само не забравяйте, че базата данни на вашите клиенти е запазена на компютъра ви или може да сте запазили дипломата си на компютъра си вчера и трябва да я изпратите утре, но сте забравили паролата и започвате бавно да се паникьосвате от безнадеждността. Нека поговорим за това как да нулирате паролата си за Windows 8 (текущата операционна система е инсталирана на повечето потребители). От тази статия можете да намерите знания и препоръки как да избегнете просто разбирането на целия процес или в противен случай да си спестите неприятности.

Каква е необходимата парола?
И сега се чудите защо имате нужда от парола? Както казахме преди, може да има различни данни, съхранени на вашия компютър, които са невинно достъпни за трети страни. Понякога може да има данни, които могат да бъдат запазени и изолирани от изхвърляне. Например, ако имате деца в дома си, тогава миризмата определено ще се дължи на компютъра и постоянното използване на вашия ламат. Можете да изтриете данните или да ги промените и можете да опишете ситуацията по богат начин. Ето защо, за да се избегнат подобни неуместности, е необходимо да се въведе парола за защита. Може да се случи паролата да бъде забравена и да се наложи да я подновите. Следователно трябва да знаете как да нулирате паролата в Windows 8. Ако това не е така, можете да коригирате ситуацията и вече да не се притеснявате, че сте записали паролата си.

Ами ако сте забравили паролата си?
Ако все пак сте забравили данните за въвеждане на вашия профил, пригответе се за малка задача. Нулирането на парола е процедура, която ви позволява да заобиколите защитата на вашия компютър и да можете да го използвате. Разбира се, може да се види, че няма смисъл да се използва този метод, но въпреки това определено не е възможно да изключите тази възможност. Хубавото на новата операционна система Windows 8 е, че разполага с уникална система за актуализиране и запазване на вашата парола, която ви позволява да нулирате паролата си по няколко начина. Нулирането на паролата може да стане чрез манипулиране на вашите профили в Windows, а другият начин е чрез прехвърляне на vicor на лицензирания инсталационен диск или флашка.

Нови видове облачни записи в Windows 8
Какво представлява програмата за нулиране на парола за Windows 8? И така, ето ви, но ще говорим за това малко по-късно, така че сега е време да разработим стандартни методи за внедряване на актуализации за достъп. Освен това изяснихме, че в Windows 8 има редица профили. Един от тях се нарича локален (дава достъп до системата чрез активиране на проверката на локални данни, като тези, създадени без интернет профил). Друг профил е облачният акаунт на Microsoft. Това са същите данни, които са регистрирани по начина, създаден от интернет профила. Има някои специални функции на новата версия, които трябва да бъдат проверени, в противен случай просто не е възможно да нулирате паролата за Windows 8.

Как мога да нулирам паролата си за локален акаунт?
Освен това посочихме, че локалната парола не е облачен запис, който се създава отделно и без корекция на интернет профила. За да актуализирате този тип запис в облака, трябва да инсталирате прост инсталационен диск на Windows. За да направите това, трябва да поставите диска в устройството и да рестартирате компютъра. След това в менюто за инсталиране трябва да изчакате известно време с диска и да изберете менюто „Актуализация на системата“ - „Диагностика“. След като се появи новият прозорец, трябва да отидете на „Параметри на добавките“ и да стартирате командния ред. Тя ще трябва да въведе няколко команди, след като натиснете Enter:
- "копиране c:\windows\system32\utilman.exe c:\";
- "copy c:\windows\system32\cmd.exe c:\windows\system32\utilman.exe" (ако бъдете подканени за подмяна на файлове, ще трябва да изчакате).
След като изпълните тези стъпки, трябва да рестартирате компютъра и да премахнете диска (или флаш устройството, в зависимост от това на кое устройство имате операционната система), така че когато стартирате компютъра си, той да стартира без обекти на паметта на трети страни. Когато се появи новият екран, отметнете Промяна, за да се появят нови допълнителни опции. Трябва да отидете в менюто „Специални функции“ и да натиснете клавишната комбинация Windows + U. Ако искате да използвате командния ред, трябва да въведете командата “net_user” и от списъка с облачни записи да изберете този, който сте използвали. Ако по някаква причина нулирането 8646 е неуспешно, тогава трябва да влезете в своя интернет профил и да нулирате паролата си за Windows 8, като използвате друг метод. Тази опция зависи от наличието на данни в интернет, въведени по време на регистрацията на копието от операционната система. Ако нямате нищо, трябва да се свържете с представителите на сервиза.

Как мога да нулирам паролата на моя интернет профил?
Ако сте използвали уебсайта на Microsoft, за да зададете парола в Windows, тогава нито дискът, нито флаш устройството ще ви помогнат да нулирате паролата за Windows 8, така че трябва да заявите промяна на паролата на официалния уебсайт на Microsoft.
Процедурата не е сложна, всичко, което трябва да направите, е да поискате актуализация на паролата и да изберете лист, който ще ви помогне да избегнете тази неприятна ситуация. Освен това, за да актуализирате, изберете опцията „забравена парола“ и разчитайте на надеждността, на която се разчита. След това ще ви бъдат представени възможни опции за извличане на паролата. Трябва да изберете елемента „Изпратете ми връзка за нулиране по имейл“, тъй като самата тази опция ще ви позволи да изтеглите листа или с поръчките за промяна, или с тайните ястия, които сте посочили по време на регистрацията. След като преминете през всички тези подробности, листът ще бъде премахнат и паролата ще бъде променена, което ще ви позволи да използвате компютъра си без никакви проблеми.

Флашка като инструмент за надграждане
Моля, имайте предвид, че поради особеностите на настоящите технологии, дискът за нулиране на паролата на Windows 8 може да се използва с по-стара версия и да не се прилага, за да не се губи устройството по неприемлив начин, е необходимо да смените флаш устройството с вас . Политиката на Microsoft е да премине към това, ръчни устройства, така че ако сте закупили Windows директно, тогава вероятно имате такава флашка. Ако сте възстановили компютъра си, тогава, разбира се, имате диск с лицензирано копие. В тази ситуация обаче дискът няма да е толкова труден, просто трябва да запишете всички данни от устройството на ръчно флаш устройство с опцията Boot (тази опция е инсталирана в настройките за запис, което позволява на устройството да се носи без проблеми) стартирайте в екрана Vantage).

Флопи диск - стара опция
В тази ситуация дискетата за нулиране на парола за Windows 8 се препоръчва като основен начин за постигане на положителен резултат. Безопасно е да се каже, че технологичният прогрес е достигнал невероятни висоти и сега флопи дискът изобщо не се злоупотребява. Така че може би сте виждали такъв материал и носове. Важно е да се отбележи, че реалността на компютрите е, че вече не е практично да се идентифицира този тип устройство. Поради това флопи дисковете са заменени от по-модерни флашки, които със сигурност предотвратяват проблеми с пароли.
Програма за хакване на пароли
Е, стигнахме до последния момент от нашата среща, който е да обясним как да получите информация за уникална програма, която ви позволява да нулирате паролата на всеки компютър без допълнителни данни и устройства.
Възстановяването на администраторската парола на Windows 8 може да се извърши с помощта на програма, наречена Online NT Password & Registry Editor. Първо трябва да го изтеглите, а след това да запишете флашката, която не е валидна. Можете да използвате допълнителната програма WinSetupFromUSB. След като създадете необходимото флаш устройство, е време да рестартирате компютъра си и да зададете USB приоритет. Можете да го получите в Bios в менюто Boot, като го инсталирате в опцията Boot Device Propriety USB под номер 1. След това трябва да рестартирате компютъра си отново.
Когато Windows е включен, ще се появи прозорец с различни опции, не е необходимо да избирате нищо, просто натиснете Enter. В друг прозорец с опции трябва да посочите на кое устройство е инсталирана операционната система. За да играете на сигурно в секцията „Възможни Windows“ - изберете необходимия номер и поставете отметка в квадратчето. Дойде време да започнете активно хакване на паролата, за да направите това, отидете в менюто „Нулиране на парола“ и натиснете Enter. Моля, отидете до прозореца, където можете да редактирате данните за защитата. Този човек има всички облачни записи, които се съхраняват на неговия компютър. Изберете желания профил и натиснете Enter. В следващия прозорец трябва да изберете опцията "Изчистване на потребителската парола" - това е всичко, паролата ще бъде успешно нулирана. Ще се обърнете към предния прозорец, където трябва да натиснете Q и да рестартирате компютъра (не забравяйте да инсталирате офлайн архивиране от твърдия диск, като давате приоритет на флаш устройството).
Актуализация за допълнителна помощ за диска на Windows
Ако не искате да се занимавате твърде много с нюансите и препоръките, има основен начин за нулиране на паролата, който е наличен с оригиналния преинсталиран Windows. Ale varto vrahovuvat, така че този метод е подходящ само ако използвате локален профил. Когато влезете в своя онлайн профил, няма да можете да възстановите паролата си, тъй като е необходима онлайн регистрация, преди да въведете данните си. В други случаи можете безопасно да преинсталирате операционната система, да изтеглите данните и да запазите всичко (стига да не промените форматирането). Вярно е, че трябва да преинсталираш програмите, но не е чак толкова голям проблем.
Стандартен начин за нулиране на вашата парола
За Windows 8 загубата на потребителска парола вече е сериозен проблем и въпреки че роботите с предишни операционни системи са били наясно с факта, че има голям брой потребители, които са забравили паролата, те трябва да я нулират и. Следователно вонята не изчезна и в тази система те демонтираха полезната полезност. „Master за нулиране на парола за Windows 8“ - така се нарича. За да го премахнете, трябва да отидете на старт - интернет панела и да изберете опцията „Зонателни записи на счетоводители“. След това трябва да изберете менюто „Създаване на дискета и нулиране на паролата“ и да запишете извлечения файл на флаш устройството. След това можете да свържете компютъра с флаш устройството и имайте предвид, че в менюто за въвеждане на парола има допълнителна опция „Отхвърляне“, която ви позволява да реализирате подновен достъп до системата. Моля, обърнете внимание, че този метод работи изключително с локалния облачен запис.
Как да избягате от тази неприятна ситуация?
Брадва, шефе, и всичко, което трябва да знаете за процедурата за подновяване. Количеството информация е прилично, нали? Ето защо, за да не измъчвате себе си и способността си да влизате в системата без прекъсване, не забравяйте да запишете паролата на хартията си и да я намерите на най-доброто място, където можете да отидете, когато възникне такава нужда. Или създайте парола, която ще използвате в бъдеще или ще запазите в паметта. Ако следвате правилния подход преди това, никога няма да забравите паролата си или да загубите достъп до системата.
Променете администраторската парола на Windows 8може да се извърши чрез стандартни методи от графичния интерфейс на операционната система. Въпреки това, поради необходимостта от сигурна сигурност на информацията, потребителите инсталират изключително трудни пароли на персоналните си компютри и лаптопи и след десет часа не могат да въведат правилната комбинация. В такива ситуации много хора безмислено инсталират системата, но можете просто нулиране на парола Windows 8 и уникалната пренастройка на операционната система. Предложено Инструкции на ПокровЩе ти помогна с храненето.
Същността на метода, описан в инструкциите за извличане на парола от Windows 8, е, че първо трябва да промените едно от присвояването на файла на файла за стартиране. командна линия. След това инсталирайте операционната система, инсталирана на вашия лаптоп или компютър, и отворете прозореца за въвеждане на команди за достъп до привилегии СИСТЕМА, тогава. ще бъде възможно да излезете, ако командата е правилна без да се нарушават правата на ползвателя. Ще те оставя да го направиш сам премахнете паролата за влизане в систематаНяма нужда да въвеждате старата си парола.
Почисти парола за влизане в Windows 8Няма да имате нужда от специални програми: просто изтеглете инсталационния диск (или флашка) с Win8. Ако сте получили лаптоп с предварително инсталирана операционна система, но дискът не е доставен, тогава можете да използвате „или друго луксозно устройство с Windows PE“. Можете също така да получите диск за актуализация на Win 8.
Урок 1 – Ще използвам вибрация за привличане.
Croc 2 – Отворете командния ред.
Извлечете от инсталационния диск на Windows 8. Това ще стартира съветника за инсталиране и в момента на избиране на вашата клавиатурна подредба трябва да натиснете клавишната комбинация Shift+F10, за да отворите прозореца на командния ред. Yakshcho Вие virishili vikoristati Искам да си взема флашка от “Стрелец”, то след привличане е необходимо отворете командния редчрез менюто "Старт" или от панела за стартиране. Коя опция ще изберете не играе никаква роля. Отсега нататък всички подробности ще бъдат същите, независимо от това как е отворен прозорецът за въвеждане на команда.
Croc 3 – Изберете устройството от Windows.
Започвайки от “C:\”, преминете през всички секции с командата “ директория c:\ " Това е команда за показване вместо основната директория на посочения диск. Можете да разпознаете системния диск по типичните за вашата операционна система папки на " Windows», « Програмните файлове», « Потребители" Уверете се, че операционната система е инсталирана на „C:“, налични са и други опции.
Krok 4.1 - Изберете работна папка.
Отидете в папката "x:\Windows\System32\". За кого в командния ред въведете " CD х:\Windows\System32\ “ (де х- Буква на диска с Win8). Това е необходимо, за да не посочвате при копиране на файлове други стъпки преди тях - работата се извършва от посочения баща.
Krok 4.2 - Изпращане на файлове.
Създайте резервно копие на файла " utilman.exe" За кого в командния ред въведете " копирайте utilman.exe utilman.exe.tmp " „Референтният“ файл „utilman.exe“ ще трябва да бъде архивиран, след като бъде инсталиран Нулиране на парола за Windows 8- Защото все пак не е възможно да се лиши такава следа дупка в безопасността на компютъра.
екип " del utilman.exe » изтрийте оригиналния файл, за да може да се напише заместващ Файл с команден ред на Wikliku. В други случаи ще получите известия за изменението " Файлът с посочените имена вече е активен или не е намерен».
Копирайте файла "cmd.exe" в "utilman.exe" с проста команда " копирайте cmd.exe utilman.exe " Сега, когато разширите до функцията „utilman“, командният ред всъщност ще бъде щракнат с привилегиите „SYSTEM“.
Във версия 4.2 не успяхте да въведете от клавиатурата за всеки файл формата „x:\Windows\System32\filename.ext“, тъй като командата “cd…” инсталира указаната работна папка и всички предстоящи команди без указани пътища са включени в активната директория. Този подход е много удобен, когато трябва да се справите с (копиране, изтриване, преименуване, ...) голям брой файлове в една папка.
Урок 5 – Рестартирайте компютъра и отидете на командния ред.
Рестартирайте лаптопа и го настройте на оригинал в BIOS желание за твърд диск. Отпред Windows 8 прозорец за въвеждане на пароланатиснете клавишната комбинация " Win+U » Или използвайте мече, за да щракнете върху иконата в долния ляв ъгъл на екрана. В този случай операционната система ще се отвори към специалния оператор под „utilman.exe“ и на първо място инструкцииПроменили сте този файл на файла за стартиране на командния ред. От вас зависи да отворите. В този случай ще ви бъде отказана възможността да изтриете всички команди с пълни права, инсталирани на вашия лаптоп с Windows.
Croc 6 – Научете за влизанията на потребителите на Windows 8.
Шчоб Виконати Нулиране на парола за Windows- трябва да се посочи Аз съм ползвател, които трябва да сменят паролата си за вход. Няма значение на кой потребител извършвате тази операция – ние ще ви покажем как да активирате облачния акаунт и да настроите администраторски права. За да покажете имената на всички облачни акаунти на Windows 8, въведете „net user“. Моят компютър има три записа в акаунта: „Администратор“, „Администратор“ и „Гост“. Останалите двойки са стандартни записи, създадени автоматично при инсталиране на системата.
Крок 7 – Променете паролата за вашия акаунт в Windows 8.
Ако имате списък с потребители в ръцете си, можете да ги промените, без да променяте кода заменете или нулирайте паролата си за влизане в Windows. екип " net user Admin NewPassword » инсталира ползватели « Админ"Нова парола" Нова парола" Върнете уважението: ако имате ползвател, който да отмъсти на сечищата, е необходимо да го вземете в лапите си, така че да се окаже " net user ”Vasya Pupkin” NewPassword " Преди да говорите, за да получите показване на нова парола от екрана на монитора, можете да смените новата, като поставите знак „*“ в което и да е поле Нова паролаще се захранва стабилно, без да се показва на екрана в часа на поставяне.
Крок 8 – Излезте от Windows 8.
Ако е зададена нова парола за потребителя, избран като напомняне, за да се гарантира, че не са необходими деактивации в системните настройки скриване на акаунта на потребителя. За кого в командния ред въведете " net потребител Потребителско име /активен:да " Сега профилът UserName е активен и при влизане в системата можете да го въведете и да влезете успешно.
Croc 9 – Задайте администраторски права за потребителя на Windows 8.
Избирането на подходящия акаунт може да има минимални права, до които може да нямате достъп за основни операции на вашия компютър или лаптоп – можете инсталирайте администраторски права в Windows 8към посочените ползватели от командния ред. За кого служи отборът? net localgroup администратори Потребителско име/добавяне ", как да добавите UserName към локалната група администраториоперационна система.
Croc 10 - Завъртете оригиналния "utilman.exe".
След като промените паролата на Wikonan, трябва да затворите устройството на вашия лаптоп, като върнете изходния файл "utilman.exe" на правилното му място. За целта, моля, следвайте параграф 1, параграф 2, параграф 3, параграф 4.1_инструкции. След това изтрийте файла "utilman.exe" с командата " del utilman.exe „Тогава преименувайте резервното си копие“ ren utilman.exe.tmp utilman.exe ».
Малък трик.
Точно както наистина искахте неизмеримо„качете се“ в компютъра или лаптопа на някой друг, след това Променете или нулирайте паролата за Windows 8Власник ще организира незабавното отбелязване. В такава ситуация можете да започнете така: създайте нов потребител net потребител NewUserName NewUserPassword /add /active:yes ", продължете под създадения облачен запис и след това с командата " net потребител NewUserName /изтриване » преглед на записа време-час. Поради това е практично системата да не губи следи за влизане. Разбира се, инсталираните програми, като браузъра Mozilla, пазят хронология на сърфирането, списък на оставащите отворени файлове и т.н. - зад тях можете да разберете, че ако сте отказали достъп до системата, можете също да маркирате следните стъпки по-долу, след което ще видите изтритата парола на клиента. Трудно е да изчистите напълно всички следи от вашата дейност, но също така следвайте тези инструкции.
Торбичка.
След като спечелихте това просто време, вие успяхте промяна (нулиране) на парола за Windows 8 за влизане в системата. За първи път може би ще имате нужда от постоянна майка пред очите си инструкции, но 2-3 пъти процедурата е завършена, без да се гледа „листа за измама“. Не се препоръчва използването на този метод за премахване на защитата на Windows от други устройства или потребителски профили, тъй като (като минимум) нарушава закона.
Има ситуации, когато бъдете привлечени от флаш паметиНо инсталационният диск не е възможен, но няма достъп до друг компютър или лаптоп. Този път можете да се свържете HDD от системата се „отваря“на друго устройство и заменете файловете (и актуализирайте оригиналния "utilman.exe"), като използвате по най-екстремния начин "радну"операционна система на допълнителния компютър.
Забравянето на парола за акаунт в Windows е много разочароващо и досадно, особено когато трябва да влезете в някой робот на вашия компютър или да копирате файлове. За щастие има няколко прости начина да се отървете от него и да го подновите. По-долу са дадени инструкции стъпка по стъпка, които ще ви помогнат бързо и без загуба на информация да получите достъп до облачния акаунт на вашия локален акаунт мениджър или администратор, като нулирате или подновите паролата си в Windows 8.
В някои случаи може да се наложи да актуализирате паролата си за Windows 8
Може да има причини за това:
- хакване на компютър, неоторизиран достъп, смяна на парола от трети лица;
- смяна на персонален компютър;
- създайте парола в друга папка или натиснете клавиша Caps Lock;
- И, мелодично, най-често срещаният провал е, когато клиентът просто забрави паролата си.
Видове облачни записи
Windows 8 има два типа облачни записи:
- Местно, там само по себе си има уважението на администратора и чиновника.
- Запис на акаунт в Microsoft.
Очевидно методите за актуализиране на пароли се променят.
Актуализиране/нулиране на парола за Windows 8 на компютри, лаптопи и таблети
За да нулирате или актуализирате паролата си, не е необходимо да актуализирате системата. По по-малко радикални начини е важно да следвате последователността от действия и много скоро ще имате достъп до компютъра.
Преди запис в облак Microsoft
- Следвайте инструкциите: https://account.live.com/PW.
- На страницата ще се появи формуляр за подновяване на парола. Изберете елемента „Не помня паролата си“, натиснете бутона „Напред“.
- Попълнете вашия имейл, който е потвърден като акаунт в Microsoft, и captcha (код за captcha, който е проверен, за да потвърди, че сте човек, а не робот).
Попълнете своя имейл и captcha
- От дадените опции изберете метод за извличане на кода за сигурност. Ако сте посочили третото, напишете своя телефонен номер или имейл адрес, за да може специалист по поддръжка да се свърже с вас. Бъдете подготвени, преди да получите достъп до индивидуалните акаунти, присвоени на вашия профил.
Вибрирайте метода за извличане на кода за сигурност
- Във формуляра въведете текущия код за сигурност, отхвърлете услугата за сигурност и щракнете върху бутона „Напред“.
- След като завършите вашите действия, старата парола ще бъде нулирана, ще трябва да въведете нова в прозореца за вход.
След активността в акаунта ви можете да излезете с нова парола.
Моля, обърнете внимание, че можете да нулирате паролата си само ако компютърът ви е свързан към интернет, в противен случай системата ще поиска стари облачни данни.
Промяна на паролата за локален акаунт
В Windows 7/XP можете лесно и бързо да нулирате паролата на всеки друг потребител, ако влезете като администратор. Това не е проблем за Windows 8.

Как да нулирате паролата си при повторно подписване с натиснат клавиш Shift
Този метод също е прост и изисква специални умения.
- След опит за оторизация натиснете бутона „ОК“.
- Задръжте натиснат клавиша Shift, натиснете бутона в долния десен ъгъл и изберете „Re-Vantation“ от списъка.
Рестартирайте компютъра си, като задържите натиснат клавиша Shift
- След това системата ви подканва да изберете дейност. Кликнете върху елемента „Диагностика“.
Изберете елемента "Диагностика"
- След това „Завийте при изходния лагер.“
Изберете елемента „Завъртете за изход“
- В следващия прозорец натиснете бутона „Завъртане за изход“.
Кликнете върху „Завъртане при изход“
- Ще ви се прииска да върнете компютъра си на изхода.
Процесът на повторно включване на компютъра ще започне
- В следващия прозорец трябва да поставите отметка в квадратчето „Приемам лицензите си за Windows“. Кликнете върху бутона "Приемам".
Приемете лиценза
- Попълнете името на вашия компютър и натиснете "Напред".
Винаги, когато трябва да коригирате настройките, запомнете името на вашия компютър
- В прозореца с настройки щракнете върху „Настройка“.
Натиснете бутона „Nalashtuvati“.
- Изберете „Влизане без облачен акаунт на Microsoft“.
Изберете начин за влизане, без да използвате своя облачен акаунт в Microsoft.
- Дали – „Локален облачен запис“.
След това натиснете бутона „Local cloud recording“.
- Когато започнете етапите на настройка на вашия компютър, те може да отнемат няколко минути и след като приключат, ще можете да влезете в операционната система.
Видео: нулиране на парола за Windows 8
Чрез командния ред за допълнителни флашки или дискове
Тук трябва да се запасите с терпени, тъй като това е дълъг процес и преди това е необходим подготвителен етап.
- Незабавно свържете USB флаш устройството към вашия компютър. Цялата важна информация от него трябва да бъде запазена, докато системата форматира хранилището. Отидете на "Контролен панел" - "Актуализиране", изберете елемента "Създаване на диск за актуализиране".
Вибрати „Създаване на диска на обновяването“
- След това натиснете бутона „И така“ в сервизния прозорец.
Натиснете бутона „Така“.
- В следващия прозорец премахнете отметката от квадратчето, което показва, че е активно, и натиснете „Напред“.
Поставете отметка в квадратчето, ако е активно
- От списъка с устройства, предоставен от системата, изберете тези, на които искате да запишете вашия личен файл. Натиснете "Dali".
- Уведомете ме предварително за формата на флашката. Натиснете бутона "Създаване".
Натиснете бутона „Създаване“.
- Процесът на създаване на вулвалния диск ще започне; когато приключите, щракнете върху „Готово“.
- На вашия компютър, където трябва да нулирате паролата си, стартирайте и изберете вашето USB устройство за съхранение.
- Отидете в менюто "Диагностика" - "Допълнителни параметри" - "Команден ред".
Изберете менюто "Диагностика" - "Допълнителни параметри" - "Команден ред"
- Отидете до устройството, където ще поставите системните файлове: cd D:windows\system32 (регистрът е маловажен).
- След това създайте копия на файловете: D:Windowssystem32copy cmd.exe cmd.exe.original и D:Windowssystem32copy utilman.exe utilman.exe.original.
Направете копия на файловете cmd.exe и utilman.exe
- Нека файлът utilman отиде на: D:Windowssystem32delutilman.exe.
- Екипът на Виконати: D:Windowssystem32ren cmd.exe utilman.exe.
- Рестартирайте компютъра си, като въведете в командния ред: D:Windowssystem32shutdown -r -t 00.
- След като се включите отново, щракнете върху бутона „Специални опции“ в долния ляв ъгъл. В командния ред, който се отваря, въведете командата: D:Потребител на Windowssystem32net [име на счетоводителя]*. След това попълнете новата си парола и я потвърдете. Внимавайте: текстът няма да се покаже.
Щракнете върху бутона „Специални функции“.
- Затворете командния ред, отидете в системата, като въведете нова парола.
По-добре е да закупите флаш устройство предварително, така че в подходящия момент да попадне под ръката ви. Ако не сте направили това, друг компютър ще ви помогне.
Видео: актуализиране на достъпа чрез командния ред
Използване на стандартния метод – „Windows 8 Lost Password Wizard“
За богатите собственици на бизнес процедурата за актуализиране на паролите е сериозен проблем. За тази ситуация разработчиците на Windows разполагат с решение - програмата „Forgotten Password Master“.
- Отидете в „Контролен панел“, изберете елемента „Записи на счетоводители“.
От „Контролен панел“ изберете елемента „Счетоводни записи на счетоводители“
- След това в лявото меню изберете „Създаване на флопи диск и нулиране на паролата“ (USB устройството вече може да бъде свързано към компютъра).
След като завършите записа, щракнете върху „Готово“
- След завършване на етапите файлът userkey.psw ще бъде записан на флаш устройството
- Когато влизате в акаунта си, влезте без парола или въведете грешна парола. Системата ще ви уведоми за плащането, а под полето за въвеждане ще се появи бутон „Нулиране на парола“.
- След натискане на „Password Reset Wizard“ се стартира, свържете флаш устройството с предварително записания файл и щракнете върху „Next“.
- След това попълнете новата парола и намекнете в двете полета, щракнете върху „Напред“. Старата парола ще бъде нулирана от системата и можете да влезете с нова.
Методът работи само при запис на локално хранилище; препоръчително е да запишете диска предварително, както и за вашия собствен локален запис.
За помощ със софтуерни помощни програми
Друг също толкова популярен инструмент, който може да ви помогне да актуализирате паролата си за Windows 8, са специални помощни програми. Има много от тях, ще опишем процедурата за използване на програмите Reset Windows Password Utility.
Изберете потребител, паролата, която трябва да актуализирате
Нулиране на Windows Password Utility, за да актуализирате или нулирате паролата си, можете бързо да използвате следните помощни програми:
- Ophcrack;
- PCUnlocker;
- Windows Password Recovery;
- Пакет за възстановяване на Lazesoft.
Методите за актуализиране на регистрирани пароли в повечето случаи работят не само на компютри, но и на лаптопи и таблети. Е, накрая: за да избегнете прекарването на час в опити да разберете подобни скрити неудобства, препоръчително е да използвате комбинация от пароли, която лесно можете да запомните.