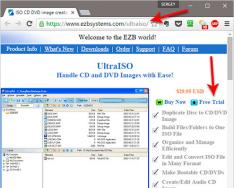Има ситуации, когато трябва да свържете два компютъра през граница, но в този случай няма граница, през която можете да работите. В такава ситуация ще се радвам да свържа два самоходни компютъра.
Ако имате инсталирани две карти за измерване на един компютър, можете да разрешите достъп до интернет и на двата компютъра.
Нека разгледаме две опции за свързване. Първият вариант е ако и двата компютъра имат инсталирани повече от една карта. Друг вариант е, ако на един компютър са инсталирани две крайни карти, тогава можете да свържете интернет и към двата компютъра.
Какво ни е необходимо, за да свържем два компютъра в мрежа?
1. Разбира се, два компютъра, които са свързани заедно.
2. Кръстосан кабел за директно свързване на компютри.
3. Чифт прави ръце.
Ако нямате достатъчно напречен кабел, можете да го вземете от всеки компютърен магазин или радиопазар. Тъй като имам жажда да печеля собствените си пари, ще създам по-ниска дивизия за себе си
Готовата кабелна ос изглежда така:
 Ако имате кабел, можете да отпечатате мрежата между компютрите.
Ако имате кабел, можете да отпечатате мрежата между компютрите.
Връзка компютър + компютър (с карта с един край)
Първият и най-често срещан вариант е, когато всеки компютър е свързан само към една карта в даден момент. В този тип компютри компютрите могат да бъдат свързани помежду си, но няма да има достъп до интернет. Схемата на свързване е показана по-долу на изображението:
 След като свържете физически компютрите с кабел, ще трябва да настроите връзката. Ако знаете как да настроите мрежа на компютър, тогава просто трябва да настроите мрежа, както е показано в малкия. Тъй като не знаете как да коригирате границата, прочетете по-нататък.
След като свържете физически компютрите с кабел, ще трябва да настроите връзката. Ако знаете как да настроите мрежа на компютър, тогава просто трябва да настроите мрежа, както е показано в малкия. Тъй като не знаете как да коригирате границата, прочетете по-нататък.
За да коригирате измерването, отидете на Контролен панел — Мережа и Интернет- Натискане на силата " Промяна на настройките на адаптера“.
 Две кликвания върху междинната връзка (имам две, физическа карта и виртуална)
Две кликвания върху междинната връзка (имам две, физическа карта и виртуална)

и се подчинява на силата на връзката
 В бъдеще трябва да се противопоставите на властите. Интернет протокол версия 4 TCP/IPv4”
В бъдеще трябва да се противопоставите на властите. Интернет протокол версия 4 TCP/IPv4”
 В края на отвореното поставете отметка в квадратчето „ Vikoristavat такива параметри” и посочете параметрите на мярката
В края на отвореното поставете отметка в квадратчето „ Vikoristavat такива параметри” и посочете параметрите на мярката
IP адреси: 192.168.0.1
Маска за потапяне: 255.255.255.0
Главен шлюз:празен

След това се подпечатва „OK“ - „Stop“ и извършваме същата манипулация на друг компютър, стига IP адресът да показва 192.168.0.2.
След като използвате компютъра си, започнете да работите на едно място. Можете да проверите това с помощта на допълнителен пинг. Отворете командния ред на друг компютър (Win + R - команда cmd) и въведете новата стъпка:
ping 192.168.0.1
Ваша отговорност е да деактивирате съобщението за успешен обмен на пакети:
 Така че просто прехвърлете от първия компютър, като въведете адреса 192.168.0.2. Ако сте един и същи човек, това означава, че сте направили всичко правилно и сега имате два компютъра наведнъж. Ако ping не премине, проверете дали сте го направили грешно. Също така вярвам, че защитна стена или антивирусна програма могат да блокират мрежата.
Така че просто прехвърлете от първия компютър, като въведете адреса 192.168.0.2. Ако сте един и същи човек, това означава, че сте направили всичко правилно и сега имате два компютъра наведнъж. Ако ping не премине, проверете дали сте го направили грешно. Също така вярвам, че защитна стена или антивирусна програма могат да блокират мрежата.
Свързваме компютър с възможен достъп до интернет
Сега нека поговорим за това как да свържете два компютъра, стига и двата да имат достъп до интернет. Възможно е допълнителна външна карта да бъде инсталирана на един от компютрите, където ще бъде инсталиран интернет кабел.
 Настройката е подобна на описаната по-горе, но има едно влизане: ще трябва да посочите шлюза и на двата компютъра.
Настройката е подобна на описаната по-горе, но има едно влизане: ще трябва да посочите шлюза и на двата компютъра.
Така че на компютър, който има достъп до интернет, е необходимо да се коригира разпространението на интернет наведнъж. За целта нека отидем до органа на връзката на измервателния уред (който има адрес 192.168.0.1) и до „Вход“ Достъп” поставете отметка в квадратчето
 Оста е всичко, след което интернет може да се използва и на двата компютъра.
Оста е всичко, след което интернет може да се използва и на двата компютъра.
Как да свържете два компютъра по границата не е толкова лесно, тъй като сте загубили захранване, радиум помощ в коментарите.
Често се случва в една кабина да има два компютъра и е необходимо да се обменя много информация между тях. Тъй като такъв обмен се случва рядко с малък брой файлове, логично е да използвате флаш устройство. В противен случай е по-добре да създадете домашна мярка. Тя ви позволява да обменяте данни между устройства с голяма скорост, между тези граници. Нека разберем колко удобна е домашната работа.
Използването на флаш устройство не е много по-лесно: файловете се копират интензивно и чрез споделяне на памет трябва постоянно да местите и изтегляте нови файлове, което отнема до един час. Нека да разгледаме свързването на два компютъра чрез домашна група. За целта е необходимо да инсталирате рутер в дома си, преди да свържете компютъра с допълнителен кабел или Wi-Fi връзка. За да свържете две устройства за обмен на информация, трябва да създадете домашна група на едно устройство. Компютърът, на който е създаден е основният компютър на проекта. Друго устройство, което е дъщерно по отношение на главния, трябва просто да бъде свързано към тази група.
Какви стъпки трябва да се предприемат, за да се осъществи връзка:
- От дясната страна на панела отидете на работния плот, където има системни икони, можете да намерите изображението на монитора, като щракнете върху него с десния бутон на мишката и изберете „Център за управление на измерванията“.
- В прозореца, който се показва, можете да видите елемента "Домашна група". навечерието на Нова Година
Кликнете върху бутона „Създаване на домашна група“ и в секцията щракнете върху „разстояние“.
- Сега трябва да изберете кои папки да бъдат отворени за други мрежови устройства. Когато всичко е готово, щамповайте „дали“.
- Сега можете да ни помолите да познаем паролата за достъп до групата и да я запишем в предоставеното текстово поле. Така само тези, които знаят паролата, имат достъп до домашната мрежа и никой друг не може да се свърже с нея. В случай, че забравите паролата си, най-добре е да я запишете на хартията си.
- Кликнете върху бутона „готово“, за да завършите процедурата.
Изграждане на дома, поетапни корекции в снимки












Домашна компютърна мрежа. Завършено
Сега, ако знаете паролата, можете да се свържете с група с всяко устройство в района.
Какво трябва да направите, за да се свържете с кабелен компютър:
- Отворете „Център за управление на маржове“ и след това ще се появи прозорец с бутон „Присъединяване“.
- След това изберете тези ресурси, които сте готови да предоставите достъп до хост компютъра.
- Следващият прозорец ще има различна парола, която ще бъде записът за създадената домашна група и ще бъде подпечатана с „отдалечено“. Всичко е монтирано. Сега трябва да настроите защитен достъп до папки и дискове:
- Изберете необходимата папка или устройство, щракнете с десния бутон върху папката, устройството или файла и изберете секцията „захранване“.
- В новия прозорец изберете елемента „достъп“ и кликнете върху секцията „Разширени настройки“.
- В настройките е избран елементът „Разрешаване на частен достъп до тази папка“ и е подпечатано „OK“. Сега дискът е достъпен за групата и върху него могат да се извършват различни операции: копиране на файлове и папки, сърфиране и др.
Сега, за да работите с папки и файлове на хост компютъра, трябва да отворите мрежата на дъщерния компютър и да намерите папките, до които е разрешен достъп на хост компютъра. Тези файлове могат да бъдат копирани на дъщерен компютър, от дъщерен компютър на родителски компютър или прехвърлени от операционната система. Ситуацията с липса на връзка може да бъде разрешена, ако се регулира правилно. Причината може да е антивирусна програма, която не позволява връзка с други компютри. За да отворите връзката, трябва да включите антивируса за един час работа във вашата домашна група.
Бих искал да цитирам вашата статия за тях как да свържете два компютъра заедноизползване на кабели с усукана двойка (технология Ethernet)с използвана операционна системаWindows 7. Тази двойка предлага надеждност, ниска цена и осигурява високоскоростен трансфер на данни между компютрите.
Ако имате два или повече компютъра у дома (или компютър и лаптоп), тогава според мен е необходимо да ги комбинирате умерено. Вие сте победител в интернет. Моля, имайте предвид, че вашият интернет е неограничен. Интернет понякога е нестабилен, локален край с усукана двойка има много по-малко повреди, а също така можете да използвате интернет трафик, защото понякога трябва да обменяте информация (или да играете игри) между една и съща стая, дом...
Вече видях информация за тези, които препоръчвам да прочетете тази статия от началото и след това да преминете към тази. Нека обясня защо.
Днес ще разгледаме само софтуерни аспекти на настройка на мрежав основната операционна система Windows 7. В статията за настройка на веригата в Windows XP разгледах всички входове към този процес: от настройката на връзката между възлите и компресирането на двойни торсии до връзката на RG 45 щепсели в гнездата на ръбовите карти. Освен това там можете да намерите информация за тях Какво представляват IP адресите?и много повече с това.
Обръщаме се без средата към Vikonannya Zavedannya свързване на два компютъра с операционна система Windows 7.
Нека разгледаме този процес стъпка по стъпка:
Етап 1. Първо трябва да активираме „Отдалечен достъп и откриване на мрежа“ и на двата компютъра, които са свързани към локалната мрежа.
За да направите това, отворете менюто "Старт" и отидете на интернет панела. Да отидем на адреса:
Интернет панел" > "Измервания и интернет" > "Център за интернет и достъп до Интернет" > "Промяна на доп. параметри за достъп зад кулисите".
Фиг. 1. Параметри на екстрагален достъп
В прозореца, който се отваря, трябва да маркирате следните точки:
- Мережевски външен вид;
- Външен достъп до файлове;
- Външен достъп до всички папки;
Етап 2. Задайте името на компютъра и работната група.
Натиснете клавишите Win + Pause (има информация за други в сайта).
Отваря се прозорецът „Захранване на системата“. Отидете в раздела „Име на компютъра“ и щракнете върху бутона „Промяна“. Отвори се прозорецът „Промяна на името на компютъра“. регистрирайте необходимото име на компютъра(да бъде по ваш вкус) i име на работна група. В операционните системи името на работната група е посочено като РАБОТНА ГРУПА. Можете да го лишите. Например, създадох работна група под името ДОМАШНА МРЕЖАи го довежда до компютъра Домашен компютър 1.

Фигура 2. Обадете се на компютър и създайте работна група
Кликнете върху бутона Ok. Системата ще предостави информация за необходимостта от повторно качване. ще чакаме Процесът на комбиниране на два компютъра може да продължи след рестартиране.
Етап 3 . Присвояване на IP адрес на компютри.
За кого да отидем на адрес:
Старт > Интернет панел > Мрежа и интернет > Мрежов център с работа в мрежа и споделен достъп.
Отворете „Local Wire Connection Power“ и изберете „Internet Protocol Version 4 (TCP/IPv 4)

Фигура 3. Връзки чрез локална мрежа: захранване.
След това натиснете бутона „Захранване“ и в прозореца „Захранване: Интернет протокол версия 4“ изберете елемента „Победа на IP адреса“. Посочете IP адреса
Забележка. IP адреси (адрес на интернет протокол, IP) -адрес на възел (компютър или друго периферно устройство) на компютърна мрежа, използваща IP протокола. IP адресите са 32-битови двойни числа. Основната форма на запис на IP адрес е число от десетки (от 0 до 255), разделени с точки, например 192.168.0.1. Важно е за локалните мрежи да е въведен диапазон от IP адреси 192.168.X.X (X=0-255).
Щракнете в полето „Submersion Mask“ и този параметър (Submersion Mask) ще се инсталира автоматично.

Фигура 4. Орган: Интернет протокол версия 4
За друг компютър трябва да посочите същата работна група или различно име и IP адрес.
Етап 4. Ако подобни операции се извършват с друг компютър, трябва да проверите кои връзки се извършват между тях.
За да направите това, натиснете клавиша Win + R и въведете командата в прозореца "Windows". cmd.exe. Командният интерпретатор на Windows ще бъде стартиран.
Здравейте всички! Днес ще разгледаме тази тема, как да свържете два компютъра заедно. Ще ви покажа метод 2. Сега да започваме.
Нека разгледаме 2 начина:
- Как да свържете 2 компютъра с помощта на допълнителен Wi-Fi рутер или комутатор.
- Обадете се за допълнителна помощ.
Свързвам лаптопа си (това е статията за захранването: как да свържа два лаптопа един към друг). Устройството работи с операционна система Windows 8.1, а компютърът работи с Windows 7.
1. Начин за свързване на два компютъра за помощ или превключвател.
Ако имате рутер или комутатор, е по-лесно да свържете два компютъра. Разберете дали имате Wi-Fi точка, свържете я към компютъра си чрез кабел или безжичните Wi-Fi връзки не са важни. Това е същото, но това е нещо лошо за подмрежата (например 192.168. 1 .*)
Първо трябва да проверите дали работната група е същата, в противен случай другият компютър няма да бъде засегнат от първия. Отидете на контролния панел и изберете системата.


сменям името. Моля, нека това име е еднакво на всички компютри!

Така че, за да свържете компютри, отидете на интернет панела и изберете домашната група.




Хората смятат, че връзките чрез безжична връзка и Wi-Fi означават различни неща. Да развалим мита как да свържете два компютъра един към друг чрез wifi,Решавам да се свържа чрез Wi-Fi и правя същото.

Да вървим по ред.

Предоставяме достъп до необходимите файлове.


Всичко, с което сте се захванали с групата.

Настояваме за промяна на допълнителните параметри на легалния достъп.

Избирам всички елементи, които имам:

Това е. Сега нека го проверим. Ние създаваме папка, например, като я създадем на работния плот на лаптоп (като wi-fi връзки).


Пишем всичко или пеещ потребител, след което можем да настроим каквото ни е позволено и натискаме за повече достъп.

В разширените настройки поставете отметка и натиснете bl. Ако правата трябва да бъдат разширени, бутонът се разширява.

Сега нека го проверим. На компютъра натискам старт и отивам до лимита. Използвам лаптопа си (не се заблуждавам).

Нека отидем в същата папка, която създадох на лаптопа.

2 начина за свързване на два компютъра чрез проводник (маржинален кабел)
Без рутер можете да свържете само 2 компютъра... Първо, ако добавите периферна карта към компютъра, след това повече, но това е всичко... Ще свържем два компютъра чрез кабел.
Сега свързваме кабела към втория компютър, към температурната карта. След това отиваме в центъра на центъра за къпане, използвайки ръбове и подземен достъп - променете параметрите на адаптера. Когато сте свързани чрез локална мрежа, изберете мощност. Познаваме версия 4 на протокола и същата мощност. Нашият офис ще бъде лишен от всякакво потапяне, а адресът на компютъра може да бъде какъвто и да е. На единия компютър задаване на адреса на 192.168.1.1, а на другия на 192.168.1.2. Маската е стандартна 255255255.0.


Натискаме ок, на 2 компютъра и влизаме между тях и проверяваме.
Резултат от Бачимо.

Освен това, ако не можете да започнете, можете да го направите по един начин. Веднага хукнах след тях, леле, смърдят на роботика.
Проверете дали защитната стена или защитната стена блокират антивирусната програма (което също е така).
И точно така, ако влезете в оградата, може да видите знак там горе, който ви моли да разрешите файлове в спалнята. Натискаме така.
Проблемът, който често възниква, е как да прехвърляте файлове от един компютър на друг? Можете да използвате различни флашки, дискове и т.н., но по възможно най-ръчния и ефективен начин. Нека да разгледаме как бързо да създадете мост между два компютъра с помощта на Windows XP и Windows Vista/7. Няма разлика в настройките между компютър и лаптоп.
За да организирате обмен на файлове, първо трябва да създадете връзка между устройствата и след това да настроите споделен достъп. Да видим...

За да прехвърляте файлове възможно най-лесно и бързо, използвайте допълнителен кабелен кабел. RJ45 кабелите за кръстосано свързване са прави или кръстосани. Имаме нужда от кръстосан кабел. Можете да го вземете в магазина или да го направите сами. Лесно е да отрежете необходимия кабел, ако прегънете краищата на един кабел наведнъж, маркирането на центъра на конектора върху кръстосания кабел няма да бъде избегнато.

Важно е да се отбележи, че картите за ежедневно наблюдение се създават за автоматично откриване на типа кабел и адаптиране към новия. С други думи, ако нямате кръстосан кабел, можете да използвате прав кабел. С голямо доверие мярката ще бъде поискана.
Ако по някаква причина е невъзможно да инсталирате кабелни връзки, можете да създадете безжичен Wi-Fi. Процедурата за настройка на достъпа е подобна.
След като премахнете кабела RJ45, свържете към средните гнезда. Тъй като всичко е толкова лошо, ние сме виновни да изгорят зелените крушки вместо щепсела.

Ако светлините ви не светят, ето как да го поправите:
- Проверяваме дали крушките светят и кога устройството е включено
- Проверяваме дали интерфейсът е включен в мрежовите връзки
Проверяваме кабела. Имаме голямо уважение към реда, в който кабелите преминават в гнездото и самият кабел RJ45 не е повреден.
Регулираме връзката между два компютъра.
Настройка на мрежата в Windows XP
Отидете на Контролен панел -> Мрежови връзки

Кликнете върху връзката към локалната мрежа. Покажете, че връзката е показана като Свързана. Щракнете с десния бутон върху мечката и щракнете върху Power

Изберете Интернет протокол (TCP/IP) и щракнете върху Захранване

Натиснете OK. Настройката на мрежата на едно устройство (компютър или лаптоп) е завършена.
Нека да разгледаме как можете да се приспособите към празнината в Windows Vista/7.
Настройка на мрежата за Windows Vista / 7
Отидете на Контролен панел -> Контролен център за кабели и подземен достъп -> Управление на кабелни връзки

Щракнете с десния бутон на мишката, за да се свържете чрез локална мрежа и отидете на Power:


Посочете IP адреса. Можете да посочите произволен диапазон 192.168.xxx.xxx. По дяволите, вонята не се повтори на два компютъра. Или на единия е 192.168.1.1, а на другия е 192.168.1.2. Ако единият е 192.168.100.10, тогава другият е 192.168.100.20.
Ще видите нещо подобно:

Сега нека преминем към Центъра за контрол на ръбове и подземен достъп и да разгледаме нашия ръб. Вон трябва да е личен. Ако не е така, щракнете върху Настройки


Налягане при затваряне:


Това е всичко. Завършихме настройката на мрежата на Vista/7. Сега нека да преминем към настройката на Spilny достъп.
Коригиран достъп до Windows XP
Сега отидете на Услуги -> Правомощия на папка:

Разделът Изглед позволява лесен достъп до файлове:


Щракнете върху бутона Промяна в раздела Име на компютъра и въведете името на работната група.
Два компютъра едновременно са виновни за едно и също нещо, което наричам работна група.
В този раздел можете да въведете името на компютъра в средата.

Сега отидете на Моят компютър и щракнете върху папката, достъпът до която трябва да защитите зад кулисите, и изберете в менюто Backdoor access and security.... В моето приложение отварям специален достъп до целия раздел D:\ Целият раздел се показва D: \ първо (на който достъп съм отворил)

Кликнете върху заглавната страница:

Името на ресурса е посочено и е разрешено (или не е разрешено) да променяте файлове по пътя:

Това е всичко...
Коригиран достъп до Windows 7
Първо отидете на Контролен панел -> Опции за папки и поставете отметка в квадратчето:


Кликнете върху Промяна:

Въведете името на компютъра и работната група. Имената на работните групи може да са еднакви на всички компютри в мрежата:

Сега отиваме на Компютъра и кликваме върху папката, достъпът до която трябва да бъде защитен чрез ограничения, и избираме менюто Backdoor access. D:\ първи (за който е отворен достъп)

Кликнете върху разширените настройки за достъп:

Посочваме правния ресурс и натискаме Разрешение

В този раздел можем да посочим кои потребители могат да отварят и променят файлове на този компютър между:

Оста е приблизително виновна:

Приключихме с достъпа до Windows Vista/7.
Как да откажа достъп до скрити ресурси на друг компютър
След като сте настроили мрежа и скрит достъп до файлове, вече можете да прехвърляте файлове от един компютър на друг.
За да направите това, трябва да отворите Компютър и да въведете \\computer_name\ в адресния ред. Например: \\ASPIRE\ или \\Athlon\. Също така е възможно да се заточи през подгъва или подгъва. Ако това не е така, можете да въведете IP адреса на друг компютър, както следва:


Ако трябва редовно да работите с големи файлове, които се намират на друг компютър, щракнете с десния бутон върху старата папка и изберете опцията Свързване на външен диск. При тази опция папката с файлове на друг компютър ще се появи като дял (диск)
Връзка чрез рутер
Организирахме по най-простия начин връзка между два компютъра. Ако трябва да включите повече от два компютъра, тогава купете рутер от магазина. Рутерът свързва компютъра заедно и ви позволява да създадете една връзка към интернет за всички компютри.
За да свържете рутера, използвайте прав кабел RJ45, а не кръстосан.

Рутерът е свързан чрез WAN конектор към интернет. Други конектори на задната станция са LAN, свързани към тях с прав RJ45 кабел около PC1-2-3-PK4:

Настройката на рутери е ясно описана в ръководството на модела.
Следните са следните:
1. В WAN параметрите са посочени данните, посочени в споразумението с доставчика на InterZet - тип статичен IP.
2. В LAN параметрите изберете типа динамичен IP, така че адресите да бъдат автоматично присвоени на всеки свързан компютър.

3. Настройте Windows XP/Vista/7, както е описано по-горе.
Изберете Интернет протокол версия 4 (TCP/IP) и щракнете върху Захранване:


Можете да изберете IP адреса автоматично и да натиснете OK.
Други настройки за достъп зад кулисите, повтарящи се за избрания Windows.
Списък с възможни проблеми
Ако не можете да откажете достъп до файлове на друг компютър, ще трябва да извършите следните операции:
1) Чудете се как работят крайните връзки и кога крушките светват
2) Стартирайте командния ред и въведете командата ping IP адреса на друг компютър между тях. Например ping 192.168.1.1:

Ако вашите пингове работят (0% от разходите), тогава трябва да проверите настройките на външния достъп, в противен случай проверете връзките и настройките на защитната стена (защитна стена).
Браузър