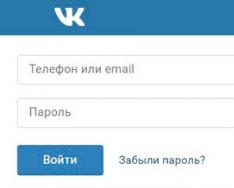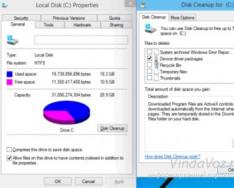На много смартфони и таблети с Android екранът се изключва след 30 секунди бездействие от потребителя. По правило това е най-добрият вариант, при който можете удобно да използвате устройството и икономично да изтощавате заряда на батерията. Може да има моменти, когато трябва да включите режим на заспиване, докато изпълнявате програма. Невъзможно е да се работи със стандартните методи на Android, но е очевидно, че не може да се приложи по други начини.
Първо, нека помислим, че може да се наложи да изключим времето за изчакване за екрана или дори да оставим екрана да се изтощи, докато батерията се изтощи напълно? Например, четете статия в браузъра си или гледате видео в YouTube, пауза и през вашето устройство вече спите дълбоко. Друг вариант е да използвате смартфона си като дистанционно управление или да показвате слайдове. По този начин, по най-разширения начин, ако необходимият постоянно активен екран е:
- четене на електронни книги, документи, друга текстова информация;
- преглед на снимки и видео материали;
- демонстрация на това, което е на екрана на смартфона;
- Игри, чийто геймплей не изисква активни действия;
- робот с GPS и картографски програми.
Метод 1. Xposed модул
Този метод подчертава наличието на специален Viconnian мидълуер, инсталиран на устройството. Извиква се модулът, който трябва да свържем с Xposed Framework Остани буден – Запази на екрана. Тя ви позволява лесно да деактивирате заключването на екрана на предишни програми и да се върнете към регулиране на времето за изчакване на екрана.Как да омагьосате и инсталирате Stay Awake – Keep On Screen:
- Стартирайте програмата и изберете секцията „Клиент“.




Използвайки този модул, можете лесно да запомните кои програми сте включили времето за изчакване на екрана и можете да върнете всичко обратно по всяко време, просто като натиснете бутоните. Тази функция работи наравно с обикновен стартер.
Метод 2. Програма
Тази програма е посочена в руския Google Play под името „Никога не избледняващ екран“. Малка помощна програма с удобен за потребителя дизайн има една единствена функция - да предотврати преминаването на устройството в режим на заспиване, докато избраните добавки работят. За да го активирате, просто стартирайте Keep Screen On и всички необходими програми, които искате да поддържате екрана постоянно тъмен през работното време.



Остани жив! Има няколко режима на работа:
- активен режим за един час зареждане на устройството;
- активен режим по време на зареждане и по време на работа на батерията;
- режим на пауза (неактивен режим);
- автоматичен режим с правила за избрани програми.
Varto viznati, Stay Alive! квалифицира основния си дизайн за 5+. Програмата не просто предотвратява преминаването на устройството в режим на заспиване, но предоставя индивидуални настройки за различни умове. Например, можете да блокирате въртенето на екрана по време на зареждане, когато сте свързани към докинг станция в кола, или винаги да включвате времето за изчакване на екрана. Okrimm tsyogo, Остани жив! Можете да забавите работата си, ако зарядът на батерията достигне определеното ниво.
Сред допълнителните функции има една много интересна опция: Allow the screen to dim, която ви позволява да затъмнявате екрана, без да го правите затъмнен.

Едно малко нещо Остани жив! – това са платени функции, най-важната от които е автоматичното активиране на програмите. Освен това, ако използвате безплатната версия, ще трябва ръчно да стартирате помощната програма веднага след свързване/повторно включване на устройството.
Как да зададете времето за изчакване на екрана на вашето мобилно устройство? А случвало ли ви се е да блокирате екрана и да пречите на пеещите програми?
На всички смартфони и таблети, работещи с устройства с Android, часът е зададен кое устройство да премине в режим на заспиване. Повечето устройства „потъмняват“ след 30 секунди бездействие на оператора. Това време е определено с промоционална цел, но не всеки трябва да чете и гледа съдържанието. Можете да увеличите това в настройките и за да включите напълно времето за изчакване на екрана, ще трябва да активирате опцията в секцията „За потребители“ или бързо да използвате специална добавка.
Имаше две причини за толкова кратък час преди екранът да изгасне. На първо място, осигурете безопасност - така че никой, без знанието на владетеля, да не влезе бързо в устройството, без да го блокира. Друга причина е пестенето на батерията.
Отдясно подсветката на дисплея изтощава батерията на смартфона, така че трябва да увеличите часа след изгасване на екрана, да промените работния час на устройството с едно зареждане. Тук трябва да знаете „златната среда“ - задайте време за изчакване, така че да се чувствате комфортно да използвате телефона и така че устройството да не се изчерпва, докато не забравите да натиснете бутона за заключване.
Ето защо е най-добре да включите „затъмнения“ дисплей само в необходимите програми и за цялата система да зададете стойността на изчакване в рамките на една или две минути. Как да го спечелите беше обяснено допълнително от статистиката.
Други указания по темата:
Настройка на режим на хибернация на Android
На всеки смартфон с Android времето за изчакване на екрана може да се регулира в настройките. За да отидете в секцията „Екран“, в новите версии на Android щракнете върху „Добавки“ и отворете „Режим на заспиване“.

В MIUI на Xiaomi елементът „Режим на заспиване“ не е наличен в раздела „Блокиране и защита“.

Сега изберете подходящ час на неактивност, след който устройството ще бъде блокирано.

Не е възможно да активирате постоянно времето за изчакване (максималната стойност, която може да бъде зададена, е 30 часа). Тази опция обаче е налична за фърмуер, например: MIUI на смартфони Xiaomi и EMUI на телефони Huawei и Honor.


Също така в раздела както за Android, така и за фърмуера има елемент „Не замразявайте екрана“. Веднъж активиран, не поставяйте устройството в режим на заспиване, докато се зарежда.

Как да включите „черния“ екран в програмите за допълнителни програми Останете живи!
Доставчиците на трети страни са създали десетки специални програми, които ви позволяват да активирате изчакване по време на зареждане за цялата система или други аксесоари. В останалия случай дисплеят не може да бъде затъмнен, ако работите или изпълнявате програми във фонов режим, като изберете акаунт.
Една от най-добрите програми в нашето семейство е Stay Alive! . В този случай всички необходими функции са налични в безплатната версия - тя е бърза. В новите версии на Android 5, след като инсталирате програмата, ще можете да разрешите достъп до историята на Wikoristan. Първият път, когато стартирате програмата, ще бъдете подканени предварително - с натискане на бутона "OK" ще отидете в секцията "Достъп до данни", след което можете да изберете Останете живи! И дайте достъп до историята на Wikoristan.

Ако сте пренебрегнали известията, които са се появили, когато за първи път сте стартирали Stay Alive!, можете да отидете в секцията „Достъп до данни“, както следва: отидете на „Настройки“ → „Програми и известия“, ако е необходимо, щракнете върху „Допълнителни“ и изберете „Специален достъп“ Там ще намерите елемента „Достъп до данни“.

В MIUI елементът се нарича „Програми с достъп до данни“ и настройките в секцията „Администриране на устройството“ са както следва: „Персонализиране“ → „Разширени настройки“ → „Поверителност“.

На смартфоните Huawei и Honor трябва да активирате Stay Alive! За да разберете кои програми използвате, отворете менюто с настройки и отидете на раздела „Сигурност и поверителност“ → „Допълнителни настройки“ → „Достъп до wiki статистика“. Изберете Остани жив! След това активирайте ремиксера „Vidsledkovuvati vikoristannya“.
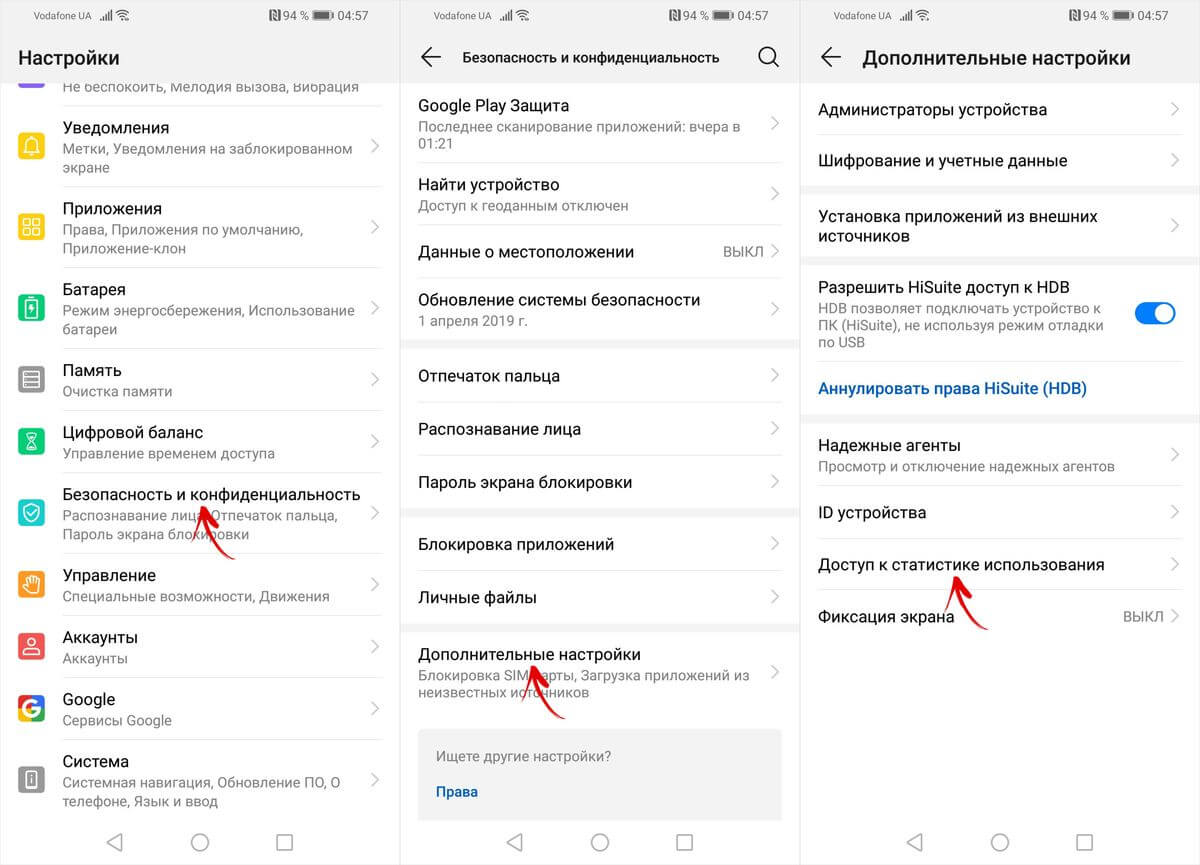
След първото стартиране на програмата ви се дава необходимото разрешение, Stay Alive! Спрете да работите отново и спрете да поставяте смартфона си в режим на хибернация. Когато сте готови, елементът „Запазване на екрана при зареждане и батерия“ ще бъде активиран и времето за изчакване ще бъде деактивирано. За да сте сигурни, че екранът няма да потъмнее след един час зареждане, изберете „Запазване на екрана по време на зареждане“ и ако искате да поставите на пауза програмите на робота, щракнете върху „Пауза Остани жив!“.

Също така за допълнителна помощ с Stay Alive! Можете да блокирате устройството, ако работите или стартирате някакви програми. За да направите това, активирайте функцията „Активиране на избрани приложения“ и изберете „Запазване на екрана включен САМО за избрани приложения“. След това отворете елемента "Изберете приложения, които ще останат живи!" Разберете какви програми имате нужда. За да улесните шегата с програмите, можете да търсите vikors.

За да сте сигурни, че устройството няма да „потъне“ по време на работа на избраните програми, е необходимо също така да активирате един от двата режима: „Запазване на екрана при зареждане“ или „Запазване на екрана при зареждане и батерията“. Ако е избрано „Pause Stay Alive!“, програмата не работи.
За да зададете изчакване за цялата система, с изключение на съществуващите програми, изберете „Запазване на екрана ОСВЕН за избрани приложения“, отворете списъка с програми (щракнете върху „Изберете приложения, които ще останат живи!“) и ако е необходимо.

За да промените заряда на батерията, ако режимът на хибернация е включен, Stay Alive! добавяне на функцията „Разрешаване на затъмняване на екрана“. Когато се активира, екранът ще потъмнее, но няма да се изключи.

Можете също да използвате програмата в допълнителната лента с инструменти, като се появи в областта за уведомяване. Бутоните на панела дублират основните функции на програмата: оградените в сиво в момента са неактивни.

Едно малко парче от версията без котки на Stay Alive! – това означава, че след нулиране на кожата телефонът ще трябва да стартира отново програмата. Платената версия на програмата няма такива ограничения.
Режим на заспиване на Android - какво е и как да го включите - захранване, което създава крайната ситуация, ако имате нужда от постоянно робот устройство. Ако трябва да включите режим на заспиване или да увеличите времето за заспиване, следвайте препоръките в тази статия. Тук се казва как да се увеличи периодът от време, какво е необходимо и какви предимства могат да се добавят към тази операция.
Това е специална опция, която е необходима за ваше удобство. В този случай независимото коригиране на неактивността е важно във времето. Този период е толкова стар, колкото и двамата Хвилин. Ако е необходимо, можете да го увеличите, като следвате тромавите инструкции и препоръки.
Каква функция ви трябва?
Погледнете го, сега е необходимо да се извърши такава операция. Това е специална опция за защита на заряда на батерията. След десет часа дисплеят изгасва, устройството преминава в режим на заспиване.
Независимо от очевидната грубост, режимът на хибернация на android набира полза. Хората започват да се дразнят, че притурката се изключва по време на час четене или гледане на снимка. Необходимо е да включите режима и да започнете да работите с притурката ръчно. Шоуто ще се проведе след час и нещо поради празното дежурство на ползвателя.
Как да включите режима на заспиване на телефона си?
Важни решения изискват деактивиране на затъмняването на екрана чрез специални програми. Без тях можете да зададете време за изчакване само с няколко реда.
Преди да извършите такава операция, трябва да помислите как успокояващите части на робота не само ще предпазят заряда, но и ще осигурят безопасност. Ако смартфонът е твърде скъп, няма да можете да се свържете и трети страни няма да имат бърз достъп до него.
Как да зададете режим на заспиване на телефона си?
За да възстановите режима, трябва да използвате специалната програма за сигурност Stay Alive. Интерфейсът на помощната програма е ясен, след като поиска от потребителя да разбере какво трябва да се направи.
Тъй като няма притеснение или възможност за използване на програми на трети страни, е разрешено да работи чрез корекции. Диаграмата на действие може да се намери на задниците на джаджите Honor и Huawei. Vikonati се нуждае от следните манипулации:

Тук се задава час работа поради неактивност на устройството.
Ако вашата притурка MIUI е в безпорядък, хората могат да направят следното, за да променят режима:
- Отидете в раздела с настройки;
- Поверителността е под натиск;
- Отидете на Управление.
На много джаджи, за да достигнете марката, е достатъчно да стартирате функцията на ускорителя. Ако е необходимо, можете да изберете опцията Allow the screen to dim, която превключва към затъмняване на дисплея. След като зададете предния флаг, ще има малко тъмнина в светлината, в противен случай няма да има блокиране.
Защо не можете да промените режима на заспиване на телефона си?
Това беше специално измислено и създадено. Предназначен е за безопасност и защита на работещите. Без програми на трети страни можете лесно да промените режима чрез онези функции, които действат като част от работата на телефона. Единственото, което можете да направите, е да увеличите стандартния час.
Ако дисплеят на телефона не е блокиран ръчно от потребителя, притурката преминава в „заспиване“ след 30 секунди пълно бездействие. За да завършим този едночасов период, ще трябва да направим корекции. Ако трябва да деактивирате опцията, отидете в специалното меню или активирайте функционалността на добавката.
Как да подобрите графика си за сън?
Тази опция започва да се износва в различни ситуации, в които мощността на устройството се използва от нея. Сред най-важните са:
- Гледане на видео и снимки в интернет.
- Играйте, отделете час след почивката.
- Вивчени карти.
Това са видовете неща, които хората правят с минимално количество манипулации на екрана. За да избегнете този досаден фактор, не отключвайте за постоянно устройството Honor, трябва да следвате описаната схема. Хората могат да бъдат обект на такива манипулации:

Varto посочва, че на съвременните смартфони няма възможност за таймаут. Vitrimka може да продължи само до 30 часа. Подобен режим на хибернация е наличен за стандартен фърмуер на устройства Honor. Тъй като няма такава опция, често можете да намерите опцията Не деактивирайте дисплея. Ако го въведете в активно положение, телефона не замръзва при зареждане.
Можете да използвате специална програма. Говорим за универсалната помощна програма Hold Screen On Demo. Има нова предна камера, така че екранът да не избледнява след полунощ. Камерата следва погледа на ползвателя. Веднага щом хората спрат да гледат телефона, помощната програма може да бъде изключена от смартфона и вече няма да бъде активна.
Тази програма ви позволява да персонализирате и променяте списъка с добавки за песни. Когато е активна, камерата се вижда директно от очите ви и се движи по екрана.
Опцията може да бъде активирана без никакви разходи, което означава, че няма да се налага да плащате за реклама. Тази опция е подходяща за компютърни потребители, които нямат нищо против да прекарат един час в непрекъснато превключване на настройки към Samsung. Достатъчно е да знаете и изтеглите самата помощна програма веднъж и можете да се отървете от такъв досаден фактор като празен екран, в който нищо не може да се направи в добавките.
Подплатени чанти
Много лесно е да зададете настройки на таблет или телефон, без да напускате активния режим за което и да е устройство. При повечето телефони с Android 7a опцията може да се коригира или изключи напълно и дори при моделите можете само да увеличите часа в режим на заспиване от средно 30 секунди на 30 минути.
Когато се събудите, режимът на заспиване се събужда след 30 или 60 секунди, за да включи екрана, когато е неактивен на смартфон с Android. Като правило, което намалява броя на необходимите потребители, включването на дисплея ви позволява да пестите енергия от батерията. Понякога обаче този час не е достатъчен, трябва да увеличите часа, преди да преминете към режим на заспиване. Как можете да печелите пари? Нина знае всичко.
Vimknennya zasipannaya екран до 30 hvilin
На повечето смартфони с Android максималният час бездействие след включване на екрана е 30 часа. Ако тези числа са ви достатъчни, просто трябва да промените настройките.
Отидете в секцията с настройки.

Отворете секцията „Екран“.

Намерете реда „Режим на заспиване“ и стъпчете върху новия.

Изберете максималния час бездействие за потребителя, след което екранът ще премине в режим на заспиване.

Това е. При необходимост часът може да бъде променен по всяко време.
Как мога да включа режима на пълно заспиване (по-ниско с 30 часа)?
Ако екранът остане празен за един час без активност, това ще отнеме повече от 30 минути и ще трябва да инсталирате друга програма.
Отворете Play Market.

Пишеш в търсене жив екран, натиснете бутона за търсене.

Изберете програма, прочетете ръководството, инсталирайте я.

Вземете например „Никога не избледняващ екран“ от Active Mobile Applications.

Инсталируем, стартиран. Избираме програма, за която екранът не трябва да изгасва, докосваме новата и другата икона.

Тази програма не е виновна за деактивирането на екрана поради неактивност на клиента. Приблизително така работят други подобни програми, които можете да инсталирате и от Play Market.
Имало едно време, когато Android все още не беше масов, всеки разработчик можеше да напише програма, която спокойно да виси на телефона и да обменя данни със сървъра в реално време. Суровите енергоспестяващи техники на Google обаче са в застой и днес добавката за край в реално време вече не се прилага. Има обаче редица трикове, които можете да използвате, за да постигнете това.
Нека разберем, че имаме допълнителен компонент, а друг, по свой начин, има услуга, която трябва постоянно да виси във фонов режим, да издава команди, да премахва от крайния сървър и да укрепва линиите. Връзките със сървъра, както и за мобилни устройства, се поддържат от допълнителни дълги заявки за анкета, така че програмата се свързва с отдалечения сървър и проверява, докато потвърди, след което се свързва отново Има и проверява отново. Това е ефективен и спестяващ батерията метод, който също използва механизма за насочено уведомяване на Android.
Теоретично всичко изглежда наред, архитектурата на програмата е абсолютно правилна и веднага щом започнете да я тествате, ще се разкрият редица неприятни моменти.
Енергоспестяващи режими на Android
В Android 4.4-5.1 (няма да разглеждаме по-ниските версии - те бързо остаряват), услугата работи и работи на захранването на сървъра или само на докинг екрана. Няколко секунди след като екранът се включи, смартфонът ще премине в режим на заспиване (спиране) и интервалът между изпращане и зареждане ще бъде приблизително пълен. Това е термин между устройства, събудени от поддръжка, и не можем да навлизаме в нищо друго.
В Android 6.0-7.1 ситуацията ще бъде приблизително същата, след около година смартфонът ще премине в същия ранг. След това можете или да не отмените програмата изобщо, или да я отмените след година или две. И всичко това е така, защото в режим Doze смартфонът всъщност предотвратява обработката на програми на трети страни и техните услуги и напълно отказва достъп до тях. Вонята може да бъде премахната само за кратък период от време една година след превключване в режим Doze, след това две години след това, с все по-дълги интервали между събужданията.
Добрата новина е, че Doze работи като част от системата и се включва в рамките на една година след включване на екрана и само без да надраска смартфона (в 7.0-7.1 можете и да надраскате), но се включва веднага след отключване на смартфона , под „Ednannya към зарядното устройство или съсипването на смартфона (не знам в 7.0-7.1). Тогава можете да разчитате на тези, които искат нашата услуга да функционира нормално днес.
Лошата новина е, че в допълнение към Doze, Android 6.0–7.1 може да въведе друг енергоспестяващ механизъм, наречен App Standby. Работи приблизително по следния начин: системата следи всички програми, които се използват от потребителя, и спира програмите, които се използват рядко, както и тези, които пречат на режима Doze. При свързване към зарядното устройство всички прехвърляния в режим на готовност се отменят от програмата. За програми, които имат администраторски права (не root), режимът на готовност няма да бъде заключен.
Android има три механизма, срещу които трябва да се борите:
- Suspend - основният енергоспестяващ режим, можете да увеличите изходното напрежение на устройството с приблизително една единица;
- App Standby – агресивен енергоспестяващ режим, предназначен да увеличи достъпа до данни;
- Doze е агресивен режим за пестене на енергия зад кулисите, който остава активен преди всички програми.
Всички тези енергоспестяващи режими могат да бъдат заобиколени, но ако отидете по-навътре в гората, има повече полиция и пречки, тогава ще разгледаме редица опции за заобикаляне на енергоспестяващи механизми, от леки до хардкор.
Сценарий 1. Малко забавяне в Празнотата не е критично, преходът в Дрямката не е критичен
В този сценарий имате програма, за която блокирането на линията до един час не е критично и превключването на смартфона в агресивен енергоспестяващ режим изобщо не е страшно. Всичко, от което се нуждаете, е системата да не изпраща допълнителни пари към станцията в режим на готовност.
Двата най-лесни начина да постигнете това са или да поставите услугата на преден план, или да предоставите администраторски права на устройството. Да започнем с първия вариант.
Услуга на преден план
Услугата на преден план в терминологията на Android е услуга, както е известна на потребителя. Системата е по-достъпна за такива услуги. Например, ако има липса на памет, тя ще бъде задвижвана в оставащата памет, няма да бъде задвижвана по време на изтриване на програми в менюто за управление на работещи програми и така режимът на готовност няма да бъде блокиран преди то.
Създаването на услуга на преден план е много просто. Достатъчно е да вмъкнете нещо подобно в кода на услугата:
Intent notificationIntent = Ново намерение(това, ExampleActivity.class); PendingIntent pendingIntent = PendingIntent.getActivity(this, 0, notificationIntent, 0); Известие за известие = ново Notification.Builder(this) .setContentTitle(getText(R.string.notification_title)) .setContentText(getText(R.string.notification_message)) .setSmallIcon(R.drawable.icon) .setContentIntent (getText(R. string.ticker_text)) .build(); startForeground(0, уведомление);
Този пример създава известие, че когато се стартира ExampleActivity, в края на услугата startForeground() услугата се прехвърля в състояние на преден план.
Администраторски права
Друг вариант е да добавите администраторски права. Тези права са гарантирани от възможността за използване на политиката за формиране на пароли за блокиращия екран, за отдалечено блокиране и инсталиране на устройство за изтриване.
Google току-що представи концепцията за „администратор на приложения“ за компании, които биха искали да предоставят смартфони на своите служители. Тази компания създава програма, която отнема администраторските права и може да блокира или нулира телефона след командване на сървъра. Дори програма с администраторски права не може да премине в режим на готовност, въпреки че командата за блокиране може да дойде по всяко време.
Лесно е да отмените или по-скоро да наложите администраторски права отново. Като начало имаме нужда от няколко обратни извиквания, които ще бъдат кликвания след отнемане на правата или кликвания:
Разширението вече не е достъпно за участниците
Вариант 1. Отидете на „сайта“, за да прочетете всички материали на сайта
Членството с целия определен срок ще ви даде достъп до ВСИЧКИ хакерски материали, ще увеличи вашите лични спестявания и ще ви позволи да натрупате професионален рейтинг на Xakep Score!