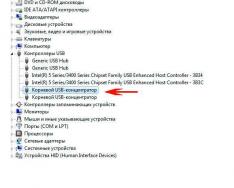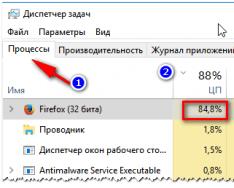Wi-Fi технологията вече се използва широко в ежедневието, което прави възможно лесно и бързо решаване на проблема със свързването към интернет, без да се налага да се притеснявате за аварийни устройства. Това е особено вярно, ако имате мобилен лаптоп; можете да получите достъп до интернет за допълнителна помощ, ако имате необходимия Wi-Fi адаптер.
Самата тази ситуация, ако Wi-Fi не работи на лаптопа, може да доведе до значителни неудобства и да доведе до различни проблеми. Има много причини, поради които можете да използвате Wi-Fi на лаптоп. Просто е нереалистично да се справите с най-сериозните от тях сами без помощта на fakhivs, в противен случай можете да получите толкова, колкото можете напълно сами. Нека да разгледаме.
Проблем с лаптоп или рутер?
По-широкият проблем е, че лаптопът спира да се свързва с WiFi мрежата, проблемът не е в самия лаптоп, а в настройката на рутера, който разпространява мрежата. По този начин лаптопът може да бъде конфигуриран правилно, но Wi-Fi все още не се включва, въпреки че няма към какво да се свърже.
За да сте сигурни, че проблемът е свързан с това, опитайте да се свържете с всяко друго устройство, което има Wi-Fi адаптер - друг лаптоп, смартфон, таблет и т.н.

Ако друга притурка не използва Wi-Fi, тогава проблемът възниква в самия Wi-Fi рутер, който разпространява интернет. Ако връзката е успешна, проблемът е в самия лаптоп и преди да започнете работа, първо трябва да разберете защо Wi-Fi спря да работи.
Хардуер на адаптера
Използвайки такава диагностика, можете точно да определите, че проблемът е причинен от самия лаптоп. Ако нямате Wi-Fi на вашето устройство, можете да опитате няколко бързи начина.
Първият от тях е да проверите дали безжичният адаптер е активиран на лаптопа. Почти всички актуални модели имат светлинни индикатори на WiFi модула и за хардуерното му активиране има специални клавишни комбинации.

Задайте индикатора да свети, за да покаже, че модулът е включен. Ако индикаторът изобщо не свети или свети само в синьо, това означава, че Wi-Fi не се обработва през безжичния адаптер. Той трябва да бъде успокоен.
Най-често такива индикатори се намират директно на клавиатурата, или на предния панел, или на предния панел на устройството. Понякога те стават забележими върху тялото на монитора или върху тъчпада.

За да затворите модула на такава граница, натиснете комбинацията от клавиша Fn и един от системните клавиши F1-F12. Конкретна комбинация се съхранява в генератора на лаптопа. Изберете иконата на антената, показана на желания клавиш. Ако няма такова нещо, за да включите Wi-Fi, опитайте да натиснете стандартната комбинация за конкретен модел:
Fn+F3 за Acer;
Fn+F2 за Asus, Dell и Gigabyte;
Fn+F5 на устройства на Fujitsu;
Fn+F12 на лаптопи HP.

След като натиснете съответните клавиши, можете да проверите дали индикаторът за работа на модула за комуникация без дрон свети или спира да свети. След това опитайте да се свържете отново до ограничението. Ако не помогна, нека преминем към следващата стъпка.
Софтуерът не е включен
Ако спрете да използвате Wi-Fi и включването на хардуера не дава положителни резултати, ще трябва да създадете същата програма, която да работи директно от операционната система, която управлява лаптопа.
За да стартирате WiFi програмата, която спира да работи на Windows 7, 8 или 10, трябва да следвате следната последователност от стъпки:
1. На панела за известия, това, което е налично до датата, изберете иконата за състоянието на мрежовите връзки;
2. От списъка, който се отваря, изберете елемента „Център за контрол на достъпа до ограда и задна вратичка“ или „Параметри на оградата“ в зависимост от версията на операционната система;

3. Advance – Промяна на параметрите на адаптера.
 В разгара на прехвърлянето на всички необходими връзки е необходимо да се обърне внимание на цвета на иконите „Bezrotovoe s’ednannya”. Ако вашият WiFi не работи и безжичният адаптер е изключен, иконата за връзка няма да бъде маркирана. По това време, в края, щракнете с десния бутон на мишката и от контекстното меню, което се отваря, изберете елемента „Активиране“. В този случай цветът на свързаната икона може да се промени.
В разгара на прехвърлянето на всички необходими връзки е необходимо да се обърне внимание на цвета на иконите „Bezrotovoe s’ednannya”. Ако вашият WiFi не работи и безжичният адаптер е изключен, иконата за връзка няма да бъде маркирана. По това време, в края, щракнете с десния бутон на мишката и от контекстното меню, което се отваря, изберете елемента „Активиране“. В този случай цветът на свързаната икона може да се промени.

Когато адаптерът за пистата без стреличка е включен, вече няма да можете да намерите списъка с налични писти без стреличка и да се свържете с него.
Ако след такива действия Wi-Fi престане да работи и продължи да функционира, трябва да преминете към следващия метод за решаване на проблема.
Инсталиране и актуализиране на драйвера
Често безжичната Wi-Fi връзка не се включва поради присъствието на драйвера или в случай, че е много стара. За да определите дали инсталираният драйвер е инсталиран, трябва да изберете елемента „Захранване“ от контекстното меню на иконата „Моят компютър“, която се намира на вашия работен плот или в менюто „Старт“. След това от прозореца изберете командата „Диспечер на устройства“ от менюто.
В новия прозорец със списък на свързаните устройства трябва да знаете името на адаптера за преносим лаптоп. Наречете го името - „Безротов адаптер за бучиниш“ или „Адаптер за безжична мрежа“, поради което отговаря за индикациите на устройството: Realtek, Atheros, Qualcomm или нещо друго.

След като намерите необходимия елемент и щракнете върху него с десния бутон на мишката, изберете „Захранване“ от контекстното меню. В прозореца, който се отваря, когато направите това, може да присъства елементът „Устройствата работят нормално“. Въпреки че това е забележка за нормалната работа на устройството, това не гарантира, че е инсталирана правилната версия на драйвера и Wi-Fi е включен правилно. За да проверите това, в прозореца с властите на устройството без дрон отидете в раздела Драйвер и обърнете внимание на елементите Дата на доставка и Пощенски собственик.

В този случай, ако собственикът е Microsoft и действително се появява датата на пускане на програмата, отиваме на официалния сайт на производителя на лаптопа и изтегляме последната официална версия на драйвера.
Трябва обаче да работите, защото в средата на списъка с инсталирани устройства няма адаптер за дрон.
Ако в списъка с устройства има наличен комуникационен модул без дрон, други стойности са маркирани със знак за градушка, което означава, че устройството е включено, в резултат на което мярката е спряла да работи. В този случай, след като отворите прозореца на властите, трябва да натиснете бутона „Старт“.

Друга причина, поради която лаптопът спира да използва Wi-Fi, може да се дължи на режима за пестене на енергия, който се използва от роботи без дронове. За да се включите, трябва да направите следното:
1. Отворете керамичния панел;
2. Изберете иконата “Electric life”;


3. В прозореца изберете режим „Висока продуктивност“ или „Балансиране“.


Външните сигнали пречат на сигнала
Varto също така означава, че линията без дронове, която не работи, може също да е резултат от повече от проблеми с лаптопа. Сигналът за връзка без дрон зависи от редица външни фактори, които могат да го отслабят. Леглото, стените, подовете и т.н., след това променете яркостта на сигнала от точката за достъп и лаптопа.

Както знаете, силата на сигнала на персонален компютър се показва под формата на няколко икони - колкото повече от тях, толкова по-ясен е сигналът. Ако броят на връзките без дрон се показва под формата на 1 или 2 икони, тогава може да не се притеснявате за използването на WiFi – това няма да работи нормално.
В този случай ще трябва да преместите рутера по-близо до работното си място, да преместите работното място по-близо до Wi-Fi рутера или да закупите нов, по-голям рутер.
Други причини за проблеми с Wi-Fi
Описанията на най-честите причини за проблеми с функционирането на адаптера без дронове са най-чести и могат да бъдат причинени от самоиздърпване.
Това означава, че всичко това е софтуерно решение на проблема, което включва инсталиране, преинсталиране или актуализиране на драйвера на устройството, както и извършване на други операции с операционната система.
Често обаче проблемът с работата на безпилотния комуникационен модул възниква в хардуерните настройки. Що за помилвания са това? Тези проблеми са пряко свързани със самото плащане, най-често физически проблеми.
За да разрешите подобни проблеми, ще трябва да разглобите лаптопа. Варто посочва, че подобни действия могат да бъдат спасени само след като са очевидни певческите навици на тази галуса. Тъй като няма такива умения, по-добре е да поверите работата на професионалисти.

Един от най-разпространените физически проблеми е невъзможността за свързване на антенния проводник към безконтактния комуникационен модул. Този проблем възниква при лаптопи, които са били в ремонт или такива, чийто собственик сам е почистил охладителната система. В такива ситуации антената просто се забравя и в резултат на това адаптерът не може да установи връзка директно със самия сигнал. За да разрешите този проблем, просто трябва да свържете антената си към Wi-Fi модула.
Друга причина, поради която Wi-Fi спира да работи, се дължи на екстремното прегряване на граничната карта. Най-често това е резултат от стоенето на лаптопа върху една или друга мека повърхност. Цялата работа вдясно е, че в долната част на сградата има отвори, които позволяват на студения вятър да тече през средата, което охлажда всички компютърни платки. Ако го затворите и отворите, системата ще прегрее, което може да доведе до премахване на всички компоненти от употреба.
Друга причина за прегряване на устройството, което често прегрява, е трионът, който може да предотврати потока на студен въздух в хладилната система.

Освен това, за да не се сблъскате с подобни проблеми, се препоръчва да почиствате лаптопа поне веднъж: в този случай ремонтът на лаптопа може да е невъзможен поради прегряване на неговите компоненти.
В екстремни случаи адаптерът без стреличка може да изгори. В този случай може да се помогне само чрез замяната му с нов. Този проблем може да бъде идентифициран, като се свържете с диспечера на устройствата и модулът просто ще спре да се показва. Когато се опитате да инсталирате драйвер за проследяване без дрон, ще бъдете информирани, че съответното устройство не е инсталирано в системата.
Нищо не помогна
Ако сте гладни за радостите, които са били представени на вашето внимание, но не са помогнали, можете бързо да простите, но сега най-популярните решения: рестартирайте както компютъра, така и рутера без дрон. Не забравяйте, че след рестартиране рутерът се включва за 5-10 минути, като първо разпределя лимита. Бъди търпелив. Също така, въпреки мислите на много скептици, при отстраняване на проблеми с помощта на система без дронове, функцията за диагностика на проблеми, открита в операционната система Windows, помага.
По този начин повечето от съществуващите проблеми, свързани с факта, че Wi-Fi на лаптопа спря да работи, бяха решени. Почти всички тези методи и препоръки могат да ускорят лечението на кожата, която е изправена пред подобен проблем, за което не са необходими специални умения.
Тъй като нищо не помага и системата без дрон не е започнала да работи, остава ви само една възможност - да се свържете с ясен сервиз, където може да имате проблеми с вашия лаптоп.
Ако статията не помогна за разрешаването на проблема ви и Wi-Fi все още не работи, ще се опитам да помогна.
Често възникват повреди, когато Wi-Fi на лаптопа се изключи сам. Сега ще разберем защо интернет се губи чрез Wi-Fi и как да решим този проблем. Ако сте попаднали на тази страница, значи вие, който знаете всичко, имате същия проблем. Свързваме лаптопа си с Wi-Fi, интернет работи и след това изчезва. Тук има един важен момент: Wi-Fi изобщо не се включва, а просто се променя от състоянието „Без достъп до интернет“ на „Интернет“ (и се появява жълтият знак). Интернет не работи. Искам да изпитвам проблеми, когато компютърът е напълно свързан към режима без дрон. Този проблем не е необичаен в Windows 7, Windows 8 и Windows 10. Така че няма значение каква операционна система е инсталирана на вашия лаптоп.
Като правило се свързва с Wi-Fi периодично или след излизане от режим на заспиване. Избухвания възникват, когато интернет спре да работи за няколко секунди и след това се появи отново. Във всеки случай това създава свят на некомпетентност. Трябва да проверите, да активирате отново вашия лаптоп, да изтегляте файлове, да гледате отново филми и т.н.
Важен момент! Ще разгледаме решението, ако интернет спре да работи на повече от един лаптоп. Другите устройства, които са свързани към вашия рутер, ще продължат да работят нормално. Ако интернет изчезне на всички устройства, както чрез Wi-Fi, така и чрез кабел, тогава това е проблем с Wi-Fi рутера или ако има проблем с интернет доставчика.
Ако проблемът ви възниква само на един компютър, ще се опитаме да го поправим сега.
Защо Wi-Fi се свързва с лаптоп?
Основните причини за прекъсване на връзката с рутера:
- Превключете към канала, където работи вашата Wi-Fi връзка. Или има слаб сигнал от въжето без стреличка.
- Изключете Wi-Fi адаптера, за да пестите енергия (Wi-Fi се активира при излизане от режим на заспиване)
- Драйверът на Wi-Fi адаптера е нестабилен.
- Проблеми с робота рутер
Ще го покажа на Windows 7. Ако имате Windows 8.1 или Windows 10, интернет изчезва всеки ден 5 пъти (Може би по-често или по-рядко), тогава бих искал да дойдеш. Що се отнася до Windows 10, все още има много проблеми с драйверите. Ето защо, ако връзката е в „десетката“, веднага бих експериментирал с драйверите на безпилотния адаптер и бих изпробвал препоръките от тази статия: .
Vimknennya Wi-Fi чрез pereshkodi и слаб сигнал
Нашата домашно приготвена линия без стрелички работи на пеещия канал. По правило все още има много други бариери за движение в радиуса, които могат да създадат пресичания. Промени могат да настъпят и в други ежедневни устройства. И ако комуникирате с по-малко от стабилен сигнал от обхват без дрон, може да не успеете да се свържете с интернет на вашия лаптоп. Може да видите следващия знак с надпис „без достъп до интернет“ и да започнете отново след час.
Така че връзките могат да се правят чрез лош сигнал, ако отидете далеч от рутера, а на лаптопа, където се показва силата на сигнала, се губят един или два проблема. В такива епизоди връзката може да се възпали. Тъй като интернет постоянно прекъсва в тихи стаи, където Wi-Fi сигналът е слаб, трябва да усилим сигнала на нашата мрежа, за да направим връзките по-стабилни. Относно статистиката:.
Ако има проблеми с прекодирането, тогава трябва да експериментирате с канала, на който работи вашата мрежа. Можете да опитате да използвате друга специална програма, за да намерите най-добрия канал и неговите настройки в настройките на рутера. Или просто задайте някакъв статичен канал в настройките на рутера. Как да направите това, ясно съм описал в инструкциите: Ако имате статичен канал, задайте го на Auto.
Оста изглежда така при смяна на канала на рутера Tp-Link:
Възвърнете уважението към типа умове, които са необходими за свързване с интернет. Това може да се случи например при движение из кабината или дори в места за пеене (стаи). Тогава ще бъде по-лесно да разберете причината и да я отстраните.
Какво да направите, ако интернет е достъпен след излизане от режим на хибернация
Това означава, че в режим на заспиване Windows включва Wi-Fi адаптера, за да пести енергия. И когато излезете от режим на заспиване, адаптерът вече не може да работи нормално и трябва да поставите отново лаптопа. Същите проблеми често възникват при използване на лаптоп на батерия. Трябва да защитим връзките на безпилотния адаптер и да постигнем максимална производителност, докато работим на батерия и захранващи линии.
Да започнем с електрическата верига. Натиснете клавишите Win+R. Копирайте командата контрол powercfg.cplблизо до реда "Отвори", след което натиснете бутона Добре.

Ясно е, че имате планове за електричество. Преобразуване на Раджа Балансиране. Хайде, настоявайте срещу плана си за изпращане Корекция на електрическия план.

Допълнително отворено Променете допълнителните настройки на живота. Нека да разгледаме секцията Параметри на линейния адаптер без капки, отваряме го и го инсталираме Максимална производителностпо време на работа, има бариера и батерия. Нападение Zastosuvatiі Добре.

Защитава връзката на Wi-F адаптера за пестене на енергия
Захранването на адаптера не може да бъде щадено и може да възникнат проблеми с вашия робот. Следователно трябва да защитите адаптера на Windows.
Натиснете Win+Rкопирайте командата mmc devmgmt.mscи натиснете Добре.

Отваря се Device Manager. Намерете и отворете раздела Адаптори Мережеви. След това натиснете десния бутон на мишката върху Wi-Fi адаптера (името му съдържа думите „Wi-Fi“, „Wireless“)и изберете Мощен.

Отидете в раздела Електрическо управлениеи премахнете отметката от елемента Разрешете това устройство да се използва за пестене на енергия. Натиснете Добре.

Нулираме лаптопа и проверяваме дали има достъп до интернет чрез Wi-Fi.
Интернет може да изчезне поради проблеми с драйвера
Ако драйверът на Wi-Fi адаптера е остарял или е инсталиран неправилен драйвер, могат да възникнат различни проблеми при работата на безпилотната комуникация. Отворете диспечера на устройствата, както показах по-горе (натиснете Win + R и изберете командата mmc devmgmt.msc). Затворете раздела Адаптори Мережеви. Намерете адаптер без стреличка (Името ще съдържа „Wi-Fi“, 802.11n или „Безжично“). Адаптерът може да се използва като знак за градушка. Това означава, че устройството не работи правилно.

Тъй като обаче няма напредък в иконите, опитайте да актуализирате драйвера за този адаптер. Възможно е проблемът да е в Wi-Fi връзките. Моля, не актуализирайте чрез диспечера на устройствата. (системата ще ви каже, че не е необходима актуализация), и изтеглете драйвера от официалния уебсайт на производителя на вашия лаптоп. Специфично за вашия модел и операционна система. Моля, инсталирайте драйвера. Написах доклад за инсталирането на драйвера от статистиката.
Като алтернатива можете да опитате да изберете една от инсталираните версии на драйвера, да деинсталирате драйвера или да го деинсталирате. Описах всички тези действия по-подробно в приложението Windows 10, заедно със статистика: .
Какво трябва да направите, ако интернет е достъпен на всички устройства от време на време?
Ако връзката ви с интернет изчезне едновременно на всички свързани устройства, тогава проблемът е в рутера. Писане за цената на статистиката на кочана. На компютрите състоянието на връзката остава непроменено "без достъп до интернет".

И на мобилни устройства (Смартфони, таблети)Интернет просто спира да работи. И след такива повреди е необходимо отново да защитите рутера, едва след което интернет започва да работи отново. Освен това такива прически са склонни да се подстригват, когато има голямо търсене на рутера: всичко е желано (особено от торенти), гледане на онлайн видеоклипове, игра на онлайн игри, свързване на други устройства към Wi-Fi и т.н. И основно този проблем възниква на скъпи рутери.
Това е разбираемо, миризмата просто не надделява и „пада“. Ryutu просто е отново омагьосан. Приятелят ми има точно същото (какъв тип доставчик на Kyivstar). След като свържете вашия смартфон и лаптоп, всичко работи добре. Веднага след като включите гледането на онлайн видеоклипове, след около час интернет изчезва.
Какво можете да спечелите:
- Свържете интернет без рутер директно към вашия компютър и проверете работата. За да изключите бръсненето от страната на доставчика.
- Актуализирането на фърмуера на рутера често помага. Имаме инструкции за всички популярни производители на рутери.
- Активиране на торент клиенти на устройства (както е). Вонята създава мания, тъй като интернет изчезва.
- Ако имате интернет през 3G/4G USB модем, който е свързан към рутера, такива грешки се изискват по-често от страна на доставчика.
- Това е закупуване на здрав рутер.
Без да пропусна нищо. Напишете в коментарите дали сте решили този проблем.
Рутерите и Wi-Fi точките за достъп са непознат атрибут на домашен и мобилен интернет достъп от 10 години. В един момент скоростта на Wi-Fi мрежата може да бъде значително намалена, освен ако връзката с дрона не остане непокътната завинаги.
Основните причини за срива на Wi-Fi мрежите
Проблемите с достъпа до интернет без дрон могат да се дължат на различни причини: повреди на рутера, неправилна конфигурация на компютъра или смартфона, промени в собствеността на устройството и т.н. Вирусите също могат да унищожат робота. И нека хакерите зная. Във всички случаи е необходимо да се установи причината за неизправността и да се опитате да я поправите - първо сами, а ако не се измъкнете, тогава се обърнете към професионални компютри.
Wi-Fi се вижда от устройствата, но те не се свързват с него
Може да има няколко причини за свързване към Wi-Fi мрежа.
Wi-Fi устройствата Merezha не се виждат
Има причини, поради които Wi-Fi не може да се види от притурка или компютър през мрежа.

Wi-Fi на компютър или таблет не работи след преинсталиране на Windows
Причините за това варират от хардуер до софтуер.

Видео: WI-Fi не работи след актуализиране на Windows 10
Лаптопът или таблетът е свързан към Wi-Fi, но няма интернет връзка
Причините се дължат на факта, че рутерът няма достъп до интернет.

Интернет през Wi-Fi, иначе се свързва сам
Причините може да са и цаца.
- Интернет връзката не е стабилна. Ако доставчикът има ненадежден комуникационен канал или се бори за първо място в списъка на най-популярните оператори, след като е прекалил с броя на клиентите, скоростта на директно взетите клиенти ще бъде още по-ниска, т.е. nannya - често се свързват отново чрез revantage на имота и трафика, който влиза, - затворете. Преди това доставчиците на Стилников пострадаха - в началните етапи развитието на зоната на покритие 2G/3G/4G се движеше от категоричното намаляване на цената на 1 MB трафик, далеч изпреварващо реалността и пускането на нови мрежови обекти.
- RAM паметта на рутера е замразена (буферът за данни е претоварен). Моля, помогнете ми да рестартирам.
- Устройството е прегрято - всяка съвременна технология има защита от прегряване на микросхеми. Или CPU/RAM на рутера или точката за достъп, или някой от микроконтролерите, които събират данни от LAN или Wi-Fi, може да прегрее. Включете рутера напълно за поне няколко минути.
Ако 3G/4G сигналът е слаб и интернет скоростта е висока, 4G модемът, който комуникира с рутера, може незабавно да прегрее. Клиенти на смартфони и таблети с Android (абонати на Yota), които разпространяваха до 40 GB чрез Wi-Fi (през 2000-те - мобилни телефони Nokia и Motorola, свързани с кабел или Bluetooth), съобщават за проблеми, когато устройството се нагрява като чайник и се включва всяка година или две за изтегляне/разпространение на торенти на компютър. Същото важи и за рутерите.
Wi-Fi не работи поради проблеми с фърмуера и вируси
Без значение колко прост, приятелски настроен или откраднат е фърмуерът (микропрограмата) на рутера, самият рутер не е откраднат поради неизправности и вируси. Вирусните технологии нарушиха работата на джаджите на Apple, Android и Symbian. Кодът на вируса е проникнал в картови машини, банкомати и системи за контрол на достъпа на сайтове, които са защитени от интернет, чрез актуализиране на фърмуера в USB модеми. Рутерите не са застраховани - нито само тези без дронове от Beeline или Yota, нито домашни ZyXEL и TP-Link, нито точки за достъп на Cisco, нито чисто кабелно оборудване, като vikorist на сайтове, където всеки елемент без дронове е защитен от сигурност правила.
Грешки в софтуера могат да възникнат или чрез бързо повторно флашване (неизвестно или неочаквано, паметта се губи по време на актуализиране на фърмуера във флаш паметта на рутера), или чрез износване на самите чипове с флаш памет (това е невъзможно е да се влезе в настройките на рутера - липса на внимание към уеб интерфейса на страниците в браузъра).
Активността на вируса се проявява в препрограмираните настройки на рутера: промяна на IP DNS на стойността на сървъра с неограничен достъп, задаване на прости пароли или настройка на Wi-Fi защита, превключване на протоколи между дронове и режим на робот Elnikovykh mezhnikov и др. За да коригирате това, създайте същото.

Понякога вирусът променя файла на фърмуера непосредствено преди да бъде инсталиран на рутера. Решението е да премахнете вирусите от вашия компютър и всички други методи до форматирането на устройството за съхранение (очевидно, като преди това сте прехвърлили ценни данни на други устройства) и да изтеглите отново официалната версия на фърмуера от уебсайта на производителя.
По-висока скорост на интернет чрез Wi-Fi
Причините са свързани както с капацитета за достъп до мрежата, така и с параметрите на Wi-Fi връзката.
- Ниски тарифи за кабел и кабелен доставчик. Тъй като компанията Rostelecom няма същото количество трафик за своите дилъри, на пазара на стомана, например Megafon или MTS, след първия гигабайт трафик на месец количеството трафик пада до 64 (или 128) на месец бит/сек Променете тарифата на вашия доставчик.
Компанията MTS ще ограничи скоростта на абонамента на тарифата „Hype“, след като абонатът е изразходвал 7 GB мобилен трафик на месец
- LAN Ethernet 10/100 мрежата е нестабилна. Виждайки как скоростта през повредения кабел на доставчика, който идва от оптичния терминал на входа на апартамента, рязко „попита“, можете да гледате филми в (Ultra) HD-формат онлайн: създаването на филми, вчера Това е по-гладка, “galmu” кожата втори, напреднали данни. Голяма част от съдбата на това се дължи на самия доставчик, но в същото време слабостта на всички абонати на Ростелеком е нараснала, така че 95% от времето ще бъде нормално, в името на вечерната годишнина, ако търсенето е максимално. При постоянни „аларми“ на онлайн видео без 100% надеждност можете да подозирате неизправност или в кабела, или в самия рутер.
Ако кабелът или рутерът не работи, скоростта на връзката пада рязко
- Навигация на буфера за данни на рутера. Рестартирайте Yogo.
- Стигнахте толкова далеч от сградата. Всъщност скоростта на Wi-Fi варира между рутера и джаджата/компютъра, а Wi-Fi сигналът на самата джаджа варира стотици пъти – от 1 до 300 Mbps, така че се използва Wi-Fi технологията. Ако в едно помещение честотната лента е 150-300 Mbit/s, то в жилищен район може да достигне от 11 до 54 Mbit/s, а в сутерена или на улицата може да падне до 1 Mbit/s. Връзките чрез кабел (допълнителен LAN кабел до 250 м) няма да бъдат засегнати от прекъсвания на Wi-Fi.
Изберете автоматично смесване на скорост през Wi-Fi технология
Останалата точка изисква пояснение. Вдясно скоростта на Wi-Fi се превключва автоматично между рутера и притурката. Ако имате максимална скорост на връзката (802.11n или 150 Mbps), след като стигнете до съседната стая, можете да изразходвате вашата интернет връзка - входящ и изходящ трафик "за затваряне", спрете да отваряте уебсайтове и да използвате мигновени съобщения, толкова просто, колкото че, подобно на ICQ, няма да можете да се свържете с по-ниска скорост на честотната лента (802.11g или 54 Mbit/s).
Различните видове Wi-Fi поддържат различни скорости на предаване на данни
Превключете скоростта за автоматичен избор в настройките на рутера.
Добри новини за експериментаторите: не се отдалечавайте твърде много от рутера без директно свързани антени и усилватели.
Видео: как скоростта на доставчика е „червена“ с рутер през Wi-Fi
Други предимства от Wi-Fi и техните най-добри
Новото прехвърляне на сигнали от Wi-Fi робота не се влияе от повреди на Wi-Fi повторителя или проблеми от страна на доставчика.
Маржиналният кабел не е свързан
Крайният кабел на доставчика, връзките към WAN гнездото, може да не са свързани нито към рутера, нито към терминала. Причините са:
- повреда на кабела;
- счупена ключалка на конектор RJ-45, която държи кабела в LAN гнездото;
- електричеството е включено (терминалът не работи автономно);
- неизправност на LAN интерфейса на терминала и/или в рутера (сериозността на защитното оборудване по време на цялата операция, дължаща се на прекъсване на електричеството, внезапен удар на защитната стрела, статичен разряд в случай на разкъсани материали или светкавица, същото като външните кабели);
- LAN картата на компютъра или лаптопа е повредена (може да се окаже, че адаптерът в Windows е обозначен като работещо устройство и е невъзможно да се разпознае връзката);
- Вируси на компютъра, които са повлияли на производителността на Windows (показване на неправилна връзка или състояние на връзката поради плащания за забавяне).
Връзката вече се използва, защото не е изчистена
Аларма 651 информира за тези, че модемът е или видим, вече се конфигурира или не е конфигуриран.
Ако рутерът не е конфигуриран или вече е повреден от други процеси, се появява грешка 651
Трябва да проверите и преконфигурирате връзката си. Инструкциите са подходящи за Windows 7/8/10 - работата с мастера за настройка на крайни връзки в останалите версии не съдържаше нищо особено.
- Дайте командата "Старт - Контролен панел - Център за защита и контрол на достъпа".
Център за корекции за подготовка за работа (Windows 7/8/10)
- Изберете, за да създадете нова връзка преди крайния срок.
За да създадете нова връзка, изберете опцията за свързване към лимита
- Изберете швейцарска връзка.
Когато избирате типа връзка, настройте робота да използва PPPoE протокол
- Въведете вашето име за вход, потребителско име, парола и памет за парола. Важно е да се отбележи победоносната връзка с други печалбари (тъй като проблемът е общ за всички).
След натискане на бутона „Свързване“ ще се установи връзка с интернет. Ако имате проблеми, може да се наложи да потърсите поддръжка от вашия доставчик. В най-лошите случаи преинсталирането на Windows може да помогне.
Непрекъснато извличане на IP адреса от рутера
Без промяна на чувствителния към времето IP адрес с диапазона на DHCP номериране, IP адресът на рутера, притурката или компютъра не може да бъде включен. И това не е вярно само за Wi-Fi връзките - присвояването на IP на компютър или мобилно устройство е заложено още преди създаването на TCP/IP.
Ако устройството е блокирано на етапа на извличане на IP адреса, трябва да проверите настройките на рутера
Необходимо е да проверите IP конфигурацията на рутера.
Проверка и настройка на Wi-Fi
Печелете пари по този начин.
- Рестартирайте рутера.
За да избегнете изключване на захранващия адаптер от контакта, натиснете два пъти бутона за захранване
- Дайте командата „DHCP - DHCP конфигурация“, проверете дали функцията DHCP е активирана и обхвата на целевите адреси за устройства на трети страни.
Уверете се, че WPA2/TKIP криптирането е активирано и ключът, с който сте запознати, е зададен.
- Отидете на елемента „Филтриране за MAC адреси“ и се уверете, че филтърът за MAC адреси е активиран и опцията „Приемане на записи от устройства, чиито MAC адреси не са изброени в списъка“ (Разрешаване на станциите, посочени от всички разрешени записи в списъка ) за достъп) – инсталиран.
Филтрирайте MAC адреса често, ако можете да гарантирате, че сигурността на Wi-Fi не е твърде сурова
- Запазете настройките си, като натиснете бутона „Запазване“ от другата страна и опитайте да се свържете отново.
Може да се наложи да рестартирате рутера отново.
Проверка на услуги и свързване в Windows
Уверете се, че всички важни услуги за роботизирано наблюдение са адресирани и регистрирани правилно. Доколкото е възможно, Windows поддържа следните услуги:
- DHCP клиент;
- DNS клиент;
- Услуга за автоматична настройка на WLAN;
- уеб клиент;
- допълнителна IP услуга;
- маршрутизиране и отдалечен достъп;
- сървър.
Печелете пари по този начин.

Връзката с рутера или кабелния модем е прекъсната
ADSL модемите, популярни през 2000-те години, се поддържат активно от ONT модеми (оптичен граничен терминал) - тези устройства поддържат интернет скорост до 1 Gbit/s (използвайки GPON технология), която се увеличава в зависимост от пропускателната способност на ADSL модема 10 пъти . Вече Rostelecom и местните доставчици осигуряват интернет скорост от около 35–100 Mbit/s.
Причината за намаляването на скоростта на Wi-Fi може да не се дължи на намаляването на текущата скорост при най-евтините налични тарифи, както и повреда на оптични кабели на модема ONT - самостоятелен терминал - най-близкия доставчик. Можете също така да повредите LAN кабела на вашия рутер - ONT модем.
Рутерът в режим на точка за достъп действа като LAN/Wi-Fi разпределител
Потребителят може да извърши диагностика на всички подвръзки на рутера (самия рутер и неговия външен кабел). В случай на повреда на кабели и оборудване, включително ONT модем, телефон, IPTV приемник и кабели отпред, е необходимо бързо да получите помощта на техническите техници на същия Ростелеком. Обяснява се също, че тъй като усуканата двойка може да бъде актуализирана/заменена независимо, абонатът може да няма инструменти за надграждане на повредени оптични влакна.
Видео: таблетът не се свързва с Wi-Fi - обзорна лекция
Разпространението на проблеми с Wi-Fi у дома и на работното място не създава особени затруднения. В много ситуации ползвателят ще го разбере сам. Помощта от медицински специалист е особено необходима в случай на спешност, ако за проблемите трябва да бъде виновен доставчикът.
Технологиите без дронове, включително WI-FI, отдавна са станали част от живота ни. Важно е да се разбере, че хората не използват твърде много мобилни устройства, свързани към една точка за достъп. Ситуациите често са виновни за този вид реч, когато Wi-Fi е включен „на правилното място“, което води до очевиден дискомфорт. Информацията, предоставена в тази статия, ще помогне за решаването на този проблем.
Връзка без дартс може да приключи по различни причини и за различни умове. Най-често Wi-Fi изчезва, когато лаптопът излезе от режим на заспиване. Има ситуации, при които връзката прекъсва в работно време и в повечето случаи, за да актуализирате връзката, трябва да рестартирате лаптопа или рутера.
Причините за възникването на такива повреди са:
- Пресечете пътя, за да подминете сигнала или да обозначите точката за достъп.
- Възможно е да има проблем в канала на рутера, който е активиран за домашна безжична мрежа.
- Неправилна настройка на плана за захранване (в режим на заспиване).
- Има проблеми с роботизирания WI-FI рутер.
Причина 1: Точката за достъп е твърде далеч
Започнахме с тази причина не за нищо, защото най-често е необходимо да свържете устройството към границата. Веднага след като апартаментът е повреден, стените изпъкват, особено капиталните. Ако на скалата на сигнала са показани само две подразделения (или едното е изчезнало), грешката е наша. За такива умове човек може да се пази от време-часово прекъсване на връзката с всички въртеливи сили на привличане, видеоклипове и други. Същото поведение може да се избегне, дори ако сте отдалечени от рутера на голямо разстояние.
Можете да се справите с тази ситуация по следния начин:
- Възможно е да превключите връзката към стандарта 802.11n в настройките на рутера. Това ви позволява да увеличите обхвата на покритие и скоростта на предаване на данни. Проблемът е, че не всички устройства могат да работят в този режим.
- Добавете устройство, което може да функционира като повторител (повторител или „потискане“ на WI-FI сигнала) и го поставете в зона с ниско съдържание на кристали.
- Приближете се до рутера или го сменете с по-голям модел.
Причина 2: Перешкоди
Прекъсванията на канала могат да причинят повреда на водоснабдителните системи и електрическите компоненти. Ако сигналът е нестабилен, рутерът често се проваля, докато връзката се загуби. Има два варианта за решение:

Причина 3: Подобрено пестене на енергия
Ако имате мощен рутер, всички настройки на Windows са правилни, сигналът е стабилен и лаптопът губи време при излизане от режим на заспиване, тогава проблемът е в настройките на плана за захранване на Windows. Системата просто включва адаптера по време на заспиване и забравя да го включи отново. За да премахнете този проблем, трябва да изпълните редица действия.
- Хайде да отидем до "Контролен панел". Можете да започнете, като щракнете върху менюто "Виконати"свързани ключове Win+Rи въвеждане на командата

- След това можете да покажете елементи в изгледа на други икони и да изберете подходящия аплет.

- Тогава да отидем да вземем някои поръчки „Коригиране на електрическия план“като активен режим.

- Тук имаме нужда от помощ с име „Промяна на допълнителни настройки за живот“.

- Отворете прозореца „Параметри на адаптер без стрели“і "Енергоспестяващ режим". Изберете от падащия списък със стойности "Максимална производителност".

- Необходимо е напълно да защитите системата и да изключите адаптера, за да избегнете допълнителни проблеми. Да се страхуват от това „Диспечери на устройства“.

- Изберете нашето устройство от Giltsi "Адаптери за измерване"и нека да преминем към властта.

- След това в раздела Life Management премахнете отметката от квадратчето до елемента, който ви позволява да включвате устройства за пестене на енергия, и щракнете върху OK.

- След тези манипулации лаптопът трябва да бъде активиран отново.
Тези настройки ви позволяват да подрязвате адаптера без стреличка от време на време. Не се притеснявайте, доставките на електроенергия са много ограничени.
Причина 4: Проблеми с рутера
Такива проблеми са лесни за разрешаване: връзката изчезва на всички устройства наведнъж и изисква само рестартиране на рутера. Това се постига чрез прехвърляне на максимално внимание към новия. Тук има два изхода: или да намалим напрежението, или да увеличим напрежението.
Същите симптоми могат да възникнат в тези ситуации, ако доставчикът отстъпи връзката за мобилен интернет достъп, особено ако използвате 3G или 4G (мобилен интернет). Тук е трудно да се угоди, дори ако минимизирате работата на торентите, така че самите те да създават максимален трафик.
Висновок
Както можете да видите, проблемите с WI-FI връзките на лаптоп не са сериозни. Стига с необходимите корекции. Ако вашата мрежа има много трафик и голям брой местоположения, трябва да помислите за закупуване на ретранслатор или тежък рутер.
WiFi е уникална технология за комуникация без дрон, която е изключително популярна в целия свят. Много малко са хората, които дават превес на първичния интернет. Свързването и настройката на Wi-Fi не е голяма работа. Въпреки това, с такава задълбочена система, има моменти, когато Wi-Fi спира да работи. Най-голямата ширина не е проблем с връзките на Wi-Fi рутера.
Много хора се сблъскват с тази ситуация, когато рутерът работи само и не разпространява: компютърът не може да види какво е достъпно за мрежата. Защо излезе така? Причините може да се дължат на следното:
броят на инсталациите на крайните драйвери;
плащания от хардуерен тип;
по-интензивна връзка с компютъра – очевидно е защо в такава ситуация устройствата не се използват според изискванията;
Неизправност на Wi-Fi модула;
Неизправност на Wi-Fi рутера.
Възможно е да има и други проблеми, но те са пресилени поради най-честите причини, поради които устройствата не работят. Така че ние сами ще говорим срещу тях.
Проблем с драйвери за edge устройства
Тестването на драйвера на WiFi модула може да се направи в Device Manager. Този раздел се намира в менюто "Старт". Можете също да получите достъп до секцията чрез прекия път „Моят компютър“, като натиснете бутона на мишката вдясно.
Диспечерът може да управлява всички устройства, свързани към компютър. По-вероятно е да бъдем обладани. Трябва да преминете към раздела Междинни драйвери. Отметката е празна, което означава, че драйверът за wifi адаптера не е инсталиран на компютъра.
Ако има светлина, знакът „!“ може да свети на едно от крайните устройства. Това означава липса или неправилно функциониране на един от драйверите. Проблемите с кожата могат лесно да бъдат решени с помощта на преинсталиране на PZ. Уверете се, че софтуерът се съхранява на диска, доставен към компютъра. Wi-Fi адаптерът за диспечера на устройства може да се нарече Безжичен мрежов адаптер. Можете също така да получите всичко необходимо от интернет чрез бърза мобилна връзка (която иначе не е достъпна веднага).
Как да проверите лагера на единица без стреличка
Тъй като всичко е наред с драйверите, следващата стъпка ще бъде да проверите връзката без стреличка. Може просто да е включен. Тестването се извършва по различен начин на различните операционни системи. Но всичко се свежда до едно нещо: трябва да отидете в „Център за управление на измерванията“.
Това е универсален метод. Трябва да натиснете Win + R, след което ще се появи прозорец в ред. В реда трябва да въведете командния контролен панел и да натиснете Enter. Това отваря контролния панел. Тук отиваме на „Мережи и Интернет“, след това на „Мережи и Център за управление на достъп до задната вратичка“. В „Център“ ще имаме раздел „Промяна на настройките на адаптера“, който може да се разшири вляво. Натиснете там, за да можете да свържете всичко, което е на вашия компютър.
„Безротовое зъединение” е оста на онези, които ще бъдат важни за нас. Тъй като етикетът не е цветен, а сив, това означава, че няма сигнал. Можете да стартирате връзката, като натиснете два пъти левия бутон на мишката. След стартиране компютърът започва да търси всички налични връзки.
Ако миризмите не са се появили, можете да опитате системна диагностика. Можете да направите това чрез „Център за управление на интерфейса“ и елемента „Промяна на параметрите на адаптера“. Трябва да кликнете върху етикета „Безротового коннения“ с десния бутон на мишката. В прозореца трябва да щракнете върху полето „Диагностика“. Компютърът провежда теста самостоятелно. Въз основа на резултата от проверката операторът има удоволствието да продължи с по-нататъшни действия.
Какво не е наред, защото хардуерната мелачка е виновна
Хардуерният проблем е значителен проблем в средата. С една дума, ако компютърът няма адаптер за свързване към Wi-Fi, това означава, че това Wi-Fi устройство не работи. Има две основни причини:
устройството е счупено;
Имаше проблем с wifi драйверите.
Друг вариант за нашите описания. Въпреки това, ако драйверът за Wi-Fi липсва и компютърът ще продължи да се проваля, адаптерът няма да работи, което означава повреда. Една от най-честите причини за повреда е пожарът на устройството.
Причината за пожара може да е прегряване, тъй като компютърът прекарва по-голямата част от времето си на максимален капацитет. Ако сме от дясната страна на лаптоп, тогава това се случва още по-често, защото много хора забравят устройството върху меката повърхност, която блокира достъпа до отвора, през който да излезе навън за охлаждане. Този проблем възниква от незабавната подмяна на компоненти с подобни.
Моля, имайте предвид, че липсата на познания за независими манипулации с компютри може да доведе до катастрофални последици. Тим предпочита лаптопи със сгъваем дизайн. Най-краткият изход е да отидете в сервиза, там могат да посочат причината, а не работи през никакви устройства.
Докато не бъде свързан типът хардуер, антената също трябва да бъде свързана. Най-често този проблем възниква при лаптопи и настолни компютри, които са били подложени на почистване или ремонт. Ако сте завършили процедурата, може просто да забравите да свържете устройството или да сте го свързали неправилно. Това пречи на нормалното функциониране на адаптера, който не работи нормално и не може нормално да хване сигнала, който се разпространява от рутера, докато отговаря за устройството.
За да постигнете рядко падане - това означава запушване на антената с трион и лепило. Така се разрушава вътрешният контакт. Най-големият проблем е почистването.
Защо Wi-Fi рутерът не разпространява интернет?
Проблемите с връзките, както е описано по-горе, възникват от проблеми със самите компютри. Но често има проблеми, свързани с това, тъй като рутерът работи (или по-точно не работи) и не разпространява интернет.
Има два основни проблема:
невъзможността за установяване на връзка без дрон;
Наличие на достъп за очевидна връзка.
Възстановените грешки могат лесно да се справят независимо, без да се налага да прибягвате до специалисти.
Как да разрешите проблема с връзката преди свързване без дрон
Тестването на начина на работа на рутера започва с проверка на индикаторите, разположени на външния панел на рутера. При нормално функциониране белият светодиод на малката антена свети постоянно или слабо. Изобщо не свети, което означава, че безпилотният модул не работи на рутера. При по-старите модели има бутон, близо до който можете внезапно да включите някой от членовете на семейството.
Липсата на бутон леко усложнява проблема. Трябва да отидете в секцията „Безротова мрежа“, намираща се в уеб интерфейса на рутера. В менюто на английски език този раздел се нарича "Wireless". Има отметка срещу прозореца „Активиране“ (на английски - „Активиране“). Щракането на мечето може да показва проблема.
Напълно възможно е, ако устройството не разпространява интернет, проблемът да е свързан с радиоканала, който се тества. Повечето модели рутери имат функция за автоматична настройка. Ако е делничен ден, можете да опитате да инсталирате 1-ви или 6-ти канал. Самата воня може да е подходяща за нашия регион.
Случва се да стане невъзможно да се свържете с мрежата без дронове и мрежата показва известие за неправилно въвеждане на паролата. Моля, проверете настройките за сигурност в уеб интерфейса. Стандартният тип криптиране е AES. Официалният стандарт за zakhistu е WPA2-PSK.
Как да решим проблема, че няма достъп за очевидни връзки
Често се случва връзката да започне да се проваля, но процесът отнема много време. Състоянието се показва от известието „Премахване на IP“. След около час връзката прекъсва.
Това означава, че крайните клиенти не могат да получат адреса чрез DHCP сървъра. Това може да се провери чрез корекции в локалната мрежа. Имате нужда от секцията LAN, където има отметка до параметъра DCHP.
Проблемите с достъпа могат да бъдат причинени от неправилни DNS сървъри. Неправилното им разпознаване за крайните клиенти или липсата на разпознаване, както и нестабилната работа на сървърите са трите основни причини.
Предстои разплитането на задачата. Необходимо е да се използва огромен DNS. Да отидем на Yandex и Google. За първото поколение трябва да въведете 77.88.8.8 в настройките, но за Google стойността е 8.8.8.8. Данните се въвеждат в компютрите с помощта на интернет протокола, независимо от версията на TCP/IP.
Висновок
Всички неща са презастраховане - но не са приемливи, което можете да направите сами. Във всички други ситуации е по-добре да се свържете с техническата поддръжка на доставчика или професионални специалисти.
Ай Пад