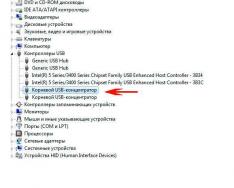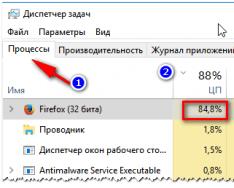Ако трябва да отмените достъпа до друг компютър, когато искате да дадете на някой друг достъп до вашия компютър, можете да използвате различни програми за отдалечен достъп специално за тази цел. Повечето от тези програми приемат, че защитеният компютър има постоянен IP адрес (известен още като бял IP). На този адрес можем директно да се свържем с този компютър. Най-често обаче IP адресите на основните домашни или офис компютри не са постоянни (така наречените IP серии). И повечето програми за отдалечен достъп няма да могат да се свържат с такъв компютър през интернет. В допълнение към толкова богати програми, услугата Teamviewer ви позволява да свързвате компютри, независимо дали имат постоянен IP адрес. Всъщност тази програма стана още по-популярна сред обикновените собственици на бизнес, които работят на собствените си компютри, а не на сървъри. Тази статистика е ясна, как се използва TeamviewerТова е принципът на програмата за отдалечена комуникация с компютър през интернет.
Принципът на услугата робот Teamviewer
Програмите за отдалечен достъп следват този принцип. Компютърът, преди да осъществи връзка, ще поиска парола за връзката. След като паролата е въведена правилно, закаленият компютър казва на кабелния компютър размера на неговия екран, позицията на курсора на мишката и изпраща изображения, за да пасне на новия, плавен изглед. Компютърът с кабел показва движенията на екрана вместо прозореца и ви дава възможност да местите курсора и да натискате мишката и клавиатурата. Всички манипулации с устройства за въвеждане се изпращат стриктно към хост компютъра, който получава данните, така че да не са взети от други клавиатури и мишки. По този начин компютърът непрекъснато подменя екрана си и при малки промени запазва всички промени в пикселите под формата на пакетирани данни и ги изпраща на кабелния компютър. Това взаимно прехвърляне на данни се извършва без прекъсване, което осигурява максимална видимост на работата директно зад отдалечения компютър. Моля, обърнете внимание, че ниската скорост или ненадеждните интернет връзки естествено ще доведат до проблеми с предаването на данни, което може да доведе до замразени изображения или бавно време за реакция при натискане на клавиши.
По принцип такива програми работят на етапа на установяване на връзка между компютрите. Тъй като компютрите са разположени в локална мрежа, е трудно да откриете техните локални IP адреси. Ако компютърът ви се намира в локална мрежа, няма начин да откажете достъп на никого, защото няма видим IP адрес. За да заобиколите това, програмата TeamViewer работи малко по-различно. Подчиненият компютър установява връзка със сървъра на услугата TeamViewer, използвайки уникален идентификатор (ID) от сървъра, а главният компютър се свързва със сървъра и съобщава ID на компютъра, с който иска да установи връзка. И тогава сървърът свързва кабелния компютър с данни. По този начин сървърът действа като посредник, който свързва два компютъра, без те да са един друг.
Инсталиране и стартиране на TeamViewer
Ако имате нужда от програмата TeamViewer за гладка работа, можете да я изтеглите и инсталирате от официален сайт. Можете също така бързо да получите достъп до преносимата версия на програмата, която е налична в каталога. За да направите това, трябва да го изберете от секцията „Помощни програми“.
След инсталиране и разопаковане можете да стартирате програмата от списъка с преносими програми.

Очевидно програмата трябва да се изпълнява и на двата компютъра, както на главния, така и на подчинения. Преносимата версия на програмата е напълно достатъчна за постоянна работа с програмата при наблюдение на присъствието на компютърен оператор, който може да разкрие паролата, която се променя. Ако е необходимо да управлявате компютъра без присъствието на човек зад него, тогава на такъв компютър преносимата версия не е достатъчна. Преди да използвате Teamviewer, ще трябва да извършите нова инсталация в нормален режим от официалния уебсайт, като зададете постоянна парола по време на инсталацията за достъп без човешки контрол.
Програмата може да се използва безплатно, като се използва некомерсиален метод, който е посочен в долната част на прозореца при отваряне на програмата. Също така в долната част на прозореца се показва информация за свързване към сървъри на TeamViewer. Веднага щом има някакви причини всеки ден, ще се появи известието „Не е готово“. обърнете връзките."

След като успешно влезете онлайн, ще видите известието „Готов за свързване“ и цифровите стойности ще се появят в полетата за ID и парола.

Yakshcho Vi е наясно с Kerovozhny comp'yuter, тогава стартирането на taamViewer не е малко повече от същото, krim yak се проверява от ID на паролата на Personi, Bazha, Bazhny Kidlitov към вашите comp'yuters .
Свързване към отдалечен компютър
След като ви бъдат дадени ID и парола, които се показват в TeamViewer на вашия компютър, можете да се свържете с това устройство. За целта отворете и програмата TeamViewer и въведете ID на вашия компютър в полето с иконата Partner ID. След това щракнете върху бутона „Свързване с партньор“.

Програмата ще се опита да установи връзка с отдалечената система - ако всичко върви добре, ще се появи в края, където можете да въведете паролата за известяване и да натиснете бутона „Вход“.

В резултат на това заменяте екрана на вашия компютър с керамичен екран и губите възможността да го използвате с допълнителна клавиатура и мишка. Освен това ще има лек звук, който идва от аудио устройството на компютъра. За да регулирате различни параметри и да изберете допълнителни функции, има специален панел в горната част на прозореца. В повечето случаи отдалеченият достъп до компютър през интернет може да се осъществи без използването на този панел. Затова се уверете, че сензорът е включен, така че панелът да не покрива част от екрана на отдалечения компютър.

След като завършите всички необходими операции на отдалечения компютър, можете да прекратите сесията, като просто щракнете върху бутона за затваряне за тази сесия.

Допълнителни функции на TeamViewer
С тази нова версия програмата TeamViewer придобива разнообразие от нови услуги. Тъй като по-ранните версии на програмата бяха оборудвани с една допълнителна функция за прехвърляне на файлове между компютри, в момента програмата има малък брой услуги:
Чат (текстов диалог);
Видео (показване на изображения чрез уеб камера);
Демонстрационно рисуване;
Правене на екранни снимки на екрана на керамичен компютър;
Запис на видео от екрана на керамичен компютър;
Споделен достъп до файлове.
В някои случаи тези функции може да са различни. Ако е необходимо, можете да ги получите бързо през панела в горната част на прозореца на сесията за отдалечен достъп. Най-често е по-лесно да използвате други специализирани програми за такива цели. Така например е по-лесно да чатите или да правите аудио/видео разговори с помощта на Skype или други интернет месинджъри.
Visnovki
Тази статия съдържа необходимата информация за тези, които използват Teamviewer. Разнообразието от преносими версии на тази програма е достатъчно за повечето важни задачи от отдалечен компютър през интернет, с изключение на едно нещо – възможността за достъп до компютър, който не е зад компютър. Стандартната инсталация на програми елиминира този проблем.
Наличието на допълнителни функции в програмата TeamViewer ви позволява да разширите обхвата на нейната работа, провеждайки първоначални демонстрации, текстове, аудио и видео разговори, видеозапис на действия върху керамична система и др. Тези програми, които са безплатни за работа с некомерсиални методи, са особено привлекателни за богатите интернет инвеститори.
Певче, всеки човек в живота си губеше в такава ситуация, ако трябваше да спечели пари на компютъра на свой приятел или приятел, но беше невъзможно да се стигне до вкъщи. Този проблем възниква дори само с допълнителна специална програма за отдалечен достъп до компютър, наречена TeamViewer. Тази статия ще разгледа по-отблизо как да инсталирате, конфигурирате и използвате TeamViewer. да се разбираме Да тръгваме!
TeamViewer - програма за създаване на отдалечен достъп до компютър
Първо трябва да придобием тази прекрасна помощна програма. Препоръчително е да работите само от официалния сайт, бележки, изтеглени файлове от други устройства, можете също да изтеглите куп безплатни програми. Не повреждайте системата и просто изтеглете инсталатора от официалния сайт на дистрибутора.
Голямото предимство на TeamViewer е, че тази помощна програма може да се използва без разходи. Моля, уверете се, че няма да останете за търговски цели. Какво означава това? Това означава, че не можете дистанционно да влезете в домашния си компютър от работа и изобщо.
Нека да разберем как да инсталираме TeamViewer. След като стартирате инсталационния файл, ще ви бъде представен прозорец, в който трябва да изберете елементите „Инсталиране“ в секцията „Как искате да продължите?“. и "индивидуално/некомерсиално използване" в раздела "Как искате да използвате TeamViewer". Щракнете върху бутона „Приемам - Завършено“, за да стартирате процеса на инсталиране на програмата.
След като помощната програма бъде инсталирана на вашия компютър, ще се отвори прозорец с подсказки, така че да не се объркате къде да я намерите. След като затворите прозореца, ще прекарате целия път до програмата.
Нека да разгледаме TeamViewer като потребител. В действителност всичко е много просто. ID и паролата на вашия компютър и същите за компютъра, който искате да използвате. За да се свържете с компютъра на вашия приятел, трябва да откриете ИД на компютъра и паролата. Разбира се, това лице може също да инсталира тази програма за себе си. След това въведете необходимите данни в секцията „Използване на вашия компютър“ и се свържете.

На компютъра, към който сте свързани дистанционно, можете да работите абсолютно всичко, но имайте предвид, че друг потребител може да прекъсне сесията по всяко време. Въпреки това, основната функция за блокиране на метода за влизане в отдалечена машина, която е активирана, ще намали способността на потребителя да работи с компютъра с помощта на допълнителна клавиатура и мишка. Също така е много лесно да рестартирате отдалечен компютър и след това да продължите да работите.
TeamViewer може да се използва за плавен обмен на данни. Като изберете опцията от главния прозорец на програмата, започнете да обменяте файлове. Всичко, което трябва да направите, е да преместите файлове и папки от една част на прозореца в друга. Отляво е вашата кола, отдясно е далеч.
Ако искате да влезете в компютъра си, отидете в менюто „Връзки“ и изберете елемента „Настройване на неконтролиран достъп“. След това въведете вашето име и парола и след това изберете елемента „Не искам да създавам акаунт в акаунт...“. Накрая не забравяйте да запишете ID и паролата, които ще се появят на екрана. Миризмите ще бъдат нежни към кожата.

За да деинсталирате напълно помощната програма, отидете на инсталационния панел и отворете „Инсталирани и отдалечени програми“. Когато стартирате програмата за деинсталиране, не забравяйте да поставите отметка в квадратчето „Изтриване на всички настройки“.
Сега знаете какво представлява програмата TeamViewer и как да я използвате. Напишете в коментарите дали тази статия ви е помогнала да разберете и попитайте всичко, което трябва да знаете по темата, която разглеждате.
TeamViewer предлага бързи и сигурни цялостни решения за контролиране на отдалечен достъп до компютри и мрежи. Генерали на не-шумни функции за vidnegal достъп, yaki, за да попитате Viddalen, управляван, проведен от онлайн за робота на услугата за насилие на Piditrima, и tsil е нисък ресурс за демонстрациите на TeamViewer. След като получите достъп до наличните инструменти на кореспондента, основни инструкции и практически съвети, ще научите за всички възможности на TeamViewer. ИТ отделът или ръководителят на керамичните услуги, което е цялостно решение, премахва от поръчката си всички интуитивно разбираеми функции, като Wake-on-LAN, достъп до устройства и автономна работа и приемане на приложения.
Започването с TeamViewer е много лесно: просто инсталирайте софтуера, въведете потребителското име (комерсиален или частен сайт), създайте парола за вашия компютър и я запишете за използване с други потребители. След като инсталационният процес приключи, ще бъдете пренасочени към главната страница на TeamViewer, която е разделена на два раздела: дистанционен и онлайн. Тази функция може да се комбинира с различни функции, описани по-долу.
TeamViewer е една от най-модерните програми за настройка на отдалечен достъп между компютри. Основните предимства включват простота и достъпност. Връзката отнема буквално две стъпки: първо трябва да въведете вашето партньорско ID и след това вашата парола. И тук има няколко нюанса, които ще бъдат разгледани по-долу.
Както можете лесно да забележите, когато стартирате програмата, се генерира нова парола за достъп до компютъра. От една страна, това насърчава безопасността, дори ако старите комбинации станат неактивни. От друга страна, не работи добре при редовно използване на програми на няколко компютъра.
Кой е най-добрият начин да настроите TeamViewer, без да променяте паролата си? Съобщението в този момент ще бъде положително. Статистиката ще разгледа най-удобния метод за спешни клиенти.
Настройка на програми
За да започнете, ще трябва да промените настройките на телевизионния зрител на вашия компютър, преди да се свържете. Стартирайте програмата за отдалечен достъп. Влезте преди регионалната регистрация, която не е задължителна. Отворете менюто с инструменти "Връзка".След това изберете „Nalashtuvati неконтролиран достъп...“. Кликнете върху сгъваемото меню "на живо". Задайте постоянна парола за TeamViewer, въведете я отново и щракнете LMB върху бутона Продължи.  Потвърдете действието в прозореца. Сега програмата ви подканва да свържете съществуващия облачен акаунт с вашия компютър или да създадете нов. Тази част може да се пропусне, не е задължително. За кого изберете опцията "Не искам да направя грешка..."и щракнете "на живо".
Потвърдете действието в прозореца. Сега програмата ви подканва да свържете съществуващия облачен акаунт с вашия компютър или да създадете нов. Тази част може да се пропусне, не е задължително. За кого изберете опцията "Не искам да направя грешка..."и щракнете "на живо". Накрая те ще ви покажат идентификационния номер на стрийминг компютъра, имате нужда от достъп до нов. Просто натиснете "Завършек".
Накрая те ще ви покажат идентификационния номер на стрийминг компютъра, имате нужда от достъп до нов. Просто натиснете "Завършек".
Връзка
След това, веднага щом зададох постоянна парола за TeamViewer, всичко стана очевидно. Няма нужда да преминавате през процеса на свързване към отдалечен компютър. За да започнете, трябва да инсталирате и стартирате програмата за основния компютър. Върнете уважение към блока "Компютър Керувати". В областта «
ID на партньор"Ще трябва да въведете същия идентификационен номер, който се появява в първата стъпка.  След това трябва да въведете вашата парола за фиксиране и да натиснете "Влизам". Отдалечен достъп до който може да се регулира напълно.
След това трябва да въведете вашата парола за фиксиране и да натиснете "Влизам". Отдалечен достъп до който може да се регулира напълно.
Важно: необходимо е да изрежете програмата TeamViewer, работеща на вашия компютър, за да можете да се свържете преди това. Осигурена е специална услуга за отдалечен достъп.
Всеки знае, че програмата за инсталиране на отдалечена връзка на компютър TeamViewer става все по-често срещана при повреди на връзката. За съжаление има много причини за това и не е толкова лесно да се установи универсален метод за решаване на проблема. В тази статия се опитваме да ви помогнем да разрешите проблема, ако TeamViewer не се свърже с друг клиент, което е малък компромис.
Робот в TeamViewer
Как да разрешите проблема, ще ви бъде казано малко по-ниско, веднага ще разберете как да се свържете с компютъра си чрез TeamViewer, така че може да не работите правилно, което ще причини проблеми.
Сега, за начало, стартираме самата програма, зад вашия акаунт може да видите прозорец, в който вашето ID и парола са въведени в колоната „Разрешаване на управление“, но това не е така, тогава за всичко, а не на този акаунт. В горната част на програмата щракнете върху раздела „Видима керамика“.
За да се свържете с друг компютър, трябва да покажете уважение към групата „Keruvati Komputer“. Тук трябва да въведете идентификатора на компютъра, към който се свързвате, да изберете вида на връзката (дистанционна или прехвърляне на файл) и да щракнете върху бутона „Свързване с партньор“. След като се появите накрая, от вас се изисква да въведете парола, както потребителят на другия ви компютър може да ви каже.
След всички ваши действия връзката ще бъде установена и ще се върнете към работния плот на операционната система, към който сте се свързали. Ако след изпълнение на тази инструкция не сте постигнали желания резултат, опитайте да намерите решението под текста.
Първа причина: версията на програмата е остаряла
Причината TeamViewer да не се свързва с отдалечения компютър може да се дължи на остаряла версия на софтуера. Както можете лесно да се досетите, за да отстраните проблема, просто трябва да деинсталирате старата версия на програмата, да изтеглите нова и да я инсталирате.
След като завършите всички тези манипулации, опитайте отново - всичко може да работи правилно.
Друга причина: защитна стена
Потребителите на Windows TeamViewer не могат да се свържат с друг компютър поради проблеми със защитната стена. Тази системна помощна програма е предназначена да блокира достъпа на програми до Интернет. За да разберете тази причина, изпълнете следните стъпки:
Отидете на защитната стена. За да направите това, отворете менюто "Старт" и щракнете върху бутона "Контролен панел". От панела изберете „Високи икони“ и от списъка изберете „Защитна стена на Windows“.
В лявата странична лента намерете реда „Отделни елементи, които взаимодействат с програма или компонент в защитната стена на Windows“ и щракнете върху него с левия бутон на мишката.
В прозореца, в който искате да се появи, трябва да намерите имената на програмите в списъка и да поставите отметка в квадратчето „Публичен“. Този процес е по-точно изобразен на изображението по-долу.

След всички манипулации щракнете върху бутона „OK“, за да потвърдите всички промени и опитайте отново да се свържете с отдалечения компютър. Проблемът е, че ако TeamViewer не се свърже, може да възникне.
Третата причина: проблеми с интернет връзката
Въпреки че знаете как да се свържете от TeamViewer към друг компютър, все още срещате проблеми с връзката. Възможно е да има много причини вашият интернет да не работи правилно. Доставчикът може да е виновен или всичко може да се дължи на механична повреда, невъзможно е да се каже със сигурност. Можем да ви кажем как да проверите интернет връзката на вашия компютър, за да видите дали нещо не е наред:
От дясната страна на панела щракнете върху индикатора за интернет връзка.
Малкият прозорец, който се появява, ще каже дали сте свързани с интернет или не.

Инструкциите са прости и има две стъпки. Ако вместо „Свързан“ е написано различно, тогава не се колебайте да се обадите на вашия доставчик, за да ви покаже опции за текущия проблем.
Четвъртата причина: технически роботи
Ако продължите да разберете как да се свържете чрез TeamViewer с друг компютър, което означава, че можем да пренебрегнем възможната техническа работа на програмните сървъри. За да се свържете с някого, просто трябва да отидете на уебсайта на търговеца на дребно - имайте предвид, че когато се извършва планирана работа, на уебсайта ще има следа за това. Ако това е вярно, тогава ще бъдете лишени от необходимостта да проверявате до речта, на сайта може да пишете часа на приблизителното й завършване.
Очевидната причина: софтуерна грешка
След като прегледахме всички възможни причини за неизправност в свързаните програми, най-накрая можем да предположим, че самата програма е виновна. Напълно неизвестно е защо това се случва и какво е свързано с това, поради „ликвидацията“ на такъв проблем. Преди да говоря, по причина, подобна на първата: трябва да деинсталирате програмата, след това да я изтеглите отново директно от официалния уебсайт на търговеца и да я инсталирате обратно на вашия компютър. След като приключите с всичко това, опитайте да се свържете отново с друг търговец, където всичко може да бъде успешно.

Висновок
Идентифицирахме пет от най-популярните причини, поради които програмата показва плащане, когато е свързана с друга сметка. Иска ми се да вярвам, че някоя от тях ще ви помогне, но за съжаление е сигурно, че има много повече причини, отколкото предполага статистиката.
лаптопи