18.03.2017
Помощната програма MSI Afterburner в Persh се разпознава за овърклок на видео адаптера компютърна система. Най-често те са овърклокъри, които са ентусиазирани за овърклок на компютърни компоненти, което означава изключителна производителност. Ale, той е подходящ и за напречен користувач, което ще изисква малко увеличение на производителността на вашата видеокарта.
Wikoristanya програми
Crim disperse видеокарти, MSI Afterburner може да поръча допълнителни функции, като наблюдение на системата с температурни графики и насищане на основните компоненти на компютъра.
Инсталиран
За да започнете да използвате помощната програма, е необходимо да започнете от официалния сайт.
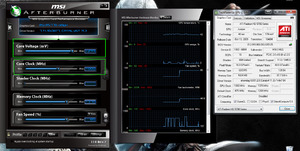
Загален поглед
След стартирането на Bachimo програмата ще бъде разделена на 2 секции. В лявата част главен панелразпръскване и дясна за наблюдение на системата.

Нека да разгледаме главния панел.
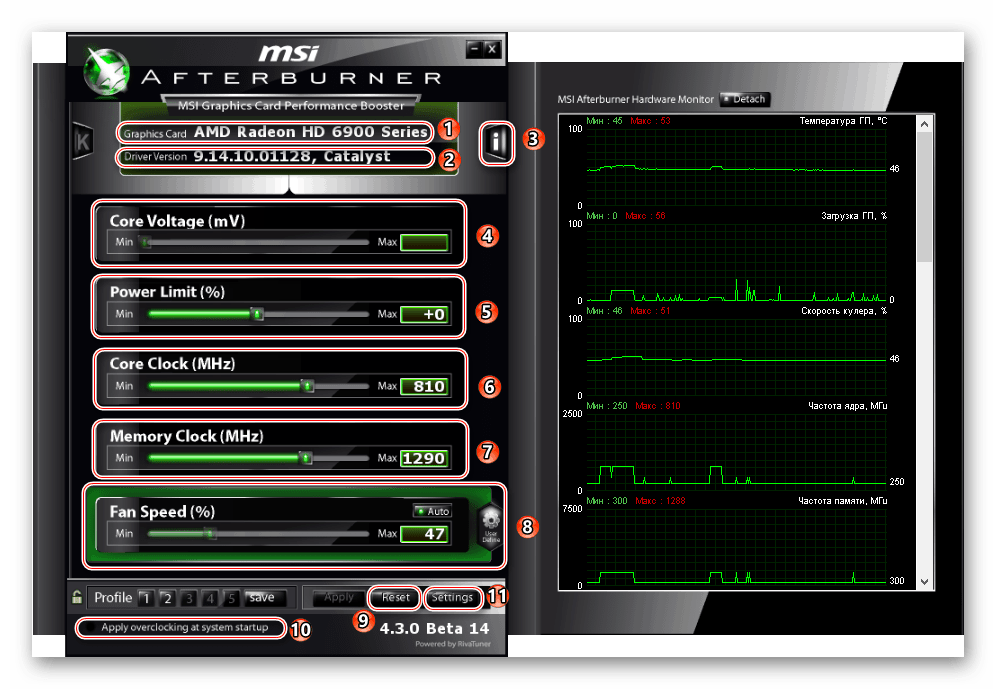
Основният панел включва:
- Модел на видео адаптер.
- Версията на драйвера на видеокартата.
- Раздел " Информация» — Vіdomosti за централния процесор и видео адаптера.
- « напрежение на ядрото»- Cheruvannya на еластичното ядро.
- « ограничение на мощността"- между доставките на енергия.
- « ядро часовник» - Честота на ядрото на графичния процесор.
- « часовник с памет» - Честота на паметта.
- « скорост на вентилатора» - Скорост на охладителя на видеокартата.
- бутон " нулиране"- Skidannya all nalashtuvan.
- опция " Приложете овърклок при стартиране на системата» - Спиране на овърклока при стартиране на операционната система.
- бутон "Настройки"- Подобрени помощни програми.
Основните точки за овърклок на видеокарта в домашните умове са честотата на паметта и честотата на ядрото на графичния процесор. В случай на непрекъснато увеличаване на шума, производителността на видеокартата се увеличава. В стандартни фитингиє обмен на честоти за правилната работа на видеокартата. Не се препоръчва за напречни користувача да променят напрежението на ядрото и между захранването на енергия. Можете също да промените скоростта на охладителя на видеокартата на достатъчна стойност, ако е необходимо.
Панел за наблюдение 
Финални графики
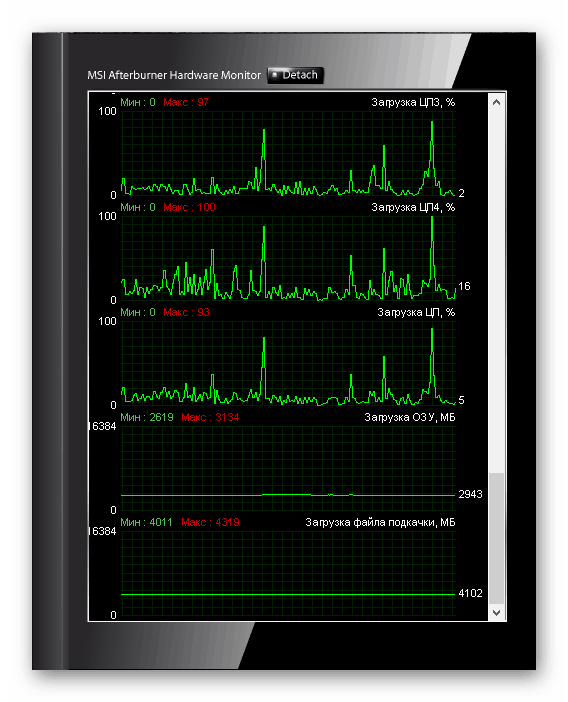
Към панела за наблюдение въведете:
- Температура на графичния процесор
- по-хладна скорост
- охладен тахометър
- Основна честота
- Температура на виртуалните потоци на централния процесор
- Температура на ядрото на процесора
Можете също да видите мониторинг от главния панел:
За което натискаме бутона „ Отделете се».
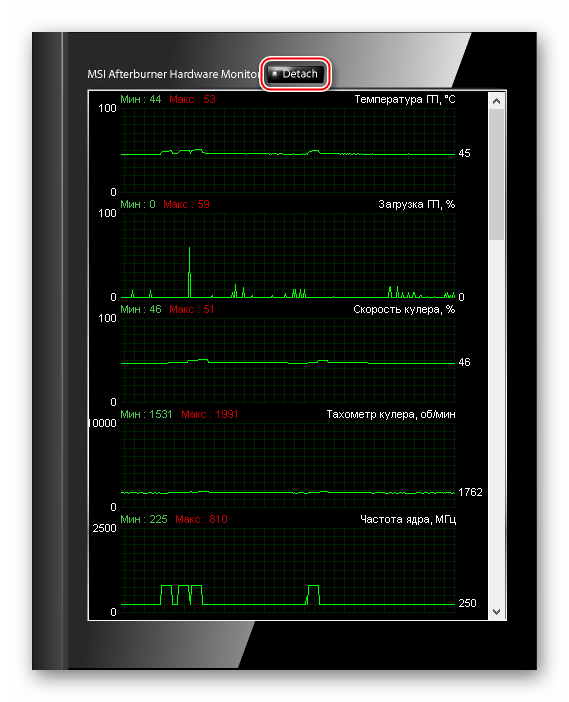
Покажете се внезапно, сякаш можете да поправите екрана.
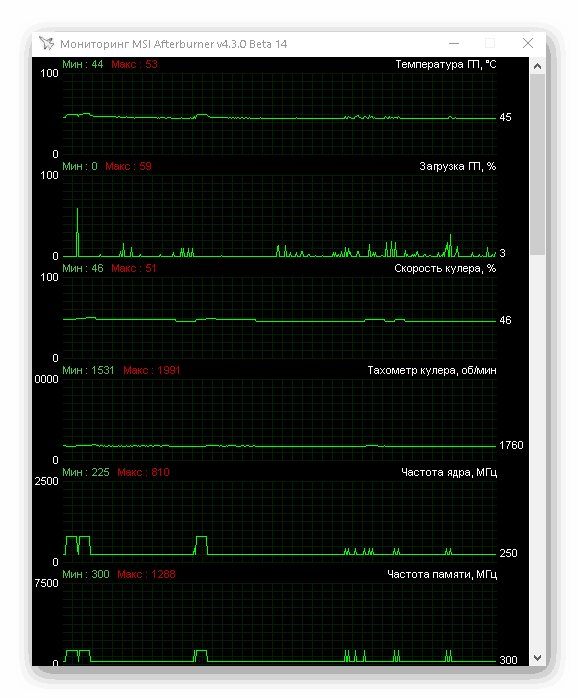
Основни корекции
За да отворите менюто, натиснете " Настройки».
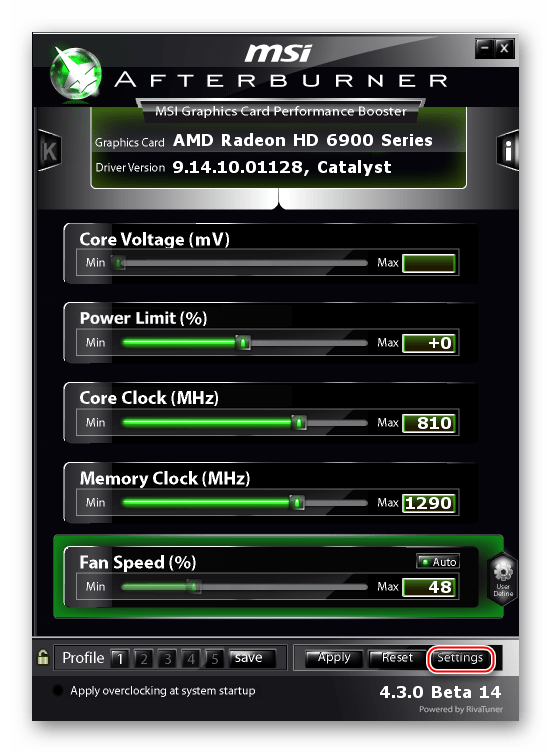
Основните корекции се правят.
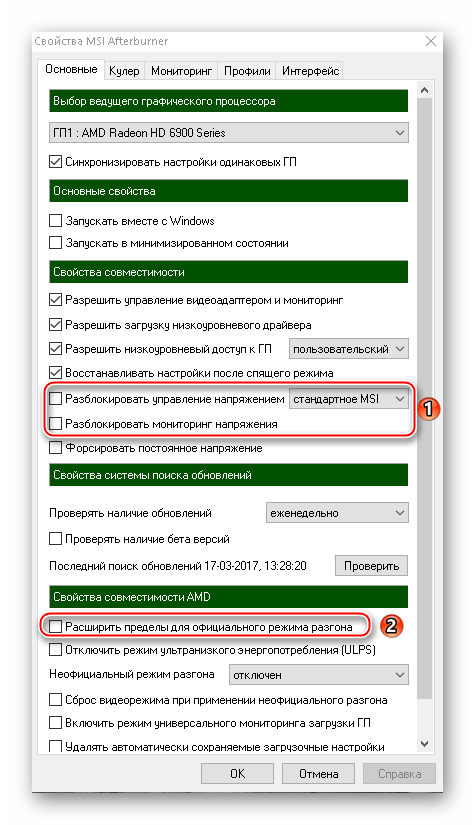
Тук ми bachimo, scho keruvannya (Core Voltage, Power Limit) и наблюдение на напрежението за включване. Дефектните видеокарти може да не поддържат тези функции. В графиката " Доминирането на ума AMD"настояща функция" Разширете границите за официалния режим на овърклок“, няма да се увеличи между овърклока на честотите на ядрото и паметта на графичния процесор, както и контрола на напрежението. На користувачите, които не са достатъчно образовани за разпръскването, не се препоръчва да включват тези функции.
охладител
В този момент можете да зададете температурата и скоростта на охладителя:
Поставете отметка пред функцията " Включете софтуерния автоматичен режим на koristuvach».
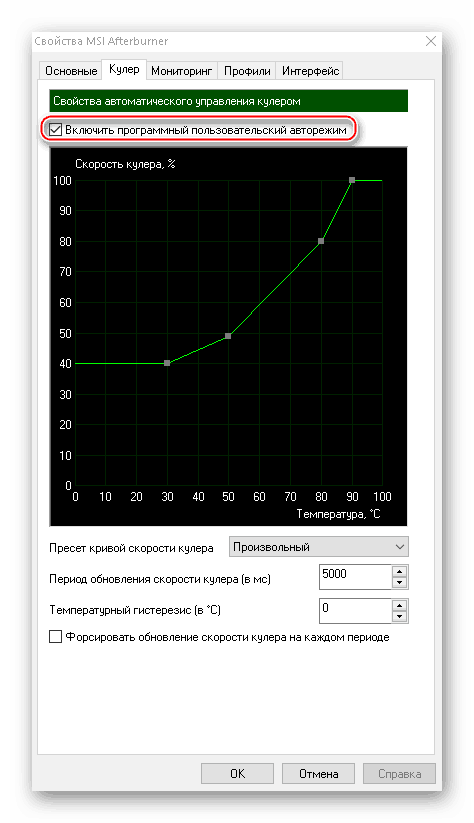
Тази опция е основна опция за силен овърклок, за да включите охладителя на максимум. В същото време не е възможно да зададете скоростта на вентилатора на 100%, в противен случай тя ще бъде счупена. Като минимум се препоръчва да не използвате тази опция.
Мониторинг
За вашите сътрудници можете да премахнете несъществени графици от периода на наблюдение и да премахнете основните:
За което пред незадължителния елемент поставяме отметка в квадратчето и натискаме „ Добре».

За заключване, честотата на четене на данни е 1000 ms, можете също да промените:
Пишем релефното число " Добре».
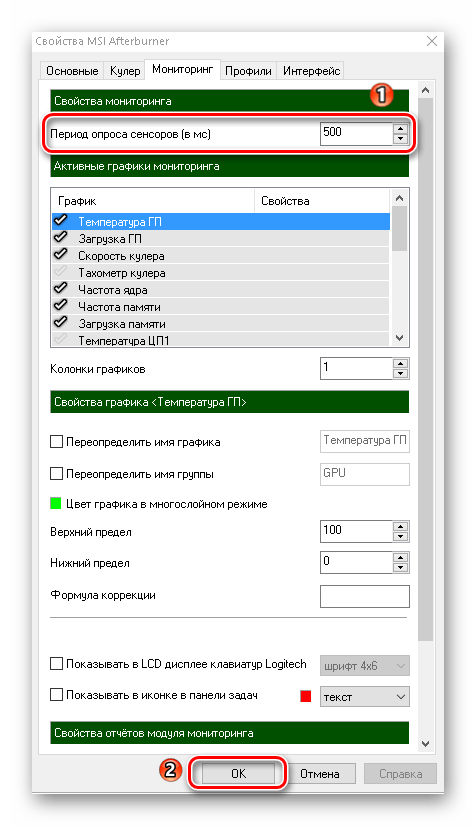
Друг плюс на тази помощна програма е възможността за запис на повиквания за наблюдение текстов документ. Можете да посочите максималния размер за файла, както и да презапишете повикванията в началото на нова сесия:

![]()
Профили
Ако не губите много време за раздяла, можете да поискате това:
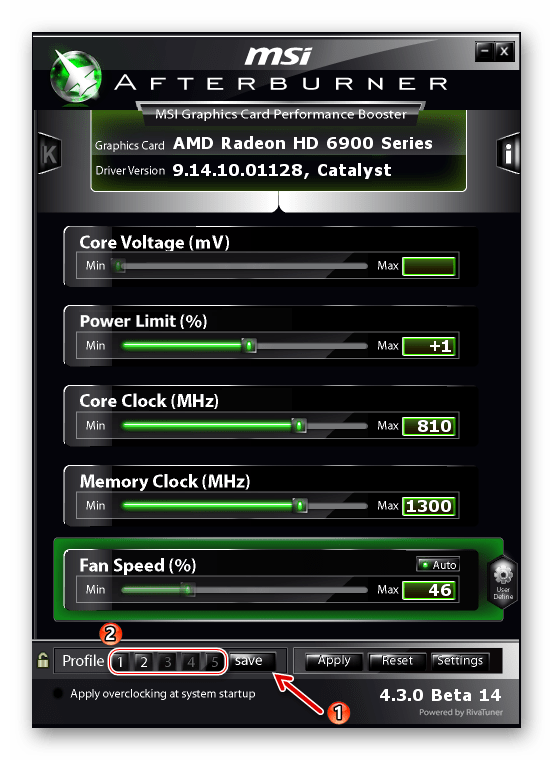
интерфейс
Ако е необходимо, при вложителя " интерфейс» можете да подредите подканите, да промените езика, да запомните формата на температурата, формата на часа и да коригирате дизайна на главния панел:

Важно е да запомните: преди да овърклокнете видеоадаптера, е необходимо да се погрижите за знаещи ползвателиили прочетете ръководство за овърклок в интернет.
- GTX 1070 Ti на цената на огромните 1070 от Regardie "> GTX 1070 Ti за невероятните 1070 в Regardie
- GTX 1070 Gigabyte WindForce също мега евтина
- iPhone 7 - продажба в Citylintsі. Вижте цената!
Можете да идентифицирате фрагменти от текста вместо вас,
Те ще бъдат налични за уникални съобщения в адресната лента на браузъра.
За меланхоличното разпръскване. Част трета - отваряме видеокартата
10.06.2011 03:55 Страница: 1 от 3| | версия за други | | архиви
- Магазин едно:Въведение, MSI AfterBurner, тестване на стабилност
- Магазин 2: Perevirka-2, участници в този rozgіn, Inno3D GeForce GTX 480 iChiLL, Inno3d GeForce GTX 460, Gainward GTX 550 Ti GS
- Магазин 3: AMD Radeon HD 6870, AMD Radeon HD 5850
Влизане
Тази статия е написана за начинаещи в различни препратки. Ей мета - погледнете "превъзходната" графична карта, която не прехвърля подмяната на охладителната система, не увеличава напрежението на живота или флаш BIOS "a. Zahalom, такъв овърклок на видеокартите има ефект на увеличаване на честотата на ядрото и видео паметта.
- Честотата, която може да се изработи без грешка GPU при дадени ревизии (престъпление на дефекти) - не означава, че някои от тях могат да бъдат подобрени повече;
- Стойността на напрежението на ядрото на видеокартата (Vgpu), е оптимална за честотата на spivvіdnenniam на работата на графичния процесор и термичните изображения (нехарактерно за топ видеокарти);
- Термоизображението (и следователно Vgpu, което ограничава честотата на графичния процесор) потвърждава производителността на стандартния охладител, който е победител за охлаждането на този модел видеокарта.
Увеличаването на честотата на видео паметта е по-важно да се крие в едно и също графично ядро от фактори. Но ако Vgpu на видеокартите е зададен в рамките на препоръчителните стойности на NVIDIA и AMD, тогава със стойността на напрежението на видео паметта (психично значима като Vmem) вдясно има три или повече. На същия модел на видеокартата може да се инсталира паметта на различни селекции и различни партиди. Въпреки това, Vmem може да се колебае на различни разстояния, което води до случайни спадове, ако напрежението е по-малко, по-ниско, препоръчано от virobnik. Vіm, buvaє navpaki, ако Vmem последователно perevischuє препоръки rіven.
Основно преосмисляне на овърклок видеокартите за централни процесориі оперативна памет : не всички екземпляри в рамките на едно и също семейство са разделени еднакво, за успешно разделяне се нуждаете охладен гранати yak_sny блок за препитание, pіdbagovy rіven rіven за разпръскване на застояли и vіd vіd vіd стойности на vpruzі vіdlennja. Ale, от гледна точка на процесорите и RAM, видеокартите са разглобени, важно е да не помощ на BIOS, но програми.
Контролът върху честотите, формулата на конвейера, броя на активните върхови процесори и така нататък може лесно да се контролира от програмата GPU-Z (един вид аналог на CPU-Z за процесори):
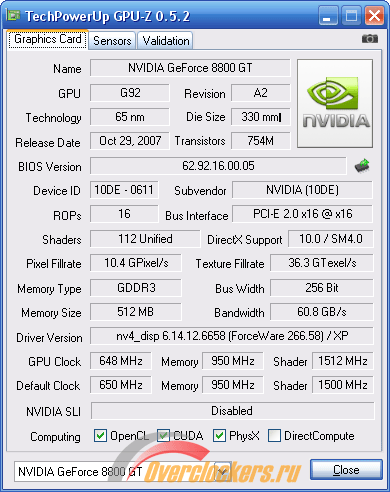
Разширяването на видеокартите се извършва от програми като MSI AfterBurner, Sapphire Trixx, Riva Tuner, Ati Tray Tools, Power Strip и други. Най-големият удължен от Нарази MSI Afterburner.
MSI Afterburner
Vaughn е наследник на RivaTuner и ви позволява да унищожите всички съвременни (и не по-малко) видео карти. За овърклокер-pochatkіvtsya її възможности ще бъдат повече от достатъчни.
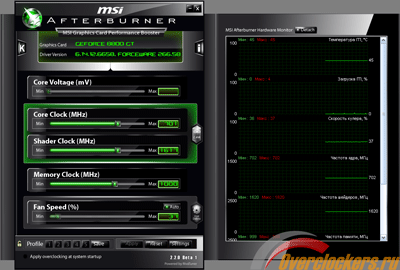
За да превключите интерфейса на програмата от английски (инсталиран зад ключалката) на руски, натиснете бутона „Настройки“ в долния десен ъгъл на главния прозорец на програмата. В горния ред на раздела, който видяхте, запишете в „Потребителски интерфейс“, след това изберете руския език и инсталирайте отново програмата. Жалко, основната програма на програмата все още ще бъде лишена от английски.
Промяната се дължи на изместването на "натискането" на десните до необходимата стойност на честотата и натискането на бутона "Приложи".
Основните настройки се променят под същия бутон „Настройки“.

Синхронизиране на настройката на същите лични лекари ( графични процесори) ви позволява незабавно да унищожите всички инсталирани в компютъра, идентични с GPU в различни SLI подател на сигналиили конфигурация на CrossFire. Назначаването на настъпващите двама налащувани научи от имената им. Отключването на keruvannya ви позволява да коригирате стойността на Vgpu на различни модели видео карти. Активирането на мониторинга на напрежението "изглежда" само по себе си. Постоянното повишаване на напрежението позволява стойността на Vgpu да се повиши в 2D режим до 3D ниво.
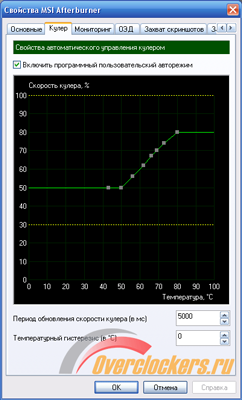
В раздела “Охладител”, когато програмният режим на охладителя е включен, можете да зададете кривата за промяна на скоростта на обвиване на вентилатора в студа в зависимост от температурата на ядрото на видеокартата. Формата на графиката може да бъде напълно достатъчна - може да се оформи като користувач за допълнително щракване на левия бутон на мишката. За опаковане скоростта на опаковане се отчита на всеки 5 s (5000 ms). Температурният хистерезис се определя от разликата между температурите "A", за които е възможно да се промени скоростта на увиване преди графика, тази "B", за която може да се появи напред.
Така например, ако вентилаторът започне да увеличава скоростта при температура от 60 градуса по Целзий, тогава със стойност на хистерезис 5, промяната в скоростта ще настъпи само след като температурата падне под 55 градуса.
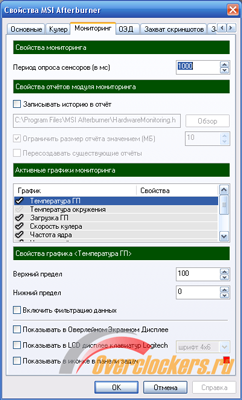
Сензация беше добавена към отметката "Мониторинг" на razumilii, които носят името си. По-точно, признаването на долния блок от опции.
Увеличаването на филтрирането на данните позволява минимизиране на извинението на техните показания от сензори по време на едночасово вземане на проби от редица програми за наблюдение. Както винаги, под ръката има клавиатура Logitech с LCD екран, цялата необходима информация може да се въведе на новата. За бъгито са необходими необходимите параметри в прозореца на така наречената "тава" (близо до дясната долна кудка на годишнината), за да видите подходящата опция.
Специално уважение се отделя на OED - насложен екран. Тази функция ви позволява да създавате видео карти в 3D добавки в режим на реално време.
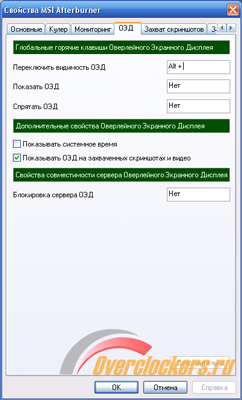
Необходимите параметри се показват на екрана на изхода от зададените задачи: температура на графичния процесор, температура на заточване, участие на графичния процесор непосредствено след списъка. Когато кликнете върху бутона "Додатково" ще бъде наличен dodatkovі nalashtuvannya:
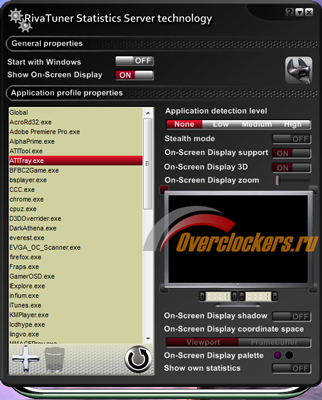
В раздела „Съхранение на екранни снимки“ можете да настроите горещи клавиши, формата за запазване на екранни снимки.

По аналогия с предния раздел се конфигурират параметрите на заснетото видео.

Следващата отметка се разпознава за конфигуриране на профили.
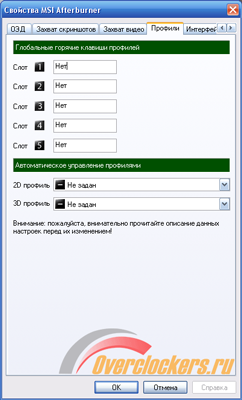
Интерфейсът не е достатъчно богат: език, кожа и интерпретация на интерактивни подкани.

При натискане на бутона Detach в главния прозорец програмата ще започне наблюдение с графики. Sob її завийте надясно горна торбазатворен прозорец.
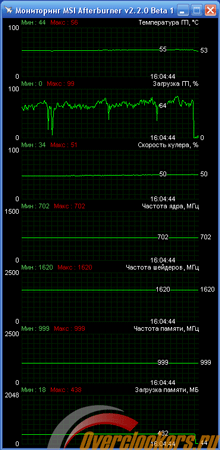
В процеса на овърклок Radeon графични карти 5850 се оказа невъзможен без допълнителна програма за надграждане на ядрото на видеокартата до 775 MHz - "трикът" за овърклок на графичния процесор просто не се срина далеч.
За да увеличите честотата между програмите, отворете файла MSIAfterburner.cfg в бележника, променете папките на програмите. Познайте новите редове.
Понякога след инсталирането на такива карти се оказва, че напрежението на видеокартата не спира. Tse дори zasmuchu koristuvachіv, дори допълнение, или ще трябва да се включите, или да си купите нов видео адаптер. Всъщност има още един вариант на решението на проблема.
Програмата е разпозната за овърклок на видеокартата в пълна степен. Crim основните функции, vikonu sche dodatkovі. Например наблюдение на системата, заснемане на видео и създаване на екранни снимки.
Як се използва MSI Afterburner
Преди работа по кочана с програмата е необходимо учениците да са наясно, че при неправилни действия видеокартата може да бъде изтеглена. Ето защо е необходимо да прочетете инструкциите ясно. Небрежност и автоматичен режимразпръскване.
MSI Afterburner поддържа видеокарти NVIDIAі AMD. Ако имате различен инструмент за избор, тогава няма да можете да ускорите с инструмент. Можете да погледнете името на вашата карта в долната част на програмата.

Стартиране и настройка на програмата
Стартирайте MSI Afterburner чрез пряк път, създайте на работния плот. Необходимо е да инсталираме първите пачове, без някои богатства програмата ще бъде недостъпна.
Поставяме всички отметки, като възпоменания на екранните снимки. Ако на компютъра има две видеокарти, добавете отметка в полето "Синхронизиране на актуализацията на същото DP". След това, което е релефно "ДОБРЕ".
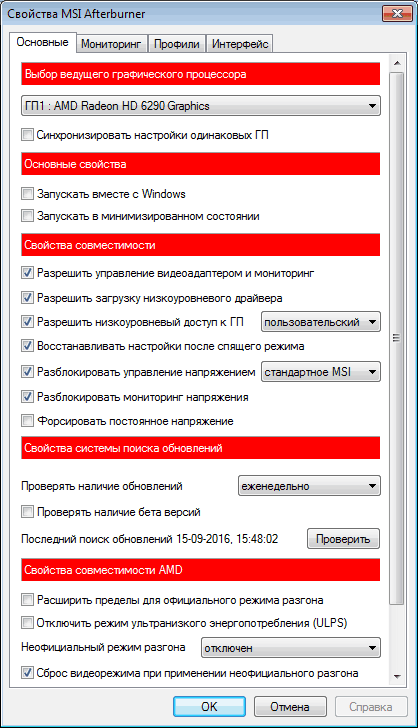
На екрана има повече информация за тези, които програмата трябва да се рестартира. Тиснемо "Така". Няма нужда да работите повече, програмата ще бъде преконфигурирана в автоматичен режим.
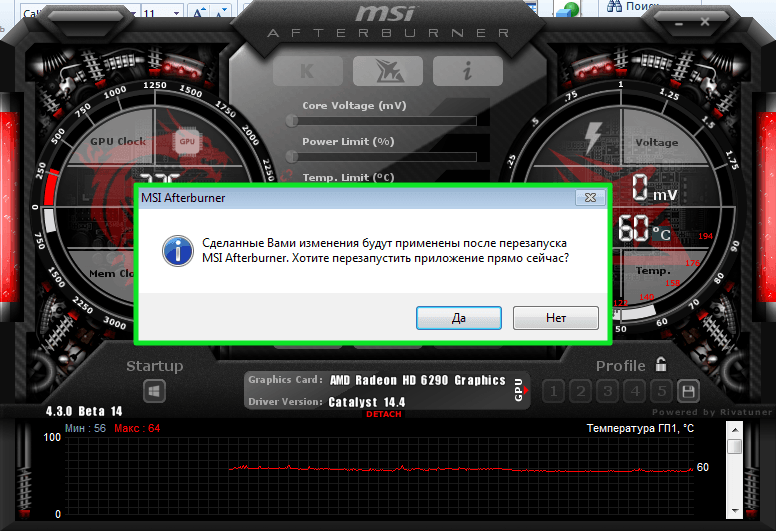
Robe Core Voltage
Зад ключалката бутонът Core Voltage е постоянно блокиран. След това обаче, като поставим основните настройки (отметка в полето за деблокиране на напрежението), виното е виновно за почти колапс. Дори след рестартиране на програмата, виното не е активно преди, но функцията не се поддържа от модела на вашата видеокарта.
Основен часовник Pozunkok и часовник с памет
Бутонът Core Clock регулира честотата на видеокартата. За да се разшири празнината, е необходимо да се унищожи вдясно. Необходимо е да преместите регулатора малко, малко повече от 50 MHz. В процеса на разпръскване е важно да се предотврати прегряване на разширението. Ако температурата се повиши над 90 градуса по Целзий, видеоадаптерът може да се повреди.
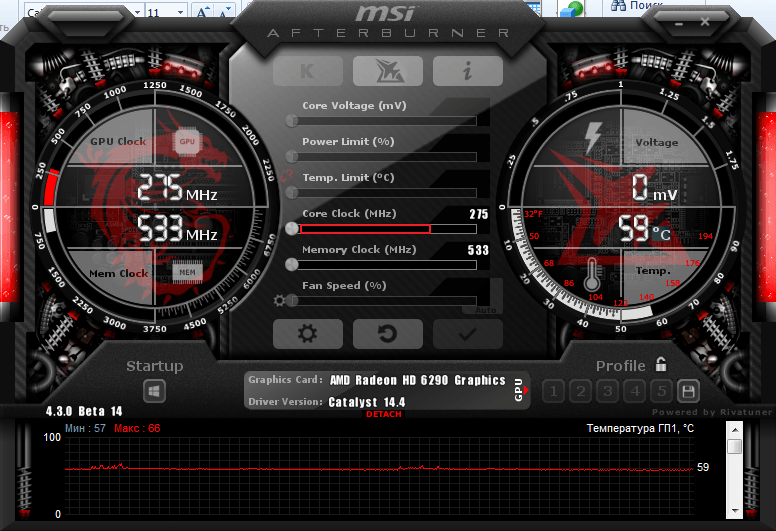
Дайте ни вашата видео карта за тестване програма на трета страна. Например VideoTester. Е, добре, можете да повторите процедурата и да унищожите регулатора с още 20-25 единици. Robimo tsed dochi, доки не липсват дефекти и изображения на екрана. Тук е важно да се покаже горната гранична стойност. Ако има неизправности, променете честотата с 1 до 20, за да се появят дефекти.
Същото важи и за часовника с памет.

За да проверим отново промените, които направихме, можем да го играем в игра с големи мощности на видеокартата. За да може процесът да следи индикаторите на адаптера, сме задали режима на наблюдение.
Мониторинг
Отиваме на "Налащуване-Мониторинг". Избираме от списъка с необходими индикации, например. Поставете отметка в квадратчето по-долу „Показване на екрана с наслагване“.
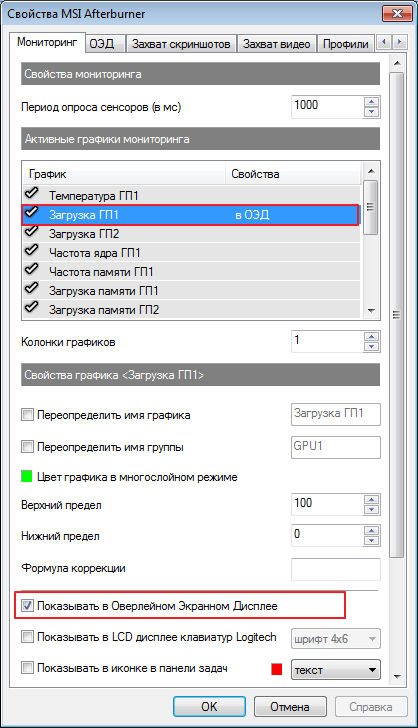
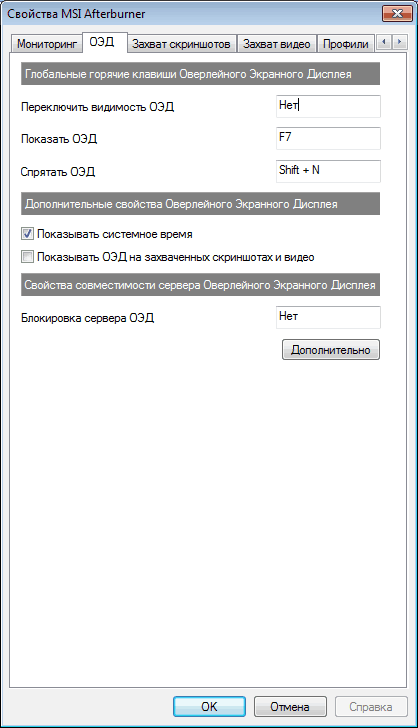
Монтаж на охладителя
Бих искал да отбележа, че тази функция не е налична на всички компютри. Ако не сте успели да инсталирате видеокарта в нови модели лаптоп или нетбук, тогава разделите на охладителя просто няма да работят там.
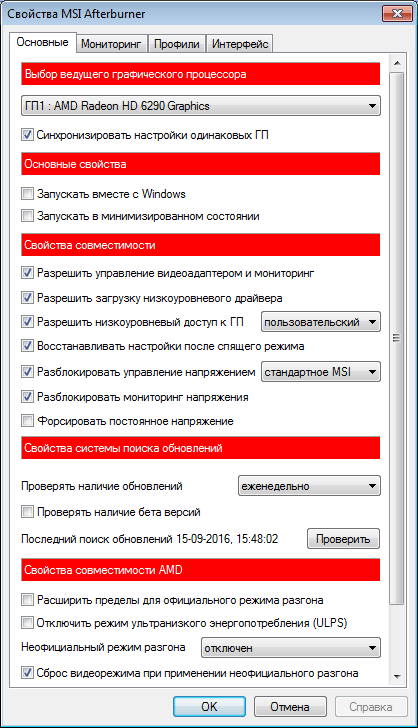
За тих, който може да се е разделил, сложете отметка до „Включете програмния режим на coristuvach“. Информацията ще подлежи на преглед на графика. В долната част се вижда температурата на видеокартата, а от лявата страна се вижда скоростта на охладителя, така че можете ръчно да сменяте квадратите. Не се препоръчва обаче да го правите.
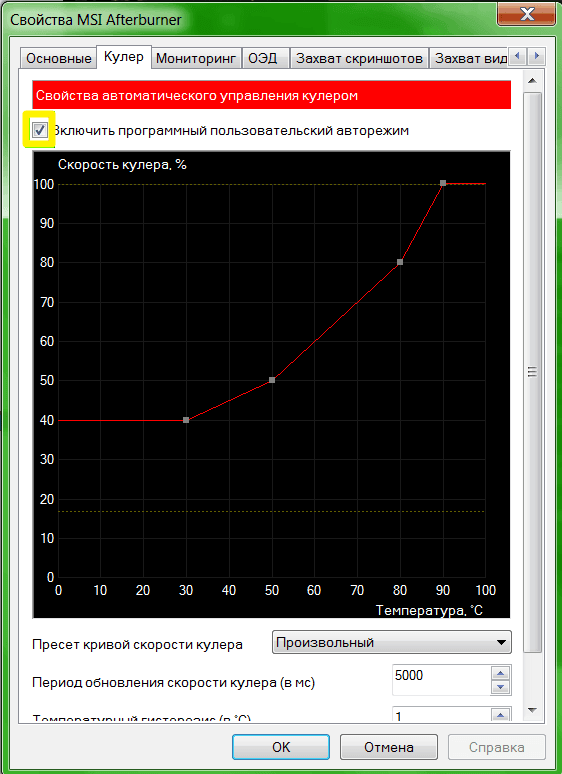
- Богато функционална програма за управление на видеокарта. Работи с графични карти като AMD и NVIDIA, което ви позволява да работите, да активирате функции за наблюдение на данни в игри и не само. Като част от тази публикация ще разгледаме ръководството "как да настроите MSI Afterburner" за правилната работа на видеокартата.
Програмиране
Важно! За пълната работна програма не премахвайте отметката от RivaTuner Statistics Server. Инсталирайте с комплекта MSI Afterburner.
Основните настройки на MSI Afterburner се задвижват от натиска върху предавката. При първото стартиране в менюто са налични 7 раздела:
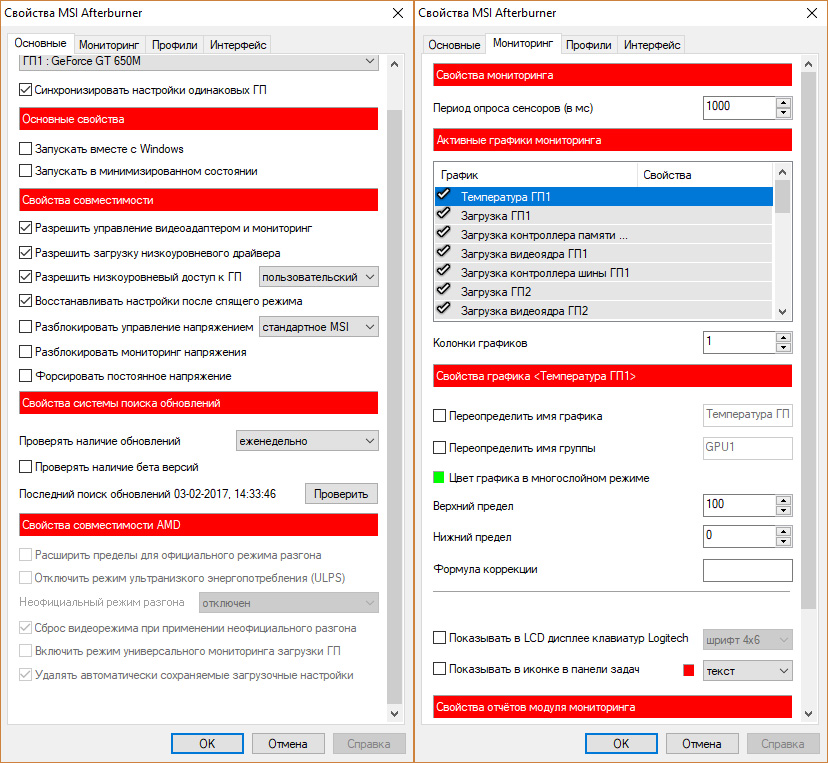
За кочана в депозита "Основно" инсталирайте:

Натиснете OK и рестартирайте програмата.
Робот с охладител
В програмата можете да промените скоростта на обвивката на охладителя, така че да остане хладна според температурата на нагряване на видеокартата. за жалост дадена функциядостъпно само за настолни компютри. Отворете разделите "Охладител" в властите. Можете да промените параметрите за допълнителна точка на плъзгане върху графиката. 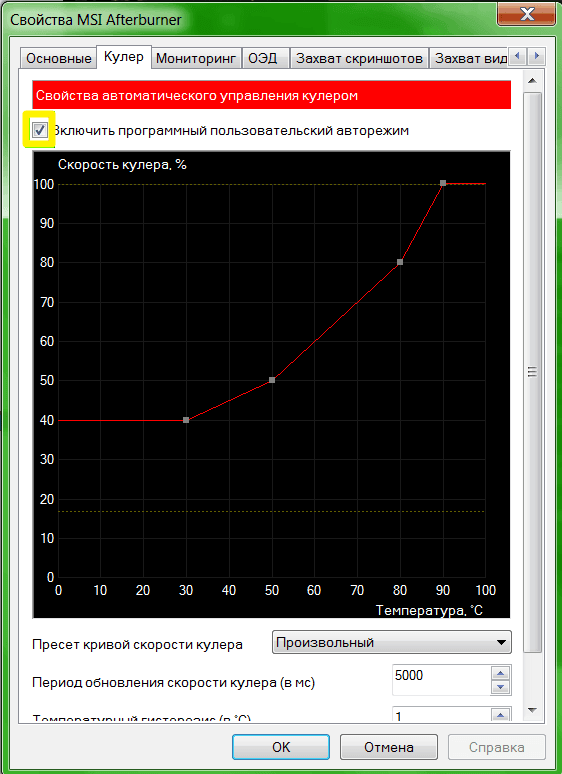
Показване на FPS в grі
За да зададете режима на наблюдение, в раздела "Мониторинг" вижте стойността "Частота на кадрите" и щракнете върху "Покажи в екрана с наслагване". 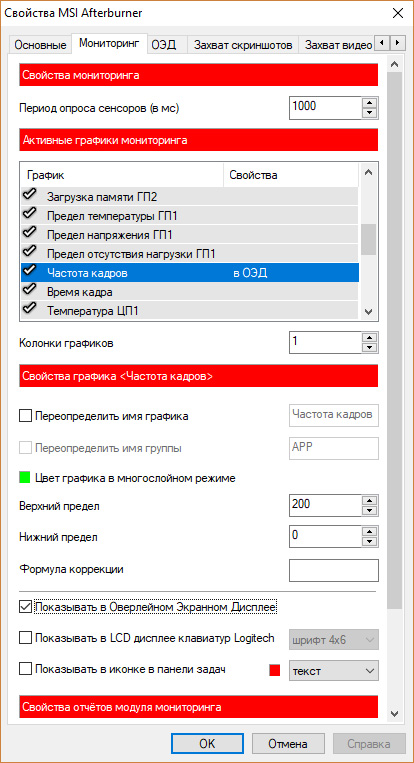 Разбира се, можете да въведете други параметри по подобен начин. Необходимите данни за наблюдение ще се покажат на екрана.
Разбира се, можете да въведете други параметри по подобен начин. Необходимите данни за наблюдение ще се покажат на екрана. 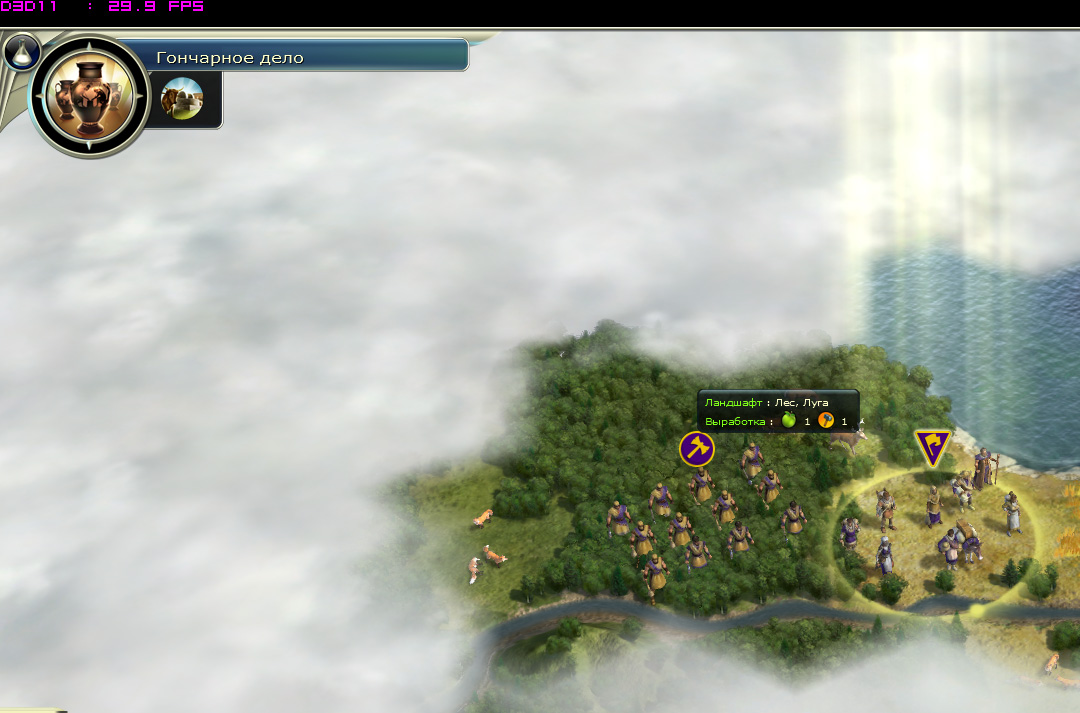
Работете с OED
Можете да добавите горещи клавиши към вашите вложители и да добавите допълнителни настройки за показване на текста на екрана в компютърни игри. 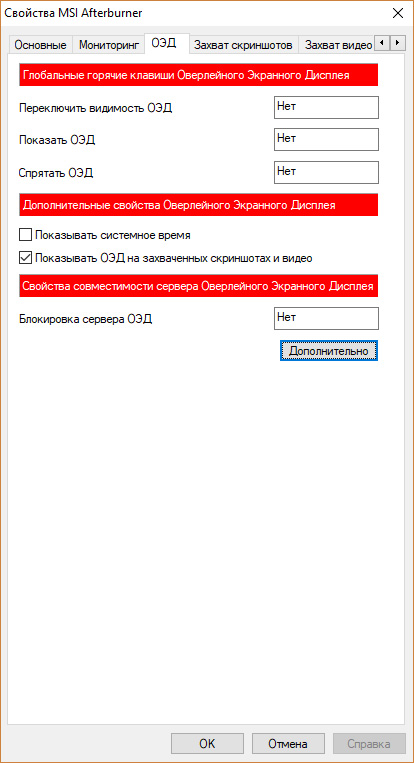
При натискане на бутона "Додатково" се появява нов прозорец с корекции. 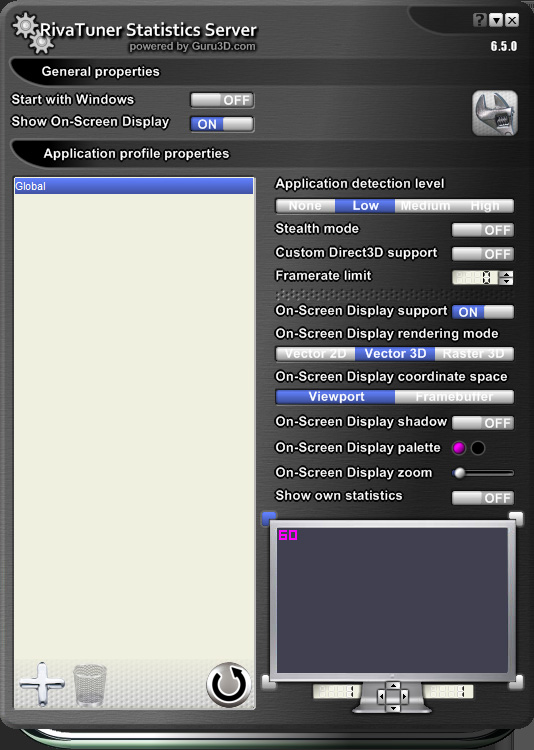
Запазете екранни снимки
Можете да натиснете бутона за запазване в раздела „Съхранени екранни снимки“. На реда „Съхранение на екранни снимки“ щракнете върху мишката и натиснете клавиш или комбинация от клавиши. Натиснете клавишите, за да запазите изображението на екрана. Можете също да изтеглите папката и екранните снимки ще бъдат направени в папката. 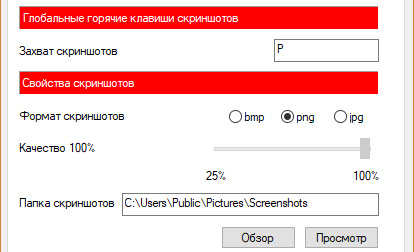
видео
По същия начин можете да съхранявате видеоклип. Въведете ключ, за да стартирате видеоклипа. Освен това можете да вмъкнете персонализирана бележка.
Работа с профили
Разделът на профила ви позволява да запазите персонализирането на слота за песни. Usyogo f'yat. След като настроите функциите на ситуацията и сте ги запазили от различни слотове, можете да използвате комбинация от клавиши, за да ги промените:
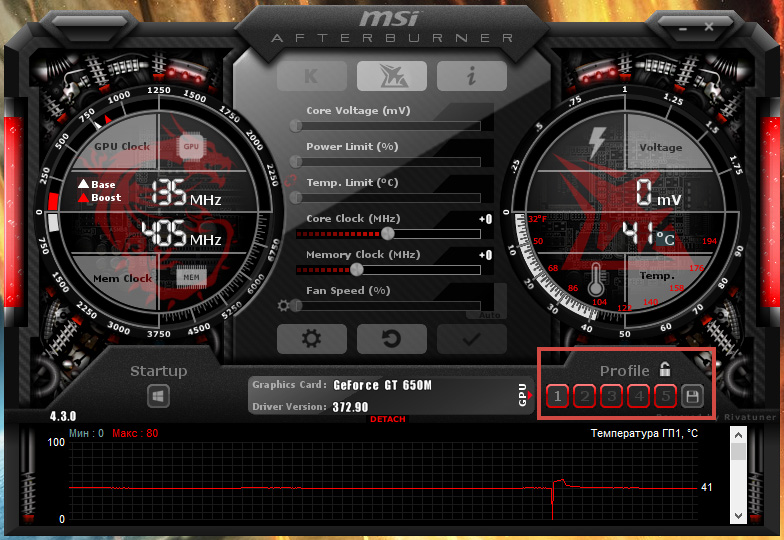
Понякога, особено в ситуации, когато има нови игри, koristuvachs персонални компютрикато се придържаме към него, че тази видеокарта не изглежда достатъчно стегната, за да може да играе без „galms“. Ale побързай да си купиш нова видеокарта не варто. Oscilki използват такава програма-чудо като MSI Afterburner.
Какво може да направи MSI Afterburner?
- Rozgin видеокарта
- Мониторинг на линейна стомана
- Видео, заснето на екрана на компютъра
- Екранни снимки на екрана
Какво означава rozignat? Вземете видео картаозначава повече производителност, промяна на работната сила на видеокартата. Все пак уважение! Тук варто враховували, че в случай на всичко всичко е повлияно от вашия собствен страх и риск - виробникът не гарантира ремонта на сградата, така че не гарантира, че роботът ще бъде правилен при промяна на настройките по подразбиране. Видеокартата може просто да изгори, казано разумно, сякаш няма достатъчно очевидно охлаждане.
Ale, незначителна промяна във видеокартата за очевидността на нормалното охлаждане не става опасна. Vtim, не забравяйте да контролирате температурата на видеоадаптера. Ползата от програмата, за як timetsya и tsіy statti, такава възможност. Освен това е възможно да се следи температурата на графичното ядро точно под час. Самата програма може да бъде намерена на официалния сайт на MSI. И за храна, която работи за разпръскване на видеокартата с помощта на MSI Afterburner, как да я накарам да работи с програмата, и за специалните функции, както и за цацата на други. сини функции rozpovidaєtsya и tsіy statti.
MSI Afterburner, инструкции за настройка и овърклок на видеокарта
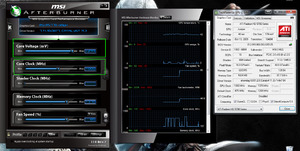 Поддържайте само програмата Видеокарти NVIDIA и AMD. Ако поръчката има видеокарта от други избори, тогава, за съжаление, тя не работи с цялата си функционалност.
Поддържайте само програмата Видеокарти NVIDIA и AMD. Ако поръчката има видеокарта от други избори, тогава, за съжаление, тя не работи с цялата си функционалност.
Трябва да инсталирате програмата от самото начало. Можете да намерите йога на официалния уебсайт на MSI. Под часа на реставрация се препоръчва да изберете езика. След това ще обявим нов, с избор на програмни компоненти, които ще бъдат инсталирани - избираме всички точки с отметки. Аз тиснем далече. Тук MSI Afterburner ви подканва да изберете пътя преди инсталирането. Изберете директорията и я инсталирайте. Активирайте MSI Afterburner, като щракнете върху прекия път, който е на работния плот. След стартирането се обявява в прозореца с анонимен bіgunkіv, nalashtuvan i различни сензоринаблюдение.
Програмиране
С щракване върху бутона от изображението на зъбното колело се извиква панелът за настройки на програмата. Зад ключалката беше поставен там раздел на основните настройки. В това меню, сякаш има подправка на видеокарти на компютъра, се поставя отметка върху елемента „Синхронизиране на настройките на същия GPU“. Дали, задайте флага на "Разблокиране на наблюдението на напрежението". Tse ви позволява да регулирате напрежението с помощта на копчето Core Voltage. В основните органи, така че програмата да запазва настройките си след рестартиране на системата, можете да зададете флага на „Изпълни веднага от Windows“. В такъв случай, след като системата е поета, програмата трябва да бъде по-ефективна във фонов режим.
Да се охлади
Регулирането на охладителя ви позволява да регулирате скоростта на увиване на вентилаторите, като по този начин добавяте към охлаждането на видеокартата за един час овърклок. Необходимо е да активирате "програмния режим на koristuvach" на задната част на главата, като поставите отметка в квадратчето. Сега, по седмичен график, можете да дърпате мечката на възлите, като регулирате скоростта на обвиването на вентилатора при необходимата температура. При температура близка до 80 градуса и повече скоростта на обвиването на вентилатора трябва да бъде настроена на 100%. След това видеокартата може да бъде протестирана в режима на мрежата или от програмата. Ако след един час програмата не показва температура от 90 градуса и повече, тогава можете да отворите видеокартата. При високи температури (повече от 90 градуса) няма да е безопасно.
Инсталиране на видео адаптер
Ако всичко е наред с температурата, тогава можете да преминете към самия овърклок на видеокартата. За което на средния панел MSI Aftrburner іsnuє kіlka bіgunkіv.
- Напрежение на ядрото
- Core Clock - честота на видеокартата
- Часовник с памет
Има още грешки, като Power Limit и Temp.Limit, но ако смърдите се насърчават да работят, тогава, което е по-важно, смрадите не се улавят от вашата видеокарта. За помощта на трима реабилитирани повече bіgunkіv yakraz извърших rozgіnіdeokarti. Отворете видеокартата стъпка по стъпка, като чупете вътрешностите вдясно и периодично тествайте видеокартата под натиск.
Мониторингът ще стане видео адаптер
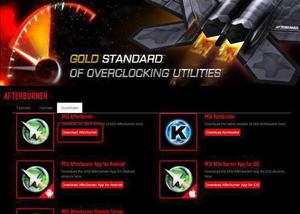 Отметка за наблюдениетемпература на дисплея, използване на процесора, честота на ядрото и използване на паметта директно на екрана на монитора. За да активирате наблюдението, на екрана на монитора е зададен знакът „Показване на екрана с наслагване“. Сега се дава на навитимуция за първия час гри. Настройването на OBC към клавишите, които извикват наблюдение на екрана, освен това можете да промените стила на показване на данните. Запис на видео и екранни снимки Следващото разделение на менюто - фиксиране на заснемане на екранни снимки. Отговорете за настройка на заснемане на екрана, позволява ви да изберете папка за правене на екранни снимки, както и да посочите горещ клавиш.
Отметка за наблюдениетемпература на дисплея, използване на процесора, честота на ядрото и използване на паметта директно на екрана на монитора. За да активирате наблюдението, на екрана на монитора е зададен знакът „Показване на екрана с наслагване“. Сега се дава на навитимуция за първия час гри. Настройването на OBC към клавишите, които извикват наблюдение на екрана, освен това можете да промените стила на показване на данните. Запис на видео и екранни снимки Следващото разделение на менюто - фиксиране на заснемане на екранни снимки. Отговорете за настройка на заснемане на екрана, позволява ви да изберете папка за правене на екранни снимки, както и да посочите горещ клавиш.
Дали иде меню за захващане на видео. В подобен ранг, като в изглед отпред, можете да разпознаете горещия клавиш за запис като запис, да го настроите в определен формат, за да напишете видео, като запис, честота на кадрите е твърде тънка. След като натиснете горещия клавиш, достатъчно е да натиснете например за един час на компютъра, така че да се отвори записът на изображението във файла okremium.
Профили и интерфейс
Два раздела са пропуснати - профили и интерфейс. Първото меню ви позволява да запазите персонализации от гледане на едни и същи профили, така че винаги можете да печелите. И менюто "Интерфейс" се разпознава за такива настройки, като език, чийто формат на температурата е приемлив, стар видпрограми.
Съхранение


