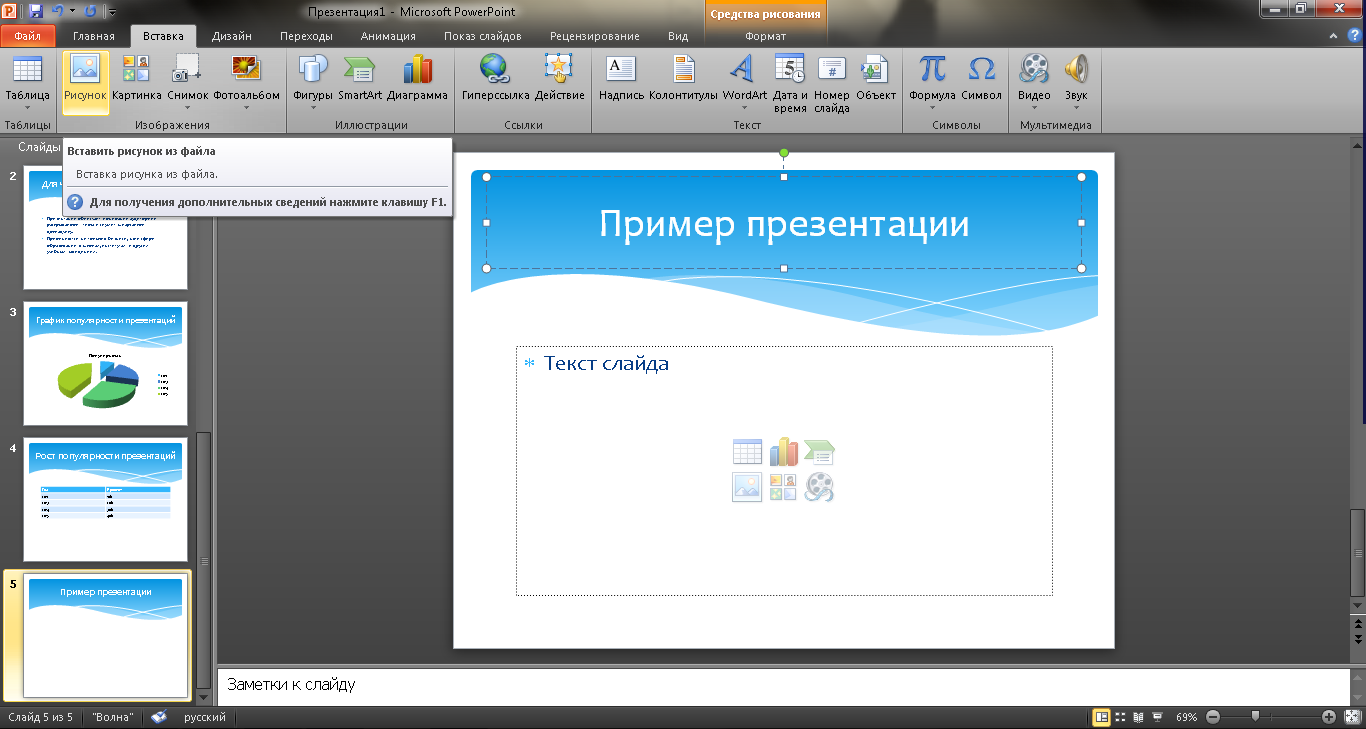За да създадете презентация на компютър pid keruvannyam Windows 7 и повече необходима майка инсталирана програма, правописи и редакции на текст за помилване, снимки добро качество, видео материали. Варто да видиш какво PowerPointє на всички компютри, на всякакви инсталации пакета офис на Microsoft.
Кой от двата пътя да спечели за ползавача. След като смените нащувана, можете да го обърнете, както се случи. Най-добрият избор от два екрана за презентационни презентации се дължи на факта, че докато слайдовете се показват на единия от мониторите, на другия, информацията, която често е скъпа, се показва на презентатора. Лидерът може например да контролира часа с помощта на годишнината, която се появява на екрана. Освен това бележките, обвързани със слайдове, изглежда се предават поточно.
Добър начин за допълнително подобряване на презентациите. Повече елегантност и функционалност са на разположение, за да ви помогнат да извлечете максимума от вашите лекции и академични презентации. Как ви харесват снимките, вие, може би, вече zrobili или мислите за създаване на слайдшоу с вашия режещи роботи. Независимо от това, за професионалист или любител, целият процес може да се брои за няколко kilka krokiv и можете да бъдете изумени от резултатите. Помете смелостта си, развържете душата си и станете истински артист.
Създаване на слайдове
От създаването на първия слайд и роботът започва да Microsoft PowerPoint. За да създадете пързалка с кочани, варто виконати така:
- Изберете "Старт", "Всички програми", изберете "Microsoft Office". Трябва ми програма за списъка.
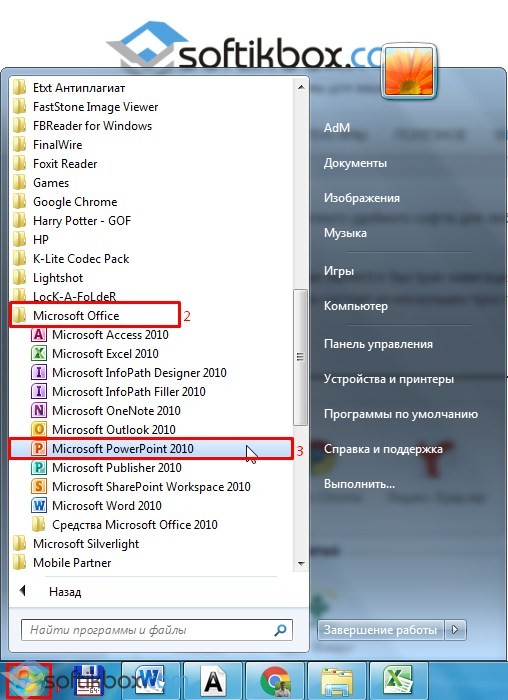
Първо започнете да събирате селекция от снимки, за които ще бъдат избрани създаване на слайдшоуи вашият саундтрак. Запазете час и ще ви уведомим за реда, в който ще бъдат поставени изображенията. Отворете програмата, кликнете върху съобщението "Щракнете тук, за да намерите видеото и снимката" и намерете папката, в която се намират избраните по-рано снимки.
Ако трябва да добавите още снимки или видеоклипове, щракнете десен бутонмишката в празната област с дясна ръка и изберете "Добавяне на видео и снимка". Ако изберете, че организацията е готова, дойде часът да изберете вида на прехода за изображението. В горната част на прозореца на раздела "Начало" отидете в областта "Автоматични видеоклипове" и поставете курсора на мишката върху един от параметрите, за да видите неговия ефект. Веднага щом разберете този, който ви подхожда най-добре, просто натиснете новия.
- Вижте PowerPoint. Първият слайд се създава автоматично. Vin се формира от заглавието и подзаглавието.

- Запомнете полетата. Въведете заглавието и подзаглавието.
![]()
Истинските снимки от презентации могат да отмъстят за заглавия. За да ги редактирате, просто щракнете двукратно върху елемент z правилната странаи направете необходимите промени от лявата страна, където се намира снимката. Точно сега ще знаете опциите за промяна на шрифта, преоразмеряване и оцветяване на буквите. За да видите заглавието, просто щракнете върху новото и кликнете върху клавиша „Преглед“ на клавиатурата. За да ги преместите, натиснете и плъзнете желания елемент.
Ако искате да промените текста, можете също да зададете ефекта от добавяне на субтитри в часа на презентацията. Когато заглавието се редактира, разделът Формат се избира автоматично. Можете да зададете стила на анимация на текстовете в областта "Ефекти". За да разгледате елемента, просто поставете мишката в прозореца и кликнете върху него, за да активирате йога.
- За да създадете нов слайд, достатъчно е да изберете съответната функция от лентата с инструменти или да щракнете с десния бутон на мишката върху лявото меню и да изберете "Създаване на слайд".
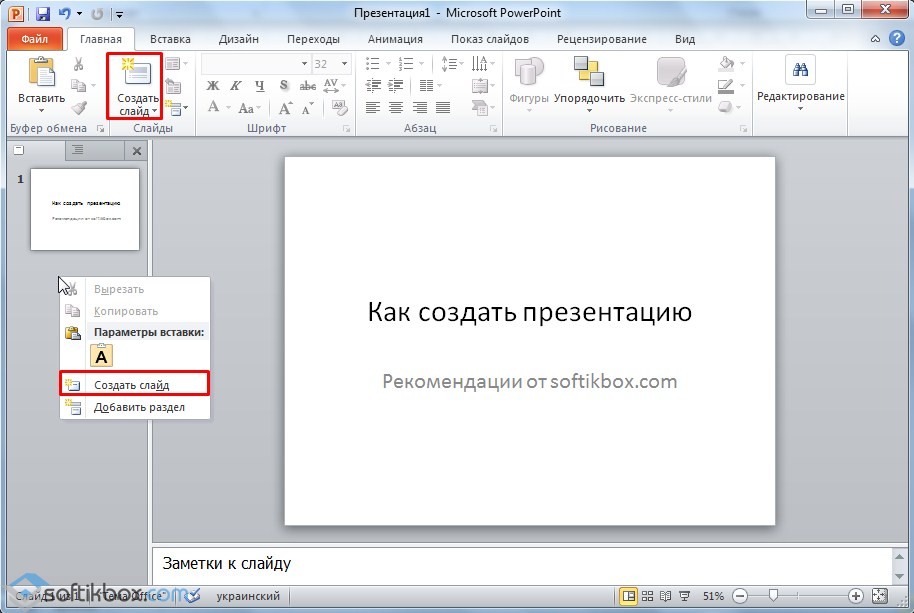
- Следващият слайд има различна структура: заглавието и текста на слайда.

За да добавите музика, като придружаващо слайдшоу, просто натиснете бутона „Добавяне на музика“, маркиран в раздела „Начало“. Ако смятате, че песента е създадена от точката на пеене, изберете желания слайд, щракнете върху инструкцията за малка рамка от опцията „Добавяне на музика“ и изберете файла.
За да изтеглите ясния саундтрак, щракнете върху менюто „Музикални инструменти“ в горния десен ъгъл. В същия регион можете също да изберете силата на звука на музиката и средната и последната точки за създаване на песен. Сега отидете в раздела "Проект". Необходимо е да се отбележи фактът, че показването на определени изображения продължава, като автоматично попълва всичко подред.
- Ако трябва да промените структурата на слайда, трябва да щракнете върху бутона „Оформление на слайда“ и да изберете подходящата опция.
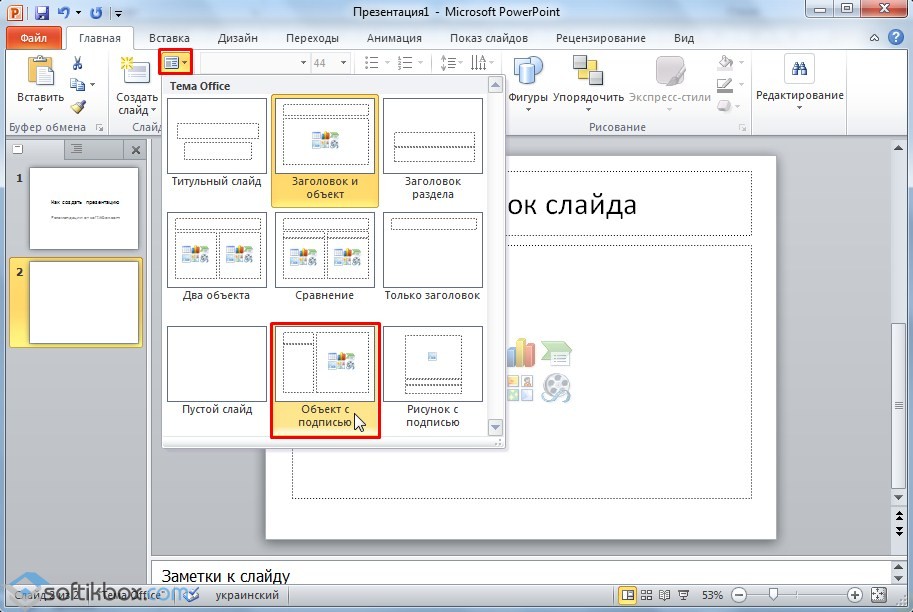
В този ранг можете да създадете куп слайдове. Всички тези слайдове могат да бъдат издадени по законен начин. бял фонмогат да бъдат заменени по този начин.
Можете също така да изберете пропорцията на вашия проект, защото е виновен широкоекранен или стандартен формат. Следователно това, което е правилно регулирано, коригирано и позиционирано, проверете ревизията и запазете проекта.
В допълнение към описанията на горните процедури, можете да направите много други промени и да ги коригирате според вашите нужди. Мета-урокът трябваше да ви научи как да работите в първите няколко стъпки от създаването на основното слайдшоу, но да превъзхождате своята креативност и да не се страхувате да рискувате нови комбинации.
- Отидете в раздела "Дизайн" и изберете подходяща тема.
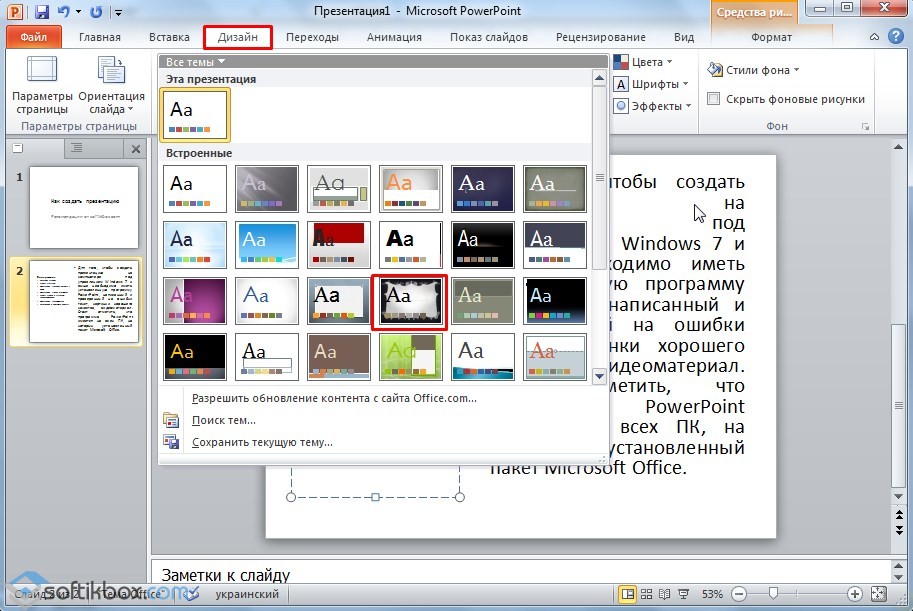
- Използвайте слайд, за да промените автоматично своя дизайн.
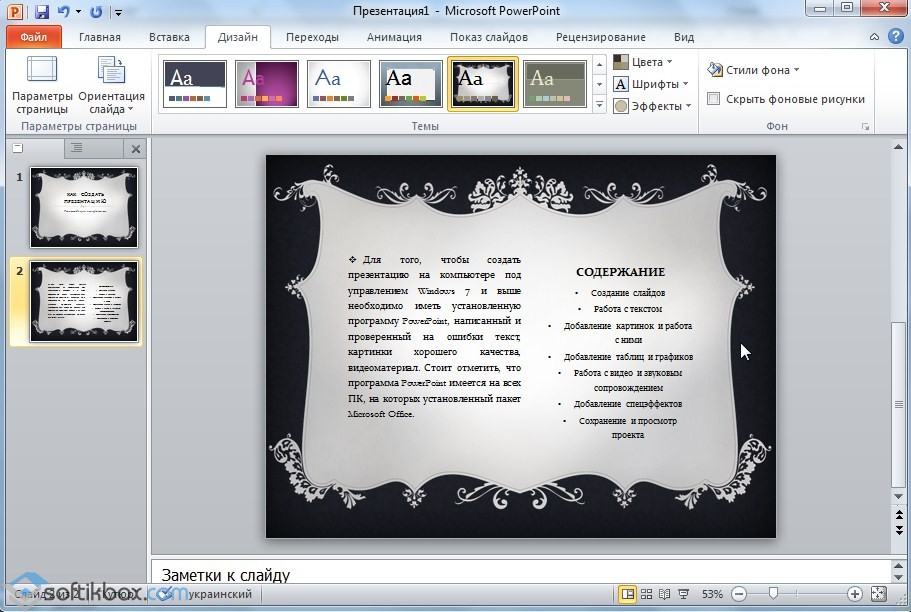
- Ако искате, така че темата на песента да е застосована до последните слайдове, щракнете с десния бутон на мишката върху темата и я изберете от списъка с най-добрия вариант. Например „Спри, докато не видите слайдовете“.
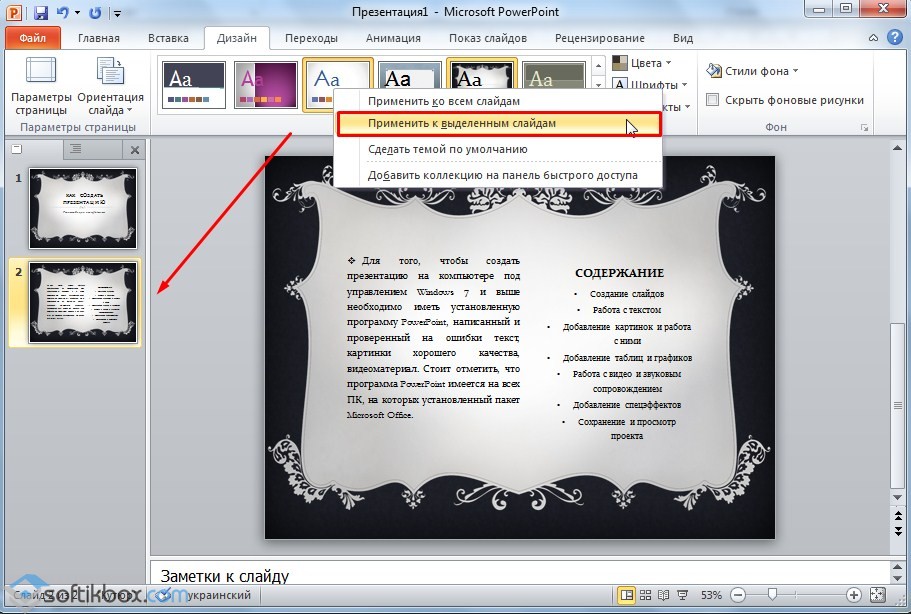
Той има толкова много функции, че хората често не могат да ги овладеят. Знаете ли, например, че можете да добавяте музика към слайдове? Това е алтернатива, за да направите вашата презентация по-спокойна и да добавите съдържание, което е видимо за аудиторията.
След като го натиснете, на екрана ще се появи панелът с клавиши, който ще ви позволи да отговорите на песента, за да можете да я промените, така че избраният файл да е правилен. Сега вашата презентация вече има саундтрак. Можете да възпроизвеждате аудио файла ръчно, като щракнете върху бутона на екрана или като настроите музиката да започне възпроизвеждането на слайдовете след един час. За друга опция щракнете с мишката по-долу.
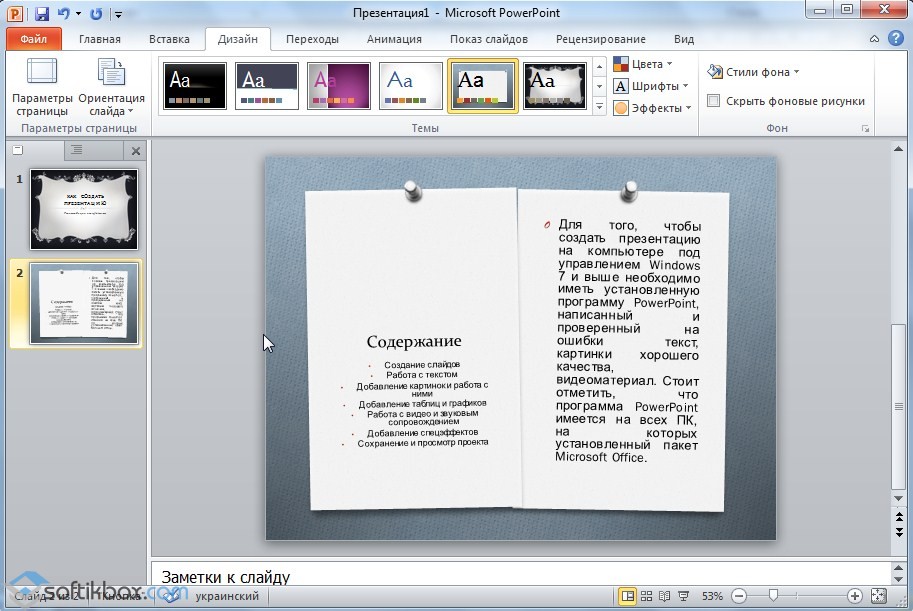
- Подобно на Bachimo, първият слайд е разгледал дизайна на другия.
Работете с текст
Текстът трябва да се подготви по-късно. Трябва да видите йога, да я превърнете в прошка. Само в този момент е възможно да се подготви подобна презентация.
Изберете "Панел за анимация". При новия трябва да знаете групата „Стартиране на стартирането“ и да зададете прапорщика „Vid:“. За кого, просто задайте прапорщика „Посля:“ в „Зупинити виконания“ и въведете броя на необходимите екрани. Много хора ме питат как да добавя допълнително съобщение или как да подобря слайда с честота на пеене.
Изберете от тези какво искате да дадете - една от най-удобните задачи. Най-големият проблем се крие във факта, че не смятаме, че трябва да говорим. Просто не съм вярна! На дъното винаги ще има хора, които са потвърдили за вас, така че винаги ще има хора, които ще ремонтират и ако са по-малко потвърдени. Затова трябва да оцените темата си като основна, можете да бъдете напреднал и клика за тези хора.
За работа с текст редакторът на PowerPoint има специални текстови блокове. Текстът може да бъде презаписан или копиран и поставен по стандартния начин (Ctrl+A - виж, Ctrl+C - копиране, Ctrl+V - поставяне).
Вмъкването на текст може да бъде форматирано. За това в лентата с инструменти можете да изберете вида и размера на шрифта, разстоянието, ориентацията на текста, маркирането и номерационните списъци.
Нещо повече, за да повдигнете същата тема, тъй като вече е изчерпана, можете да дадете нов поглед върху тази тема. Просто не предполагайте какво са казали другите хора. Още по-широк е проблемът с обвързването с вашите розмови. Майте на клетвите си, за да ускорите часа, за да направите приближаването по-близо до големия залог. Ето защо, опитайте се да бъдете в средата на някакъв вид zmistі, а не да се опитвате да получите светлина.
Говорейки за глупости
Докато изнасяте първата си лекция, изберете темата, която ще очаровате, - чудесен избор. С това е свързано, че можете да посветите на себе си победата на това, как да говорите по-кратко, а не само да знаете за предмета на лекцията. Тези лекции могат да донесат пакости на тези, които не са информирани, и на тези, които не са информирани. За информиране на хората можете да говорите за храна и напитки. За някои хора, които не са информирани, можете да дадете съвети за това как да стигнете до малкия кочан, като изберете проблеми, с които вече сте се залепили.

Освен това можете да посочите, че заместване на заглавие може да бъде вмъкнато в обект на WordArt. За това отидете на раздела „Вмъкване“ и изберете буквата „А“ като препратка за обекти на WordArt.

Като говорим за schos, scho you c_kavit
Понякога го виждаш, говориш за себе си, какво да ти кажа. Провеждане на лекции по теми - добър начин да се задълбочите и да научите повече за това. Звучат като страстни думи, тъй като могат да стимулират участниците чрез възхвалата си за тази храна.
Говоренето за това е по-популярно
Единственият начин да гарантирате, че вашата роза е приета при посещенията е да ви разкажем за популярни проблеми на Нарази. Според вас можете да отидете до тези в оптиката, защо е уместно, по-ниска конкурентна технология или от вас зависи да я разгледате.

По този начин добавяме текст за всички слайдове.
ВАЖНО!Не вмъквайте твърде богати текстове в слайда. Всички материали могат да бъдат представени накратко. Людина, сякаш се чуди на презентацията, не е виновна, че е заета с четене. Новият има час да изслуша промоцията.
Говоренето за shchos е важно
Много теми може да са от първостепенно значение, така че може да има големи шансове за успех на конференции. Например, бих искал да говоря за сигурността в уеб zastosunkah, защото, въпреки че е важна тема и други идеи, все още не тези, които доминират всичко.
Ако вонята е представена изтънчено, тя може да подтикне участниците да намерят повече храна след роуминг. След като избрахте темата, дойде време да подготвите вашата промоция. Вонята е предизвикателно облекчена, погледът е тих, че роумингът ти витае.
Можете да добавите всичко, което искате да кажете, бързо и да служи като ключ за съставяне на вашите слайдове. Знайте как знаете темата, как можете да говорите за нея, важното е да научите малко повече за нея. Освен това, знаейки как другите хора отиват на тази диета, можем да ви дадем част от нови идеи.
Добавяне на снимки и робота с тях
Ако добавите снимка преди презентацията, ще станете цикавиша. Въпреки това, за един слайд се препоръчва да маркирате не повече от две подобни снимки. Пренареждането на един слайд от изображение ще бъде непоследователно.
За да вмъкнете изображение в редактора на PowerPoint, използвайте блока. Достатъчно е да отидете в раздела "Вмъкване" и да изберете "Бебе", "Картина", "Знимок", "Фотоалбум".
Коментарите в блоговете са подходящи и за развиване на идеи за вашата храна, за това, за което избирате да говорите, говорейки като потвърждение на това, което ви интересува, като контрапункт или като обект на критика. На вашите слайдове може да има клонче от думи. Влезте в миналото, като запишете всичко, което ще кажете на какъвто и да е човек. Вместо това, ако искате парче маркери на слайд, цитирайте парче слайд с фраза, сякаш отгатвате какво искате да кажете.
Би било възможно да ги покажем по-богато, да ги възпитаме като самия този език. За горния пример просто сменете слайда и слайда, за да обясните темата на кожата, а не стойте с обичайния текст на екрана. Най-голямото предимство на този подход е, че участниците не прекарват много време в четене на слайдове и могат да се съсредоточат върху слушането на това, което трябва да кажете.
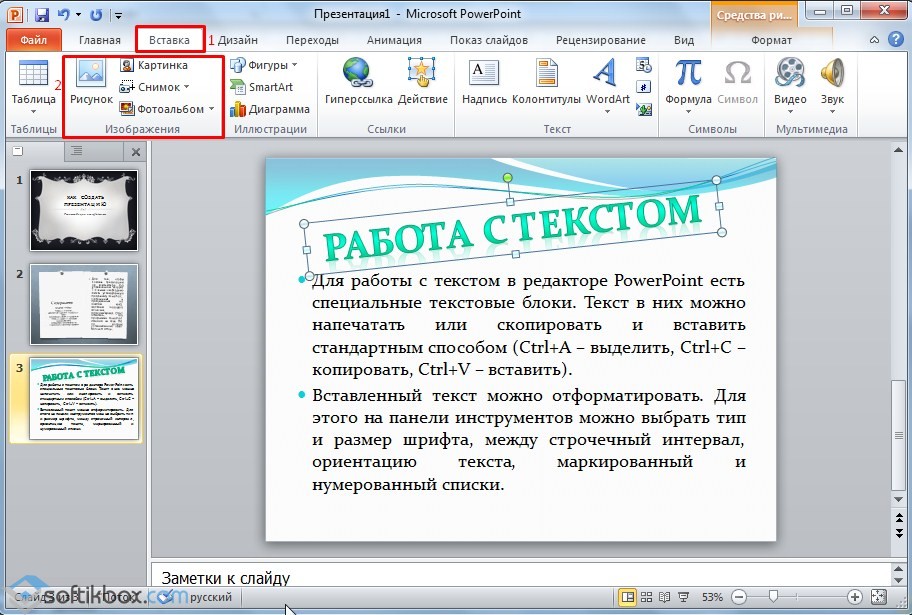
Не сте избрали никакъв двужилен метод, ще трябва да посочите мястото на правене на снимката.
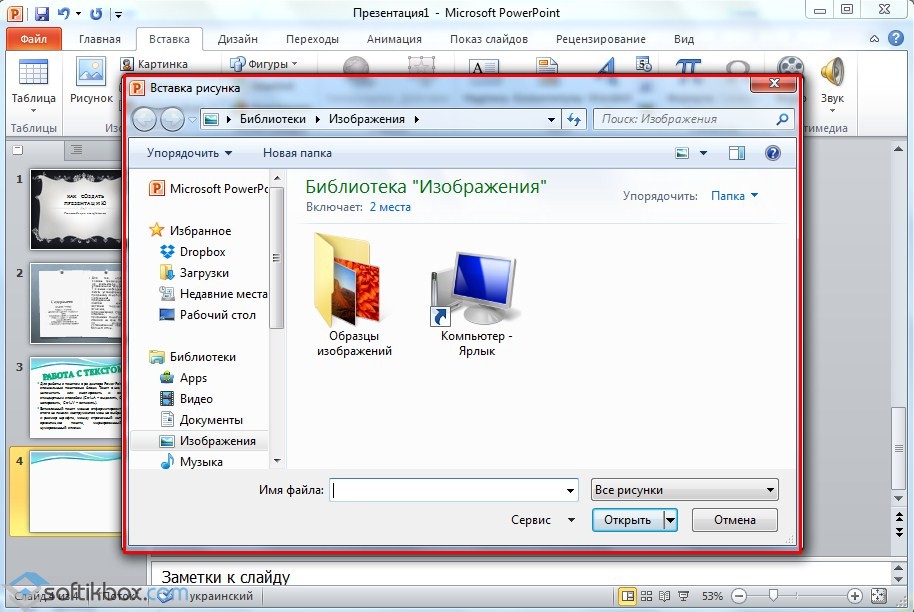
След като изберете изображение и го добавите към слайда, позицията на този изглед може да бъде променена. За това варто преместете точките по ръбовете на картината.
Мислете за дизайна на вашите слайдове
Кой не обича добра презентация на виконан, с красиви слайдове, като показване на турбота за онези хора, които са посветени на тяхното създаване? Така че знаете, че дизайнерът не ги ограбва визуално, тъй като можете да победите предстоящите радости.
Включете страхотни шрифтове. Vikoristovyte rosmir, който може да се чете от всяка точка на стаята. Добра практика беше да го направя, погледнете предната част, використката и малкия текст на слайдовете. Vikoristovyte шрифт, който може да бъде различни опции за вас. По този начин приемате дизайна за даденост, което ви позволява да промените стила, ако имате нужда от него.
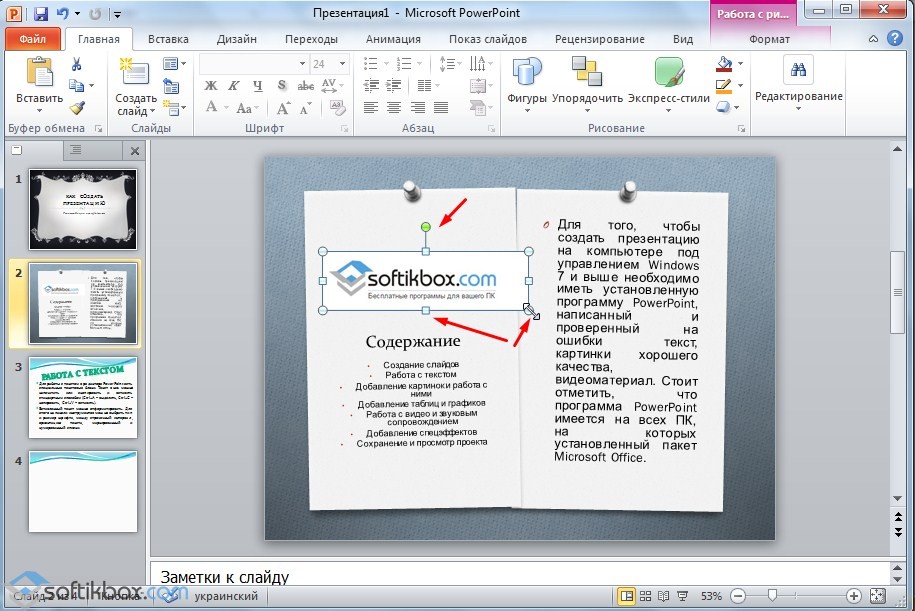
Така че, тъй като снимката е важна, можете да покажете roztashuvannya на заден план. В този случай текстът се наслагва върху изображението.
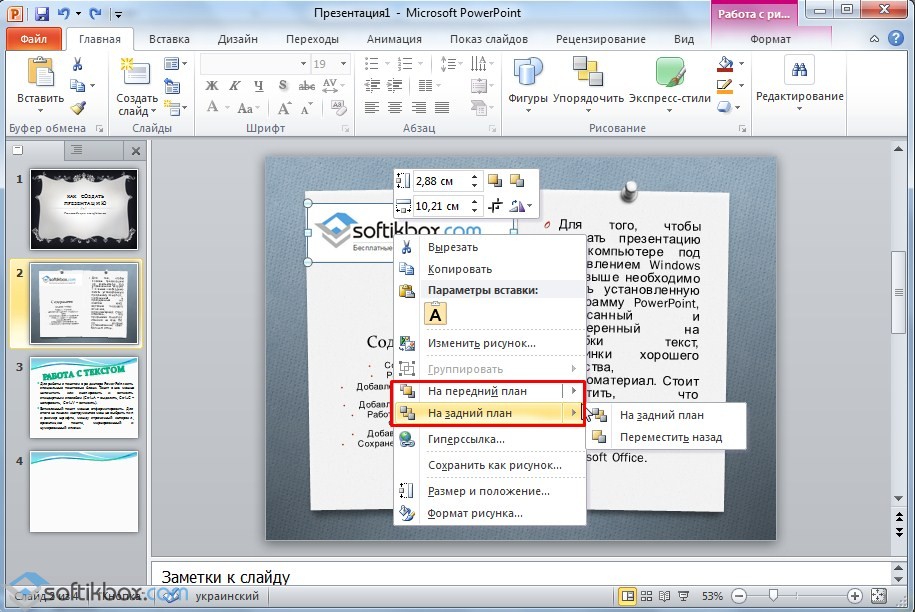
Добавяне на таблици и графики
Ако трябва да подготвите бизнес презентация, в който случай трябва да спечелите статистически данни, програмата може да вмъкне таблици и диаграми. Можете да вмъкнете таблица в Excel или да я запишете в редактора.
Винаги vikoristovyte цветове, yakі може да има достатъчен контраст. Малко вероятно е проекторите да имат достатъчно място за правилното показване на цветова схема с нисък контраст. И вдъхват като смрад, още по-въображение, че осветяването на това място не е достойно за техния избор на цветове. Не е нужно да намигвате супер обмислено цветова схема. Както можете да видите няколко различни прости теми, като промените цвета на фона на слайда.
За sumnіvom, vikoristovuvat добро черно на бяло. Предимството е, че вашият слайд заема цялото синьо пространство, налично за прожектиране. Уверете се, че показването на корекциите е правилно за показване на цената на отделна сграда. Ако не са посочени записи, натиснете клавиша, за да изберете и изберете "Мащабиране"; Това показва всички налични опции за избрания проектор.
В първия изглед (вмъкване от Excel) varto vikonati е така:
- Изберете „Вмъкване“, „Таблица“ и „Вмъкване от Excel“.
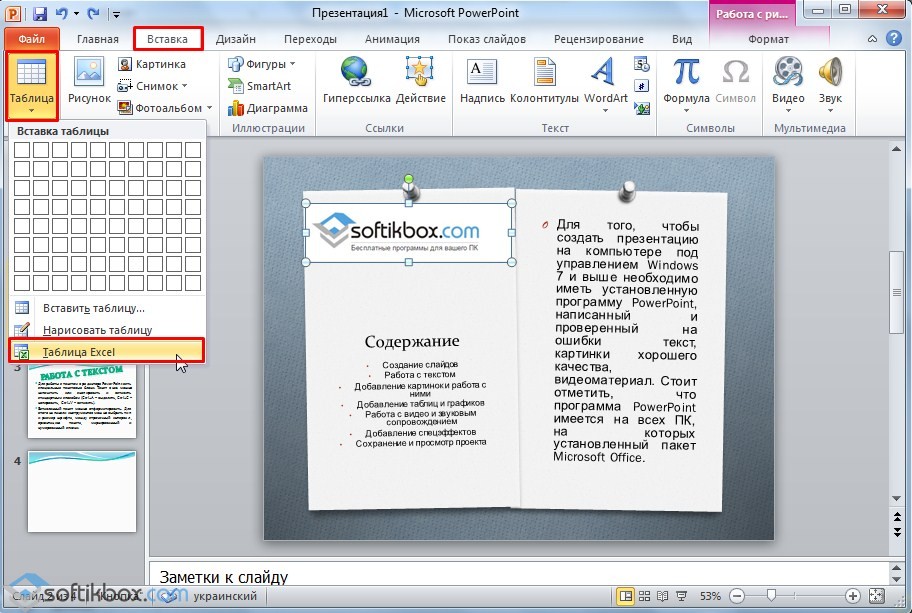
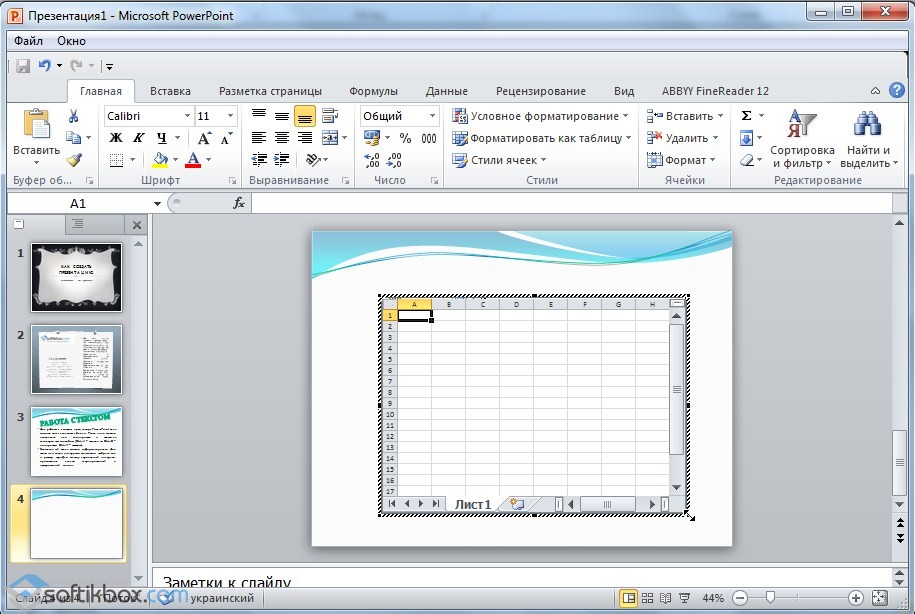
- Можете да го видите от оригиналната таблица в средата, копие от него се вмъква в таблицата за представяне.
Ако няма завършени таблици, натиснете „Таблица“ и изберете броя на редовете и колоните. Под часа на гледане в края на презентацията таблиците се преоразмеряват. Въпреки това, те могат да бъдат усукани.
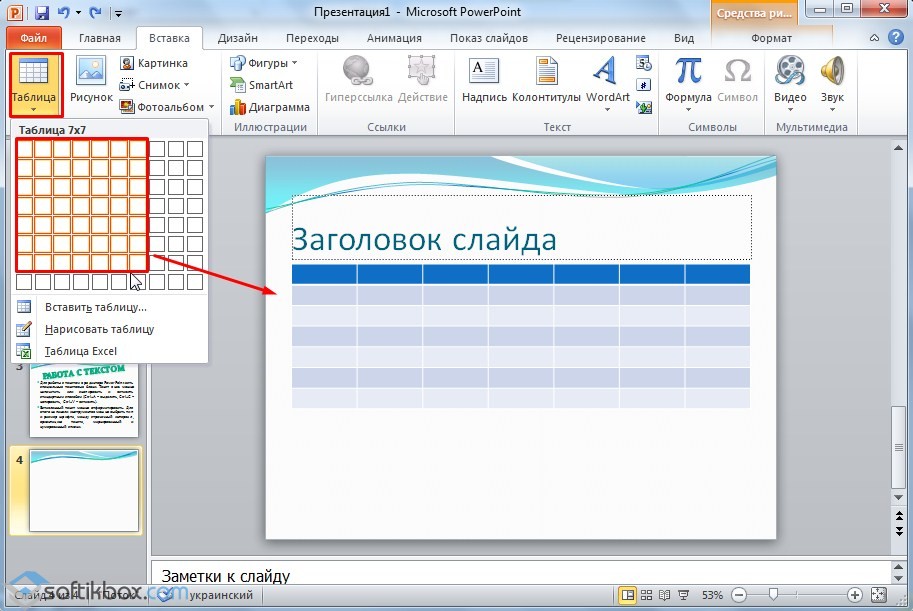
След това попълваме таблицата с необходимата информация.
Можете също да добавите графики и диаграми към презентацията. За това в раздела „Вмъкване“ трябва да натиснете бутона „Диаграма“ или да изберете същата икона на самия слайд.
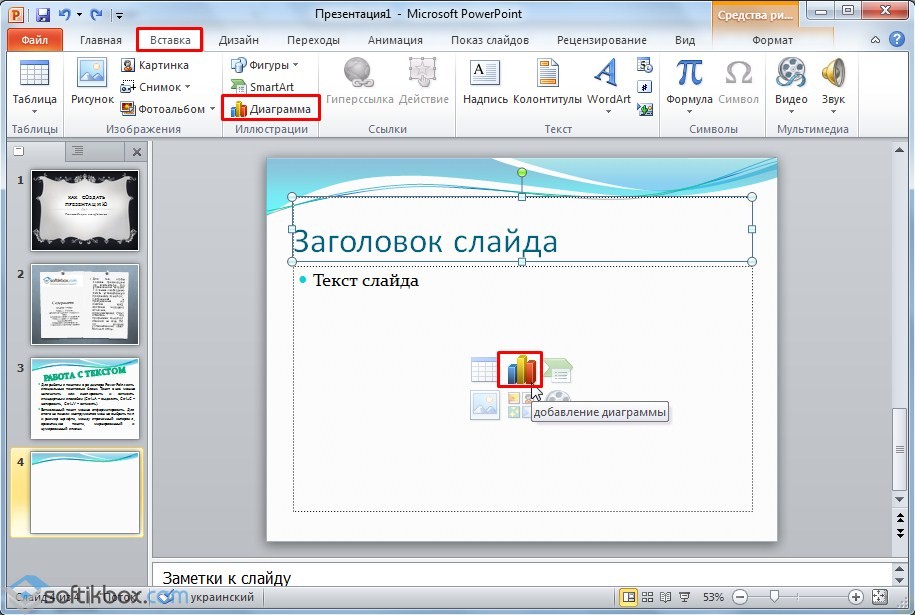
След това изберете типа диаграми.
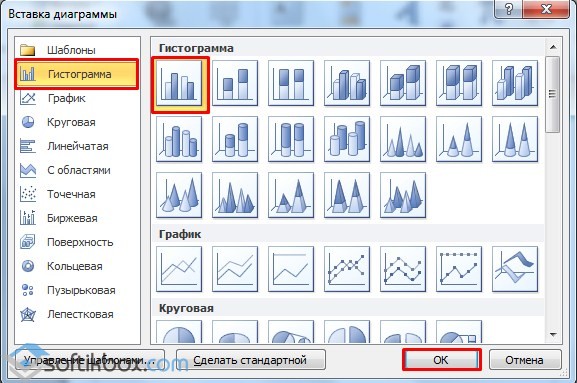
Показва се файлът на Excel. Zapovnyuєmo таблица danimi.

След като попълните таблиците, върнете се към презентацията. Тук ще се появи диаграма.

По този начин презентацията може да бъде отбелязана за присъждане на наградите, изравняване на почитовете.
ВАЖНО!След време за затваряне Excel файлдиаграмата няма да изчезне.
Робот с видео и аудио
Можете също да добавите видео и аудио към презентацията. За да добавите видео. Varto vikonati so dії:
- Отидете в раздела „Вмъкване“ и изберете „Видео“. Дали посочва „Към файла“ или „Към сайта“.
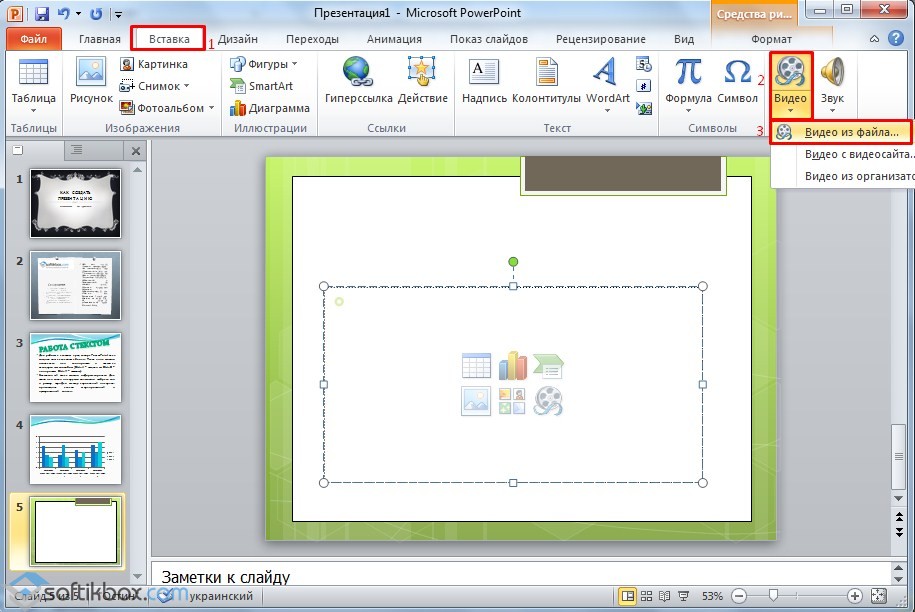
- Dali vkazuєmo de znahoditsya видео. Изберете видеоклип и натиснете "Insert".
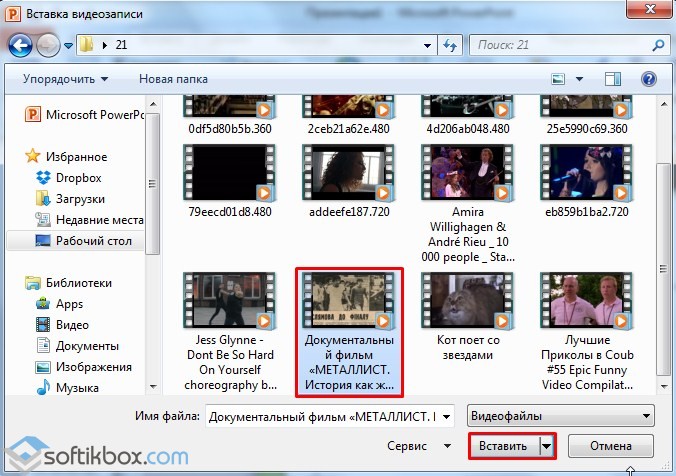
- Поставете видео за един ден. Не натискайте бутона "Skasuvati". Chim по-голям файл, Tim dovshe trivatime yogo zavantazhennya.
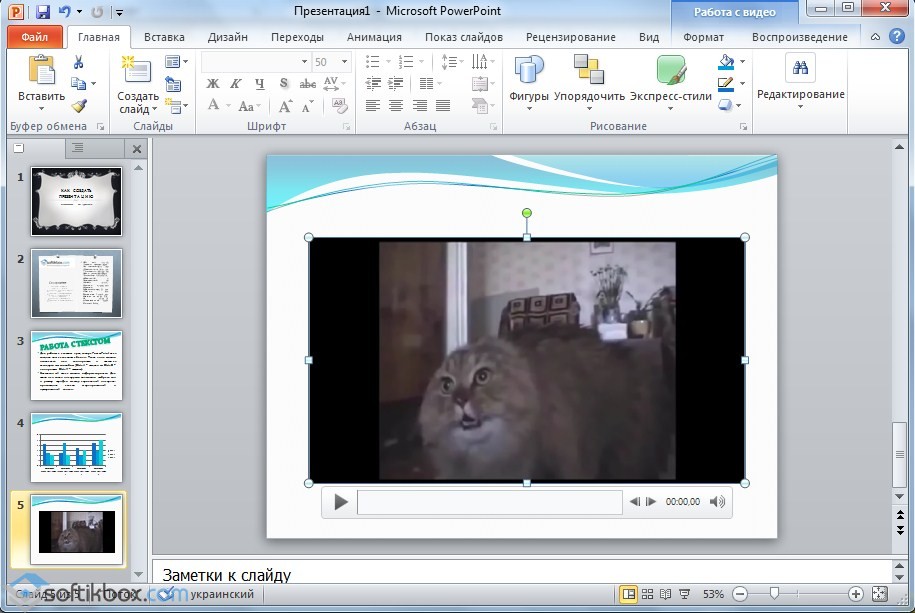
За да добавите аудио, натиснете бутона "Звук" и изберете файла.

Ако искате, така че звукът да се възпроизвежда през цялата презентация, варто в раздела „Въведение“, в секцията „Ухо“, поставете стойността „За всички слайдове“.
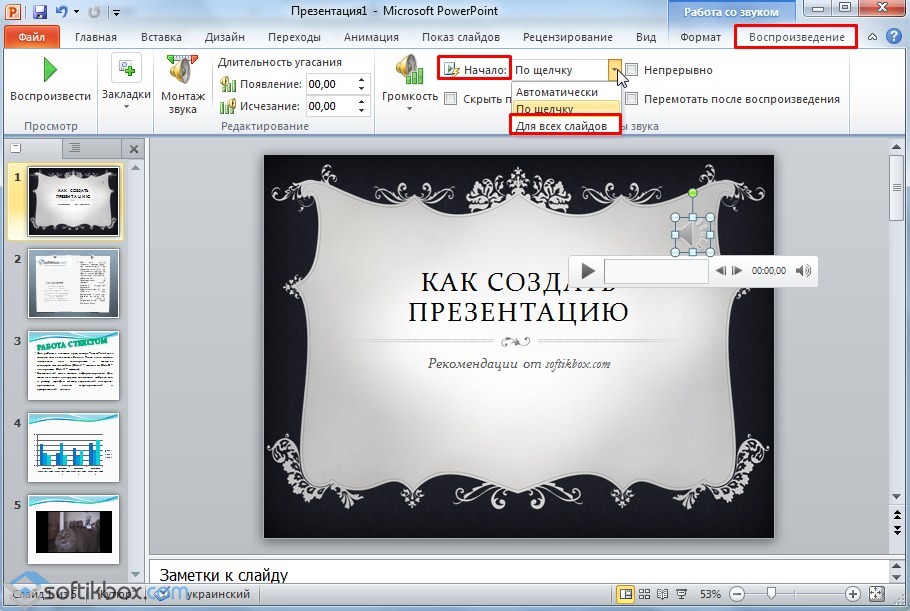
Можете също да регулирате силата на звука на музикалния акомпанимент. За когото е достатъчно да натиснете бутона "Guchnist" и да въведете нивото на звука.
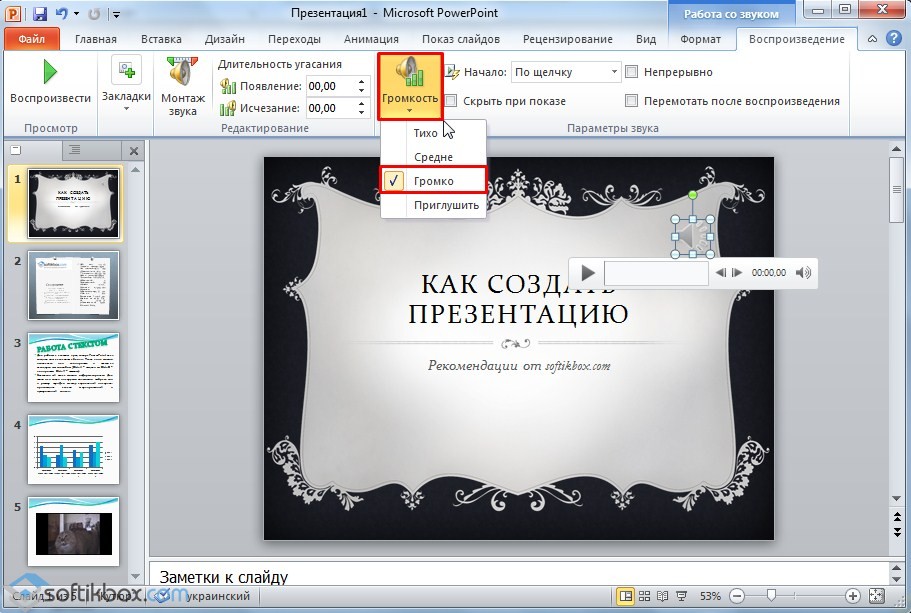
За да не се появява иконата на звука на слайдовете, вмъкнете иконата „Вземете при показване“.
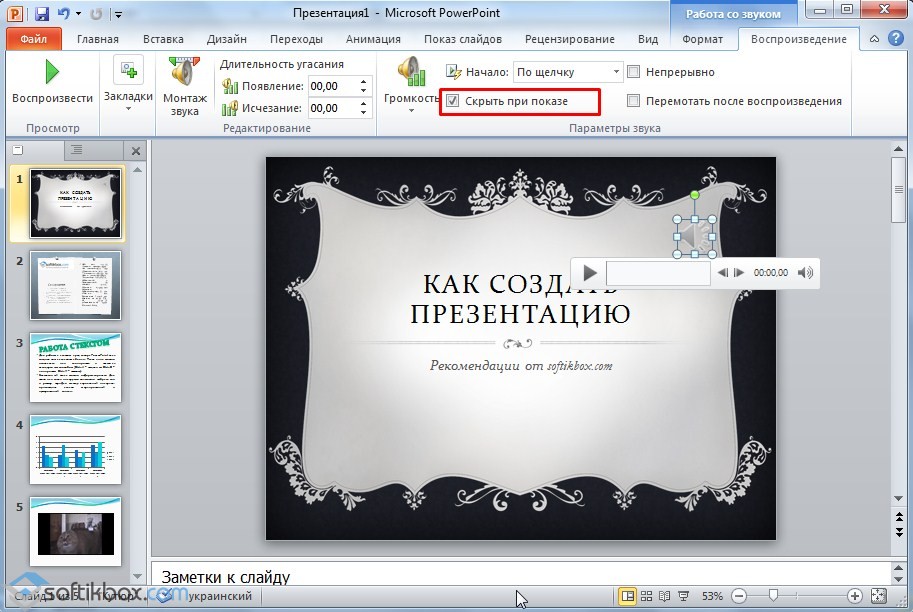
Добавяне на специални ефекти
Под специалните ефекти на varto mother на екрана преминете между слайдовете и текстът ще се появи. За да добавите специални функции, трябва да видите първия слайд, в ново заглавие и да отидете в раздела „Анимация“. Тук натискаме "Добавяне на анимация".
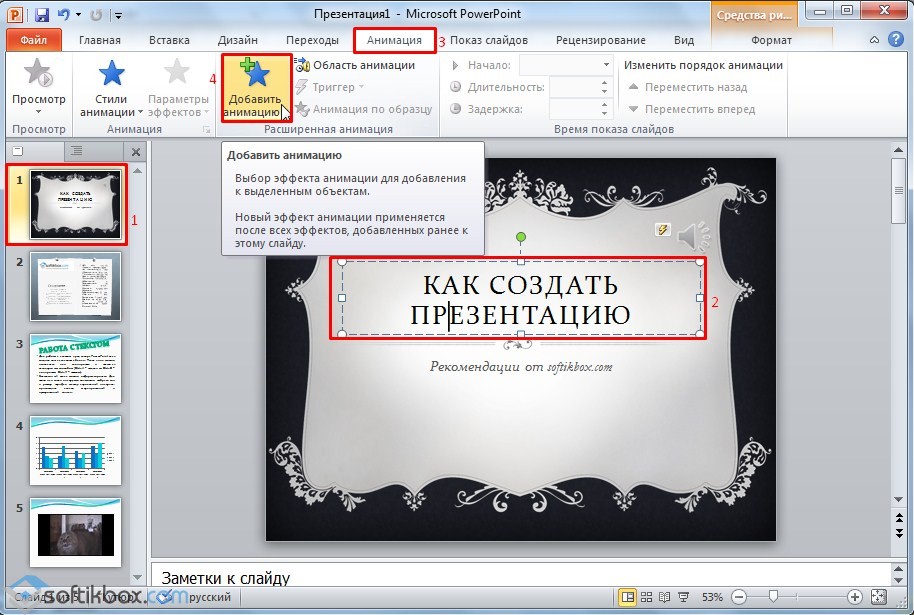
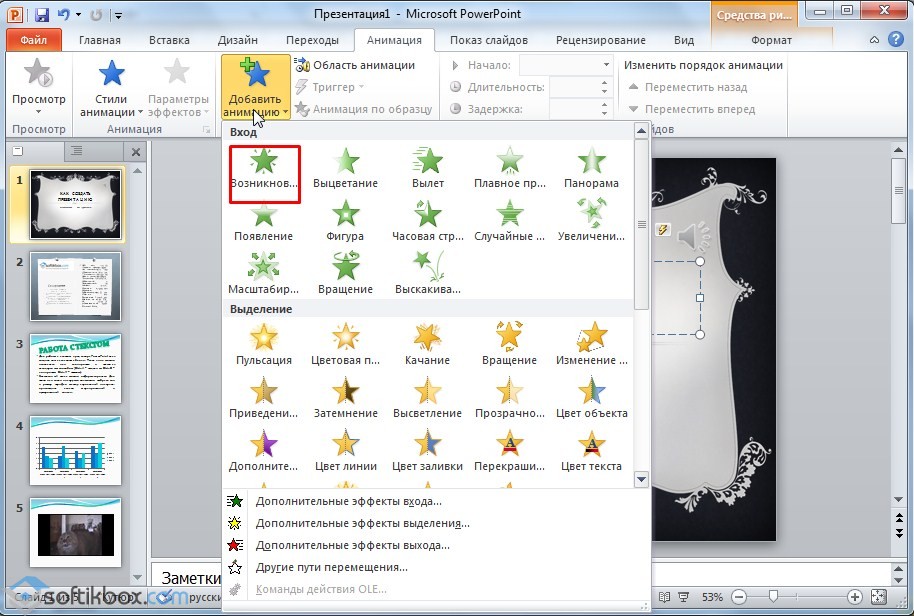
Моля, „За пляскане“ или можете да зададете времевия диапазон на анимацията.
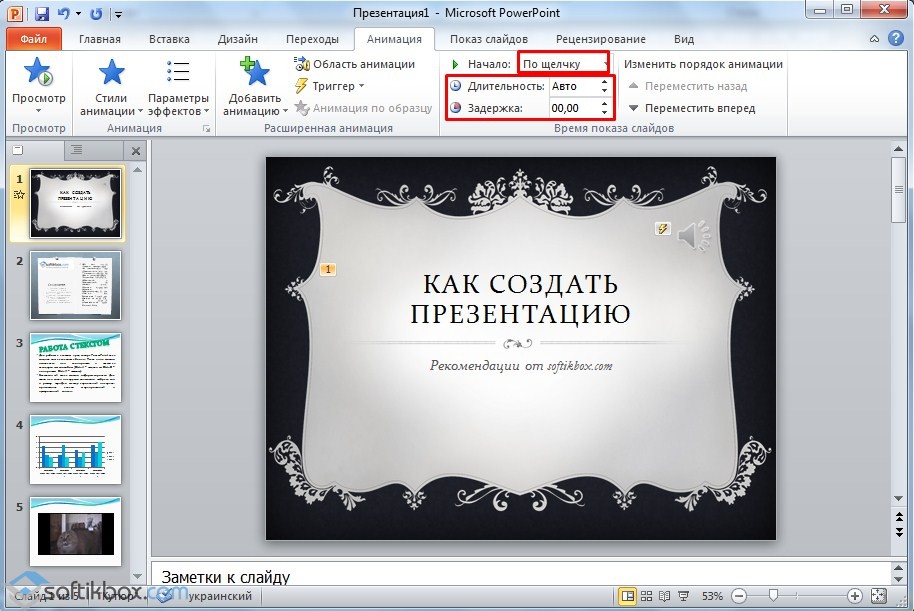
Varto определя каква анимация трябва да бъде зададена за заглавието на кожата и текста за okremo. Usі animovani елементи poznatimutsya числа.
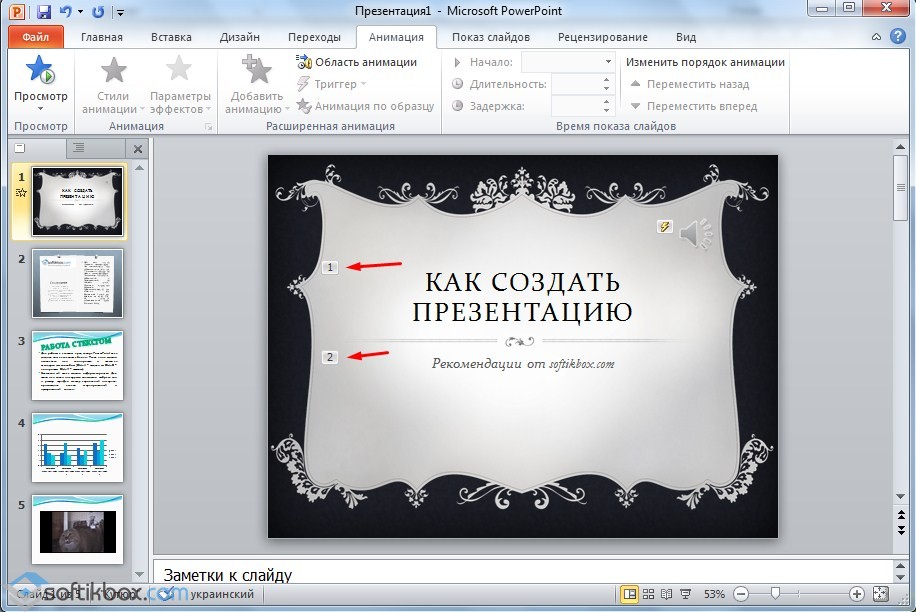
Възможно е също така кожният елемент да вмъкне дишане. Това е специален ефект със заглавие, картина или текст, който ще се появи. Каква функциязнайте по същия начин, по който влизате, само че трябва да превъртите надолу по калерчето.
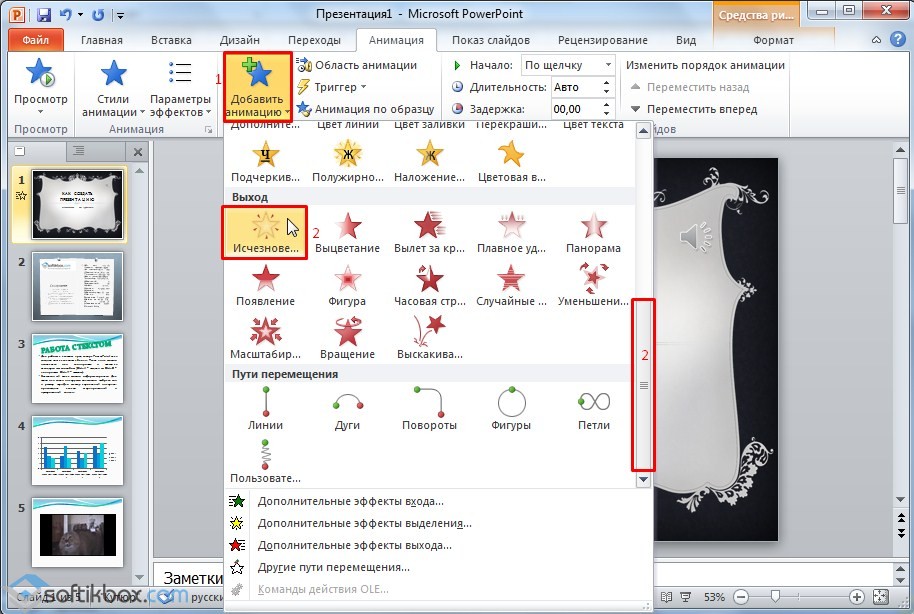
След дизайна на първия варто слайд, преминете към следващия и задайте анимацията за елемента okremo skin.
Запазване и преразглеждане на проекта
След дизайна на всички слайдове е необходимо да се настрои презентацията. Отидете на първия слайд и натиснете "F5". Започнете преглед на проекта. Ние се удивихме на това vivchaemo nedolіki. Ние го оправяме. След това отидете в раздела „Слайдшоу“ и кликнете върху „Настройване на демонстрацията“. Моля, обърнете внимание как ще се променят слайдовете (за един час или ръчно), параметрите на дисплея, чернотата на слайдовете.

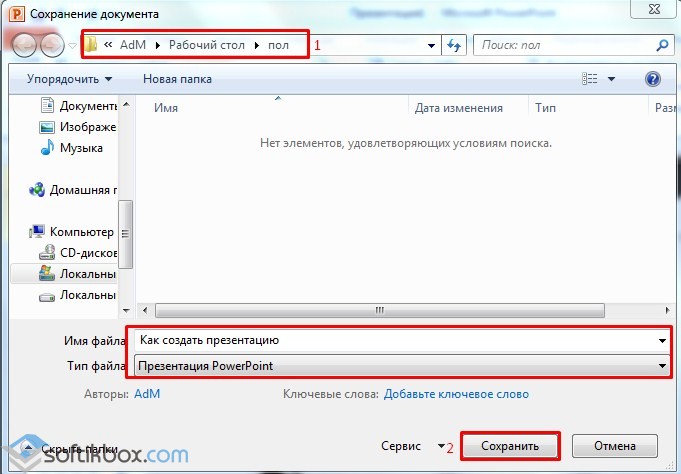
Можете да започнете презентацията, като щракнете по-долу.
Как да създадете презентация чудо на видеото:
Нека да разгледаме цаца от могъщ джерел:
- Завършване на текста. За създаването на текстови блокове има книги, тематични периодични издания или техни електронни еквиваленти. Също така на помощ ще дойдат различни резюмета и допълнителни теми по необходимите теми.
Служете като материал за различни публикации в интернет ресурси или публикувайте във форуми. - Изображения, графики и диаграми. Акцентът на автора е по-красив от vikoristovuvaty yakomoga повече. Добрите снимки и изображения ще напомнят по чудо.
Схемите и графиките могат да бъдат кръстосани в ръка, за яснота на специалните редактори. За да оптимизирате хрупкавостта на гънката, можете да сте готови за ракита. - Видео и музика. Създаването на звуково видео и аудио е трудоемък и визуален процес. Ето защо тук можете да цитирате материали от ресурси на трети страни.
Важно!Изключително важно е да направите презентация в Powerpoint, за да съпоставите плана с предната страна. Правилното време на презентацията е да се гарантира най-доброто разбиране на тези, които говорят.
Важно е да пазите часа, пуснете го до перваза. За кратка е по-добре да не създавате обемна презентация с видео и аудио. Същността на стила беше по-красива, а допълнителните материали бяха раздадени на публиката по носовете.
Създаването на основните страни
Подготвяме план за презентация и избрания материал, можете да продължите преди да бъде направена презентацията. Цялата презентация е съставена от осем слайда. За начало трябва да стартирате редактора на PowerPoint.
В горното меню на разделите се нуждаете от "Head". Има блок "Slide", бутон "Create a slide", в който добавяте страна.
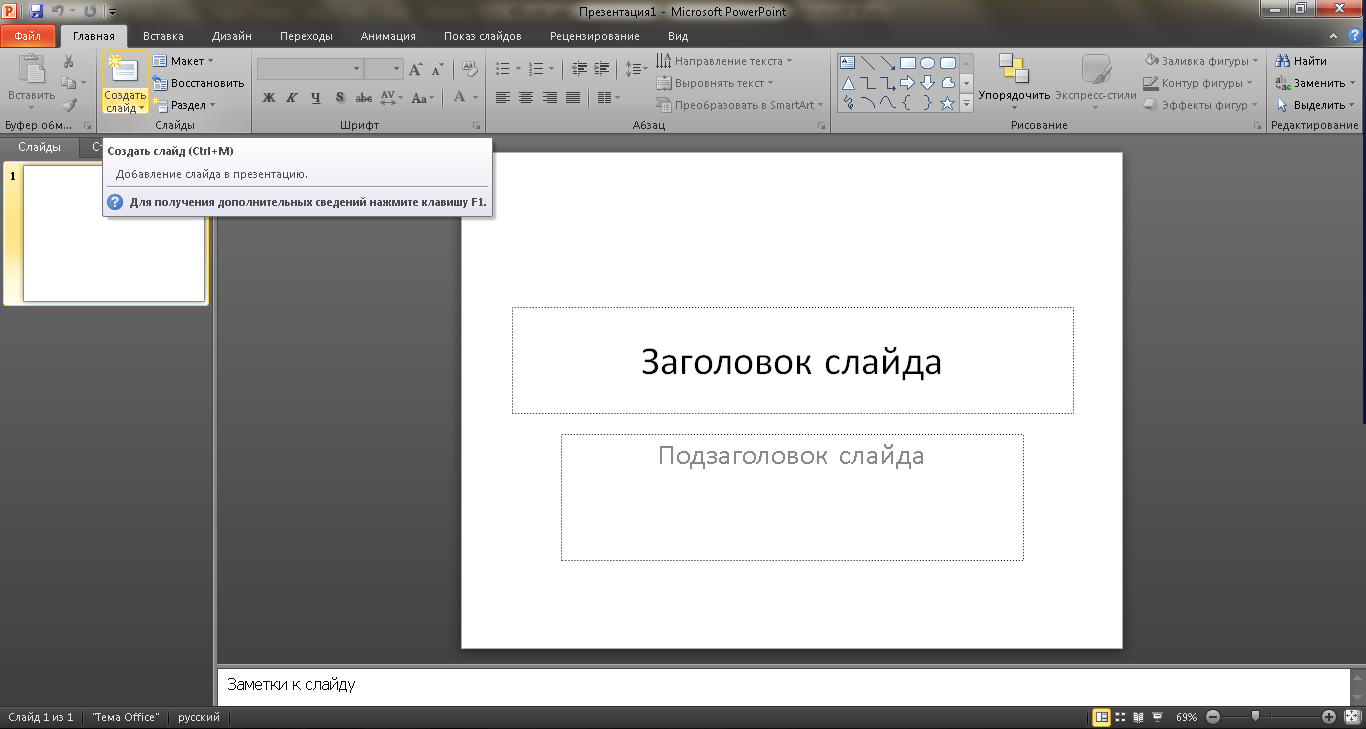

Вземете уважение!В лявата колона на навигатора можете да промените реда на слайдовете и да ги видите. За да изтриете, трябва да видите нуждите и да натиснете Delete.
В резултат на тези манипулации може да бъде обикновен слайд. Можете да промените оформлението на елементите на ново за менюто за помощ.
За това в навигатора трябва да щракнете с десния бутон върху желания слайд и да изберете елемента „Оформление ...“ в менюто и да изберете желания от менюто.

Додамо повече цаца от страни. Презентацията на дупето вече се състои от няколко слайда.
Новите страни са просто бели. За по-голяма декоративност е необходимо да им се даде дизайн. За кого изберете в навигатора Ще ми трябва страна. В горния ред раздели се нуждаете от „Дизайн“.
Блокът „Теми“ ще има бутон с един бутон, който ще щракне върху списъка с налични.
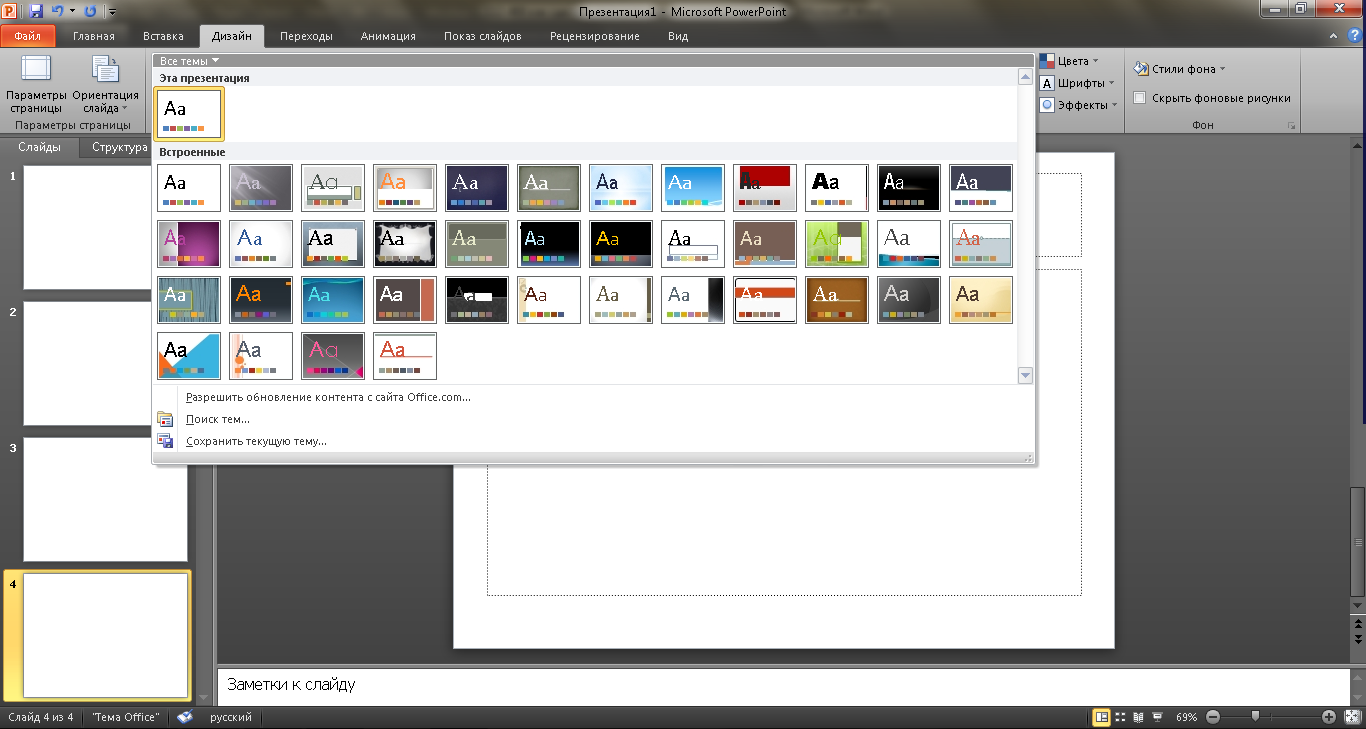

Резултатът е очевиден, презентацията е pridbala със знойен поглед.
Добавяне към текста, че роботът стои зад него
За добавяне на въвеждане на текст се използват специални блокове. Текстът може просто да бъде злоупотребен или копиран. Лесно е да промените конфигурацията на оформлението на блоковете за допълнителна мишка, като издърпате специална рамка.


Добавяне и промяна на таблици и графики
Графиките и диаграмите категорично показват различни процеси. За да добавите такъв към презентацията, имате нужда от раздела „Вмъкване“ в реда горно меню. Блокът „Илюстрация“ ще има икона на диаграма, като визуално представяне на творението.
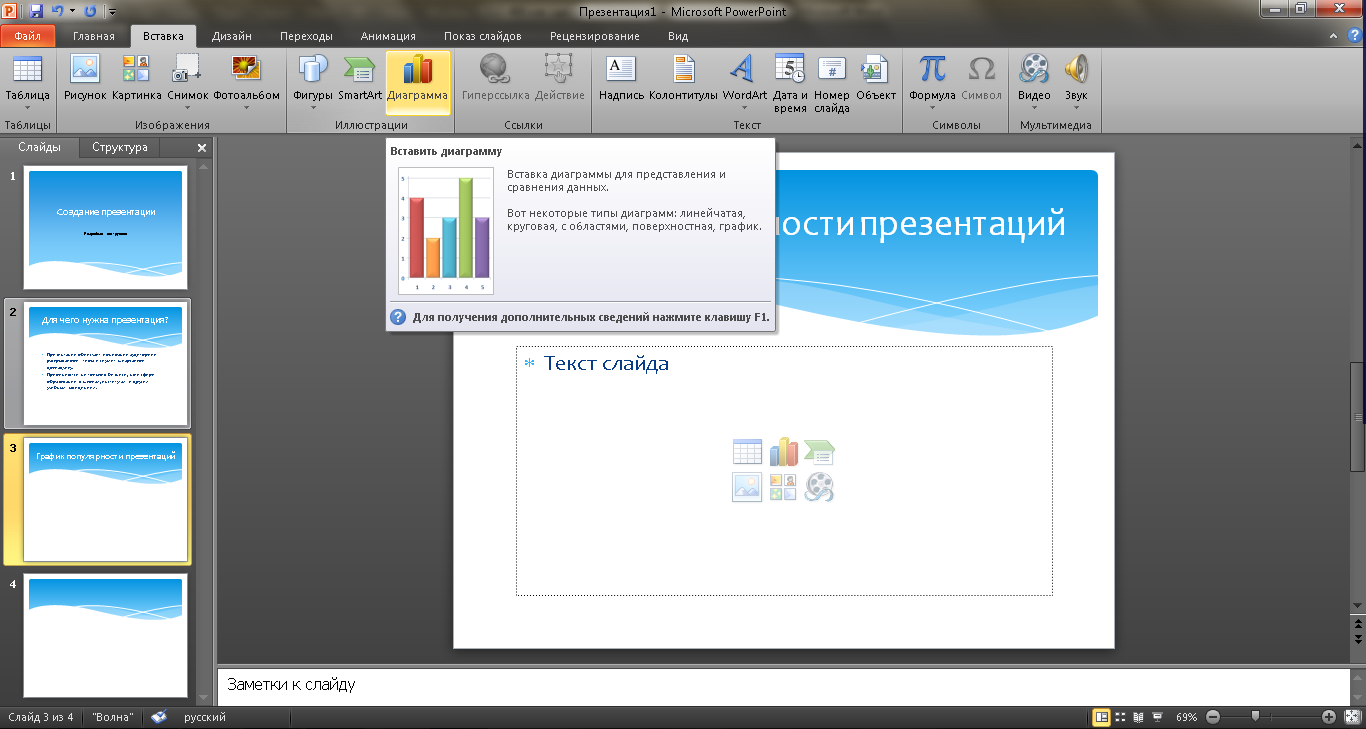
Трябва да изберете типа диаграми от представената библиотека.

След избора на необходимата информация електронна таблицаредактиране на параметри. Промените, които се въвеждат в него, се показват на конфигурационните диаграми в презентацията.


За да вмъкнете таблица, имате нужда от същия раздел на горното меню като за диаграмите. Лявата част ще има блок Table и бутон с един бутон, като начин за извикване на прозореца за конфигурация.
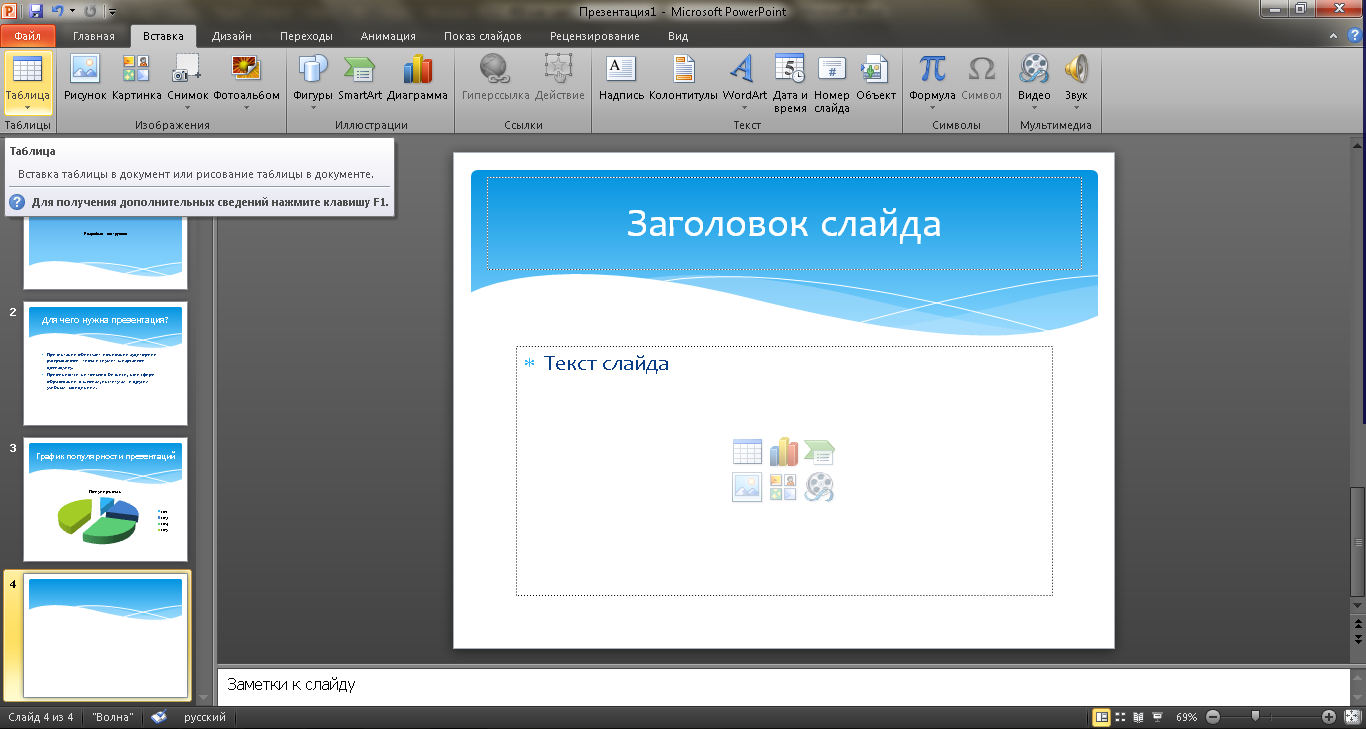
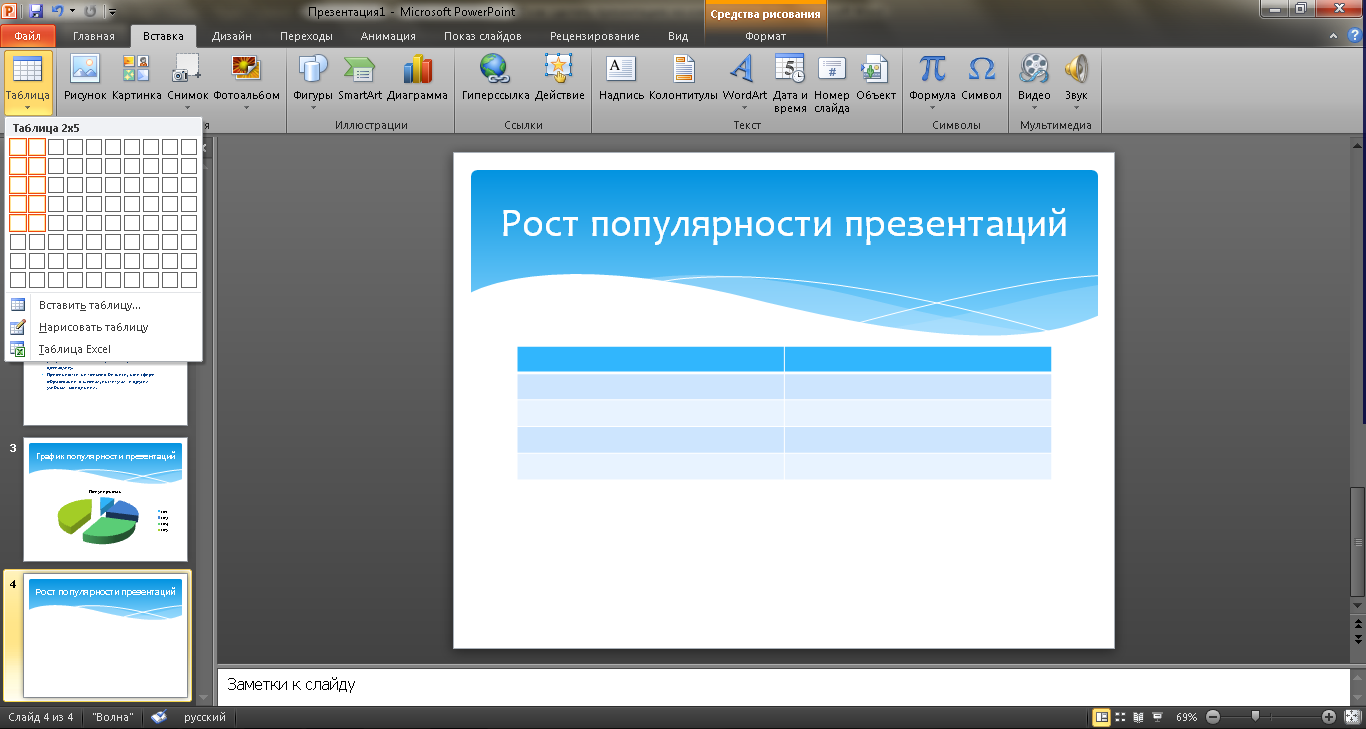
Попълването в средата на таблиците се счита за i, като i текстови полета.
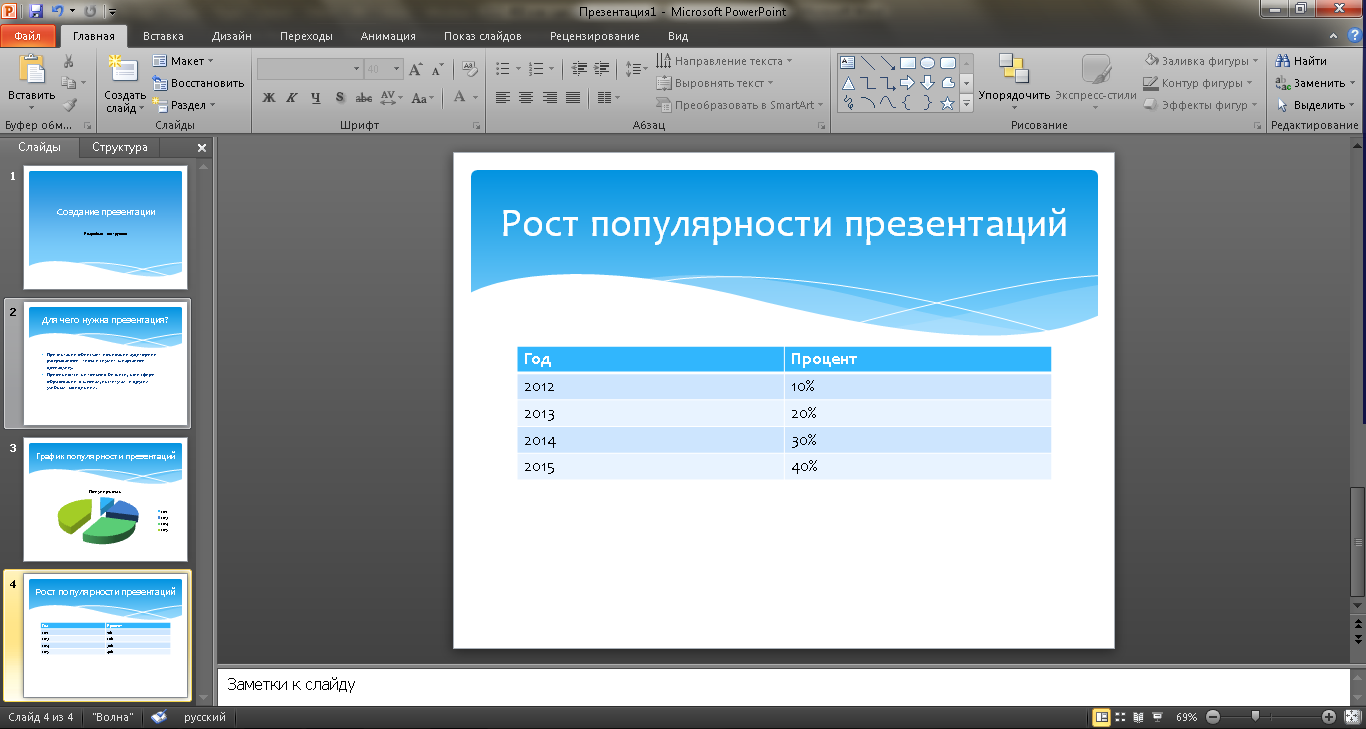
Добавяне и проектиране на снимки
Добри тематични изображения за завършване на представянето на цветето. По-добре е да спечеля едно изображение за един слайд, но не мога да го направя по-добре.
Вмъкнете за борба и tієї раздели, scho и диаграма, но за изображението можете да видите бутона "Baby". Дадоха повече от необходимото за влизане в указателя, като в този случай избраните материали се вземат и при необходимост се добавят.