Инсталиран Linux Mintвъв Virtualbox
Днес ще говорим за Инсталация на Linux Mint на виртуална машина Virtualbox. В последната версия разказах за тези как да инсталирате Windows Xp, 7, 8 във Virtualbox
Особено ще отбележим, че не ни пука за нищо Инсталация на Windows Xp за това, което сте направили погрешно инсталирайте LinuxMint OS във Virtualboxтогава се научи да ми помагаш да ми помагаш.
Ако не знаете какво е Virtualbox, отидете на дистрибуцията на Virualbox и вижте от самото начало какво е Virtualbox, през повечето време имате нужда от него и за инсталирането му.
Ако имаме нужда от ISO изображение, ще се опитам да инсталирам образа на linuxMint. Оста е вече две скалисти разпределение заема един ред в рейтинга на популярност поради своята простота и така нататък. За нас вземете йога от nnm-club.ru и самия LinuxMint 17.1 на nnm

Изберете 32-битова ОС. Ако имате нужда, вземете 64. Имам нужда от самата 32-битова ОС.
След изчезването на LinuxMint 17 (завантаживал съм работен стил) ще видите файл с име linuxmint-16-kde-dvd-32bit.iso- Нуждаем се от вино!

Сега виждаме нашия Virtualbox и работим върху подобряването му. Сперша Да построим нова кола. Изберете вашата конфигурация, задайте параметрите. Препоръчвам да сложиш RAM - поне 1042. Най-добре 2048. Winchester 8gb и > .



![]()
Сега проверяваме докато 5-7, докато нашият фиксиращ диск ще бъде създаден. Ако искаме да преминем към настройка на LinuxMint, трябва да инсталираме няколко настройки, преди да инсталираме Virtualbox.

Инсталиране на процесора - Включете PAE/NX.

По график инсталирайте 3D усилване и поставете видео в MB за грешките. Колкото по-мъдро, толкова по-добре.

Сега не е достатъчно да добавите изображение, за да започне инсталирането на LinuxMint с нашата машина. За кого да отидете в Nosy. De Controller IDE, натиснете десен ключмишка, изберете Добавете подарък оптични дискове - Изберете изображение, изберете ISO изображението на нашия LinuxMint



Как се почувствахте като малко по-ниско, значи всичко е точно

Сега нека започнем нашата интелигентно създадена система

Когато се появи Agtomatic boot... натиснете Enter и изберете първата опция
Виртуалната машина е програма-чудо, която дава страхотни възможности за експериментиране, без страх да навреди на основната ви операционна система. VirtualBox ви дава възможност да опознаете екипа на Linux, който е запознат с Windows.
Ейл, като правило, ползвате Windowsзнаят малко за виртуалните машини и ако им покажете как да практикувате виртуална машина, воня чомп.
?
Инсталирането на Linux на VirtualBox започва с инсталирането на самата виртуална машина. Използвайте малка програма за целта, но най-добрата, аз уважавам, е VirtualBox.
Vaughn е безкощовна, но руският интерфейс също е функционален. За да изтеглите ВиртуаленКутия, нека отидем на уебсайта на търговеца (а компанията Oracle не е измама-мухри) и вероятно ще ми трябва версия за нас - Вземете VirtualBox. Мисля, че инсталираните програми няма да създават проблеми, защото там няма трикове.
Сега имаме нужда от Linux изображение, което можем да инсталираме в нашата виртуална машина. Кой Linux да избера? Tse виришува ти. Бих искал да инсталирам Linux Mint, тъй като интерфейсът на колекцията е подобен на интерфейса на Windows. Вземете Linux Mint.
След като инсталирате Linux във формат .iso, можете да продължите да инсталирате йога на виртуалната машина. Как да инсталирате Linux на VirtualBox? Як завжд, просто! Зашийте зад ръцете ми, като би-магьосник. Стартиране на инсталираната виртуална машина:
Натискаме бутона "Създаване" на нова виртуална машина вляво горна торба. След това изпълнихме заповедта на майстора да завършим. Не отдавам уважение на всички етапи, аз съм много прост от тях, ще отдавам уважение само на най-удобния за начинаещи.
Избираме да именуваме новата си виртуална машина, аз просто я наричам "Linux" и задавам типа на машината - тук просто поставяме Linux. Тихо далече.
Изберете размера оперативна памет, в застой, в зависимост от това колко пари имате на главния компютър. Имам 4 GB, така че мога да видя 1 GB. Да тръгваме.
Избираме елемента "Създаване на нов виртуален твърд диск" и релефно "Създаване".
Избираме първата точка, камъните са най-простите. Ще сте създали файл, който имитира твърдия диск на вашата виртуална машина. Ако имате нужда, можете да прехвърлите йога на друг компютър и да я стартирате там. Тихо далече...
Избираме елемента "Динамичен ..." Дискът ще се разшири в света на пълненето, което е по-удобно. Тихо далече...
Тук избираме максималния размер на виртуала харддиск 8-15 гигабайта ще са достатъчни. Създайте меко...
Всичко, виртуалната машина е готова да поеме новата ОС. Натискаме бутона "Nalashtuvannya" змиорка и имаме нов малък прозорец.
Отидете в раздела "Nosії" (levoruch), след това щракнете върху иконата на CD-DVD и след това щракнете върху иконата на диска (с дясна ръка) и изберете пътя към ISO образа на Linux, който сте поели към него. След което се натиска OK. Vіkno загива и на виртуалната машина се появява виртуална машина, създадена от нас. Натиснете бутона "Run" и инсталирайте ОС, която сте избрали.
ПАРТИ! След инсталирането на виртуалната машина инсталацията не искаше да започне за мен, извинението надделя: Не може да се стартира - моля, използвайте ядро, подходящо за вашия процесор.
Лесно е да отстраните този проблем: просто трябва да отидете в настройките на виртуалната машина, да отидете в раздела Система - Процесор и да поставите отметка в квадратчето до Активиране на PAE / NX.
Но ако системата вече е възстановена, тя няма да спре. Точно във факта, че самият Linux не разбира ума, de vin се наклони и не се забивайте в нов необходими драйвериза пълна интеграция с виртуална машина. Проблемът е лесен за отстраняване: просто трябва да инсталирате добавките на ОС за гости, които вече са в програмата. За когото стартираме нашата виртуална машина и отиваме в менюто. Там знаем елемента Възстановяване на разширението към гост ОС.
Натискане и образ на диска, когато е монтиран на вашия Linux. Ако имате диск за стартиране на кола, тогава скриптът ще се стартира сам и ще трябва да въведете парола. Але це може да не е. По същия начин във виртуалната машина CD rom и се чудите пътя към диска, като натиснете Ctrl + L
Сега стартираме терминала и изпълняваме следната команда:
sudo sh /media/VBOXADDONS_4.2/autorun.sh
Вие ще имате свой собствен път от компактдиска, няма да ви пиша точния път за него, просто следвайте този принцип. След инсталирането на допълнителна актуализация е необходимо да нулирате виртуалната машина.
Можете също да отидете на уебсайта на програмата изтеглете ISO изображението на добавките за гости, които монтират йога в системата. Е, за неразбираемите видеоклипове, в които се извършва целият процес:
Ще има храна - пишете в коментарите, ще се опитам да помогна с каквото мога. Головна не се страхувайте да експериментирате, защото само в експериментите хората получават правилните доказателства!
Публикувано на 4 Чет 2013 18:06 © Simply Linux | Всичко за Linux, Android и Windows.VirtualBox (Oracle VM VirtualBox) - безплатно програма zasibвиртуализация за операционна система Microsoft Windows, Linux, FreeBSD, Mac OS X, Solaris/OpenSolaris, ReactOS, DOS и др. След пускането на първата глобално достъпна версия на VirtualBox през 2007 г., за забележително кратък час, софтуерен продуктпревръщайки се в един от най-популярните пакети за виртуализация, не само безкостовност, ейл и високо превъзходство, простота на виктория, поддръжка на безличен национален език, недискретности усъвършенствани системи(Към момента на писане, статиите - само на английски език) и междуплатформени.
Много просто, VirtualBox е целият пакет приложни програми, системни услугидрайверът, който емулира новия компютър в средата на операционната система de virtualbox. На виртуален компютър(Виртуална машина), създадена в тази среда, на практика можете да инсталирате операционна система (ОС за гости) и да я завъртите паралелно с основната. Така, например, на реален компютър с Windows, можете да инсталирате виртуална машина (VM - Virtual Machine) с операционна система от семейството на Linux и цялата ОС може да бъде инсталирана за една нощ. Освен това е възможно да се регулира между системите местни линии, обмен на данни чрез смяна на носа, папкиИ така нататък. И така, вградената виртуална машина станция (и станцията е инсталирана на нейната операционна система) може да бъде фиксирана и ако е необходимо, в някакъв момент от часа - vykonat най-новия запис на цялата станция.
В тази статия се вижда дупето на инсталирания настройка на VirtualBoxв Windows среди 7 и инсталирайте Linux Mageia на нова виртуална машина.
Инсталиране на Oracle VM Virtualbox на Windows 7
Нова версия на VirtualBox за определена операционна система може да бъде заявена отстрани на проекта.
VirtualBox инсталатор за операционни зали Windows системи- vicoon файл, който е Windows 7 среда, е необходимо да го стартирате като администратор. pochnetsya стандартно инсталирансофтуерна сигурност:
Процесът на по-нататъшно инсталиране на VirtualBox ще се види напред:

Tse означава, че при инсталиране мрежови драйвери VirtualBox, ще се предава поточно оградаи ще има своевременно включване в мережите. Както, например, успоредно с инсталацията, обменът на данни със средния диск се консумира и виното ще завърши с помилване. Ако роботът не работи в мярката, тогава краткотрайното включване на адаптерите не е възможно през следващите няколко дни и е необходимо да се разреши продължаването на инсталирането на натискащия бутон да. В противен случай е необходимо работата да се завърши с по-малко ресурси. Също така, системата за сигурност на Windows може да поиска потвърждение, за да позволи инсталирането на нов софтуер:

Необходимо е да поставите отметка в квадратчето „Не забравяйте да се доверите софтуер Oracle Corporation" и натиснете бутона Вмъкване.
След като инсталацията приключи, основният програмен модул VirtualBox ще бъде стартиран:
Инсталиране на Linux на виртуална машина Oracle VM Virtualbox
Процесът на инсталиране на Linux или всяка друга ОС се състои от две части:
Създаването на виртуална машина ще бъде настроено за инсталиране на гост операционна система.
Инсталирането на dzherel с инсталационния дистрибуторски комплект и стартирането на инсталационния процес.
Процесът на инсталиране на нова ОС на виртуална машина практически не засяга нищо по време на инсталацията на реална - VM се заснема от инсталационния диск и далеч от инструкциите на инсталатора. Атаката на dzerelo се определя от настройките на виртуалната машина (За заключването реда на атаката е флопи диск, CD-ROM, харддиск, Мережа).
Първо стартиране на VirtualBoxглавният прозорец на програмата се показва с активния бутон "Създаване", за да създадете нова VM:

Като цяло, за задълбочено запознаване с операционна система за гости, каквато ще изпълнява Mageia, не е необходимо да инсталирате същите обувки. Можете веднага да продължите да затворите виртуалната машина - натиснете бутона Създайте. След това ще стартира процесът на създаване на нова виртуална машина и ще трябва да посочите следните основни параметри:
Име на виртуална машина. В зависимост, преди новата, ще бъде създадена директория с файловете на виртуалната машина. За zamovchuvannyam "C:\Users\CoristuWatch\VirtualBox VMs\" .
Типът операционна система, която ще бъде инсталирана на виртуалната машина. В тази випадка - Linux
версия на ОС. В този случай Mageia е разклонение на Linux Mandriva. Изборът е Mandriva.

Другите параметри, които се изискват, могат да бъдат премахнати за ключалки, смърди на смрад и така също е възможно да се промени конфигурацията на реална машина и е възможно да се промени типа и версията на операционната система, която е инсталирана на виртуална машина . И ако е необходимо, можете например да увеличите размера на оперативната памет, която се вижда от VM, размера и типа на диска.

Ето задницата на виртуалната машина 1024 MB оперативна памет и подмяната на препоръките 512 MB. Когато видите паметта, е необходимо да застраховате истинския її обяг и минимална помощ от ОС на госта. За да обвинявате трудността при избора на този елемент, разчитайте на препоръчаните стойности на програмата. Неправилно rozpodіl памет между реални и виртуални машини може да доведе до намаляване на производителността и на двете.
Твърдият диск на виртуална машина (виртуален твърд диск) може да бъде направен динамичен или фиксиран. динамичен дисктой е създаден не за цялата цел, а за първата част и се увеличава, ако е необходимо в процеса, или е инсталиран или функциониращ, което ви позволява да спестите място на твърдия диск. От гледна точка на максималния swidcode на гост операционната система, по-добре е да изберете фиксиране на виртуален твърд диск.

Физически виртуалният твърд диск е файл в реален файлова система. Този файл може да бъде представен в няколко формата:

Още параметри, присвоени на процеса на създаване на нова виртуална машина, могат да бъдат променени след завършване на създаването:

Бутонът на лентата с инструменти стана активен Налащувати. Тънкото персонализиране на виртуална машина е само тема и на етапа на опознаване на гост операционната система няма специална нужда от тях. Можете да започнете да правите това, преди да стартирате VM - натиснете бутона бягай. В началото ще видите бележка за Виктория Автоматично съхранение на клавиатурата

Когато включите виртуалната машина, входът от клавиатурата ще се превключи за нея, а не за реалната програма. За заключване, за превключване на въвеждането на клавиатурата между реални и виртуални машини, се играе десният Ctrl.
Системата за гости Oskіlki все още не е инсталирана, трябва да я изтеглите от инсталационния диск. Можете да спечелите страхотен CD / DVD от подготовката на следващото вълнуващо. монтируем нос, или образ на диск. VirtualBox ви позволява да свържете към виртуалната машина файл с изображение като виртуално устройствоот носа. Повечето от опциите в допълнение към инсталационните дискове се използват, като се разглеждат файлове с изображения във формат ISO-9660 (файлове с разширения iso). VirtualBox ви позволява да правите, без да записвате изображението на CD, и да свържете такъв файл директно към виртуалната машина като виртуално устройство от инсталирания носител на базата на iso изображението.

Файл с изображение Mageia-2-i586-DVD.isoще бъде свързан като виртуално устройство инсталирайте дискМагея-2. При натискане на бутона продължиЗаснемането ще се покаже от виртуалното устройство и ще се покаже менюто за заснемане на Mageia

За да продължите с инсталацията, изберете Инсталирайте Mageia 2. В процеса на инсталиране можете да изберете език, можете да потвърдите годината с лиценз, да изберете език за инсталиране на системата (обадете се - Европа - Русия) и клавиатурна подредба. След това ще визуализираме оформлението на диска, форматирането на дяловете, обозначението на допълнителните инсталационни кабели и пропонуемостта на ползата, за да изберем графичната среда на работната маса.
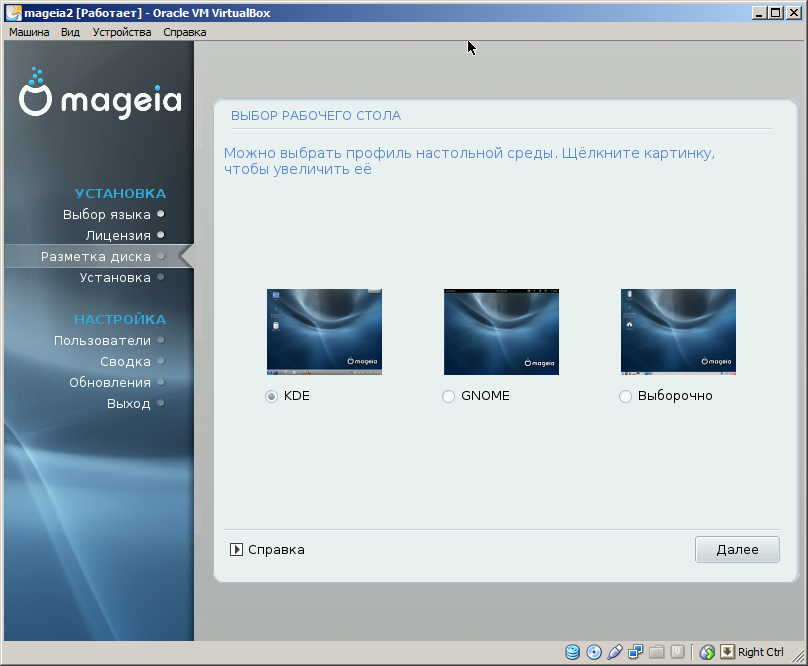
Изборът на графичен носител се определя като правило от специални предимства и разпознаване на системата, която се инсталира. За заключване на победителя, средата е KDE(кратка версия K Работна среда). Най-обширните графични обвивки в Linux гномі KDE. Зовни, смърди са богати с какво си приличат, но е важно KDE да е обещаващ и успешен, както и сгъваем от гледна точка на подобрения и по-мощен за притежание, графичен средата. Можете да започнете да учите за Linux от междинния софтуер на KDE. Надал, след инсталирането на системата, средата може да се запомни или да започне да гледа стартирането на графичната обвивка, например, промяна на времето за стартиране на системата.
След обозначаването на графичния носител ще бъде разкрита инсталацията на Mageia. Ръководството за инсталиране е придружено от коментари и имена на етапа на поточно предаване в лявата част на екрана. Необходимо е да се отбележи, че Linux Mageia, подобно на Linux Mandriva, който е подобен на неговия наследник, не е лошо русифициран и е една от най-интелигентните Linux дистрибуции, така че инсталирането на системата, като правило, не означава ежедневни трудности когато го опознаеш за първи път.
По време на процеса на инсталиране ще трябва да зададете паролата на системния администратор (koristuvach корен), имам тази парола, която искам голям ползавачи настройките на дисплея. В резултат на това, след като инсталацията приключи, се показва връзката зад инсталираните основни компоненти.
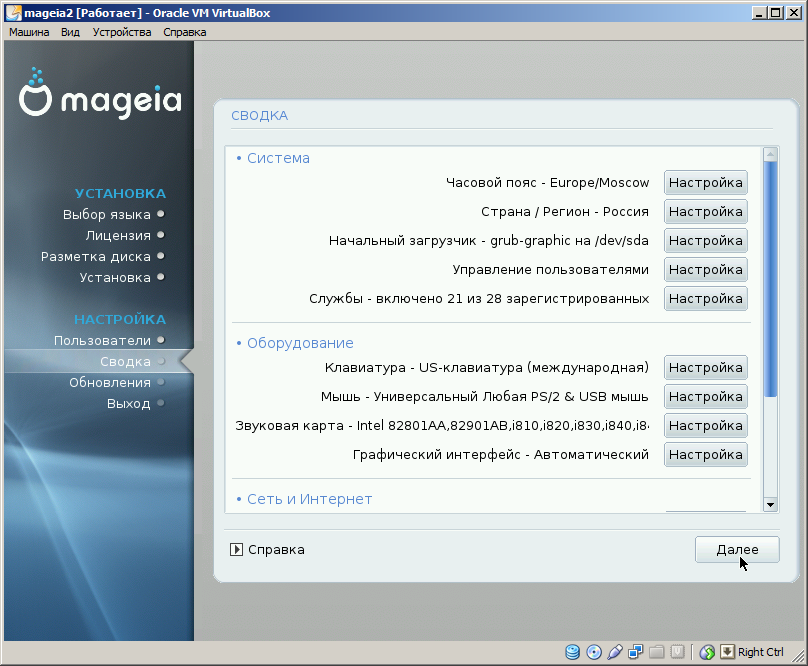
Всички параметри, които се конфигурират, могат да бъдат променени след завършване на инсталацията. За да имате достъп до интернет, можете също да получите възможността да инсталирате актуализацията на Mageia.
Основната сила на Винятково на VirtualBox е възможността за запазване на поточното състояние на виртуална машина (създаването на виртуалната машина) и момента на създаване на изображението. За тихи vipadkіv, ако се извърши опасна инсталация на системната конфигурация или ако извиненията могат да доведат преинсталации до точката на нужда, видимостта на знака позволява буквално с едно щракване да завъртите работния лагер на виртуалната машина. Bazhano в зародиш промени Linux системата, за да изгради знак за добре инсталирана "чиста" система. Рутнете знака с помощта на менюто на Virtualbox "Машина" - "Стартиране на знака" или "Хост + T" (вдясно CTRL + T) . Tse позволяват лесно да се премести лагера на виртуална машина в този момент, ако е грешно да се вземе koristuvacha-pochatkіvtsya (еднократно) в грешен лагер.
Като цяло, графичната среда на KDE е интуитивно разбираема и богата на това, което е изненадващо.Стилът на работа на операционните системи от семейството на Windows. Актовете на власт обаче са сутивими. С Linux можете едновременно да спечелите 4 виртуални работни маси и така наречените "kіmnati" - група от подобни добавки. Koristuvach може да е в състояние да създаде работна среда за работна маса за кожата и след това да превключва между тях за необходимостта от пляскане в края на панела на деня. Ако е топло, тогава включете Нарази tsey zasіb znahoditsya на етапа на dorobok i, освен това, за koristuvach Linux, практични іnteresu не стават. В долния ляв ъгъл има бутон за стартиране на добавки с логото на Mageia, разпознато като същото, като бутона "Старт" на робота Windows таблица. Менюто, което се щраква при натискане на бутона, се състои от три части:
За да промените системните настройки, които са важни за всички правилни параметри, инсталирайте и премахвайте програми, Център за управление на Mageia. Когато го стартирате, трябва да имате административни привилегии - въведете паролата на koristuvach корен :

Виртуална машина може да бъде интегрирана в основна локална област чрез предоставяне на достъп до ресурси точно като ресурсите на реална машина. Въпреки това, deyakі nalashtuvannya в tsomu vipadku трябва да се промени. І не става дума толкова за промяна на сигурността на инсталираната операционна система, а за тях достъпдо її merezhevyh ресурси. Най-простият и ефективен начин за изпълнение на тази задача е промяната фехтовкаПо този начин виртуалната машина е малка до IP адреса в обхвата на реалната локална мрежа и при настройване на типа връзка на VirtualBox за виртуалния мрежов адаптер, променете режима на превод на адрес (NAT), за да отмените режима на мрежов мост:

В този режим всички кадри, създадени във виртуалната среда, ще бъдат директно предавани към реалния адаптер. Твърде много за присвояване на виртуален адаптер IP адресиот обхвата на локалната мрежа, или автоматично, или дори DHCP - сървър, или ръчно. Можете да се свържете с Центъра за управление на Mageia, в разпределението Мережа и Интернет - Център Мережеви. Вибриране адаптер за дантелаи натиснете бутона "Налащувати":

Други услуги могат, ако е необходимо, да бъдат инсталирани за съдействието на Mageia Care Center - разпространявани от "Program Care" и позволяват достъп до тях чрез инсталацията в "Безопасност" - "Настройка на персонална защитна стена"
Искам да опитам някои варианти на Linux. Защитата на необходимостта да се действа в голяма операционна система се извършва, преди по-големият брой ходове да се задвижи в същата идея. За да изпробвате Linux, без да се налага да виждате Windows, можете да инсталирате Linux във виртуална машина и да тествате новата си система в защитена среда.
В тази статия знаем как да инсталираме Linux на виртуална машина. Например, ние използваме виртуална машина Virtual Box и Ubuntu, популярна Linux дистрибуция.
За кочана, от който се нуждаете ISO файлот дистрибуция на Linux. За когото посещаваме сайта и завантажуемо останалата версия Ubuntu към момента на писане на Ubuntu 12.10.
Нуждаем се и от програмата Oracle Virtual Box. Можете също така да получите абсолютно безплатно от официалния сайт.
Стартирайте програмата Virtual Box и кликнете върху бутона „Създаване“.

След който ще работим заедно, с помощта на които ще създадем нова виртуална машина. Можете да посочите името на машината, вида на операционната система и релефното "Напред", за да преминете към следващия прозорец.

На следващия vіknі vkazuєmo obsag оперативна памет, която ще бъде налична за вашата виртуална машина. Vibranium volume не носи отговорност за отмяната на реалната оперативна памет на вашия компютър. По правило 1024 мегабайта са достатъчни.

Хайде, произнесете творение нов zhorskyдиск за виртуалната машина. Оставяме всичко за брави и продължаваме напред.


В предстоящия век е необходимо да изберете Dynamic или Fixing disk. И тук стандартната стойност е пропусната и "Next" е релефно.

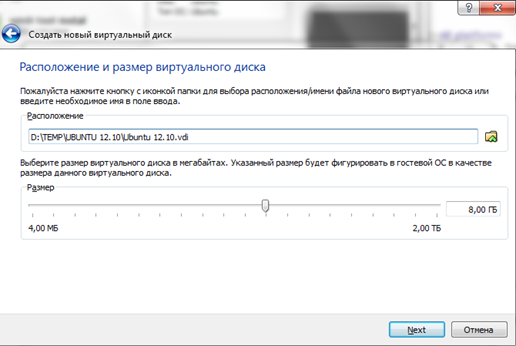
Всичко, за което процесът на създаване на виртуална машина е завършен, можете да продължите, преди да инсталирате Linux.
В прозореца на Virtual Box изберете създадената виртуална машина и кликнете върху бутона "Старт". Ако се изисква Master на първото стартиране, тогава е необходимо да посочите дали да поставите ISO файла с дистрибуцията на Linux. За коя, щракнете върху бутона от папката images и изберете ISO файла.

Ако бъде избран комплектът за разпространение, виртуалната машина ще бъде преконфигурирана и инсталацията на Linux ще бъде възстановена. Проверете за няколко секунди, докинговете на екрана няма да се покажат, подканвайки ви да инсталирате Ubuntu.

В vіknі избираме руски език и щамповаме върху бутона "Инсталиране на Ubuntu".
Останалата част от нашата задача е просто да инсталираме Linux по пътя на най-малко поддръжка и да не усложняваме живота си с фини настройки за часа на инсталиране. Прозорецът има печат върху бутона "Продължи".


Всичко, което беше инсталирано, се надигна. Докато инсталаторът копира файловете, можем да коригираме часовата зона, клавиатурната подредба и други настройки.

На vіknі stavlennya oblikovogo записвъведете вашето име и парола. Също така тук можете да изберете елемента "Автоматично влизане", в който случай няма да се налага да въвеждате паролата за часа, в който операционната система е заета.

След това е необходимо още малко, докато инсталацията приключи.

След като инсталацията приключи, виртуалната машина ще се рестартира и операционната система ще бъде готова за работа.
Понякога трябва да смените Linux като приятел на ОС, но не можете да видите старата операционна система отново, можете постоянно да преинсталирате компютъра, да сменяте ОС - дълго и трудно. Каква работа тоди? Решението е взето от доста време и това е виртуална машина.
Програма като Oracle VirtualBox е виртуална машина за стартиране на различни операционни системи в слънчев ден. Може да бъде Windows, било то дистрибуция на Linux, Android, OS X или Chrome OS. Инсталирайте Linux днес. Лесно е и не се впечатлява.
Многократно сме публикували статии на тема виртуалност VirtualBox машини. Оста спиране:
Какво ти е необходимо?
Преди робота е необходимо, първо, самият VirtualBox, по различен начин, ISO Linux изображение. Това, което е първо, което е различно, е абсолютно безплатно. Можете също така безопасно да изтеглите от официални сайтове. Изтегляне на VirtualBox за sim posilannyam. Можете да изберете дистрибуция на Linux, независимо дали имате собствен уебсайт, където лесно можете да знаете ISO изображението.
Виртуална машина може лесно да се инсталира независимо, там няма нищо сгъваемо. И оста е как да инсталирате Linux на VirtualBox, нека да разгледаме отчета.
Инсталирането на виртуална ОС се състои от три основни етапа: настройка, настройка и стартиране.
Създаване на виртуална машина
На какъв етап създаваме виртуален прикачен файл за Linux. Характеристиките на нашата машина може да са достатъчни за операционната система, но не твърде щедри - трябва да са достатъчни за Windows.
Отворете VirtualBox. Vgorі levoruch напишете "Create".
За да се появи в края, трябва да въведете името на сградата (независимо дали е), да изберете по-ниската ОС или по-ниската версия на ОС. Дайте името възможно най-добре, тъй като то показва типа на ОС. Например "Linux Fedora". Понастоящем има две точки в самия VirtualBox.

Ако желаете, можете да ги настроите ръчно. Ще инсталираме ОС Linux дистрибуция Fedora. За това изберете "Linux" за другия елемент и "Fedora" за третия.
VirtaulBox може да бъде персонализиран за всички операционни системи. Linux Fedora е един от тях. Ето защо през следващите седмици („Изберете размер на паметта“, „Определете твърд диск“, „Посочете тип“, посочете формат за съхранение, „Посочете име и размер на файла“) просто натиснете „Напред“.
Настройка на виртуална машина
На етапа на настройка поставяме диск виртуален диск ovid z Linux Fedora, schob нашата машина знаеше, zvіdki инсталирайте ОС. Само в нашия ум всичко е виртуално, включете диска. ISO изображение, което сме заснели и виртуален DVD.
Отидете в "Nalashtuvannya". Там, с дясна ръка, изберете "Nosії", след това щракнете върху празния IDE контролер, след това - победете устройството в края на диска. Там се нуждаем от елемента "Изберете изображението на оптичния диск".

Викни похукаємо шукаем ISO-файл. Знаем, че избираме.

Bachimo, сега, когато IDE контролерът (DVD) не е празен, новият има диск с Linux Fedora.

стартиране
Във фазата на стартиране ще преминем към инсталиране на Linux на VirtualBox. Показване, когато инсталирате Fedora, има 3 опции: Fedora Live - влезте в ОС без инсталация (алтернативно, имате нужда от диск); Отстраняване на неизправности - върхът на проблемите; който е инсталиран. За да излезете, е необходимо да натиснете Tab. Какво правим.

Fedora ще ви попита отново - стартирайте от диска или все пак го инсталирайте. Възможност за инсталиране, след което изберете "Инсталиране на твърдия диск".

Дали мова това основна настройка- Клавиатура, дата, място за инсталиране. Това, което е удобно за Fedora, мястото за инсталиране се задава автоматично. Не е необходимо да го разделяте ръчно, както при Ubuntu. За тези, които първо изпробват Fedora - yakraz. С една дума, той е на ръба на „Започва да се възстановява“.

Инсталацията се вдигна. Можете да видите напредъка по-долу. Vgorі точка, yakі трябва да се презареди.
В Linux задайте езика root парола. Правете йога, така че инсталацията да е завършена.

Всичко, Linux е на твърд диск. Сега може да се нарисува “DVD” (ISO файл). За което "Nalashtuvannya", "Nosії", "Drive", "Vuluchity disk drive".

Стартирайте Linux Fedora без дискове. Просто натиснете "Старт". Якшчо вие не създаде ползавач докрай, да се случи да създаде.


Две ключови точки:
- Ако излезете от системата, културно важно е да се вимикате Linux - чрез Shut Down. Понякога, всъщност, можете просто да имитирате виртуална машина, без да бъдете фатални.
- Създайте два режима на роботизирана мечка на неинтеграция и интеграция. Можете да ги зададете в менюто "Машина". За да завъртите мечката в интегриран режим, въведете "Ctrl".
Виртуалната машина е лесен начин за тестване на нови версии на операционни системи, без да се нарушава работата на основната система. От доста време се проклинам. Тъй като основната ми операционна система е OS X, аз избрах Parallels Desktop за себе си.

Но същността на виртуалната машина не се променя по никакъв начин - тя е по-проста, по-интелигентна и по-интелигентна (често на интуитивно ниво) за да научите нови неща. Опитайте обувки, като бахит, за които няма нищо сгъваемо.
Операционни системи (ОС)

