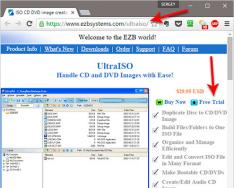Как да премахнете защитата срещу запис от флашка - инструкции! Грешката „диск откраднат на запис“ или „флашка е откраднат на запис“ вероятно ще бъде загубен в най-невъобразимия момент. Веднага щом започнахте да четете тази статия, вие станахте един от онези „късметлии“, които веднъж решиха да я изтеглят на флаш устройството си и в резултат на това системата за уведомяване беше изключена, така че не е възможно да записвате данни на диск и сега тази защита трябва да бъде премахната. За човек, който е бил в контакт с някой като този, първо е разумно да изглежда външно облекчен. Нека се опитаме да разберем причините, поради които не можете да записвате файлове на флаш устройство и да научите за методите за разрешаване на този проблем.
Змист:
Причини за загубата Кражбите на дискове се записват. Вземете защита или ускорете с друг диск.“
Напълно логично е да възникне такъв проблем, защото операционната система изгаря диска и не отнема правата за запис. В този случай не е възможно да се записват файлове, но данните могат да бъдат прочетени от тях моментално без никакви проблеми. Причините за това поведение са различни, но ясно се разделят на две групи:
- Срив на софтуера.
- Хардуерна повреда.
Важно е да разберете, че както на флаш устройството, така и на вашия компютър могат да възникнат два вида проблеми.
Въведете zakhistu vіd запис
По аналогия с причините за потискане на "кражба от запис", можем да разграничим методите за защита от запис. Класическата хардуерна защита може да разкрие специален джъмпер (върху тялото на флашката), който разрешава и деактивира възможността за запис на флашката.
Софтуерната защита включва различни видове софтуерни системи, предназначени да предотвратят неоторизирано натрупване на пари.
 За да премахнете защитата на “Writable Theft Disk”, първо го обърнете, тъй като на кутията има специален малък джъмпер. Винаги присъства на карти в SD формат, но рядко се среща на оригинални USB устройства. Случайно подгъване и драскане, когато флаш устройството се носи из кухнята.
За да премахнете защитата на “Writable Theft Disk”, първо го обърнете, тъй като на кутията има специален малък джъмпер. Винаги присъства на карти в SD формат, но рядко се среща на оригинални USB устройства. Случайно подгъване и драскане, когато флаш устройството се носи из кухнята.
Също така не забравяйте да проверите използваемостта на флаш устройството в други USB портове или дори по-добре на друг компютър. Ако притежавате настолен компютър със системен модул, най-добре е да проверите флаш устройството, като го свържете към портовете на гърба на системния модул. Проблемът може да бъде причинен от лоши контакти, разхлабени кабели или дефектен USB контролер.
Програмиране на защитата при запис
След като установихме, че има механичен проблем със системата, започваме да проверяваме софтуера.
По подразбиране флаш устройството се форматира с помощта на файловата система FAT32.Малък брой компютърни потребители знаят за споделянето в тази файлова система с максимален размер на файла от 4 Gb. Има нова ситуация, формално разрешена за запис, но се появява информация за невъзможност за запис на такова изявление. Ако трябва да прехвърляте файлове с голям размер, форматирайте вашето устройство за съхранение, система Vikorist или NTFS, където няма такива граници. За да направите това, отворете „Моят компютър“, щракнете с десния бутон върху мечето на частния диск и изберете „Форматиране“. В прозореца в реда „Файлова система“ изберете NTFS, щракнете върху „Старт“.
важно!Преди да изтеглите флаш устройство от щепсел, по-добре е да използвате невнимателни устройства. Поради някои особености флашките, форматирани с NTFS, трябва да бъдат задължително правило.


Блокирането може да бъде инсталирано в системния регистър на Windows.Използвайки клавиша Windows + R, изберете прозореца „Windows“, въведете regedit и натиснете OK.
В прозореца на редактора трябва да отидете в секцията HKEY_LOCAL_MACHINE\SYSTEM\CurrentControlSet\Control\StorageDevicePolicies и да изберете параметъра WriteProtect. Чрез двукратно щракване до параметъра изберете диалоговия прозорец за промяна на параметъра, задайте стойност на 0. Разделът StorageDevicePolicies може да липсва и ще трябва да го създадете. За да създадете мече с десния бутон и щракнете върху предния раздел Control, изберете „Създаване > раздел“, името на бутона е StorageDevicePolicies. В празната област от дясната страна на прозореца на новосъздадения раздел натиснете отново десния бутон на мишката, вижте менюто „Създаване> Опция DWORD“, изберете 64 или 32, в зависимост от капацитета на вашата система. Наименувайте параметъра WriteProtect и задайте стойността на 0, както е описано по-горе. Не забравяйте да проверите отново и проверете резултата.
Моля, уверете се, че записът на вашето устройство не е блокиран от груповата политика.По същия начин, когато стартирате редактора на системния регистър, отворете gpedit.msc и щракнете върху „Local Group Policy Editor“. Отидете в разделите „Конфигурация на компютъра - Административни шаблони - Система - Достъп до важни устройства“. Завъртете с дясната ръка опцията за Лични дискове: Защита на записа. Може да има проблеми или да няма задачи. Ако опцията е избрана, щракнете върху нея, изберете „Включване“ и оставете избора. Преди да проверите отново, не забравяйте да се включите отново.
Ремонтирайте системата си с оптималната антивирусна програма с най-новите основи.Има редица неприятни програми, които блокират възможността за нормална работа със свързани преносими устройства за запазване на информация.
Значителен брой потребители на Windows предпочитат файловия мениджър Total Commander, който предлага страхотни функции и лесна работа. Важно е да се разбере, че Total Commander е по същество просто ръчен компресор на Windows, така че всичко, описано в статистиката, очевидно ще остане в застой. Проте - нюанси. Опитайте да копирате вашите файлове от Windows Explorer, тъй като няма проблеми с копирането в Windows Explorer, отидете на „Конфигурация > Настройка: Операции с файлове“ и изберете „Автоматично избиране на метод на копиране“. Авторите на текущите колекции на този мениджър трябва да създадат инструкции за причиняване на подобни проблеми.
Взимаме защитата от записа в командния ред (cmd)
Как да премахнете защитата от флашка с откраднат запис, като използвате командния ред. Методът е леко сгъваем. Намерете програмата „Команден ред“ в менюто „Старт“ и я стартирайте с администраторски права. След това въведете последователно командите по-долу, като потвърдите въвеждането на кожата с натискане на Enter.
уважение! Цялата флашка ще бъде изтрита безвъзвратно!
- Diskpart- Стартира помощната програма за управление на дискове;
- диск със списък- Показване на всички устройства, свързани към системата, трябва да определите кой от тях е вашата флашка, за която можете да се ориентирате към размера на устройството;
- изберете диск X- Насочва програмата към диск, като вместо X се въвежда номера на желания диск;
- подробен диск– показване на отчетна информация за избраното устройство, за да сте сигурни, че сте направили правилния избор;
- атрибути disk clear само за четене- Нулира атрибута "само за четене";
- чиста– всички томове и дялове на диска ще бъдат изтрити;
- създаване на основен дял- Пресъздава основния раздел;
- formatfs=fat32- Форматирайте дяла с помощта на файловата система FAT32 (можете да изберете файловата система NTFS с помощта на командата fs = ntfs);
- изход- Ще довърша работата с програмата.
Програми за защита на запис
Разработчиците на флаш устройства съобщават за различни проблеми, които възникват от техните продукти, пускайки собствени помощни програми за актуализиране на проблемни устройства. Не забравяйте, че трябва да стартирате такива помощни програми с администраторски права. Тези интересни програми могат да бъдат лесно достъпни на различни уебсайтове на фармацевтични компании. Transcend го нарича, Silicon Power го нарича, Adata го нарича, Kingston го нарича. Решението им е лесно за използване и не създава проблеми на начинаещите.
По-долу насочете застрахователната програма към проспериращия касиер и преди да започнете процедурата, запознайте се с документацията. Независимите търговци на дребно пускат свои собствени универсални програми, необвързани с никой доставчик, но с подобна функционалност.
Популярни представители:,AlcorMP.
Останалото работи само с натрупвания на същия контролер, но всеки има една задача - да помогне за ремонта на проблемното устройство. След като се натъкнахте на идеята как да премахнете защитата от флаш устройството, последната стъпка е да опитате да го презаредите. Повече информация за вида на контролера, избраната памет и датата на публикуване на Flash Drive Information Extractor
Kingston Format Utility е помощна програма за подобряване на производителността на флашка и решаване на всички най-често срещани проблеми на вашия...
MiniTool Power Data Recovery - лесно е да актуализирате флашки
MiniTool Power Data Recovery е специализирана програма за обновяване на външни носители за съхранение на данни, като флаш карти,...
Ерата на флопи дисковете вече е потънала в забвение и сега хората навсякъде използват закопчалките от ново поколение - флаш памети. Това устройство е компактно и може да побере голямо количество данни. Освен това флашките далеч не са готови. При работа с флаш устройства често възникват различни проблеми. Например, най-разпространената повреда е свързана с факта, че по време на работа с информацията на операционната система се записва „Диск за кражби на запис“. Какво означава това и как да премахнете защитата от флашка за запис? Нека поговорим за това в тази статия.
Можете да защитите вашето флаш устройство от вашия хардуер или софтуер. Освен това няма начини да премахнете защитата от записа. Нека поговорим за кожата по-подробно.
Ако не знаете как да откраднете карта с памет или флаш устройство, веднага ще повредите кутията на устройството. Най-очевидният корен на проблема е механичната защита. Всяка MicroSD карта и няколко флашки имат специален превключвател на кутията. Това показва, че защитата срещу запис е активирана. Песно в гъмжащата среда, премикачът промени позицията си, което доведе до проблеми. Коригирането на всичко е много просто. Също така е необходимо да се промени позицията на трансферната помпа. 
И накрая, време е да проверите полезността на флаш устройството. За тази цел опитайте да го свържете към друг порт. Или още по-добре, опитайте да спестите пари на друг компютър, тъй като е възможно. Ако всичко е наред, тогава проблемът е в PZ.
PP проблеми
Ако устройството работи правилно и механичният превключвател е в правилната позиция, трябва да знаете как да премахнете защитата от диска чрез софтуер. Има много начини да печелите пари. Нека да видим доклада им.
Форматирайте NTFS
Обикновено флаш устройството е форматирано във FAT32. Тази файлова система има едно ограничение, което малко хора знаят: максималното количество данни, които могат да бъдат записани, не изисква превишаване на ограничението от 4 GB. Ситуацията е двусмислена при излизане. От една страна записването е разрешено, но от друга страна качването на голям файл на флашка през FAT32 не е възможно.
За да премахнете защитата от запис от флаш устройство, трябва да форматирате устройството и да смените файловата система от FAT32 на NTFS. Няма нужда да се притеснявате за записването на данни. Ето защо говоря за това как да отключите флашка сама. За да промените файловата система, трябва да свържете устройството за съхранение към вашия компютър и да отидете на „Компютър“. Преди да форматирате флаш устройството, запазете го на вашия компютър. 
Намерете вашето устройство там и щракнете върху новия RMB. От списъка изберете елемента „Форматиране“. Ще се отвори нов диалогов прозорец, в който текстът „Файлова система“ трябва да бъде зададен на NTFS. След като приключите, натиснете „Старт“. Ще започне процесът на форматиране, по време на който всички данни от хранилището ще бъдат изтрити и файловата система ще бъде променена на NTFS.
Препоръчително е да извадите флаш устройството от USB порта чрез защитена връзка. Ако говорим за NTFS, това не е препоръка, а общо правило, което определено трябва да следвате. Ако имате продължително заболяване, рискувате да повредите устройството си.
Регистър на Windows
Не е тайна, че регистърът е магическа пръчка за всеки потребител на Windows. В този раздел можете да намерите всеки проблем. Блокирането на натрупването на данни не е лошо нещо. Как да оправя проблема? За да премахнете защитата от флаш устройство или microSD, трябва да извършите следните манипулации:

В някои случаи секцията StorageDevicePolicies може просто да не е дефинирана на вашия компютър. Как можете да премахнете защитата от флаш устройство в такава ситуация? Просто създайте ръчно StorageDevicePolicies. Щракнете с десния бутон върху първата директория (нашата опция е Control), след това щракнете върху „Създаване“ в менюто и след това изберете „Създаване“. Системата ви подканва да изпратите вашето име. Там въвеждаме StorageDevicePolicies, след което се създава дялът. 
След това трябва да отидете в появилата се директория и да щракнете с десния бутон върху менюто, което е отдясно. В списъка, който се показва, щракнете върху „Създаване“, след което избираме опцията „DWORD стойност“. Характеристиката на битите се избира в зависимост от вашата система (64 или 32 бита). Новият параметър се нарича WriteProtect и стойността му е 0. Отново нулираме компютъра и проверяваме дали се записва информация на флаш устройството.
Групова политика
Ако кражбата на диска и поправката през системния регистър не са били успешни, трябва да проверите груповата политика. Възможно е тя самата да не запише данните на носа си. За да потвърдите политиката, трябва да направите следното:

Командна линия
Дяволският начин за откриване на сигурността, ако флашката е открадната като запис, се намира в контакт с командния панел. За да сте сигурни, че вашето флаш устройство работи правилно, следвайте тези инструкции:

След всички описания по-горе на информацията за тези, че флашката е открадната от записа, вече няма нужда да ви безпокоим.
Софтуерна сигурност
Разработчиците на флаш памети публикуват информация за своите клиенти, създават специални помощни програми и специално актуализират проблемни устройства. Ако се сблъскате с факта, че флаш устройството не е форматирано, не е написано, опитайте да използвате патентована програма. Важно е да се отбележи, че когато избирате софтуер за актуализиране на функционалността на флашка, трябва да обърнете внимание на компанията производител. Ако използвате устройства от Transcend, ще ви трябва програма, наречена JetFlash Recovery, собствениците на Silicon Power флаш устройства ще трябва да използват USB Flash Drive Recovery и т.н. Можете да изтеглите помощната програма на официалния уебсайт на производителя. 
Освен това няма програми на трети страни, които също могат да разрешат проблеми със записа. Сред такива помощни програми можете да видите D-Soft, Flash Doctor и други. По правило процесът на актуализиране на флаш устройство с помощта на тези програми е прост и ясен. Трябва да коригирате параметрите за форматиране и да кликнете върху „Старт“. След като почистването приключи, защитата на флаш паметта се деактивира и можете да записвате различна информация на устройството.
Вирус
Ако не използвате по-надеждни методи, тогава коренът на проблема е безполезна програма за сигурност, която се е „настанила“ във вашата спестовна сметка. В необятния свят има много вируси. И техните действия блокират записа на флашката.
Какво да правите, ако има вирус върху натрупващите? Използвайте една от актуалните антивирусни програми за помощ. Проверете диска и след това премахнете потенциално опасни файлове. След това може да възникне проблем със записа.
Дискетите бяха изгубени отдавна, след като бяха успешно заменени с флашки. Е, разбира се, хора, когато се опитате да запишете нещо на такава флашка, понякога може да попаднете в ситуация, в която отдавна знаете, че самите тези дискети са повредени. Може да се случи важният диск да е заключен и да нямате достъп до настройките за запис на файлове. Как да решим този проблем? Ще разгледаме подробно тази статия.
Сега се сблъсквате със ситуация: трябва да запишете всяка информация на устройство за съхранение и когато се опитате да го създадете, влезте в екрана за известия като „ Дискът е записан, премахнете защитата или поставете друг дискпреди".

Този проблем може бързо да бъде решен и ще го разберем малко по-късно, а сега е добре да кажем няколко неща за това защо е инсталирана защита при запис на информация на флаш устройство.
Моля, имайте предвид, че най-често подобна операция се извършва с един единствен метод - защита на флашката от вредни програми (вируси), които могат да се копират сами без знанието на клиента Познавам страхотни носове.
Начини за премахване на защитата срещу запис от флаш устройство
Има два основни варианта за премахване на защитата от това значително натрупване: хардуер и софтуер.Хардуерен метод
Необходимо е да инсталирате блокиращ ключ, който се намира в някои модели USB флаш устройства, както и на SD карти. Често такъв ремикс се намира на страничния ръб на един или друг акумулатор. Следователно трябва да разгледате добре всички страни на устройството за съхранение, което имате, и да потърсите отворена или затворена икона на катинар или думата Lock върху него.
Не забравяйте, че не е много важно да премахнете ключалката - просто трябва да поставите блокировката в правилната посока. След такава проста маневра често се оказва, че защитата от записа вече е взета. Не успях да вкарам специално устройство за съхранение (флашка) в контакта и да повторя отново целия процес на запис на файл.
Софтуерен метод
Този метод комуникира програмата между операционната система и контролера на флаш устройството, което гарантира възможността за запис на всяка информация. Можете да получите защита от запис, като използвате този метод, като използвате командния ред, редактора на системния регистър или локалната групова политика на операционната система Windows 7/8/10. Нека сега да разгледаме всички опции в доклада.Обадете се за помощ regedit

Обадете се за помощ Diskpart
Ако не можете да отключите флаш устройството с помощта на допълнителен регистър, можете да опитате да използвате допълнителен интерпретатор на команди. Diskpart. Останалото ви дава възможност да следвате допълнителни команди, като например директно влизане в командния ред по дискове и дялове.
Наемете асистента на редактора на местната групова политика
 Ако всички методи, изброени в тази статия, не са ви помогнали да разрешите трудната и неудобна задача за запис на флаш устройство, можете да опитате да отидете на официалния уебсайт на производителя на самото флаш устройство и да намерите там оригиналните помощни програми на компанията Това е за работа специално с вашия хазарт. Освен това е възможна ситуация, ако флаш устройството за съхранение вече е изчерпало ресурса си (процесорите на данни са ограничени до редица повтарящи се записи и след като броят на такива устройства за съхранение се прехвърля в специален режим „само за четене“). В този случай случайно имам нов флаш-акумулатор.
Ако всички методи, изброени в тази статия, не са ви помогнали да разрешите трудната и неудобна задача за запис на флаш устройство, можете да опитате да отидете на официалния уебсайт на производителя на самото флаш устройство и да намерите там оригиналните помощни програми на компанията Това е за работа специално с вашия хазарт. Освен това е възможна ситуация, ако флаш устройството за съхранение вече е изчерпало ресурса си (процесорите на данни са ограничени до редица повтарящи се записи и след като броят на такива устройства за съхранение се прехвърля в специален режим „само за четене“). В този случай случайно имам нов флаш-акумулатор. Прочетете какво да правите, защото когато се опитате да форматирате флашка, карта с памет или твърд диск, ще видите известието: „Дискът е защитен от запис“. И също така как правилно да премахнете защитата и да отключите всяко устройство, което не можете да създадете или да копирате файлове на флашка или карта с памет, тъй като устройството не е защитено от запис.

Всеки път, когато копирате или създавате файлове на устройството, ще получите известие: Трябва ви разрешение, за да завършите тази операция.

В противен случай, когато опитате да форматирате, ще видите известие: Нямате достатъчно информация, за да завършите тази операция.

След това трябва да премахнете защитата от записа на устройството в редактора на локални групови правила на Windows:

- Изпълнете командата за излизане, въведете gpedit.mscи натиснете Въведете.
- Отидете в раздел „Компютърна конфигурация“ - „Административни шаблони“ - "Система" - .
- Включете захранването „Познаващи дискове: защитете записа“. За кой ден щракнете върху новия, задайте стойността Вимкненои натиснете Добре.
- Повторете тези стъпки за секцията "Конфигурация на потребителя" - „Административни шаблони“ - "Система" - „Достъп до важни сгради“.
След като изпълните тези стъпки, опитайте да създадете файл или папка на флаш устройство. Ако този помощник не ви е казал, гледайте най-новите ни видеоклипове за коригиране на флаш устройства.
При работа с флаш устройства понякога възникват проблеми. Например, системата често се опитва да копира всякаква информация на устройството и да я форматира със съобщение, че дискът записва кражби. В резултат на това не можете да прехвърляте файлове на лично устройство за съхранение, нито можете да ги изтривате или променяте. Какво общо има такава ситуация? И най-важното как да форматирате крадена флашка и да я върнете в оригиналния работен режим?
Отсега нататък ви препоръчваме да се удивите с уважение на самия нос. Някои USB флаш устройства и карти с памет имат специален джъмпер. Има две позиции: едната – активира блокирането на запис, а другата – деактивира.
Е, достатъчно е да прехвърлите важното, за да премахнете защитата. Можете отново да записвате всяка информация на флаш устройството. Първо обаче ще трябва да форматирате вашите файлове, като използвате стандартните методи на Windows.

Тъй като няма трансфер на флашката, просто я обърнете с антивирусен софтуер. Възможно е дискът да е заразен с неприятна програма, която автоматично защитава записа ви и не ви позволява да го форматирате.
За довършване! Ако използвате четец на карти, моля, проверете го. Понякога, поради неизправност на това устройство, системата пише, че дискът е записан за кражба.
Възможно е да премахнете данни от диска с помощта на допълнителната помощна програма Diskpart
В операционни системи (ОС), започващи с Windows XP, има конзолна помощна програма. Нарича се diskpart. По този начин инструментите vikorist могат да бъдат покрити с различни дискове. Освен това откажете достъп до „проблемния“ нос. Трудно е да използвате помощната програма:

След всички манипулации флаш устройството е защитено от запис и може да промени файловата система. Освен това там отново ще може да се изтегля всякаква информация.
Все пак, моля, имайте предвид, че има различни системи за защита на записа. Не всичко може да се научи с помощта на помощната програма diskpart. Ако процедурата не даде желания резултат, опитайте друг метод. Научихме повече за него.
Взимаме паметта на флаш устройството и го записваме чрез редактора на групови правила
Друг метод, който ви позволява да форматирате флаш устройство, ако е защитено от запис. Разчитайте на опциите на редактора на локални групови правила:

Как мога да премахна защитата от карта с памет с помощта на допълнителната помощна програма diskmgmt.msc?
Друг стандартен Windows компонент за съхранение на дискове. Помощната програма се нарича diskmgmt.msc. За да използвате този OS инструмент за премахване на защитата срещу запис, трябва:
- Релефен с комбинацията Win+R. Въведете „diskmgmt.msc“ и натиснете бутона „Enter“.
- Ще трябва да проверите допълнително, докато системата показва конфигурацията на диска.
- След това намираме флаш устройството и щракнете с десния бутон върху него.
- Изберете операцията „Изтриване на том“. Разделението е обозначено като „неразделено“.
- След това го щамповаме с десния бутон на мишката. Кликнете върху „Създаване на обем“.
- Системата стартира програмата „Майстор на създаването на нов том“. „Dali“ ще бъде щамповано няколко пъти, изтривайки всички параметри.
- Накрая натискаме „Готово“. Проверяваме завършването на процеса на форматиране на флаш устройството.

Как мога да форматирам откраднато флаш устройство с помощта на програми на трети страни?
Някои стандартни функции на Windows не помагат за решаването на проблема, свързан с работата на лаптопа. Ето защо не се нуждаете от специални помощни програми. Можете също да го използвате за актуализиране и форматиране на USB флаш устройства, SD карти и др. Така че можете бързо:
- Специален патентован софтуер, произведен от самия принтер. Например, продуктите на Transcend имат програмата JetFlash Recovery.
- Ако по някаква причина е невъзможно да използвате патентовани помощни програми, изтеглете и опитайте други програми за форматиране. Толкова е богато. Някои от най-популярните и полезни са HP disk format tool, HDD low level format, Recuva, SDFormatter и други.
Какво друго мога да направя, за да премахна защитата от файловете за запис?
- Като промените настройките в системния регистър на Windows, в някои случаи може да успеете да възстановите защитата. За кого отваряме реда Виконати. Въведете „regedit“. В менюто, което стартира, отидете в папката StorageDevicePolicies. Можете да намерите това, като отидете на HKEY_LOCAL_MACHINE\SYSTEM\CurrentControlSet\Control. Тук избираме параметъра WriteProtect в десния панел. Двамата кликват върху новия. След това променяме числото 1 в полето „Стойности“ на 0. Няма нужда да свързвате флаш устройството и да го форматирате.
- В някои случаи можете да премахнете защитата при запис и форматиране, като актуализирате фърмуера на устройството. Можете да печелите пари по различни начини. Препоръчваме да използвате програмите CheckUDisk, UsbIDCheck, USBDeview и ChipGenius. Чрез тях разпознавате VID и PID кодовете, които са необходимите спецификации за модела на микросхемата на вашето флаш устройство. След което можете лесно да намерите и изтеглите най-новия фърмуер за вашето устройство. Ако срещнете затруднения на този етап, бързо посетете сайта FlashBoot.ru.
- Ако е невъзможно да копирате информация на картата или да запазите някои файлове, опитайте да премахнете защитата от този метод. Отидете на Моят компютър. Намерете флаш устройството, от което се нуждаете. Щракнете върху нов бутон на мишката. Изберете реда „Захранване“. След това отидете в раздела „Достъп“. След това щракнете върху „Rozshirene nashtuvannya“. Поставете отметка в квадратчето до реда „Отключване на частен достъп“.
- Възможно е проблемът да е свързан с невъзможност за запис или форматиране на важни носители, поради неправилно инсталирани или неправилно конфигурирани програми за създаване на виртуални устройства. Например Alcohol 120%, DAEMON Tools, Virtual CD и др. Затова трябва да опитате да премахнете този софтуер. Възможно е по този начин да блокира робота с карта с памет.
Ако сте опитали всички методи, описани по-горе, но флаш устройството все още не се форматира, тогава всичко се оказа наред. Това се случва често. Събирането на спестявания от сервиз не е най-рационалното решение. Ремонтът на флашка е по-скъп от покупката. Най-добре би било да добавите нов, благороден нос.
Не работи