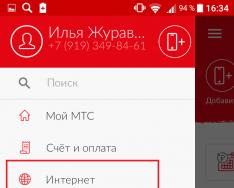Случва се да седите тихо на компютъра или лаптопа си. Например, четете статия в уебсайт или книга и екранът на монитора е потъмнял. Трябва да натиснете клавиш на клавиатурата или да унищожите мечката, така че подсветката на екрана да бъде поискана отново.
Защо си толкова развълнуван? Отдясно се намира регулираното електрическо захранване. Те са по-подходящи за лаптопи и нетбуци, защото имат по-голямо уважение към електричеството и по-точно към енергоспестяването.
Екранът изгасва само по време на един час бездействие и се обозначава с настройки, които често просто не се коригират или не се спазват до необходимия момент.
Нина ще го разбере.
Регулиране на електрическия живот за windows 7
Щракнете с десния бутон до електрическата икона в областта за уведомяване
Ако там няма нищо, прочетете статията, за да го разберете. Или щракнете върху фланелката от подвижния панел и потърсете иконата там.
Оста ще се появи в края, в който сме избрали Електрически живот

Можете също да го намерите в Старт - Контролен панел - Електричество (когато погледнете "Страхотни икони")
Да отидем по-нататък Корекция на електрическия план
Ще се коригираме според нуждите ви - повече време затъмнениеі Вимкненяили от батерията, или от батерията (можете да го включите, като зададете „Няма“).
Не забравяйте да натиснете по-късно спестете парите си

Не се колебая да докладвам, защото там всичко е толкова ясно.
Регулиране на електрическия живот за Windows XP
Можете да влезете в настройките по същия начин, както в Windows 7: Старт - Контролен панел - Електрически.
След това отидете на раздела Схеми за управление на жилища.
Можете да изберете една от инсталираните схеми - може би ще има такава, която ви подхожда.
Или сменете оригиналната схема.

Е, ако не помогна, тогава отдясно може да има много по-жалко, но просто трябва да го настроим, така че екранът на монитора да не потъмнява по време на час работа.
За повечето смартфони и таблети, които работят с Android, екранът се включва след 30 секунди и устройството преминава в режим на заспиване, ако не сте извършвали ежедневна работа с устройството през този час. Този вид настройка се инсталира от принтерите след измиване, за да се пести заряд на батерията, т.к Най-енергоспестяващият елемент на една джаджа е екранът.
В някои случаи автоматичната видимост на екрана не е добра
Ситуацията обаче често възниква, когато тази опция започне да се износва. Например, ако не бързате да четете от екрана, без да изгаряте, те могат да излязат през прозорците и трябва да натиснете бутона за захранване, да отключите устройството и да намерите необходимия фрагмент, за да продължите. Изчакването може да се използва и в следните ситуации:
- преглед на снимки и видеоклипове;
- Игра, по време на която прекъсванията в действията на ползвателя могат да загубят много време (например чекове);
- робот с навигационни карти, когато GPS позиционирането е включено.
Изчакване - прекъсване на всяка дейност. Време – час, навън – заетост, умора, бездействие. Vikoristovuetsya да си вземе почивка за пеене час.
Някои програми имат функция за блокиране на изчакване на системата (видео плейъри, игри), но не всички имат. Нека да разберем как да го направим, така че екранът на Android да не се включва и устройството да не преминава в режим на заспиване.
Регулиране на вашия режим на заспиване с помощта на електрически инструменти на Android
Можете да зададете часа след напускане на екрана на Android и преминаване в режим на заспиване чрез неактивност на потребителя, можете да го направите в системните настройки. За да направите това, трябва да отидете в настройките на вашия смартфон или таблет, въпреки че би звучало като „отидете в настройките за Android“ и изберете секцията „ екран", където при подроздили" Спящ режим»Задайте необходимия час или искате да включите тази опция, ако капацитетът се прехвърля към устройството от устройството.

Екранните снимки показват времето за изчакване на таблета Huawei MediaPad T3 8, което прави невъзможно преминаването в режим на заспиване. В други притурки можете да използвате елемента „ Николи" или " Включете режим на заспиване».
Това е най-простият начин, но не и най-рационалният, защото... Тази опция задава часа на охлаждане за всички инсталирани програми. Ако трябва да настроим програмата за кожата за собствено време за събуждане или напълно да включим прехода към режим на заспиване в часа на работа за конкретно приложение, тогава ще трябва бързо да използваме специални помощни програми.
Регулиране на екрана от трети страни
В каталога на Google Play можете да намерите голям брой програми за хибернация на Android. Нека да разгледаме най-популярните.
Неумиращ екран
Малко и лесно допълнение, наречено „ Неумиращ екран» Режимът на заспиване е деактивиран и екранът не може да изгасне, докато избраните програми работят.


Работата с помощната програма е изключително проста - стартирайте я и изберете онези програми, за които екранът ще бъде постоянно затъмнен.

Помощната програма идентифицира правилно инсталираната програма за сигурност на смартфона/таблета, не изисква софтуер и е интуитивна.
Страхотно допълнение е, че използва предната камера, така че екранът да не се изключва, докато потребителят е изумен. Камерата под Hold Screen On Demo е зад очите на оператора и накрая спира да се показва на екрана, помощната програма я включва.


Hold Screen On Demo има способността да персонализира списък от конкретни програми, които позволяват на камерата да вижда екрана и да включва екрана, когато екранът е изключен. Добавката е безплатна и без реклама
Ако тази помощна програма не е подходяща за вас, тогава в секцията Google Play " Подобен» Вече можете да намерите алтернативи на по-модерните инструменти
Витаня! Вече два дни не съм написал нищо смислено в блога, тъй като бях зает с много важна работа, която ще кажа, като цяло, статистика :). И ние ще ви уведомим веднага yak viknuti режим на хибернацияі Свързване на дисплеяв Windows 7. Знаете, че ако оставите компютъра си на спокойствие, не натискайте клавишите и не драскайте мечката, тогава след час екранът ще се включи и ще премине в режим на заспиване, като всичко това е предназначено да пести енергия .
Всичко е много добре, трябва да пестите електроенергия, глобално затопляне и други бедствия, но автоматичното превключване в режим на заспиване често носи много неудобства, както и автоматичното изключване на екрана.
Може да сте имали гърчове, когато гледате филм онлайн и след около 10 минути екранът се включва, трябва да натиснете клавишите или да докоснете мечката. Или спряха да теглят от интернет и компютърът влезе в режим на хибернация и всичко спря, това е проблемът. И за да ги видите, трябва само да включите автоматичното включване на екрана и да преминете в режим на заспиване. Какво можем да получим наведнъж?Щракнете върху бутона Старт и отидете на .

На панела има каравана "Електроживот"и изберете його.

Автоматичното включване на екрана и режимът на заспиване могат да бъдат конфигурирани по различен начин за два плана: "салда"Този план се използва най-често на стационарни компютри и лаптопи, свързани към електропроводи. аз "Пестене на енергия", който автоматично се включва, когато лаптопът е свързан към захранване. Да се настроим за "небалансиран"режим, бутнете пред новия.

Както знаете, трябва да изключа екрана след 10 минути и автоматично да превключа в режим на заспиване след 30 минути. Всичко, от което се нуждаете, е просто да промените часа или да го изключите напълно, като изберете „Няма“. След смяна не забравяйте да натиснете бутона "Спаси живота си".
 Вие и всичките ви приятели вече можете спокойно да гледате филми и да спрете да се разсейвате за дълго време. Компютърът няма автоматично да събуди монитора и да премине в режим на заспиване.
Вие и всичките ви приятели вече можете спокойно да гледате филми и да спрете да се разсейвате за дълго време. Компютърът няма автоматично да събуди монитора и да премине в режим на заспиване.
Автоматичното изключване на вашия монитор след един час бездействие е една от стандартните функции за програмиране на повечето съвременни компютри, които имат инсталирана операционна система Windows. Смисълът от такова свързване се дължи на краткотрайната консумация на електрическа енергия и забавянето на обслужването на дисплея. Можете просто да активирате тази опция на вашия компютър и да я настроите.
Регулиране на електрическия живот
Ако трябва да активирате функцията за блокиране на операционната система Windows 7, за което трябва да изпълните следните стъпки:
Кликнете върху екрана, за да го блокирате
Ако сте задали парола в операционната система, тогава когато включите компютъра или след излизане от режим „заспиване“, Windows 7 не ви иска постоянно парола, трябва да я създадете сега:

Сега няма да бъдете блокирани от Windows и ще се появи на екрана с молба да въведете паролата си, когато излезете от режим на хибернация.
Видео по темата
Добра реклама:
Изключване на заключения екран в Windows 7
Всъщност всеки професионален компютър наблюдава компютъра и записва файлове, които може да се пазят от любопитни очи. Това е идеално за офис служители и бащи с малки деца. За да ограничат достъпа на трети страни до записите в облака, доставчиците на Windows 7 въведоха заключен екран - въпреки своята простота, той действа като сериозна бариера срещу неоторизиран достъп.
Защо хората, които са единствените потребители на определен компютър, трябва да имат заключен екран, който се включва постоянно и избира определен час за минимално време на престой на системата?
Освен това всеки път, когато включите компютъра, трябва да въведете паролата, ако не сте я задали, което губи ценно време, за което потребителят вече е заинтересован.
Позволява показването на заключения екран в Windows 7
Има няколко начина за регулиране на дисплея на заключения екран - те зависят от това колко сте активни в системата.
Метод 1: активиране на скрийнсейвъра за „Персонализиране“
Когато системата не работи за един час, скрийнсейвърът се стартира на компютъра и когато излезете от него, можете да въведете парола за по-нататъшна работа - това е вашият проблем.

Метод 2: включете скрийнсейвъра, когато компютърът е изключен.
Тази глобална корекция е ефективна за цялата система; трябва да се коригира само веднъж.

След всички тези операции заключеният екран се появява само по два начина - при ръчно активиране на бутоните Win и L или чрез менюто "Старт", както и при преминаване от интерфейса на един потребител към друг.
Активирането на заключения екран е идеално за всички компютърни потребители, които искат да защитят времето между отварянето на компютъра и излизането от скрийнсейвъра.
Радваме се, че успяхме да ви помогнем с основния ви проблем.
Opituvannya: този въпрос помогна ли ви?
Windows 7 автоматично заключва екрана
Ако влезете в компютър и не искате дейността ви да бъде прекъсвана от него, тогава това може да се гарантира, като не заключвате екрана със задължителна парола след събуждане.
Създайте си навика да натискате клавишната комбинация Win+L или да избирате елемента от менюто „Старт / Изключване / Заключване“ и ще знаете, че нито колегите ви на работа, нито семейството ви няма да имат достъп до компютъра без разрешение, и разбира се не мога да го променя вашите документи. Але, за да сте абсолютно сигурни, настройте автоматично заключване на екрана.
От Windows 95 и всички текущи версии, включително Windows XP, автоматичното блокиране беше настроено на работния плот, което според мен беше по-логично и ръчно. Въпреки това, ако зададох настройки в Windows 7, бях изненадан да видя, че няма настройки на основното място. Освен това никога не успях да го разбера сам. Имах възможност да го потърся в Google. Ако помолите Google за помощ, веднага го разбирам. И тогава всички чудеса и чудеса: появявайки се в някои (скъпи) версии на Windows 7, персонализираното автоматично блокиране е доста лесно за познаване - знаете как да се шегувате. А в по-евтините версии на Windows 7 можете да стигнете до него само по един начин! И може би съм твърде стар за тази операционна система, но този метод никога няма да ми дойде на ум. Оз...
Настройка на автоматично блокиране на екрана за Windows 7
Отворете контролния панел („Старт / Контролен панел“) и въведете думата „скрийнсейвър“ в реда за търсене в горния десен ъгъл. Междувременно можете да опитате да въведете думата „парола“ там или „блокиране“... Но думата „блокиране“ няма да ви даде нищо добро.
След това можете да изберете от командата „Промяна на скрийнсейвъра“, „Деактивиране или деактивиране на скрийнсейвъра“, „Промяна на паролата на скрийнсейвъра“, „Блокиране на компютър, който не се вижда“ - по всяко време ще прекарате същото време. Можете да изберете опция за скрийнсейвър; настройте часовия интервал - скрийнсейвърът ще се изключи, защото никой не е използвал компютъра дълго време; След това поставете отметка в квадратчето „Стартиране на влизането от екрана“, което ще позволи въвеждането на парола, от която се нуждаем.

Разбира се, паролата ще бъде поискана само преди задачи. Ще ви разкажа за всякакви нещастия...
Как да зададете парола за ползвател в windows 7
Отворете панела на сървъра, изберете „Добавяне и изтриване на облачни записи от акаунт мениджър“, изберете необходимия акаунт в акаунта и щракнете върху съобщението „Промяна на паролата“.
Автоматично заключва компютъра след един час бездействие (Windows)
В Windows, ако излезете от компютъра си и искате да го заключите (да го зададете с парола), можете да отворите менюто „Старт“ и да щракнете върху бутона „Изход от системата“, а след това върху „Промяна на акаунт“ (за Windows XP ).
За Windows 7 и Vista трябва да натиснете бутона „Заключване“ и след това да погледнете списъка, върху който можете да щракнете от „трика“ до бутона „Завършване на работата“. Освен това всички операционни системи имат една и съща клавишна комбинация като Win+L. Какво става, ако често влизате в компютъра и искате да изключите автоматичното блокиране след час бездействие, например 5 минути? Тази статия ще ви каже как да го спечелите.
Всъщност, без да пишем тази бележка, тази функция беше активирана по очевиден начин. Например, просто се шегувах за електрическите параметри. Освен това можете да зададете парола при излизане от режим на хибернация. Ще напиша как да се избегне това и дори колко важна е тази функция.
Как да отворите прозорци и да получите парола при излизане от режим на хибернация/събуждане
За Windows 7/Vista работи по следния начин: Контролен панел -> Електричество -> (Изберете необходимия план) -> Настройка на плана за електричество -> Промяна на допълнителните настройки за живот -> (План за име) -> Въведете паролата при събуждане време на работа (инсталиране означава „така“).

В Windows XP, в раздела „Додатково“ електрически живот, трябва да зададете опцията срещу „Забравете паролата при излизане от режим на заспиване“ (квадратът за отметка ще бъде наличен, за да позволите режимът на заспиване да бъде избран на „Сън“ режим". Просто няма друго поле със знака) ще Честно казано, не знам каква е логиката тук).

Автоматично блокиране на вашия компютър след един час бездействие
Тази опция се активира, когато скрийнсейвърът е конфигуриран. Ако вашата операционна система е издание на Windows 7 „Home Enhanced“ и по-нова версия, можете да получите достъп до тази настройка чрез елемента от менюто „Персонализиране“ и това меню се щраква чрез щракване с десния бутон на мишката върху празна област на работния плот. Ако вашето издание е по-евтино, например Pochatkova, тогава няма значение - отиваме в контролния панел, пишем „начален екран“ в горния десен ъгъл и пред нас се появява елементът „Промяна на скрийнсейвъра“. Можете да прочетете информацията за различните версии на Windows 7 и цената тук.
Там можете да поставите отметка в квадратчето „Започнете влизането от екрана“. Важно е да активирате автоматичното блокиране на компютъра и да получите парола в момента, когато се опитате да го събудите от скрийнсейвъра. Естествено паролата е отговорна за облачния запис и може да бъде инсталирана. Преди речта се оказва, че не е задължително да поставите лентата за глава. Можете да изберете „(nі)“ от списъка или да поставите отметка в квадратчето за отметка по-горе и компютърът ще продължи да бъде блокиран след изтичане на посочения часов интервал.
В Windows XP се изпълняват следните стъпки: натиснете десния бутон на мишката върху празна област на работния плот и изберете „Органи“, след това раздела „Скрийнсейвър“.
Поставете отметка в квадратчето „Защита с парола“.
Автоматично заключване на Windows 7 със защита с парола
Администратор 15.01.2014 - 19:15 Работилница
Както се оказа, операционната система Windows 7 успя да спечели своята аудитория от собственици на бизнес, които не бързат да преминат към вече инсталирания Windows 8.1. Разбира се, познавам онези, които все още са доволни от възможностите на Windows XP, а такива хора са доста често срещани сред офис служителите.
И така, плавно стигнахме до точката на този материал, а именно как можете да регулирате автоматичното блокиране на операционната система Windows 7. промяна на настройките или документи от специално естество. Когато най-често губим компютърното си пространство, забравяме да натиснем клавиша Win + L, което блокира достъпа до системата до въвеждане на паролата, а опцията за автоматично блокиране не е инсталирана.
Как да изключа автоматичното блокиране в Windows 7?
Всичко би било наред, с изключение на това, че в първоначалните версии на операционните системи Windows Seven има много фина настройка на визуалния дизайн, което не е съвсем ясно за обикновения човек, фрагментите от „Pochatkov“, „Home Basic ” и „Home Expanded” не работят с инструмента „Personalization” Iya.“
Тази функция затруднява достъпа до определени системни параметри на дисплея.
За да знаете, че е необходимо автоматично блокиране, направете следното:
- За да започнете, отворете „Контролен панел“, щракнете върху бутона на менюто „Старт“ и щракнете върху последния елемент.
- В прозореца за търсене въведете думата „Скрийнсейвър“ в ред. Можете да опитате да експериментирате, като въведете, да речем, „Парола“, но при „Блокиране“ се появява системното търсене и показва резултатите!
- След като се покажат настройките на скрийнсейвъра, можете да настроите скрийнсейвъра да стартира, като въведете часовия интервал и поставите отметка в квадратчето до „Старт от екрана за влизане“.
Забележка! Важно е да бъде зададена парола за акаунта на активния потребител на акаунт, което ще предотврати отключването на системата. Ако защитата с парола не е инсталирана, ефектът от автоматичното блокиране е известен!
P.S.
Разбира се, този момент може да бъде лишен от уважение, тъй като има връзка с Win + L, както и допълнителен елемент в менюто на Windows, който може да бъде достъпен през менюто "Старт". Ако не сте сигурни, по-добре е да играете на сигурно - като включите допълнително автоматичното блокиране.
На много смартфони и таблети с Android екранът се изключва след 30 секунди бездействие от потребителя. По правило това е най-добрият вариант, при който можете удобно да използвате устройството и икономично да изтощавате заряда на батерията. Може да има моменти, когато трябва да включите режим на заспиване, докато изпълнявате програма. Невъзможно е да работите със стандартните методи на Android, но е лесно да разберете как да го приложите по други начини.
Първо, нека помислим, че може да се наложи да изключим времето за изчакване на екрана или дори да оставим екрана да се изтощи, докато батерията се изтощи напълно? Например, четете статия в браузъра си или гледате видео в YouTube, направете пауза и през вашето устройство вече спите дълбоко. Друг вариант е да използвате смартфона си като дистанционно управление или да показвате слайдове. По този начин, по най-разширения начин, ако необходимият постоянно активен екран е:
- четене на електронни книги, документи, друга текстова информация;
- преглед на снимки и видео материали;
- демонстрация на това, което е на екрана на смартфона;
- Игри, чийто геймплей не изисква активни действия;
- робот с GPS и картографски програми.
Метод 1. Xposed модул
Този метод подчертава наличието на специален междинен софтуер Viconn, инсталиран на устройството. Извиква се модулът, който трябва да свържем с Xposed Framework Остани буден – Запази на екрана. Тя ви позволява лесно да деактивирате заключването на екрана на предишни програми и да се върнете към регулиране на времето за изчакване на екрана.Как да омагьосате и инсталирате Stay Awake – Keep On Screen:
След всички тези стъпки можете да използвате функцията за режим на заспиване на системно ниво за програмата за кожата. Много е лесно да се направи. За да предотвратите потъмняването на екрана, просто натиснете неправилните бутони във всяка активна програма. Ще видите текста „Stay Awake Enable“ - това означава, че екранът на текущата програма ще бъде постоянно включен.
Използвайки този модул, можете лесно да запомните кои програми сте включили времето за изчакване на екрана и можете да върнете всичко обратно по всяко време, просто като натиснете бутоните. Тази функция работи наравно с обикновен стартер.
Метод 2. Програма
Тази програма е посочена в руския Google Play под името „Никога не избледняващ екран“. Малка помощна програма с удобен за потребителя дизайн има една единствена функция - да предотврати преминаването на устройството в режим на заспиване, докато избраните добавки работят. За да го активирате, просто стартирайте Keep Screen On и всички необходими програми, които искате да поддържате екрана постоянно тъмен през работното време.
Помощната програма може да работи с всички програми, инсталирани на устройството, включително системни услуги. Предимството на Keep Screen On е лекотата на използване и факта, че програмата е абсолютно безплатна и не съдържа реклама.
Друга безплатна, но по-функционална програма, наречена Stay Alive!, която също прекъсва екрана. Помощната програма ви позволява да зададете правила за включване на екрана не само за избрани програми, но и за онези програми и системни услуги, които не са посочени. В този случай Остани жив! Няма допълнителни филтри или допълнителни опции за програмата и показва всички инсталирани софтуерни компоненти на устройството в скрития списък. И ако имате, например, инсталирани 100+ програми, тогава е по-добре бързо да разберете. Специална характеристика на помощната програма е, че ви позволява да не включвате екрана, освен ако не работи конкретна програма, а по-скоро работи във фонов режим.



Остани жив! Има няколко режима на работа:
- активен режим за един час зареждане на устройството;
- активен режим по време на зареждане и по време на работа на батерията;
- режим на пауза (неактивен режим);
- автоматичен режим с правила за избрани програми.

Varto viznati, Stay Alive! квалифицира основния си дизайн за 5+. Програмата не просто предотвратява преминаването на устройството в режим на заспиване, но предоставя индивидуални настройки за различни умове. Например, можете да блокирате въртенето на екрана по време на зареждане, когато сте свързани към докинг станция в кола, или винаги да включвате времето за изчакване на екрана. Okrimm tsyogo, Остани жив! Можете да забавите работата си, ако зарядът на батерията достигне определеното ниво.
Сред допълнителните функции има една много интересна опция: Allow the screen to dim, която ви позволява да затъмнявате екрана, без да го правите затъмнен.

Едно малко нещо Остани жив! – това са платени функции, най-важната от които е автоматичното активиране на програмите. Освен това, ако използвате безплатната версия, ще трябва ръчно да стартирате помощната програма веднага след свързване/повторно включване на устройството.
Как да зададете времето за изчакване на екрана на вашето мобилно устройство? А случвало ли ви се е да блокирате екрана и да пречите на пеещите програми?
Таблетки