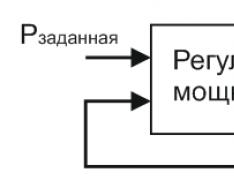Министерство на образованието и науката на Руската федерация
Федерална държавна бюджетна инсталация за осветление на всичко
професионално образование
"Хабаровска държавна академия по икономика и право"
Основи на работа с subd Microsoft Access 2007
Хабаровск 2011г
Основи на работа от СУБД Microsoft Access 2007: методически указания за подобряване на лабораторната работа на студенти бакалавър от 1-ва година от всички направления в редовна форма на обучение / комп. Л. В. Самойлова. - Хабаровск: RIC HDAEP, 2011. - 32 с.
Рецензент Д. В. Тимошенко, д-р. технология наук, доцент
Одобрен от Академичния и библиотечен съвет на Академията като методическо становище за студенти бакалавър от 1-ва година от всички специалности на редовно обучение
Людмила Викторовна Самойлова Основи на работа с подразделения Microsoft Access 2007
Методически указания за подобряване на лабораторната работа на студенти бакалавър от 1-ва година на всички преки курсове в редовна форма на обучение
Редактор Г.С. Одинцова
_____________________________________________________________
Подписан в друг формат 60х84/16.
Хартия от писма. Дигитален приятел. Мин.п.л. 1.9. Уч.-вид.л. 1.3.
Тираж 100 бр. Резервация № ___________________
_______________________________________________________________
680042, Хабаровск, ул. Тихоокеанска, 134, hgaep, rіts
© Хабаровска държавна академия по икономика и право, 2011 г
Основно разбиране
Светът на хората трябва да се придържа към величествените масиви от хомогенна информация. Тази информация трябва да бъде подредена, било то в някакъв ред, обработена по един и същи тип методи и в резултат на това да се вземат данните или да се извлече конкретна информация. Tsіy metі є basi danih.
Pid база данние прието да се разбира последователността от логически организирани и взаимно свързани данни, които се подреждат съвместно от различни задачи в рамките на единна автоматизирана информационна система.
Софтуерната сигурност, която извършва операции с бази данни, отне името на СУБД - система за управление на база данни. СУБД позволява структуриране, систематизиране и организиране на данни за тяхното компютърно съхранение и обработка.
СУБД- събирането на моите собствени и програмни ползи, признаването за създаването, управлението и заспиването на базите от данни на bagatma coristuvachi.
Програма Microsoft Access 2007є система за управление на база данни. Можете да отидете в склада на Microsoft Office Professional 2007, който ще ви предостави връзки към други офис програми (тестов редактор на Word, програма за електронни таблици на Excel). С помощта на СУБД на Microsoft Access можете лесно да събирате и обработвате големи количества информация, да контролирате коректността на данните на етапа на тяхното въвеждане, да извличате информация от базата данни, да подготвяте обаждания, да създавате формуляри за удобна работа с данни. Един час от базата данни, можете да направите цаца от koristuvachiv. Microsoft Access може да бъде страхотен и в същото време за кочана на работата и създаването на база данни е достатъчно да овладеете само няколко прости операции.
Програмата Microsoft Access е релационна СУБД. Tse означава, че базата данни на Access е съставена от взаимозависими таблици.
Таблица на базата данни - това е стандартна таблица, която съдържа редове и колони.
Извикват се колоните на таблиците полета (атрибути). Миризмата се отнема от атрибутите на обекта. Полето на кожата на таблиците може да бъде уникално наименувано и да отмъсти на пеещия тип данни.
Редовете на таблиците се наричат записи (кортежи).Записът трябва да бъде премахнат от средата на масите, сякаш за да се премахнат песните за обектите. Кожен запис за премахване на информация за един обект. Редовете следват достатъчен ред и не смесват числа. Търсенето на ред се извършва не за числа, а за идентификатори ( ключове).
Ключ- цялото поле, което viroblyaetsya zv'yazuvannya маса.
Можем да простим ключа и да го съхраним. Извиква се ключът, присвоен на едно поле на таблицата прости. Тъй като ключът е съставен от два и повече атрибута, той се нарича събрани заедно.
Ключът може да бъде първият и същият. Първичен ключнедвусмислено означава кожата на записа в таблицата; ключови стойности, които се повтарят, не са разрешени. Це означава Първичният ключ е отговорен за присвояването на единичен запис (ред) към таблицата, така че да е уникален.
Външен ключ- Това е атрибут на един спомен, който е първичен ключ на друг спомен. Зовнишни ключове vikoristovuyutsya за подреждане на връзки между таблици на базата данни (заглавие и подзаконови) и подразделения на допустимата цялост на данните.
За да попълните информацията в таблицата, можете да въведете данни ръчно в режим на редактиране на таблицата, да създадете формаза въвеждане на данни или импортиране на данни от съществуващи източници. За шега, избор, сортиране на данни, можете да създадете питам, и за финалната почит на данните, тази визия за друг - обадете се.
МОСКОВСКИЙ ДЪРЖАВЕН УНИВЕРСИТЕТ ЗА ПРИЛОЖЕНИЕ НА ИНФОРМАЦИЯ
КУРСОВ РОБОТ
h дискічиния:
«ИНФОРМАЦИОННИ СИСТЕМИ В ИКОНОМИКАТА»
По темата: “ MicrosoftДостъп”
Роботът на Виконав
Студент на вечерното парти
3 курса специалност 080105
Група EF4-0515v
Жабина И.А.
Прегледах работата:
Шеверева Е.А.
Москва 2008г
Вход 3
1. Описание на базата данни на Microsoft Access 4
2. Работа с таблици 10
3. Анализ на мястото на таблицата за съпоставяне на повиквания 13
4. Създаване и приятел на звездите 14
5. Избор и сортиране на записи за помощ 17
6. Макроси 20
Висновок 22
Списък на използваните Джерел 23
Влизане
Програмата ACCESS е включена преди пакета на най-обширния пакет офис програми на Microsoft. Тази програма е универсална по рода си. В същото време програмата е лесна за използване и достъпна за обикновен потребител. І всички те предоставят интерфейс. Процесът на задълбочаване на програмата е уникално възможен. Данните могат да бъдат представени в таблица или диаграма. И дори да стигнете дотам, че програмата може да бъде добра (от начинаещ до професионален търговец на дребно), тогава без съмнение можете да твърдите, че ACCESS Microsoft Corporation си струва най-добрата работа за съвършенство.
Системата за управление на бази данни Microsoft Access е една от най-популярните добавки в семейството на настолни СУБД. Всички версии на Access могат да използват собствен арсенал за значително опростяване на въвеждането и обработката на данни, търсене на данни и данни в таблицата, графики и повиквания. Започвайки от версията на Access 2000, има и уеб сайтове за достъп до данни, които могат да бъдат разгледани за помощ в Internet Explorer. В по-голямата си част Access ви позволява да създавате електронни таблици и таблици от други настолни и сървърни бази данни за събиране на информация, тъй като имате нужда от допълнение. След като получи съществуващи таблици, Access ще коригира базите данни в тези таблици по същия начин, както бихте стартирали таблиците на Access. По всяко друго време ползувачите могат да продължат да практикуват със същия почит от онази среда, в която е създадена вонята.
Описание на базата данни на Microsoft Access
Базата данни на Access е файл, който може да бъде разширен до mdb. Този файл може да съдържа не само всички таблици, но и други обекти на Access - заявки, формуляри, обаждания, страници за достъп до данни, макроси и модули.
Една от основните задачи при създаването и подбора на бази данни е предоставянето на необходимата информация на хората въз основа на съществени данни. Access има разпознати формати на разговори за тези цели.
Под часа, когато се стартира Access, това е замърсяване в Microsoft Access.
За да отворите база данни с данни, можете да ускорите един от трите начина. Изберете в менюто Файл (Файл) от списъка с файлове, които са били отворени по-рано, необходимия файл.
Ако такъв списък е в менюто Файл, е необходимо допълнителната команда Услуги, Параметри (Инструменти, Опции) да отвори диалоговия прозорец Опции, да отвори раздела Общи и да вмъкне списъка наскоро използвани файлове ). Изберете файла от списъка в областта на главата, тъй като е сортиран в дясната част на прозореца на програмата. Изберете командата Open от менюто File и след това изберете необходимия файл от диалоговия прозорец Open.
През останалата част от деня в диалоговия прозорец звукът се появява в папката Моите документи или Специалист (депозиран в операционната система, инсталирана на компютъра). Като знаете базата данни, от която се нуждаете в списъка, трябва да видите файла и да натиснете бутона Отвори или да щракнете двукратно върху елемента от списъка. В главния прозорец на Microsoft Access се появява избраната база данни.
В новата версия на Access можете да отваряте файловете на базата данни, създадени във версията на Access 2000, и да работите с тях по същия начин, както преди.
Файловете могат да се избират не само от списъка, който се показва в диалоговия прозорец Прозорец Файл с база данни (Отворен) в момента на прозореца. Можете да изберете папката, от която се нуждаете, или от списъка Търсене в, или да изберете преки пътища, които се намират на така наречения адрес на панела на zliva. При избор на история на преки пътища (History) се показва списък с преки пътища до останалите файлове и папки, които се показват. Когато изберете пряк път на работния плот (Desktop), диалоговият прозорец показва списък с преки пътища за папки и файлове, които се намират на работния плот на Windows. Типът на файла се избира в списъка Тип файл в долната част на прозореца. В papacy Vibran (Любими) можете да преглеждате преки пътища към тихи папки и файлове, които най-често се намират. Много програми ви позволяват да добавяте преки пътища към папката Vibrane (Предпочитани), освен това можете да добавяте преки пътища директно към прозореца View към файла с базата данни (Open). За да видите необходимия файл в списъка, щракнете върху бутона Инструменти в лентата с инструменти в горната част на прозореца и изберете командата Добавяне към любими от списъка.
Можете да отворите файла с база данни, който е на разделения диск. За да свържете съпоставено устройство, трябва да изберете командата Свързване на съпоставено устройство (Map Network Drive) от списъка с команди на бутона Инструменти.
Ако не е възможно да се знае необходимия файл с база данни, той може да бъде потърсен чрез задаване на критерии за търсене в специален диалогов прозорец, така че да се появи, като натиснете бутона Инструменти и изберете командата Търсене от списъка.
Ние сме специализирани в прозореца Access - прозорецът на базата данни, тъй като ви позволява да получите достъп до всички обекти на базата данни и да изберете режима на работа от обекта. В лявата част на прозореца има панел с обекти, които могат да премахват преки пътища за обекта на кожата Достъп: Таблици (Таблици), Заявки (Заявки), Формуляри (Формуляри), Повиквания (Отчети), Страници (Страници), Макроси ( Макроси) , Модули).
Като щракнете върху прекия път на мишката, в дясната част на прозореца ще видите списък с подходящи обекти. Списъкът с обекти може да бъде представен по различни начини (типични за Windows папки): - при наличие на различни икони;
като страхотни значки;
като списък;
като маси.
Превключването между тези режими се показва зад помощта на четири десни бутона на лентата с инструменти, разрошени в горния край на прозореца.
Когато подавате обекти, можете да погледнете значките и значките могат да бъдат изтеглени за допълнителна мишка и да се разгъват в средата на века на базата данни, да бъде някакъв ранг. Ако искате да смените значките по такъв начин, че да бъде инструктирана вонята на бичовете, е необходимо да щракнете с десния бутон на мишката върху be-yakіy vіlnіy vіlnіy vіkna vіkna danih. От контекстното меню изберете командата Подреждане на икони.
Подаването на обекти в един и същ списък не позволява да се променят иконите в определен ред в базите данни, но можете да ги плъзгате през интервалите на базите данни (това е един от начините за активиране на обекта, например за отворете масата). Данните в таблицата ви позволяват да видите за обекта на кожата не само неговото име, но и описанието (колона описание), датата и часа на оставащата промяна (колоната Дата на промяната (променена)), датата и часа на създаване (Колоната Дата на създаване (Създадено)) и типа на обекта. При всякакъв вид представяне на обекти в базата данни, те могат да бъдат подредени по име, вид, дата на създаване и дата на промяна. За когото е необходимо да се щракне с десния бутон на мишката дали е безплатен бизнес в базата данни. От контекстното меню изберете командата Подреждане на икони. От менюто, което се отваря, изберете метода на поръчка: по име (По име), по вид (По тип), по дата на създаване (По Създаден), по дата на промяна (По модифициран).
За да могат обектите в базата данни да бъдат сортирани автоматично, е необходимо
щракнете с десния бутон на мишката върху be-yakіy vіlnіy vіlnіy vіlnіy vіkna bіkna danih. От контекстното меню изберете командата Подреждане на икони. В менюто, което се отваря, изберете командата автоматично (Автоматично подреждане). Преди командата ще се появи знак, който уведомява за тези, че е маркиран режимът на автоматично поръчване.
За да задам автоматично подреждане, трябва да избера отново командата Auto Arrange от менюто Arrange Icons. Етикетът на командата ще бъде премахнат и режимът на автоматична поръчка ще бъде деактивиран.
С обекта на кожата базата на данни може да се практикува в два режима. Първият режим се нарича режим viconnanny (разумно, защото си струва да проверите за различни видове обекти):
за таблици, заявки, формуляри и страни за достъп до данни режимът означава въвеждане на обект с данни и се извиква режим Таблица (за таблици и заявки), режим Формуляр, режим Sides;
за звук - същият режим на ревизия напред;
за режим на макро - ce deisno vikonannya;
за модула този режим е деактивиран.
Другият режим е същият режим на проектиране. Този режим е настроен за всички типове обекти и присвоения за създаване на тази промяна на обекти.
Можете да изберете необходимия режим за допълнителни бутони, които се намират в лявата част на лентата с инструменти в прозореца на базата данни, за допълнителни команди от менюто View или за допълнителни бутони в лентата с инструменти на Access.
В лентата с инструменти на базата данни има три основни бутона: първият бутон може да посочи какво се променя, в зависимост от това кой обект на заявка. Ако сте избрали таблица, запис, формуляр, страна или избрана група (Предпочитани), бутонът ще се появи в прозореца Отвори. Ако повикването е избрано - Визуализация, ако е макрос или модул - Изпълни. Ако е така, иконата е присвоена на името, то ще се промени. Името на бутона в скин версията на варианта неволно отразява разпознаването. Друг бутон Дизайн (Дизайн) е станал за всички обекти и се разпознава за редактиране на по-рано създаден обект. Третият бутон Създаване (Нов) може да промени името, но иконите ще се променят на нови, в зависимост от вида на обекта.
За създаването на нови обекти можете също да спечелите специални етикети, включени преди списъка с обекти от типа кожа.
За да копирате или преместите обект, можете да го ускорите със стандартни програми за копиране/поставяне. Например, за да копирате таблица в клипборда (Clipboard), трябва да копирате едно от двете: вижте таблицата в списъка и щракнете върху бутона Копиране (Smite) в стандартната лента с инструменти на базата данни. Този панел се показва на екрана, ако е активен за базата данни.
За да се удивите на силата на обекта, трябва да извършите една от следните операции: щракнете с десния бутон върху името на обекта и от контекстното меню изберете командата Power (Properties); прегледайте обекта от списъка в прозореца на базата данни и изберете командата View, Properties от главното меню на Access.
Новият има следната информация:
Тип (Тип) - вид на обекта (на моменти Таблица (Таблица));
Описание (Description) - описание на таблиците
Creations (Created) - дата на създаване на таблицата;
Промени (модифицирани) – дата на последната промяна на таблицата;
Vlasnik (Собственик) - Vlasnik (създател) на таблици;
Атрибути: Hidden - позволява да прикачите таблица от база данни, Replicated - позволява ви да копирате обект (разд. Розд. "Репликация на бази данни" гл. 15).
Koristuvach може да промени описанията на таблиците и нейните атрибути в органите на vіknі.
В панела с обекти можете също да разгънете папки, така че да можете да премествате преки пътища към други обекти на базата данни. В този ранг можете да промените типовете обекти в групата. Зад заключването на тази част от панела на обекта има една папка - Vibrane (Любими). Като щракнете с мишката върху татко, можете да щракнете върху списъка с обекти, които могат да бъдат включени до следващата група.
За да добавите нова папка към панела с обекти, трябва: щракнете с десния бутон на мишката върху панела с обекти и изберете командата Нова група от контекстното меню. В диалоговия прозорец Нова група въведете името на папката, която се създава, и натиснете бутона OK.
Най-простият начин да добавите етикета на обекта към офанзивната група. Необходимо е да разширите списъка с обекти от този тип, да знаете в новия задължителен обект и да го плъзнете с мишката в папката на панела с обекти. Друг начин за добавяне на обект към група: въведете списъка с обекти от необходимия тип в базата данни. Щракнете с десния бутон върху желания обект и изберете командата Добавяне към група от контекстното меню. Изберете папка от падащото меню или създайте нова папка, като използвате командата Нова група.
Подобно на отделните обекти от базата данни, групите могат да се видят и променят. Груповите етикети също могат да се видят, променят, копират. Работи с помощта на други команди на контекстното меню, както изглежда, така че щракнете с десния бутон върху обекта, който трябва да видите, промените или копирате.
Когато работите, бъдете като допълнение към обработката на данни винаги е актуално хранене, как да извлечете данни, които вече са натрупани по-рано от други софтуерни инструменти и следователно може да имат различен формат. Access 2002 решава този проблем по стандартния начин - чрез импортиране на изрична таблица на база данни, работен лист с електронна таблица или текстов файл, създаден от MS-DOS или Windows програми във вътрешния формат на базата данни на Access (MDB). Естествено, Access 2002 може да експортира данни от таблица на база данни на MDB във всеки формат, от който можете да импортирате данни. В този смисъл обаче Access е уникална система, но има само един начин за извличане на данни, които се записват в други формати. Системата ви позволява да добавяте таблици от бази данни с други формати към бази данни на Access и да ги анализирате в различен формат. След създаване на връзката на базата данни от външната таблица, получената таблица може да бъде прегледана, променена на същото място, за да можете да работите с нея като от вътрешната таблица на базата данни на Access. Други автори могат да потвърдят файла на таблицата в своите приложения.
От файлове на база данни Access може да работи директно с файлове с електронни таблици, текстови файлове, HTML документи, адресни книги или да импортира данни от тези файлове в XML документи.
Типове файлове, данни от които могат да бъдат импортирани в базата данни на Access или да бъдат свързани с базата данни на Access. Можете също да щракнете върху менюто Файл и да изберете командата Получаване на външни данни, Импортиране и след това щракнете с мишката, за да разширите полето Файлове от тип в диалоговия прозорец Импортиране. Форматирайте така, че да можете да експортирате данни от база данни на Access. Алтернативно, в менюто Файл изберете командата Експортиране и щракнете с бутона на мишката върху разширението на полето Файлове от тип.
2. Работа с таблици
Таблиците са основният обект на Access. Списъкът с таблици за настройка на базата данни се дава от базата данни при първото стартиране на програмата. Освен това Access създава системни таблици, в които се съхранява информация за всички обекти на програмата, а q таблици, ако е необходимо, също могат да бъдат показани в базата данни.
Новата версия на Microsoft Access има няколко режима на работа с таблици: режим на таблица (изглед на лист с данни), изглед на дизайн, режим на изглед на обобщена таблица и режим на изглед на обобщена диаграма.
В режим Таблици се инсталира робот с данни, които се променят на таблиците: преразглеждане, редактиране, добавяне, сортиране. В режим Проектиране се създава структурата на таблиците, т.е. задават се имената на полетата в таблиците от този тип, описват се полетата и се задават техните правомощия. В режимите Zvedenoi Table и Zvedenoi Diagram можете ръчно да променяте анализа на данните, като променяте динамично начина им на представяне. Има и допълнителен режим - режимът на Предварителен преглед, който позволява плащането на данни за арката преди създаването на друга таблица. За бърз преход от един режим в друг използвайте бутона Преглед на лентите с инструменти Таблица в режим на таблица (Таблица с данни), Дизайн на таблица (Дизайн на таблица), Обобщена таблица и обобщена диаграма. За да превключите от режим в режим, натиснете този бутон.
Можете да отворите таблица в режим Таблици, като използвате следните методи:
· Щракнете двукратно върху името на таблиците в списъка с таблици в базата данни;
· Вижте таблицата в списъка с таблици в прозореца на базата данни и натиснете бутона Отвори близо до горната част на прозореца на базата данни;
· щракнете с десния бутон върху името на таблицата и от контекстното меню изберете командата Open.
В горната част на таблицата се сортират имената на полетата (в средата, в една колона на таблицата), отдолу има записи (редове на таблицата), за които се въвеждат данни. Ще коригираме един запис и ще ги инструктираме да циркулират индикатора на поточно записа (стрелка в зрителното поле в лявата част на прозореца). В долната част на прозореца се разширяват бутоните за навигация, които ви позволяват да местите индикатора за стрийминг запис според таблицата (към първия запис, към предния запис, следващия запис, последния запис). Има също поле за номера на поточно запис, бутон за създаване на нов запис и контролен списък за общия брой записи в таблицата. За създаването на нов запис трябва да служи и оставащият ред на таблицата, обозначенията в зрителното поле са zirochka.
Хоризонталното въртене на полетата на таблицата ви позволява да превъртате тези полета на таблицата, сякаш са поставени в прозореца на таблицата. По същия начин, вертикалното превъртане на записи в таблици позволява превъртане на записи, които са извън границите на прозореца.
Ориз. 1.1. Създаване на таблици като дизайнер

Фиг.1.2. Телефонна маса
3. Анализ на мястото на таблицата за съпоставяне на обажданията
Анализаторът показва повторението на данните и помага за копирането им от нова таблица. Далеч не е необходимо да се модифицира кожата в скин таблиците, но във всеки случай е невъзможно да се извърши анализ. Освен това потребителите, които все още не са запознати със своите знания и умения, могат да се доверят на анализатора за създаване на подреждане на таблиците. За да анализирате таблицата, следвайте виконтите по този начин.
1. Изберете командата Сервиз>Анализ>Таблица.
2. На първата vіknі maistra беше въведено вариантно описание на проблемите, свързани с възможно дублиране на данни. Разгледайте представянията там и щракнете върху бутона Dal.
3. При атакуващия викни, под масата беше поставен приклад от анализатора. Запознайте се с дупето и натиснете бутона Далі.
4. Изберете таблица за анализ и натиснете бутона Напред.
5. Абсолютно бих искал, така че господарят на лявата част на робота и да спечели самостоятелно. Допустимо е да изберете полетата, които ще бъдат прехвърлени в новата таблица, като активирате джъмпера. Натиснете бутона Следващ.
6. При офанзива vіknі vіdobrazhaєє proponovan majstr схема под масата. В момента масите не са свързани помежду си.
7. Можете да изпълните задачата, prote maє sens продължават да са запознати с анализатора. Базата данни има нормална структура - тя е нещо повече от връзка между две таблици.
8. Необходимо е да отворите прозореца Таблица и да кликнете върху бутона Преименуване на таблица. Въведете име и натиснете бутона OK.
9. Преименувайте прозореца Таблица и след това щракнете върху бутона Напред.
10. Vinyl вече ви позволява да поставите отново първичния ключ. Meister иска да добави към таблицата, на полето автоматично се дава уникален код на запис и го завърта като първи ключ. Въпреки това, за таблицата първичният ключ не е посочен, така че се случва да се генерира сам. Изберете полето Име от списъка и натиснете бутона Ключово поле. Редът на полето ще бъде иконата на изображението на ключа. Натиснете бутона Следващ.
11. През останалата част от седмицата майсторът иска да създаде заявка. Необходимо е да изберете джъмпер от Ні, не е необходимо да го бъркате. Освен това можете да вземете прапорщика, за да извършите финализирането на работата с новата маса или по заявка, в противен случай ще трябва да я затворите още веднъж. Щракнете върху бутона Готово.

Ориз. 1.3. За моя
4. Създаване и приятел на звездите
Една от основните задачи при създаването и подбора на бази данни е предоставянето на необходимата информация на хората въз основа на съществени данни. Access 2002 разпознава формати на разговори за тези цели. Имате право да изберете от базата данни необходимата информация и да я попълните пред документите, тъй като можете да преглеждате и надценявате. Dzherelom данните за обаждането могат да бъдат таблица chi ask. Krіm danih, otrimanih z table, zvіtі може да се изчисли за vihіdnimi dannymi стойност, например, pіdbag sumi.
Обадете се на този формуляр Достъпът може да е много сънлив. Въпреки това, от гледна точка на видовете формуляри, имената не се разпознават за въвеждане и корекция на данни в таблиците. Вонята ви позволява да гледате отново и отново и да drukuvati danі. Невъзможно е да промените данните за теглене за допълнителни елементи за управление, тъй като можете да работите за допълнителни формуляри. Ако искате да спечелите сред звездите, можете да спечелите същите елементи от цитата за шоуто, аз ще стана лидер, лидер на този списък.
Звук, като форма, можете да създадете с помощта на капитана. Разделете заглавието подобно на разделянето на формуляра и включете заглавието и заглавието на заглавието, областта с данни, както и горния и долния колонтитул. Имената често имат полета със стойности на sub-bag. Контролните елементи могат да се добавят към списъка зад вторичната лента с инструменти Кутия с инструменти, която е идентична с тази, показана в режима на дизайнер на формуляри. Форматирането и групирането на елементите на натискането в zvity се задават по същия начин, както форматирането и групирането на елементите при натискането на формуляра. Формулярите могат да отмъщават на формуляри, а обажданията могат да отмъщават на обажданията.
Access въвежда множество начини за създаване на звуци. Най-простият от тях е изборът на автоматично създаване на звук. Автоматично създаване на базата на таблицата или повикването се нарича автоматично повикване. Access ви позволява автоматично да комбинирате звуците на два формата: stovpets и line.
За да създадете автоматично повикване:
· В панела с обекти на прозореца на базата данни щракнете върху прекия път Доклади и щракнете върху бутона Създаване. За да се появи в диалоговия прозорец Нова звезда (Нов отчет).
· В списъка на диалоговия прозорец Нов отчет се вижда един от следните елементи: Автоматичен отчет: колонен или Автоматичен отчет: табличен.
· В полето за списък, което се намира в долната част на диалоговия прозорец Нов отчет, се съхраняват имената на всички таблици и бази данни, като те могат да бъдат търсени като джерело данни за звука. Щракнете с левия бутон на мишката върху бутона със стрелка, за да отворите списъка, след което вижте необходимия елемент в списъка.
· Натиснете бутона OK.
В резултат на това Access автоматично ще създаде zvіt въз основа на избрания dzherel danih, vikoristovyuuchi формат на линия и stovpets. Форматът на реда може да показва полетата за показване на записи в ред. Форматиране в колона може да полета за показване на записи в колона. Avtozvіt, творения за помощ на всеки от тези два формата, ще включва всички полета на този запис, показани в избраната дата.
За да могат да бъдат спечелени творенията на звездите, е необходимо да го спасите. За да изберете командата File, Save (Файл, Save) или натиснете бутона Save (Save) в лентата с инструменти. След това въведете името на новия звук (например: Моят звук) в текстовото поле на диалоговия прозорец Запиши като и натиснете бутона OK.
Има още една опция за запазване на паметта: за помощ на командата на менюто File Save As (File, Save As). Тази команда показва диалоговия прозорец Запиши като. Въведете името на звука и първо натиснете бутона OK, преминете към списъка с Як (Като) на избрания прозорец, елемента Звуци (Доклад). Елементът Vibranium обозначава тези, като че ли спестява нова светлина, по-точно гледайки към някакъв обект от базата данни на Access. Вдясно, в новата версия на Access 2002, беше възможно да се запази звукът като друг обект на базата данни - страната за достъп до данни. За да направите това, разрешавате следващия елемент в списъка като елемент на страницата за достъп до данни.

Ориз. 1.4. Пример за събуждане
5. Избор и сортиране на записи за помощ
Един от седемте стандартни обекта на Microsoft Access е заявката. Поискайте победи за преглед, анализ и промяна на данните в една или повече таблици. Например, възможно е да спечелите списъка за избор на данни на едно място, или броя на таблиците и да ги сортирате по реда на пеене, да преброите броя върху група записи, да зададете избора от таблиците за пеещите умове. Можете да поискате източника на данни за формуляри и гласни на Microsoft Access. Самият той моли да не отмъщава за данните, а по-скоро ви позволява да избирате данни от таблицата и да извършвате ниски операции върху тях. Microsoft Access има няколко вида заявки: - Заявка към сървъра, която се използва за извличане на данни от сървъра; поискайте автоматично подаване, което автоматично ще попълни полетата за нов запис; поискайте избор, за да изберете селекция от данни от таблицата; поиска промяна, за да даде възможност за промяна на данните в таблиците (в допълнение към виждане, актуализиране и добавяне на записи); поискайте създадените таблици, създайте нова таблица с корекция на данни от една от най-важните таблици и създайте други видове заявки.
Поискайте гласуване, за да отмъстите за избора на данни и обърнете гласуването, което потвърждавате на назначените умове, без да променяте данните, които те обръщат. Microsoft Access също има разбиране за филтъра, който по свой начин е набор от умове, които ви позволяват да изберете множество записи или да ги сортирате. Приликата между заявките за вибриране и филтри се основава на факта, че както в тих, така и в други има промяна в броя на записите от основната таблица или в заявката. Между тях обаче има сигурност, както е необходимо да се разбере, за да се отглежда правилно вибраторът, по някакъв начин се пие vikorista, а в случая - филтър.
Повечето просто създават заявка за помощ Meistra Zapitiv. За да направите прошка, помолете за помощ Maystra zapitiv, е необходимо:
· Изберете прекия път Заявка (Запитвания) в базата данни на панела на обекта.
· В списъка с заявки за двама щракнете с левия бутон на мишката върху етикета Създаване на заявка с помощта на съветника или щракнете върху бутона Създаване (Нова) в прозореца на базата данни и в диалоговия прозорец Нова заявка (Нова заявка) изберете Проста заявка (Simple Query Wizard) и щракнете върху бутона OK.
· В Помощника за създаване на проста заявка, в списъчното поле Таблици/Заявки изберете таблица или заявка, която ще бъде източник на данни за създадената заявка.
· За допълнителни стрелки надясно и наляво, преминете от списъка Налични полета (Available Fields) към списъка Избрани полета (Selected Fields) онези полета, които са необходими в заявката, която се конструира. Ако изберете реда на поливане в заявката, тогава редът на поливането в списъка Избрани полета е правилен. Ако трябва да включите всички полета в заявката, можете да ускорите с бутона с две стрелки вдясно.
· Предстоящият диалог ще бъде спрян. Ако трябва да въведете името на създадената заявка в полето Посочете името на заявката (Какво заглавие искате за вашата заявка?) и изберете допълнително: Отворете заявката, за да видите информация Променете дизайна на заявката ).
· Ако е необходимо, можете ли да инсталирате прапорщик? (Показване на помощ за работа със заявката) за показване на предварителна информация за заявките.
· Натиснете бутона Край.
След приключване на работата на Meistra simple zapitіv, в зависимост от избора на метод за по-нататъшна работа от zap, или в режим на преглед, или в конструктора на zapіv, можете да промените zap.

Фиг.1.5. Побудова
6 . Макроси
С тези допълнителни макроси можете да разширите функционалността на създаденото от вас допълнение и да го приспособите към нуждите на конкретни ядра.
За помощ на макросите можете на практика да използвате всички функции над обектите на Access, които бяха описани в предишните раздели.
Макросът в Access е структура, която се състои от една или повече макрокоманди, yakі vykonuyutsya или последователно, или в реда, даден от пеещите умове. Наборът от макроси в Access е доста широк, за допълнителни макроси можете да внедрите много неща, които ви позволяват да създавате процедури във VBA. Командата за макрос на кожата може да бъде със същото име, може би, един или няколко аргумента, тъй като те са поискани от любезността. Например, когато изберете макрокомандата Open Form (OpenForm) като аргумент, трябва да зададете, приемете, наименувате формата, която се показва, и режим на показване на екрана.
Вариантът на макроси е правилен, който е лесен за създаване и за който не е необходимо да се променя синтаксисът на филмовата програма. За да създадете макрос, трябва да знаете само основните методи на работа в Microsoft Access и Windows, като плъзгане на обекти от прозореца на базата данни в специален прозорец - Macro Design, изберете списъка и въведете изгледа като аргументи на макроса команда. Така че, ако не искате да променяте синтаксиса на VBA филма, или е важно, смело блокирайте макросите и няма да получите никакви функционални добавки.
Основната цел на макросите е да създадат ръчен интерфейс на програмата: образуването на такива звуци се задейства при натискане на бутони на формуляра или на лентата с инструменти, или чрез основния избор на командата от менюто; така че когато програмата се отвори, тя не се вижда на екрана.Базата данни (База данни), на безликата таблица, данни, формуляри и повиквания, но като разбиране на формата, за помощ е възможно да се използва пак го.

Ориз. 1.6. Регулиране на параметрите за стартиране
Висновок
По същество Access е просто инструмент. Yogo vikoristannya, zvichayno добре, за да ограбят нашите pratsyu, а също и, и животът ни е малко по-лесен. За това е необходимо да запомните, че базата данни с данни е виновна, че служи за виконирането на ясно образован завдан - само в името на това, помислете за това, за да помогнете за подобряване на ефективността на работата, независимо от това какъв вид работа е да се направи.
Въпреки това, възможността за бази данни не се ограничава до запазване на информация. Професионално разделена база данни ви позволява да запазите сигурността на данните и да осигурите ефективен, сигурен и лесен достъп до тях. Такава база няма да има място за мошеник и мошеник.
Основният принцип зад основата на системата за релационна база данни е създаването на връзки между таблици. Връзките помагат да се знаят данните от една таблица за допълнителна помощ, а функцията за осигуряване на целостта на данните ви позволява да избегнете промяната на данните или изгледа на данните.
Проучването на структурата на базата данни може да се превърне в сериозен тест, който често се пренебрегва от богато користуващи, но неизменно палави. Само deacies, най-талантливите и надарени fahivtsy пропускат този етап, като се опитват да създадат ефективни програми за база данни. Не можете да мислите как да представите в същото разпределение в къщата, не забравяйте, че анализът на структурата на базата данни е важна задача.
Списък на використите dzherel
- Разнообразие от формати за презентация и запис на данни в таблици. Сред основните налични категории са текстови, числови, пени, логически тип, хиперпространство, дата и час, логическа структура, както и ниски други допълнителни спецификации.
- превключете между режима на таблицата и конструктора, които ви позволяват да формирате структурата на таблиците и да зададете формата на отделните среди
- създаване на макроси за данни за автоматизиране на най-често срещаните операции и последователности на diy, zastosovnyh и час на създаване на мястото на базата. Всички макроси могат да бъдат оформени като на базата на натискане на клавишите на мишката в редактора на макроси, така че можете да съдържате елементите, които оправдават езика на Visual Basic. Както в други програми на Microsoft Office, макросите на Access могат да бъдат извикани след натискане на комбинация от горещи клавиши, която е зададена в настройките
- изстискване на базата данни и замяната й с резервно копие. Архивът на базата данни може да се съхранява на отдалечено криптиран сървър, на тъмно или на локално дисково устройство
- Интеграционен конструктор за показване на данни от базата данни върху хартиени формуляри и формуляри. Всички повиквания могат да бъдат конфигурирани и детайлизирани за извличане на точния избор на информация от базата данни. Също така, в интерфейса на Access има формоване на структурата със zvіtu с подразделение на секции и блокове, както ръчно, така и с помощта на специален майстор. Освен това сортирането и филтрирането на сортираната информация се представя както на етапа на генериране на звука, така и по-късно, ако крайният изглед на звука вече е обмислен и финализиран.
- на прикачени файлове информационен помощник, който се надяваме да отвори информация за необходимата опция, категорията на главното меню, модула или иконата Access. Инфо-помощникът е плътно интегриран в обвивката на програмата, а в останалите ревизии на СУБД е насочен към галерията за интелигентност на парчета и гласовия помощник Cortana.
Александър Старшинин Microsoft Office с един поглед, Санкт Петербург, 2007 г
Ед Бот Microsoft XP., Бином, Москва, 2006 г
Здравейте всички! Често ме питат как и къде да получа безплатно Microsoft Access. Честно казано, след като сте прекарали сто пъти в обясняване на едно нещо, след това напишете малка статия за това как да се възползвате от Microsoft Access без разходи. Obov'yazkovo прочетете целия текст до края, ще знаете много основна информация, както и малък бонус.
Вариант 1: Официален уебсайт на търговеца на дребно на Microsoft
Ще започна от това, че Microsoft Access е включен в склада на пакета Microsoft Office, в който можете да познавате и Microsoft Word, Microsoft Excel, Microsoft PowerPoint и т.н. Не можете да закупите или изтеглите Okremo за пакета Microsoft Access. Ако искате да заявите лицензиран продукт, тогава първото нещо, което трябва да направите, е да отидете на официалния уебсайт на Microsoft в дистрибуцията „Купете Office“ и да изберете правилната версия. Към средата на 2017 г. официалният магазин на Microsoft има налични версии: Office 365 и Office 2016.
Както можете да видите, Microsoft Access е включен в пакета Office 365 за дома, който струва 3399 рубли на човек (или 339 рубли на месец), и в пакета Office 365 Personal, който е по-евтин за 2699 рубли на човек (269 рубли на rіk) месец). Преводите на двете версии могат да се видят на екранни снимки. Моля, имайте предвид, че Microsoft Access не е включен в Office 2016.
Скъпи chi nі, кожата virishuє себе си.
Вариант 2: Microsoft Access сряда
Другото нещо не е по-малко популярно: изтеглих Microsoft Access от официалния сайт, но моята база данни не се показва. Shvidshe за всичко не е за усъвършенствания Microsoft Access, а за средата на разширения Microsoft Access. Dane PZ може да бъде изтеглен безплатно от официалния уебсайт на търговеца на дребно, но на изхода можете да отрежете Access, което ви позволява да разширите програмите на Access в средата на файловете, които нямат инсталиран пълен достъп. С други думи, вече не можете да разглеждате базата данни, но не можете да редактирате и създавате нови бази данни.

Метод 3: търсене в интернет
Ако не сте на власт, има две възможности, можете да опитате да разберете и да получите Microsoft Access безплатно в интернет чрез търсачка. Ще ви напомня, че тази опция не е законна и вие поемате всички рискове от инвестирането в нелицензиран софтуер. За такива заявки, като "получаване на Microsoft Access" или "Microsoft Access безплатно" в интернет, милиони сайтове, не препоръчвам да ги използвате. Тук можете да харесвате и да отваряте „на живо“ сайтове, като rozpovsyudzhuyut raznomanitne virus PZ, така че просто празни сайтове, на които не отнемате нищо от нервите си.


Метод 4: Torenti
Четвъртият начин да получите безплатен достъп до Microsoft е да използвате торент тракери. Най-сигурният начин, по-ниско изтегляне на най-важните сайтове, но във всеки случай торент тракерът може да бъде изкривен и да не бъде предупреден. От практиката ще кажа, че можете да се доверите на такива гиганти като rutracker и nnm-club. Но отново знам, че сте отговорни за разбирането, че привличането на Microsoft Access към тракерите не е законно. Въпреки че изглежда, че изборът на торенти не е виновен за търсенето, все пак е виновен за богатата храна, тъй като de zavantazhit Microsoft Access безплатно на торента.
Нека се обърнем към началото на статията, предполагам, че програмата Microsoft Access е включена в склада на софтуерния пакет Microsoft Office. Твърде много хора в торента не са Microsoft Office, а Microsoft Access и очевидно има малко какво да се знае.


Висновок
Тази статия има 4 начина да получите безплатен достъп до Microsoft. Кой вариант е подходящ за вас, виришува, очевидно, за вас. Dyakuyu, scho са прочели статията до края, за това бонусът е по-малък. Препоръчително е всеки да използва лицензирания Microsoft Access. Здравейте, каквото ви трябва, вземете безплатен Microsoft Access само със съзнателен метод, така че няколко усукани маншона са по-ниски. Още веднъж, повтарям, за разбиране, поради тази причина, след като познавате програмата Microsoft Access, се препоръчва да я премахнете от компютъра си и да донесете актуализираната версия в официалния магазин на Microsoft.
Microsoft Access 2003 е една от първите версии на популярната система за управление на бази данни. За допълнителни програми можете да избирате информация от електронни таблици, да обработвате текстови документи, както и най-широките формати на базата данни. Програмата е предназначена за анализ на данни, както и за създаване на уеб страници и различни програми. Очевидно за работа с Access 2003 ще ви трябват известни умения, но в случай на управление на професионални програми - вонята ще бъде минимална. Този продукт, на базата на други йога аналози, се разширява без разходи.
Access 2003 може да се използва както за домашни, така и за корпоративни цели, но за останалата част от деня - софтуерът ще бъде по-елегантен. Можете да го хакнете като СУБД за самостоятелно хакване или файлови сървъри. Vzaymodiyati s іnshimi dzherelami може за помощ "po'yazanih маса" и "zapitіv на сървъра."
Microsoft Access 2007
Microsoft Access 2007 е програма за работа с бази данни, тъй като ви позволява да правите промени, да организирате разговори и да давате пълен достъп до документи. Navit tі koristuvachі, yakі не mаyut osoblivih znani, zmozhut rozroblyat програми, vikoristovuyuchi подготвени без kostovnі шаблони.
Access 2007 ви позволява да персонализирате rozroblenі проекти в зависимост от нуждите на вашия бизнес.
Microsoft Access 2010
Microsoft Access 2010 е програма, която ви позволява да комбинирате информация от различни източници в една база данни. Тази версия е написана под мотото "Простота във всичко" - за да работите с нея, не е необходимо да сте фалшиви. Допълненията към уеб базата бяха обобщени във взаимодействие с информацията, процесите на извличане на данни бяха опростени, създаването на звуците на това великолепно писане на песни.
Strikkove keruvannya, напълно внедрена в Access 2010, предоставя само няколко необходими инструмента, които не ви позволяват да се изгубите в богати команди и настройки.
Microsoft Access 2013
Microsoft Access 2013 е една от най-новите версии на системата за управление на база данни (СУБД). Ще познавате необходимите функции и инструменти в програмата, които ще ви помогнат да организирате управлението на данните, да подобрите видимостта и да ви осигурят по-добър достъп до информация за голям брой користуващи.
Можете също да изтеглите програмата, за да създадете уеб програма. Във версията на Access 2013 вече не е необходимо да избирате типа данни, които се показват (проекти, задачи, контакти), след което програмата самостоятелно създава структура, в която можете да добавяте информация. Проектът ще има основните команди и инструменти за навигация, така че след създаването можете веднага да отидете в уикито.
Microsoft Access 2016
Microsoft Access 2016 е по-скъпа, не толкова проста програма за разширяване на бази данни. Цялата система е разпозната за показване на информация, създаване на разговори и пълен списък с информация. Помага да се работи с грундиране и важността на висновка и да се избере оптималното решение за тиха работа. Можете да забогатеете и да станете странни в Access 2016, можете и не можете да научите особено ползавачи, дори и да не придобиете страхотни познания в тази сфера, можете бързо да разработите необходимата програма, като конвертирате безплатни готови шаблони за вашите нужди.
В тази версия на програмата са внедрени основите от нов тип: уеб програмата е създадена в средата на MS Access 2016 и се пише през браузъра, като услугата SharePoint. За създаване е необходимо да посочите типа данни, което е следващата стъпка, след която програмата самостоятелно генерира необходимата структура. Тя ще има основните команди и инструменти за навигация, на този робот може да се каже веднъж.
Microsoft Access е система за управление на релационна база данни, която печели, когато създадете нова отворена програма клиент-сървър, която печели връзката "DB-клиент". Проста и логична графична обвивка ви позволява да генерирате първични и вторични ключове, индекси, връзки между обекти на базата данни, както и да нормализирате данни между дискретни таблици, за да установите структурата на базата данни до необходимата нормална форма. Access разполага с технологията за обмен на данни между други OLEDB-i ODBC-gerels, Excel електронни таблици; текстови файлове, които се записват във формат CSV; XML обекти, както и папки на SharePoint, PDF или XPS контейнери, папки на Outlook.
Разширени функционалности на СУБД на Access
В серия от други разработени решения за взаимодействие с обекти на база данни, Access предоставя на търговеца на дребно усъвършенстван набор от технически възможности и опции:
На нашия ресурс е възможно да получите нова руска версия на Access за всяко поколение на системата Windows. Версията на кожата на помощната програма, достъпна за изтегляне, се поддържа от системни драйвери, които съответстват на модела на вашия компютър. Като страхотно допълнение, срокът на рецепта, варто zupinitis за по-ранно освобождаване на продукта.
Ай Пад