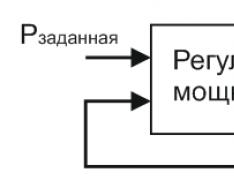Имаме различни стандартни програми за Windows 7, които имат малко уважение, искат да направят програмите по правилния начин. Стандартните програми се намират в програмната група Използване на програми => Стандартни. Със сигурност вече сте работили с по-старите версии на Windows и сте спечелили старите програми. Така че оста на Windows 7 има много подобрени стандартни програми и ще бъдете добре дошли да промените, както в тази версия на Windows - "в бъдеще". В таблицата е поставено описание на стандартните програми.
| Боядисвайте | Графичен редактор за създаване и промяна на растерни графики. Интерфейсът на редактора е променен спрямо предишните версии, така че. Редакторът стана по-добър от використите. Поддържа BMP, JPEG, PNG, TIFF и GIF формати |
| Тетрадка | Текстов редактор. Това е класическа програма, която няма да бъде загубена без промяна |
| подложка с думи | Текстов процесор (форматиране на текст). Независимо от промените в интерфейса, за неговите функции - същият WordPad. Тази програма може да бъде усукана, за да създаде служебна бележка, но не повече |
| звукозапис | За наличието на микрофон можете да запишете гласа си. Малкотрайните лаптопи са пощадени - всички са с микрофон. Трябва ли да запишете оста само за себе си? Лаптопът Hiba scho може да се използва като "закачащ" диктофон или за създаване на гласови бележки |
| Виконати | Позволява ви да стартирате други програми (ако знаете как се наричат техните файлове или ако искате да знаете вонята). Накрая бачите с натиска на клавишите |
| Бележки | Важна е електронната версия на тези стикери, като че ли те са победили за предположението за това. Сега вашият монитор няма да е лепкав като стикери - не е необходимо електронните стикери да се лепят на монитора! |
| Калкулатор | В новата версия на Windows калкулаторът се е променил малко, но за другото |
| ножове | Програмата ви позволява да видите екрана такъв, какъвто е, и да го запишете от файла, но, както ще бъде показано по-късно, за да създадете пряк път към екрана (екранни снимки - английска екранна снимка), можете лесно да плъзнете други програми, ако искате да използвате програмата Knife в определени ситуации Предполагам, че може да искате да напишете книга за Windows и да получите някои ефективни екранни снимки |
| командна линия | Работил ли си някога в DOS? Стартирайте командния ред и ще знаете какво е това |
| Математически въвеждащ панел | Победа за въвеждането на това разпознаване на математически изрази от таблет или за помощна мишка. Програмата ще бъде полезна за математици и студенти от математически факултети |
| Свързване към отдалечена работна маса | Позволява ви да се свържете с отдалечен компютър и да работите с него, сякаш е локален компютър. Trohi всяка година ще разгледаме програмата на доклада и ще обмислим как да позволим отдалечен достъп до вашия компютър. |
| Свързване към проектор | Свързване на лаптоп към проектор |
| Свържете се с проектора | Свържете вашия лаптоп към стандартен (без кабел) проектор |
| изследовател | Стартира файловия мениджър на Windows - Explorer. Но стартирането на Explorer е много по-лесно с помощта на командата Старт => Компютър или клавишни комбинации |
| Център за синхронизация | Позволява ви да синхронизирате данните на вашия компютър с други компютри във вашата мрежа |
| Пристъпване към работа | Но в крайна сметка го получихте, когато за първи път стартирахте Windows 7. Включихте го, но сега знаете как да го стартирате отново (така че очевидно имаше план за вас) |
- Престъпление на стандартни програми в програмната група Използвайте програми => Стандартните програми са налични за някои програмни групи:
- Windows PowerShell, за да отмъсти за командата за стартиране на обвивката на Windows PowerShell, която не е на ниво, така че не можем да я видим;
- Tablet PC - използвайте програми за роботи с таблетен компютър, ако имате vin, тогава същата програмна група ще е подходяща за вас;
- Услуги - тук можете да намерите сервизни програми, които можем да разглеждаме всеки ден в бъдеще;
- Специални способности - програмната група ще бъде подходяща за хора с ограничени способности (разпознаване на движение, екранна клавиатура и др.).
По-долу ще разгледаме най-красивите, според мен, програми. Прочетете повече от текстовите редактори.
В операционната система Windows 7 е включен набор от програми, с помощта на които можете да изпълнявате най-простите рутинни задачи, докато на компютъра не бъдат инсталирани по-усъвършенствани програми. Такива програми, които влизат преди инсталирането на Windows, се наричат стандартни програми.
Програмни ножове
Програмата се разпознава за създаване на екранни снимки (екранни снимки или други фрагменти). Екранните снимки се пишат например за дизайн на теми в различни сайтове и форуми или за включване в полето на изображението на прозореца като смешно извинение за правопис или за дизайн на статии в списание и т.н.
Нов срок
Екранна снимка (екранна снимка)- изображението, заснето от компютъра и точно същото като показаното на екрана на монитора.
Изберете командата Старт → Задаване на програми → Аксесоари → Ножове (малък 6.1).
Ориз. 6.1.
Сега е необходимо да посочите кой фрагмент от екрана трябва да се види. За кого да натиснете бутоните със стрелки Създавайтеи изберете една от следните опции за задушаване (фиг. 6.2):
- Справедлива форма(необходимо е да нарисувате линия около областта Bazhan с бутона на мишката);
- Правоъгълна(необходимо е да оградите зоната с правоъгълна рамка, като натиснете бутона на мишката, натиснат наляво);
- Викно(запушване на активната вена);
- Цял екран(Покриващи всички области на екрана).

Ориз. 6.2.
Чрез натискане на бутона Параметри, можете да видите настройките на програмата, където можете да изберете параметрите на ножа, например да поставите знамето Показване на линията на видимост ръчно след запис на фрагменти. По този начин поставяте цвета на рамката в края на бебето (фиг. 6.3).

Ориз. 6.3.
След като зоната бъде погребана, изображението ще бъде поставено близо до прозореца за редакция (фиг. 6.4).

Ориз. 6.4.
Тук зад ключалката има активен инструмент Перо, което ви позволява да рисувате върху изображението на допълнителни елементи. Трикутният бутон за инструкции от Перото ви позволява да извикате yogo nalashtuvannya (мал. 6.5). На vіdmіnu víd Feather, іnstrument Маркерне се застъпва и е малък само с един цвят - жълтим. Можете да видите робота Перу или Маркера с инструмент Гумка.
Добър ден, скъпи приятели. Много потребители-початковци не знаят за стандартните програми и днес искам да го поправя, като ви разкажа за промяната на десетте най-кратки стандартни програми за Windows 7.
Ще ви покажа списък с всички приложени помощни програми, които са инсталирани наведнъж с операционната система, те със сигурност не са знаели за тях.
Перелик на стандартни windows програми
За да ги знаете, трябва да отворите менюто "Старт" > всички програми и в най-долната част на списъка да знаете "стандартния" елемент. На различни ОС (операционни системи) изглежда различно.
Але, точно като днешната ни статия за Windows 7, ще ви покажа как гледам на новия:

Нека ви разкажа за най-популярните от тях, няма да пиша специално за връзката с мрежовия реактор или центъра за синхронизация, тъй като новодошлите не се подобряват, но ако искате да знаете за тях, можете да пишете в коментарите и ще ви пиша.
- Paint - специална функционална помощна програма за рисуване и редактиране на снимки, научете повече за нея, можете да прочетете статии за тях;
- Wordpad и Notepad - служат за други, наистина смърди на обида на същото, vіdminnіst само на факта, че wordpad е функционален;
- Виконати е аналог на виц;
- Бележки - цената на бележка, ако можете да я добавите към работен стил, така че не забравяйте за това;
- Звукозапис - за да запишете звука зад допълнителния микрофон, а преди него, като за запис, е необходимо да свържете микрофона и за новия;
- Калкулатор - струва си да имате функционален калкулатор, който да служи за лесни изчисления;
- Командният ред е специална помощна програма за въвеждане на различни компютърни команди. Например тук можете;
- Свързването с отдалечено работно бюро е необходимо за свързване с компютър за помощ;
- Explorer е програма за навигация между папки и файлове, можете да я отворите по два начина: тук и натиснете надписа „моят компютър“.
Показах ви списък с десет от най-добрите стандартни Windows програми и техните употреби, за които се използват skin програми. Сигурен съм, че тази статия е била достойна за вас и ще я споделите с приятелите си. Мисля, че може да се довърши статията за всеки до степен да бъде бит и до средата на камшика.
СТАНДАРТНИ ПРОГРАМИ WINDOWS 7 v Основни стандартни програми Windows 7. Кратка информация. v Помощна програма Explorer. Навигация за помощ Windows Explorer.
 NOTEBOOK е програма, предназначена за създаване, редактиране и преглед на текстови документи с малки размери (до 40 Kbytes), като правило, във формат *. текст. Бележникът се дава обмен на пари за изпълнение на документа; например в тази програма не е възможно да се задават различни шрифтове за всички части на текстов документ, но е възможно да се промени типа на шрифта, така че едно и също изображение да се показва в целия документ. 2
NOTEBOOK е програма, предназначена за създаване, редактиране и преглед на текстови документи с малки размери (до 40 Kbytes), като правило, във формат *. текст. Бележникът се дава обмен на пари за изпълнение на документа; например в тази програма не е възможно да се задават различни шрифтове за всички части на текстов документ, но е възможно да се промени типа на шрифта, така че едно и също изображение да се показва в целия документ. 2
 КАЛКУЛАТОР o - vikoristovuetsya за vykonannya por_vnyanya просто изчисление и pratsyuє mayzhe така, като страхотен чревен микрокалкулатор. Калкулаторът на Windows може да запомни да изчисли междинните резултати. Програмата може да се настройва в няколко режима: като главен калкулатор, овладяващ основни аритметични операции; изглежда като инженерен калкулатор с допълнителни функции; с оглед на режима на програмиста; като режим на статистика до края на статистическите изследвания. 3
КАЛКУЛАТОР o - vikoristovuetsya за vykonannya por_vnyanya просто изчисление и pratsyuє mayzhe така, като страхотен чревен микрокалкулатор. Калкулаторът на Windows може да запомни да изчисли междинните резултати. Програмата може да се настройва в няколко режима: като главен калкулатор, овладяващ основни аритметични операции; изглежда като инженерен калкулатор с допълнителни функции; с оглед на режима на програмиста; като режим на статистика до края на статистическите изследвания. 3
 Текстов процесор. Програма Pad Word. Pad е модерен и прост текстов процесор, който има повече възможности, по-нисък редактор Notepad. Форматиране - обработка на документи от използване на няколко набора шрифтове, различни методи за визуализация на текста, вграждане на обекти на текстови документи от друго естество, например малки, и контрол върху текста за обвиване на графики. четири
Текстов процесор. Програма Pad Word. Pad е модерен и прост текстов процесор, който има повече възможности, по-нисък редактор Notepad. Форматиране - обработка на документи от използване на няколко набора шрифтове, различни методи за визуализация на текста, вграждане на обекти на текстови документи от друго естество, например малки, и контрол върху текста за обвиване на графики. четири
 Текстов процесор. Програма Pad или Word. Pad поддържа технологията за вмъкване и внедряването на обекти, освен това е необходимо да се обменят данни между програми на Word. Pad може да бъде или сървър (dzherel), или клиент (receiver). o Слово. Pad ви позволява да разширявате презентациите с мултимедийни елементи, включително слайдшоута и малки видеоклипове, свързани със звук. 5
Текстов процесор. Програма Pad или Word. Pad поддържа технологията за вмъкване и внедряването на обекти, освен това е необходимо да се обменят данни между програми на Word. Pad може да бъде или сървър (dzherel), или клиент (receiver). o Слово. Pad ви позволява да разширявате презентациите с мултимедийни елементи, включително слайдшоута и малки видеоклипове, свързани със звук. 5
 ГРАФИЧЕН РЕДАКТОР PAINT Графичният редактор Paint се използва за създаване и редактиране на малки неща, диаграми, кресла, диаграми, писане, а също така ви позволява да вмъквате и редактирате готови обекти, творения в други програми. Обектите, създадени в Paint, могат да бъдат запазени като решетки на работния плот. 6
ГРАФИЧЕН РЕДАКТОР PAINT Графичният редактор Paint се използва за създаване и редактиране на малки неща, диаграми, кресла, диаграми, писане, а също така ви позволява да вмъквате и редактирате готови обекти, творения в други програми. Обектите, създадени в Paint, могат да бъдат запазени като решетки на работния плот. 6
 ГРАФИЧЕН РЕДАКТОР PAINT o Процесът на рисуване в програмата Paint се поддържа от специален набор от инструменти и цветова палитра 7
ГРАФИЧЕН РЕДАКТОР PAINT o Процесът на рисуване в програмата Paint се поддържа от специален набор от инструменти и цветова палитра 7
 ГРАФИЧЕН РЕДАКТОР PAINT v Програмата Paint има редица инструменти, които са специално проектирани за работа с цвят. С помощта на тях можете да работите с цвят за часа на създаване и редактиране на изображението с Paint. v Изберете цвят за боядисване или го запълнете с допълнителен панел. Палитрата показва текущия цвят1 (цвят на преден план) и текущия цвят2 (цвят на фона). Їх vikoristannya легнете във vikovanih в програмата dіy. v За подробна работа с малко по точки (пиксели), можете също да маркирате командите на менюто Преглед/Мащаб/Голямо, Избор, Показване на мрежата. осем
ГРАФИЧЕН РЕДАКТОР PAINT v Програмата Paint има редица инструменти, които са специално проектирани за работа с цвят. С помощта на тях можете да работите с цвят за часа на създаване и редактиране на изображението с Paint. v Изберете цвят за боядисване или го запълнете с допълнителен панел. Палитрата показва текущия цвят1 (цвят на преден план) и текущия цвят2 (цвят на фона). Їх vikoristannya легнете във vikovanih в програмата dіy. v За подробна работа с малко по точки (пиксели), можете също да маркирате командите на менюто Преглед/Мащаб/Голямо, Избор, Показване на мрежата. осем
 БЕЛЕЖКИ o Дори много хора се обадиха, за да оставят бележки за своите близки. Вонята ги залепва по хладилници, огледала, гардероби. Сега такава благословия се появи в персоналния компютър. Звук на домашния компютър на близките на семейството. Vídteper кожата от тях може да остави бележка на работната маса. o С помощта на инструмента за бележки можете също да създавате списъци с препратки, да записвате телефонни номера и да виждате други неща, за които е написан бележник за прекрасен живот. Програмата Notes работи с таблетен компютър и писалка за таблет, както и със стандартна клавиатура. За да промените цвета, щракнете върху десния бутон на мечката върху бележката и изберете цвета. 9
БЕЛЕЖКИ o Дори много хора се обадиха, за да оставят бележки за своите близки. Вонята ги залепва по хладилници, огледала, гардероби. Сега такава благословия се появи в персоналния компютър. Звук на домашния компютър на близките на семейството. Vídteper кожата от тях може да остави бележка на работната маса. o С помощта на инструмента за бележки можете също да създавате списъци с препратки, да записвате телефонни номера и да виждате други неща, за които е написан бележник за прекрасен живот. Програмата Notes работи с таблетен компютър и писалка за таблет, както и със стандартна клавиатура. За да промените цвета, щракнете върху десния бутон на мечката върху бележката и изберете цвета. 9
 НОЖОВЕ o не са сменяеми, ако работите с графични изображения o можете да визуализирате внимателно всеки фрагмент от картината, независимо дали е част от изображението на работната маса или изображението от интернет. o Програмата има малък брой допълнителни инструменти, които се конфигурират - маркер, гумка, химикал. десет
НОЖОВЕ o не са сменяеми, ако работите с графични изображения o можете да визуализирате внимателно всеки фрагмент от картината, независимо дали е част от изображението на работната маса или изображението от интернет. o Програмата има малък брой допълнителни инструменти, които се конфигурират - маркер, гумка, химикал. десет
 VOICE RECORDER o Програмата "Sound Recorder" се използва за записване, наслагване, пресъздаване и редактиране на звукозаписи. o Звуковите записи могат да бъдат свързани или вмъкнати в други документи. С помощта на програмата Windows Media можете да възпроизвеждате CD и DVD дискове, да създавате свои собствени компактдискове, да слушате радио в интернет, да възпроизвеждате клипове от филми или да гледате музикални видеоклипове на уеб сайтове, да преглеждате мултимедия и да организирате цифрови медийни файлове. файлове към преносимо устройство. единадесет
VOICE RECORDER o Програмата "Sound Recorder" се използва за записване, наслагване, пресъздаване и редактиране на звукозаписи. o Звуковите записи могат да бъдат свързани или вмъкнати в други документи. С помощта на програмата Windows Media можете да възпроизвеждате CD и DVD дискове, да създавате свои собствени компактдискове, да слушате радио в интернет, да възпроизвеждате клипове от филми или да гледате музикални видеоклипове на уеб сайтове, да преглеждате мултимедия и да организирате цифрови медийни файлове. файлове към преносимо устройство. единадесет
 СВЪРЗВАНЕ КЪМ VIDALENNY WORKDESK v Програмата "Свързване към отдалечена работна маса" ви позволява лесно да се свържете с терминален сървър или друг компютър, който работи под Windows. v Всичко, което е необходимо, е достъп до разрешение за свързване с друг компютър. v За потребление можете да посочите параметрите на skin za'dnannya и да ги запишете от файла за тест надолу по веригата. 12
СВЪРЗВАНЕ КЪМ VIDALENNY WORKDESK v Програмата "Свързване към отдалечена работна маса" ви позволява лесно да се свържете с терминален сървър или друг компютър, който работи под Windows. v Всичко, което е необходимо, е достъп до разрешение за свързване с друг компютър. v За потребление можете да посочите параметрите на skin za'dnannya и да ги запишете от файла за тест надолу по веригата. 12
 MASTER OF SPECIAL POSSIBILITY o Master of Special Capabilities помага да се подобри процеса на настройка на компютъра към индивидуалните характеристики на потребителя. o Режими на специални способности (като залепващи клавиши, субтитри и управление на клавиатурата от клавиатурата) помагат на хората с физически води да работят с компютъра. Екранната клавиатура е програма, която показва виртуална клавиатура на екрана и позволява на хора с груба ръка да играят на екрана с помощта на мишка или джойстик. 13
MASTER OF SPECIAL POSSIBILITY o Master of Special Capabilities помага да се подобри процеса на настройка на компютъра към индивидуалните характеристики на потребителя. o Режими на специални способности (като залепващи клавиши, субтитри и управление на клавиатурата от клавиатурата) помагат на хората с физически води да работят с компютъра. Екранната клавиатура е програма, която показва виртуална клавиатура на екрана и позволява на хора с груба ръка да играят на екрана с помощта на мишка или джойстик. 13
 Screen Magnifier Програмата "Screen Magnifier" улеснява работата с екран, който е повреден от пукнатини. За да го виждате през цялото време, част от екрана изглежда по-голяма. За да улесните spriynyattya при vykní lupi, е лесно да промените цветовата схема. Можете да преместите или промените размера на цикъла или да го плъзнете до ръба на екрана и да го заключите в желаната област. четиринадесет
Screen Magnifier Програмата "Screen Magnifier" улеснява работата с екран, който е повреден от пукнатини. За да го виждате през цялото време, част от екрана изглежда по-голяма. За да улесните spriynyattya при vykní lupi, е лесно да промените цветовата схема. Можете да преместите или промените размера на цикъла или да го плъзнете до ръба на екрана и да го заключите в желаната област. четиринадесет
 Помощни програми v Помощни програми са предназначени да поддържат вашия компютър и операционна система. v Позволява ви да откриете дефектите на файловата система, повторно проверявайки както твърдите, така и меките дискове за наличие на физически дефекти и правилността на логическата структура, оптимизирайки настройката на хардуера и софтуера. /Услуги. петнадесет
Помощни програми v Помощни програми са предназначени да поддържат вашия компютър и операционна система. v Позволява ви да откриете дефектите на файловата система, повторно проверявайки както твърдите, така и меките дискове за наличие на физически дефекти и правилността на логическата структура, оптимизирайки настройката на хардуера и софтуера. /Услуги. петнадесет
 Дефрагментиране на диска o Дефрагментирането на диска е рентабилен начин за сортиране на обемни данни и обобщаване на фрагментирана информация, така че компютърът да може да я обработва по-ефективно. 16
Дефрагментиране на диска o Дефрагментирането на диска е рентабилен начин за сортиране на обемни данни и обобщаване на фрагментирана информация, така че компютърът да може да я обработва по-ефективно. 16
 Планировчик за деня - позволява ви да промените програмите, да изведете напомнянето или да надвиете листата за оформлението; разпознаване на срещата преди края на деня, бързо, бързо или в същото време (например в началото на системата), промяна на оформлението за срещата; задайте срещата на разпознатата задача, коригирайте режима за стартиране на задачата в часа на срещите. За да разпознаете задача, трябва да стартирате планировчика на задачи, да отворите раздела График и да щракнете върху бутона Създаване на основна задача. След това въведете вашето име и описание (необвързващо) и натиснете бутона Напред. 17
Планировчик за деня - позволява ви да промените програмите, да изведете напомнянето или да надвиете листата за оформлението; разпознаване на срещата преди края на деня, бързо, бързо или в същото време (например в началото на системата), промяна на оформлението за срещата; задайте срещата на разпознатата задача, коригирайте режима за стартиране на задачата в часа на срещите. За да разпознаете задача, трябва да стартирате планировчика на задачи, да отворите раздела График и да щракнете върху бутона Създаване на основна задача. След това въведете вашето име и описание (необвързващо) и натиснете бутона Напред. 17
 Информация за системата "Видомости за системата" е информационна програма, която събира и показва информация за конфигурацията на системата. Vіdomostі за системата. Обща информация за компютъра и операционната система, като името на компютъра и компютъра, вида на BIOS, както и инсталираната памет. Ресурси за оборудване. Допълнителна информация за притежаването на компютър, признат за IT fahivtsiv. Компоненти Перелик инсталира дискови устройства, звукови устройства, модеми и други компоненти. Софтуерен междинен софтуер. Vídomosti за драйвери, връзка с измерване и друга информация, свързана с програми. осемнадесет
Информация за системата "Видомости за системата" е информационна програма, която събира и показва информация за конфигурацията на системата. Vіdomostі за системата. Обща информация за компютъра и операционната система, като името на компютъра и компютъра, вида на BIOS, както и инсталираната памет. Ресурси за оборудване. Допълнителна информация за притежаването на компютър, признат за IT fahivtsiv. Компоненти Перелик инсталира дискови устройства, звукови устройства, модеми и други компоненти. Софтуерен междинен софтуер. Vídomosti за драйвери, връзка с измерване и друга информация, свързана с програми. осемнадесет
 System Update System Update ви позволява да възстановите системата след повреда, например след неправилно инсталиране на драйвер или програма. рестартирайте компютъра - можете да натиснете бутона Reset на кутията. По време на отстраняване на неизправности в Windows натиснете, за да се покаже менюто с допълнителни параметри на времето за изчакване, изберете елемента за отстраняване на неизправности. 19
System Update System Update ви позволява да възстановите системата след повреда, например след неправилно инсталиране на драйвер или програма. рестартирайте компютъра - можете да натиснете бутона Reset на кутията. По време на отстраняване на неизправности в Windows натиснете, за да се покаже менюто с допълнителни параметри на времето за изчакване, изберете елемента за отстраняване на неизправности. 19
 Системни подобрения o Редактор на специални знаци - позволява ви да създавате и запазвате свои собствени знаци, така че да можете да маркирате документи. o Почистване на диска - Общо почистване на диска: Файловете на програмата за почистване на диска се премахват от диска, IE времевите файлове се изчистват, котките се изчистват и т.н. Можете да стартирате тази програма, като натиснете бутона за почистване на диска до прозореца Disk Power. o Панелът за възстановяване е центърът за възстановяване на Windows, който ви позволява да преконфигурирате компютъра си - като промените часа преди свързване с интернет. Можете да стартирате панела за възстановяване, като изберете командата от менюто Старт / Панел за възстановяване. o Таблица със символи - за допълнителни програми можете да разгледате наличните символи и да ги копирате в клипборда. Можете ръчно да настроите програмата да въвежда специални символи, например ©, ® 20
Системни подобрения o Редактор на специални знаци - позволява ви да създавате и запазвате свои собствени знаци, така че да можете да маркирате документи. o Почистване на диска - Общо почистване на диска: Файловете на програмата за почистване на диска се премахват от диска, IE времевите файлове се изчистват, котките се изчистват и т.н. Можете да стартирате тази програма, като натиснете бутона за почистване на диска до прозореца Disk Power. o Панелът за възстановяване е центърът за възстановяване на Windows, който ви позволява да преконфигурирате компютъра си - като промените часа преди свързване с интернет. Можете да стартирате панела за възстановяване, като изберете командата от менюто Старт / Панел за възстановяване. o Таблица със символи - за допълнителни програми можете да разгледате наличните символи и да ги копирате в клипборда. Можете ръчно да настроите програмата да въвежда специални символи, например ©, ® 20

Имаме различни стандартни програми за Windows 7, които имат малко уважение, искат да направят програмите по правилния начин. Стандартните програми се намират в програмната група Използване на програми => Стандартни. Със сигурност вече сте работили с по-старите версии на Windows и сте спечелили старите програми. Така че оста на Windows 7 има много подобрени стандартни програми и ще бъдете добре дошли да промените, както в тази версия на Windows - "в бъдеще". В таблицата е поставено описание на стандартните програми.
Notepad и WordPad. Текстови редактори
Windows 7 има два текстови редактора, но може да не е подходящ за редактиране на сгъваеми документи. С други думи, не можете без офис пакет. Текстовият редактор Notepad остана без промени, а текстовият процесор WordPad остана с три промени. В по-голямата си част промените засягат графичния интерфейс. Сега WordPad изглежда като стила на MS Office 2007, но функционалността му е далеч от MS Word. WordPad иска да форматира текст и да вмъква картини (затова се нарича текстов процесор, а не текстов редактор), но, както и преди, не работи с таблици.
Графичен редактор Paint
А осът на графичния редактор Paint не само е запознат с новия интерфейс на потребителя (в стила на MS Office 2007), но е станал значително по-ефективен при заместването. За него се появиха нови инструменти (завършете синия инструмент Изрязване), както и поведението на самата програма се промени: графичните файлове се запазват за заключване във формат PNG (Portable Network Graphic). PNG форматът гарантира, че изображението е компресирано без отпадъци: високото качество на изображението и малкият размер на файла ще се увеличат. Преди това графичният редактор пречи на BMP формата - като храм на bula, но преоразмерете файла така. Във Vista, за някои неразумни отражения, Paint for the lock взе изображения от JPEG формат - размерът на файла беше малък, но качеството на изображението беше ниско. Сега всичко си дойде на мястото - високото качество на изображението и ниският размер на файла. За ваше удобство можете да запазите файла в друг формат: BMP, JPEG, TIFF или GIF.
Windows 7 калкулатор
Калкулатор на програмата Navit за Windows 7 и след това преустроен! Очевидно youmu не е "закрепил" интерфейса към стила на MS Office 2007. Новият калкулатор има нов режим. Имаше два режима преди този: Engineering и Zvichayny, новата версия има режими Programmer и Statistics. Chantly znaydutsya koristuvachі, как да се оценят qi режими.
Бележки, бележки. Електронни стикери за windows 7
До кой час в офисите жълтите лепкави хартиени стикери са популярни. Където и да не залепите техните користувачи, включително тези на монитора, а след това трябва да почистите монитора с излишно лепило и трион.
Различни търговци на дребно продаваха своите програми - електронни аналози на стикери. С появата на Windows 7 в склада на операционната система се появиха електронни стикери - програмата Notes.
Ножове за windows 7
Ако решите да напишете статия, посветена на инсталирането на Windows или други програми, ще ви е необходима помощ за създаване на екранни снимки. Програмата Knives може да види добра работна маса и да я запази като графичен файл. Освен това, ако трябва да създадете екранна снимка (знак на прозореца), независимо дали е програма, по-лесно е да напишете комбинация от клавиши
За да създадете екранна снимка на цялата работна маса, щракнете върху (без) и след това поставете изображението в Paint или в друг графичен редактор.
Отдалечен достъп до компютъра
Отдалеченият достъп е ноу-хау за администратора. След като получите отдалечен достъп, можете да го хакнете с отдалечен компютър точно като локален. Ако имате колеги, ако не е достатъчно добре да влезете в компютъра си, можете да се свържете с компютъра си и да им помогнете - няма да е необходимо да ходите до компютъра си, по-удобно е.
- За да позволите на отдалечен компютър да се свърже с компютъра, въведете следното:
- Изберете командата Старт => Компютър;
- Натиснете бутона за захранване на системата;
- Кликнете върху бутона (levoruch) Настройка на отдалечен достъп;
- Увеличете параметъра Разрешение за свързване само от компютри, в някои случаи стилът на работа за автентичност на ниво;
- Кликнете върху бутона Избор на потребители;
- Изберете ползвател, как можете да се свържете към вашата система;
- Можете да деактивирате параметъра Разрешаване на свързване на дистанционен асистент към друг компютър.
Услуги на Windows 7
Програмната група Standard => Services съдържа сервизни програми, които могат да се използват за поддръжка на системата. На масата е поставено описание на сервизните програми.
| програма | Описание |
| Надграждане на системата | Позволява ви да възстановите системата след повреда, например след неправилно инсталиране на драйвер или програма. |
| Дефрагментиране на диска | Как да дефрагментирате диск и как да използвате програма за дефрагментиране е описано в статията Дефрагментиране на диск |
| компютър | Извикване на прозореца на Explorer. Не знам защо тази програма е преместена в групата Услуги, но се появява само когато изберете командата Старт => Компютър |
| Монитор на ресурси | Основна информационна програма, която предоставя информация за системните ресурси. Ще бъде разгледано подробно в статията System Monitor |
| Internet Explorer (без супербъди) | Браузърът Internet Explorer ще стартира без презареждане, което е лошо, сякаш е презареждан и бъги |
| Как да прехвърляте данни на Windows | Мустаци за прехвърляне на данни от един компютър на друг |
| Обадете се за Windows за прехвърляне на данни | Позволете ми да погледна назад към прехвърлянето на данни |
| Редактор на специални знаци | С помощта на редактор можете да създадете и запазите вашите добри символи, така че по-късно да добавите към вашите документи |
| Почистване на диска | Общо почистване на диска: часовниковите файлове се премахват от диска, IE часовниковите файлове се премахват, котките се изчистват и т.н. Можете да стартирате тази програма, като натиснете бутона за почистване на диска до прозореца за права на диска |
| Контролен панел | Панел за възстановяване на Windows - Център за възстановяване на Windows |
| планавдан | Позволява ви да следвате програмите, да извеждате напомняния или да надвивате листовете след оформлението. Тази програма ще бъде разгледана в статията |
| Vіdomostі за системата | Информационна програма, която ви позволява да извличате информация за хардуера на вашия лаптоп |
| Таблица със символи | За допълнителни програми можете да разгледате наличните символи и да ги копирате от клипборда. Tsyu програма ръчно въвеждане за въвеждане на специални знаци, например, ® |
Как да стартирате диспечера на задачите в Windows 7
Понякога се налага извършването на авариен процес, който не отговаря на нуждите на потребителя. За кого да натисна клавишите