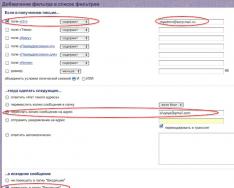Независимо от факта, че настоящите устройства на iOS могат да се справят без компютър, има сценарии, при които все още е възможно да се прибегне до нещо ново. Напълно логично е развитието на технологиите да се повлияе от късата коса и с такова хранене да се развием в този материал.
Един от най-големите проблеми при работа с iTunes е невъзможността да се открие свързаното устройство. Причините за това може да са грешка, но често грешката е в механизма на доверената връзка, ако ключовете са запазени и на двете джаджи за по-нататъшно оторизиране. Въпросът „Доверете се на компютъра си“ трябва да се появи при свързване, но авторът се сблъсква с текуща ситуация, ако след отрицателния отговор на кореспондента въпросът не се повтори. Можете да разрешите проблема и да го разрешите в няколко прости стъпки.
Разбира се, както трябва да бъде, от „родния“ за iOS и iTunes, по-специално операционната система OS X. Разбира се, чрез софтуерно-хардуерна интеграция проблемите възникват тук по-често, поради възникването на аварии, никой е застрахован. Също така, ако наистина не искате да се доверите на вашия iPhone с вашия Mac, можете да опитате да го почистите вместо специалната системна директория Lockdown. За кое iOS устройство е свързано към компютъра, изберете клавишната комбинация [ cmd]+[смяна]+ [Ж] (или изберете елемента „Отиди до папка“ в менюто „Отиди“ на реда на менюто на OS X) и го приложете към адреса /var/db/lockdown/. Прозорецът ще покаже един или няколко (в зависимост от броя на синхронизираните устройства) сертификатни файлове, които трябва да бъдат изтрити.

След което свързвате притурката и потвърждавате захранването, за да се доверите здраво на компютъра. Сега устройството може да бъде обозначено от системата.
За Windows OS, с „усърдието“ на вашия смирен слуга, същността на процедурата се губи. Единствената точка тук, в допълнение към другия проблем с „обвинението“, е необходимостта да се показват получените файлове и папки. За да направите това, отворете панела на Windows от менюто "Старт" и отидете в секцията "Сила на папката", където в раздела "Преглед" изберете същата опция. Докато адресите са различни, те варират за различните версии на Windows.
Уиндоус експи: C:\Documents and Settings\All Users\Application Data\Apple\Lockdown

Отворете „Диспечер на устройства“, разгънете го от панела на Windows в Windows 7 и от поделемента „Система“ в Windows XP Натиснете десния бутон на мишката върху реда с необходимото Apple устройство, изберете "Актуализиране на драйвер" от контекстното меню, след това "Потърсете драйвери на вашия компютър" и "Изберете драйвер от списъка с вече инсталирани драйвери" Кликнете върху бутона „Инсталиране от диск“ (ако не е наличен, можете да изберете категорията „Мобилен телефон“ или „Съхранение“ и да кликнете върху бутона „Напред“, след което ще се появи бутонът Появи)
В диалоговия прозорец „Вмъкване на диск“ щракнете върху бутона „Виж“. Да отидем на адреса C:\Program Files\Common Files\Apple\Mobile Device Support\Drivers. Видим файл usbaapl(на 64-битови версии на Windows това се нарича usbaapl64) и след това натиснете „Видкрити“. Изглежда, че папката не съществува, тъй като съдържа ежедневно необходим файл, очевидно в директорията C:\Program Files (x86)\Common Files\Apple\Mobile Device Support\Drivers
Щракнете върху бутона „OK“ в диалоговия прозорец „Инсталиране от диск“. Надяваме се да помогнем на вашите джаджи да се вразумят. Първо, не забравяйте да погледнете къде можете да инсталирате захранване с помощта на технологията на Apple и да добавите снимки към екрана
Наскоро една моя приятелка свърза своя iPhone 5s към компютъра си, но тя настоя да не тегли снимката. Трагедия? Не.
Ако лаптопа или компютъра е заключен и не сваля снимки, както и самото устройство, то проблемът е най-вече в кабела, конектора на компютъра или iPhone.
Лесно е да се тълкува погрешно. Просто опитайте да свържете друг кабел към вашето устройство (може би различен смартфон).
Това може да се дължи и на неадекватност на водача или неподходящи стандарти.
Защо компютърът трябва да изтегли iPhone, но не и снимка?

Как можете да доведете до това? За съжаление, iPhone може просто да не бъде разпознат от Windows 10 или друга версия.
Едно решение е да използвате емулатор на Mac OS, който може да ви даде достъп до данните на вашия смартфон. Можете също така да влезете с вашите данни от услугата Apple iCloud и да правите снимки на вашия компютър.
ПРЕДУПРЕЖДЕНИЕ: Вашият компютър е виновен за състоянието на доверие - на екрана на отключеното устройство потвърдете заявката за доверие.
Също така е изненадващо, че програми като камерата или директорията със снимки не са активни - ако го намерите, затворете го.
ЗАБЕЛЕЖКА: Въз основа на коментарите отбелязах, че не всеки може да реши този проблем чрез публикуване на тази страница, така че подготвих други решения на този проблем. Препоръчвам да се запознаете с тях.
Защо компютърът не изтегля част или половината от снимката на iPhone?
Ако не изтегляте снимки от вашия iPhone в Stream или на Yandex диск на вашия компютър, отидете на вашия компютър, така че да имате активна интернет връзка. Без интернет My Photo Stream или Yandex disk снимките не могат да се показват.
Освен това обърнете всички снимки в отдалечения албум (котка) и отидете там, където влизате в iCloud, като използвате предпочитания Apple ID.
УВАЖЕНИЕ: снимки или видеоклипове, копирани на вашето устройство чрез iTunes, не се копират в библиотеката iCloud, така че можете да пропуснете половината или част от тях.
Новият фърмуер на iOS 7 има много нови удобни функции, но има и някои фини нововъведения. Например, новото спестява време за често използвани задачи, актуализацията е станала по-ръчна и ви позволява да затворите прозореца на редица добавки. Научихме всички тези иновации, без да свързваме iPhone към компютъра. След като направихме няколко снимки, използвахме допълнителни програми и направихме няколко десетки, решихме да хвърлим всичко в компютъра. Всеки, който чете iBeaver от дълго време, вече знае как да се отърве от него.
След като свързахме iPhone към компютъра с инсталирана операционна система Windows, първо стартирахме моя компютър, но телефонът не се появи на локалните дискове, въпреки че компютърът не включваше iPhone, свързахме устройството към лаптопа, който iPhone тичаше, но предполагам, че се надявах да покажа снимки. Като опция опитахме да щракнете с десния бутон върху устройството и да изберете - Извличане на снимки, на които iPhone каза на командата „Не можете да чакате“. Искам вече да побързам. Оказа се, че в iOS 7 е въведена функцията за доверени връзки между iPhone (iPad) и компютъра. Когато свързахме iPhone към компютъра и го отключихме, захранването се появи на екрана:
На чий компютър трябва да се доверите?
Вашите настройки и данни ще бъдат достъпни от вашия компютър веднага щом се свържете със следващия.
Натиснахме Trust и снимките станаха достъпни за прехвърляне от iPhone на компютъра. Отново стартирахме компютъра и се появи iPhone:
Ако вашият компютър не изтегля снимки на вашия Apple iPhone, щракнете върху бутона Trust или Update
Отиваме на iPhone и там отново няма снимки, натискаме десния бутон на мишката, избираме – Update, снимките се появяват и сега можем да ги копираме от iPhone на компютъра.
Бях убеден, че iPhone вече не изисква разрешение, за да се довери на моя компютър, но сега, когато свържете телефона към компютъра, можете постоянно да включите захранването. Като натиснете – Доверете се, iPhone не се появява в My Computer, трябва да свържете и включите USB кабела. Иначе вместо захранването, просто изваждам кабела и го включвам отново. Не се изисква особено по-малко интензивен режим на доверие. Това е гледната точка на безопасността и сигурността, особено на iPhone.
Необходимо е да добавите възможността за тази връзка в настройките, в противен случай страничните ефекти ще станат по-чести в практиката на използване на iPhone.
Например, ако по време на работа или експеримент телефонът се срине и телефонът спре да стартира, потребителите не могат да влязат в iPhone в режим DFU и програмата iTunes показва:
iPhone не е свързан към вашия компютър, за да синхронизирате с вашия компютър или да изтеглите материали от него, натиснете бутона на iPhone - Trust
Ако бутонът не може да бъде натиснат, тъй като iPhone не стартира, такива неприятни моменти възникват във фърмуера на iOS 7, което означава, че в бъдещите версии на iOS подобни неудобства ще станат по-чести сред потребителите.
Вашата операционна система разпознава вашия iPhone като цифров фотоапарат и може да копира изображения от него, както го прави от карта с памет.
И за да сте плахи на Mac:
- Веднъж свързан с допълнителен кабел и след 5 секунди, той автоматично ще стартира стандартната програма “Image Storage”. Няма нищо, но можете да го отворите ръчно (достъпно в програмния раздел);
- Всички изображения ще бъдат представени в прозореца на тази помощна програма. Когато ги копирате е просто: просто трябва да видите какво ви трябва и да ги преместите в определена папка.
Windows има малко по-различно:
- Свързваме притурката към компютъра. Буквално след 5 секунди на екрана ще се появи прозорец за автоматичен отговор. Ако не виждате нищо, трябва да отидете в „Моят компютър“ и да отворите вашия iPhone като преносимо устройство (за моя Windows) или като камера, ако имате WinXP;
- След това отваряме устройството на самия iPhone, след което отиваме в папката DCIM. Като правило, събирайте две или три папки заедно, които съдържат снимки и видео файлове;
- Познаваме нашите снимки и копираме тези, които трябва да бъдат изтеглени на компютъра;
- Поставете го в папка, запазена по-късно на вашия компютър. След като импортирате файлове, можете да изключите кабела от компютъра.
Забележка.В момента, в който свържете своя iPhone към компютъра за първи път, на екрана на iPhone ще се появи съобщение с въпрос: „На кое устройство трябва да се доверите?“ Очевидно, ако искате да прехвърлите снимки, трябва да изберете опцията „Доверие“.
Ако не ви позволяват да импортирате снимки на вашия компютър или компютърът не разпознава вашия iPhone, iPad или iPod touch като камера, изберете тези опции.
Прехвърляне на изображения чрез iCloud
Вижте какво можете да правите с вашата iCloud Photo Library или My Photo Stream.

Ако сте добавили iCloud Photo Library към вашия Mac, iPhone, iPad или iPod touch, вашите снимки може вече да са на вашия компютър.
Можете да отидете на iCloud.com и да отворите приложението Снимки, за да прегледате цялата си библиотека и да изберете снимки за импортиране. Ако не сте добавили iCloud Photo Library, опитайте да използвате функцията Vikory за достъп до снимки на вашия компютър. Моят фотопоток.
Ако не използвате iCloud Photo Library или My Photo Stream, опитайте да щракнете по-долу.
- Проверете връзките си и актуализирайте своя софтуер за сигурност.
- Опитайте да импортирате снимки с друг USB кабел на Apple.
- Ако импортирането не е възможно, актуализирайте своя софтуер за сигурност.
- Изтеглете останалата версия на iTunes.
- Опитайте отново да импортирате снимки.
Как да прехвърляте снимки от iPhone на компютър чрез wifi?
За да се свържете с допълнителен дрон, прехвърлянето на снимка може да се извърши чрез допълнителна връзка без дрон. Преди да започнете прехвърлянето, ще трябва да синхронизирате Wi-Fi.
От компютъраЗа да започнете, трябва да свържете устройството към допълнителен кабел и да отворите iTunes. От лявата страна на прозореца, в блока „Уреди“, трябва да изберете iPhone или iPad за синхронизиране. В раздела „Вижте“ в блока „Параметри“ ще трябва да поставите отметка в квадратчето „Синхронизация“. устройство чрез Wi-Fi." Сега притурката автоматично ще се синхронизира, ако е в същата мрежа като компютъра, на който е инсталиран iTunes.
3 телефонМожете да стартирате синхронизация, като използвате други настройки на устройството. За да направите това, в менюто „Основни“ трябва да изберете елемента „Синхронизиране с iTunes чрез Wi-Fi“. За да потвърдите наличието на синхронизация, проверете пиктограмата на телефона си. Устройствата вече се показват като връзки. Следователно всички действия над него могат да се извършват по същия начин, както при свързване към допълнителен телефонен кабел - усукана двойка.
Опитайте с различен компютър

Ако камерата не се появи в диспечера на устройствата, проверете директорията за iOS устройството, свързано към друг компютър.Ако вашето iOS устройство бъде разпознато като камера на друг компютър, свържете се с Microsoft или друга услуга за поддръжка на Windows на вашия компютър.
Apple iOS 7 не вярва на моя компютър. Проблеми при прехвърляне на снимки от iPhone
Това е жесток метод, тъй като всички опити за въвеждане на паролата са изчерпани и няма компютър, на който вашият iPhone да „вярва“.
- Свържете вашия iPhone към вашия компютър с помощта на допълнителния USB кабел, предоставен в стандартния комплект.
- Сред всички устройства се появява Apple iPhone, персонален компютър разпознава вашия цифров фотоапарат.
- За достъп до папката Lockdown стартирайте програмата Finder на Mac OS. В други операционни системи щракването върху прозореца за доверие на iPhone, iPad и iPod touch също завършва с изпразване на папката Lockdown на компютъра.
- След „доверяване“ на вашия компютър, iTunes, изтеглете своя iPhone.
- Трябва да проверите дали вашият компютър означава цифров фотоапарат. След това трябва да отидете на устройството, да видите снимки, да ги копирате в клипборда и да ги преместите в папка на вашия компютър. С помощта на iTunes можете да прехвърляте не само снимки на вашия компютър, но и музика, мелодии, видеоклипове и много други. За да започнете, трябва да свържете своя iPhone към компютъра с USD кабел. Когато компютърът издаде звуков сигнал, за да покаже, че е намерено ново устройство, отворете iTunes.
- Тъй като електронната поща е настроена в iPhone, снимките могат да се изпращат по електронна поща и след това да се прехвърлят на компютъра. Можете да прехвърляте снимки без свързване към USB кабел, което може лесно да се направи чрез специална папка в услугата Yandex.Disk.
Импортиране на снимки с помощта на разширени услуги

Като отлична алтернатива на друг метод можете лесно да прехвърлите голям брой снимки от вашия iPhone на вашия компютър, като използвате фрагменти и други лоши услуги. За които се нуждаете от добра интернет връзка, както и видимост на регистриран акаунт в една или повече услуги: Yandex.Disk, DropBox, Khmara Mail.Ru. Ако количеството е малко, моля, изпратете имейл.
Алгоритъмът е много прост:
- прехвърляне на снимки от вашия iPhone към услуга за хостване на файлове;
- След това изтеглете изтеглените файлове от услуга за хостване на файлове или през вашия компютър.
Както знаете, копирането на снимки от iPhone на компютър е абсолютно трудно. След като сте тренирали ръката си, можете да пренесете повдигнатия материал за по-малко от 5 минути.
Има много хора в интернет, които питат защо компютърът им не може да изтегли своя iPhone през USB и не могат да синхронизират своите смартфони. С течение на времето се натрупа значителна база от знания, която помага за свързването на iPhone, iPad и iPod touch устройства с компютри, работещи под Windows 8, 7, Vista, Windows XP и Windows 10. По-долу ще опишем как да разрешим проблема.
Нека обясним защо компютърът не може да свърже iPhone чрез USB и как да го поправим
Първи трохи
Трябва да започнете с най-простите стъпки, като първо търсите по-големите проблеми:

Въпреки това компютърът все още не трябва да изтегля iPhone
Драйвери за iphone и компютър под windows
Компютрите с Windows изискват драйвери за iOS, за да разпознават правилно iPhone, iPad и iPod touch устройства. Ако устройствата не са разпознати, драйверите не могат да бъдат инсталирани, остарели са или неправилно конфигурирани. Драйверите се инсталират с помощта на медийния плейър iTunes, както и други методи за инсталиране.

Повечето хора намират iTunes за тромав и неуправляем. Основният инструмент е да инсталирате драйвери за iOS на компютър без iTunes, което ще ви помогне да разпознаете своя iPhone с малка част от цената. CopyTrans Drivers Installer инсталира драйвери автоматично.
Инсталиране, актуализиране или актуализиране на iOS драйвери чрез iTunes
Тъй като iTunes не е инсталиран на компютъра, компютърът не разпознава iPhone правилно като камера. Когато iPhone е свързан, имате достъп само до галерията на камерата. Не е възможно да изтегляте, синхронизирате или архивирате музика, известия, видеоклипове или нещо друго от устройството.

За да изтеглите драйвери за iOS от iTunes, изтеглете ги за инструкции.
Версията на iTunes може да е остаряла и да не поддържа iPhone. Актуализирайте iTunes, като отидете на Помощ > Проверка за актуализации.

iTunes е инсталиран и актуализиран, но iPhone не разпознава:
- Изтрийте напълно всички компоненти на iTunes от вашия компютър (вместо библиотеката, библиотеката няма да бъде изтрита);
- рестартирайте компютъра си;
- преинсталирайте iTunes;
- Обърнете вашите iPhone връзки.
Проблемите ги няма
iTunes е инсталиран, но iPhone не го разпознава
Прехвърлете робота към услугата Apple Mobile Device:

С други думи, проверете какъв USB драйвер на Apple Mobile Device е инсталиран и активиран:

Как виждате иконата „!“? За да активирате Apple Mobile Device USB Driver, щракнете върху реда с десния бутон на мишката и щракнете върху „Намаляване“. 
Как виждате "?" до реда Apple Mobile Device USB Driver щракнете върху реда с десния бутон на мишката и щракнете върху „Преглед“.

Може да разберете защо компютърът не може да се свърже с iPhone чрез USB и може да бъде коригиран с друг метод. Ще се радваме, ако ни разкажете за това в коментарите по-долу.
Твърди дискове