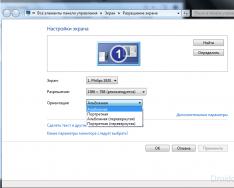При отдалечен компютър голяма част от операциите на компютъра се извършват от компютъра, но в много случаи е невъзможно да се направи без отдалечена клавиатура. За въвеждане на текст трябва да използвате допълнителна клавиатура, което е разбираемо, но за работа с компютър е необходима и клавиатура.
За голямо разнообразие от операции на компютър или програми има така наречените „горещи“ клавиши. Тези клавиши или комбинация от няколко клавиша, натиснати едновременно, създават команди за песни, които са необходими за извършване на всякакви действия на компютъра.
Повечето клавишни комбинации са нови във всички версии на операционната система Windows. За новите версии на операционната система, например Windows 8.1, бяха добавени нови клавишни комбинации за ръчно навигиране в новия интерфейс на тази операционна система.
Тази статия не обхваща всички горещи бутони в Windows, има доста от тях. Опитах се да избера клавишите, които най-често се използват на клавиатурата, за да помогнат при различни задачи на компютъра. В много случаи възпроизвеждането на песни на допълнителна клавиатура отнема значително по-малко от час, но възпроизвеждането на същото нещо на допълнителна мишка.
Можете да проверите това твърдение, например, като отворите документ във всеки текстов редактор. След като натиснете Ctrl + P, документът веднага ще бъде изпратен на друго лице. И ако изберете цел, ще трябва първо да отидете в менюто на програмата и след това от контекстното меню, което се е отворило, да изберете командата за запазване на този документ. Проблемът с победните клавиши на клавиатурата е очевиден.
Клавишите на клавиатурата, мислено, са разделени на 4 класа:
- Буквено-цифров блок - клавиши на пишеща машина Drukar.
- Сервизни клавиши – клавишите на клавиатурата, които служат за въвеждане от клавиатурата.
- Функционални клавиши (“F1” – “F12”) - функциите на конкретен клавиш, намиращ се в програмата, която в момента се тества.
- Допълнителна клавиатура. Тази част от клавиатурата се премахва от дясната част на клавиатурата. Използва се както за въвеждане на числа, така и за използване на компютър. Режимът на робота се превключва зад допълнителния клавиш Num Lock.
Можете да прочетете как да използвате компютър с клавиатура без помощта на Миша.
Сервизни бутони
Сервизните ключове се използват за извършване на следните действия:
- Enter – въведение. Победата на всеки отбор се дължи на наследството, което се сключва в този момент.
- Esc (Escape) - притискане или притискане на ръба.
- Caps Lock – включване на така наречения режим на големи букви. При натискане на бутона въведеният текст ще бъде написан от велики (велики) писатели.
- Num Lock—подобрява цифровата клавиатура.
- Page Up - обърнете страната нагоре.
- Page Down - превъртете страницата надолу.
- Backspace (←) – показва оставащия знак.
- Del (Изтриване) – изтрит обект.
- Ins (Insert) - помощник за вмъкване на това творение.
- Начало - придвижване до ухото (ляв ръб) на реда.
- Край - преход в края (десния край) на реда.
- Tab – този клавиш се използва за превключване между елементите на прозореца без помощта на мишката.
- Print Screen – този бутон се използва за заснемане на снимка от екрана на монитора.
На клавиатурите клавишите Ctrl (Conrtol), Alt (Alternate) и Shift са широко използвани, тъй като често се наричат модифициращи клавиши, които работят заедно с други клавиши, за да извършват необходимите действия.
Допълнителни бутони
Това очевидно са „нови“ клавиши, въведени в клавиатурата от производителите на клавиатури за лесна работа от компютъра. Те се наричат клавиши на Windows (ключове с изображения на логото на операционната система), ключове за живота на компютъра, мултимедийни ключове.
Оста на действието на избраните клавиши, които ще бъдат добавени към действието, с избрания клавиш Win (Windows):
- Win – отваря и затваря менюто Старт.
- Win + Pause/Break – отваря прозореца на контролния панел „Система“.
- Win + R – отворете прозореца „Viconati“.

- Win+D - показва и поставя работната маса.
- Win + M – отваря затворените прозорци.
- Win + Shift + M – отваря предварително осветени прозорци.
- Win + E - стартирайте Explorer.
- Win + F – отворете прозореца „Търсене“.
- Win + Space (Интервал) – когато натиснете този бутон, можете да видите работната маса.
- Win + Tab – превключва между работещи програми.
- Win + L – блокиране на компютъра или промяна на потребителското име.
Популярни клавишни комбинации
Други, най-често използвани клавиши и свързани клавиши на клавиатурата:
- Alt + Shift – ремикс на филма.
- Ctrl + Esc - отваряне на менюто "Старт".
- Alt + Tab – смесване между работещи програми.
- Alt + F4 - затворете прозореца на потока или излезте от която и да е програма.
- F1 – Windows за напреднали.
- F10 – активиране на реда от менюто.
- Ctrl + O – отваряне на документа (в която и да е програма).
- Ctrl + W – затваряне на документа (в която и да е програма).
- Ctrl + S – запишете документа (във всяка програма).
- Ctrl + P – директория с документи (във всяка програма).
- Ctrl + A – вижте целия документ (в която и да е програма).
- Ctrl+C - копиране на файла или видимата част от документа в клипборда.
- Ctrl+Insert - копиране на файла или видимата част от документа в клипборда.
- Ctrl + X – преразглеждане на файл или видима част от документ в клипборда.
- Ctrl+V – поставяне на файл или видима част от документ от клипборда.
- Shift + Insert – вмъкване на файл или видима част от документ от клипборда.
- Ctrl + Z - изберете останалата част от действието.
- Ctrl + Y - повторете прекия път.
- Del (Изтриване) – отдалечен обект в Kaushik.
- Ctrl + D – изглед на обекта в Kaushik.
- Shift+Del - премахва обекта от компютъра, без да го поставя в Koshyk.
- F2 – преименуване на видимия обект.
- Alt + Enter – силата на видимия обект.
- Shift+F10 - отваря контекстното меню за видимия обект.
- F5 – обновяване на активния прозорец.
- Ctrl + R – опресняване на активния прозорец.
- Ctrl+Shift+Esc - стартиране на Command Manager.
Споделени ключове с Explorer
Това са ключовете за работа в Explorer:
- Ctrl+N – отваря нов прозорец.
- Ctrl + W – затворете прозореца.
- Ctrl+Shift+N – създаване на нова папка.
- Ctrl+Shift+E – преглед на всички папки, които имат видима папка.
Нови ключове за Windows 8.1
Windows 8 поддържа няколко допълнителни комбинации от клавиши на клавиатурата, които са предназначени за бързо навигиране в новите възможности на тази операционна система.
Това са клавишните комбинации в операционната система Windows 8.1:
- Win + C – отваря бутоните „чудо“.
- Win + F – отваря „чудотворния“ бутон „Търсене“ за търсене на файлове.
- Win + H – отваря „чудото“ на бутона „Жилищен достъп“.
- Win + K – отваря „чудотворния“ бутон „Уреди“.
- Win + I – отваря „чудото“ на бутона „Опции“.
- Win + O - фиксира ориентацията на екрана (портрет или пейзаж).
- Win + Q - отваря „чудото“ на бутона „Търсене“ за търсене на данни за всички или в една отворена програма.
- Win + S – отваря „чудотворния“ бутон „Търсене“ за търсене в Windows и в Интернет.
- Win + W – отваря „чудотворния“ бутон „Търсене“ за търсене на параметри.
- Win + Z - показва командите, достъпни за вашето приложение (тъй като програмата има такива команди и параметри).
- Win + Tab - превключва между останалите добавки, които са подбрани.
- Win + Print Screen - направете снимка и запазете снимка на екрана.
- Win + F1 - щракнете върху „Добавяне“
- Win + Home - скрива и актуализира всички прозорци на работещи програми.
- Win + Space (Интервал) – превключва клавиатурната подредба с друга.
- Win + Ctrl + Space (Интервал) - Завъртете към предната клавиатурна подредба.
- Win + знак плюс (+) - увеличете с помощта на екранната лупа.
- Win + знак минус (–) – промяна на мащаба с помощта на лупата на екрана.
- Win + Esc – излезте от екранната лупа.
- Win + U - стартира програмата „Център за специални възможности“.
Visnovki статистика
Промяната на клавишните комбинации на вашия компютър може значително да ускори процеса на практически задачи, спестявайки време на потребителя. В някои случаи, когато работите, е по-лесно да използвате клавишите на клавиатурата, отколкото да извършвате подобни действия с различна мишка.
| Дия | Свързани ключове |
|---|---|
| Създаване на непрекъсната поляна. | CTRL+SHIFT+ИНТЕРВАЛ |
| Създаване на нечупливо тире. | CTRL+ТИРЕ |
| Добавяне на удебелено изображение. | CTRL+B |
| Добавяне на изображения с курсив. | CTRL+I |
| Добавена поддръжка. | CTRL+U |
| Променете размера на шрифта до предишната стойност. | CTRL+SHIFT+< |
| Увеличете размера на шрифта до текущата стойност. | CTRL+SHIFT+> |
| Променете размера на шрифта с 1 точка. | CTRL+[ |
| Увеличете размера на шрифта с една точка. | CTRL+] |
| Изберете формата за абзац или символ. | CTRL+PASS |
| Копиране на видян текст или обект в клипборда. | CTRL+C |
| Премахване на видян текст или обект от клипборда. | CTRL+X |
| Поставете текста или обекта от клипборда. | CTRL+V |
| Специална вложка. | CTRL+ALT+V |
| Вложката вече не е форматирана. | CTRL+SHIFT+V |
| Skasuvannya останалите diia. | CTRL+Z |
| Повторете останалото действие. | CTRL+Y |
| Отворете диалоговия прозорец Статистика. | CTRL+SHIFT+G |
Работа с документи и уеб страници
Създаване, преглед и съхранение на документи
Търсете, заменете и продължете напред
| Дия | Свързани ключове |
|---|---|
| Потърсете текста, форматирането и специалните знаци. | CTRL+F |
| Повторете търсенето (след затваряне на прозореца Търсене и замяна). | ALT+CTRL+Y |
| Подмяна на текст, форматиране и специални знаци. | CTRL+H |
| Преминаване към страници, отметки, вина, таблици, бележки, малки елементи и други елементи на документа. | CTRL+G |
| Придвижвайте се между останалите места, за да направите промени. | ALT+CTRL+Z |
| Отворете списъка с параметри за търсене. За да изберете опция, натиснете клавишите със стрелки, след което натиснете ENTER, за да отпечатате търсенето от документа. | ALT+CTRL+НАЧАЛО |
| Преместете се до мястото на първата промяна. | CTRL+PAGE UP |
| Преход до мястото на предстоящата промяна. | CTRL+PAGE НАДОЛУ |
Ще сменя режима
Структурен режим
| Дия | Свързани ключове |
|---|---|
| Преместване на абзаца на следващото ниво. | ALT+SHIFT+СТРЕЛКА НАЛЯВО |
| Преместете параграфа на по-ниско ниво. | ALT+SHIFT+СТРЕЛКА НАДЯСНО |
| Променете параграфа към основния текст. | CTRL+SHIFT+N |
| Преместване на видео абзаците нагоре. | ALT+SHIFT+СТРЕЛКА НАГОРЕ |
| Преместване на видео абзаци надолу. | ALT+SHIFT+СТРЕЛКА НАДОЛУ |
| Розларинка текст под заглавието. | ALT+SHIFT+ЗНАК ПЛЮС |
| Запушване на текста под заглавието. | ALT+SHIFT+ЗНАК МИНУС |
| Една гаргара или гаргара на текста или всички заглавия. | ALT+SHIFT+A |
| Добавяне или показване на форматиране на символи. | Оризова плитка (/) на цифровата клавиатура |
| Изображения на първия ред от основния текст и основния текст. | ALT+SHIFT+L |
| Показване на всички заглавия, проектирани в стил "Заглавие 1". | ALT+SHIFT+1 |
| Показване на всички заглавия до заглавието, проектирано в стил "Заглавие". н". | ALT+SHIFT+ н |
| Вмъкване на табулатор. | CTRL+TAB |
Предишен преглед на документи
Преглед на документи
Режим на четене на цял екран
Posilannya, вина и вина
Работа с уеб страници
Редактиране и преместване на текст и Malyunkiv
Вижте текста и Malyunkiv
Копиране и преместване на текст и малки
| Дия | Свързани ключове |
|---|---|
| Показване на панела на клипборда на Microsoft Office | Натиснете клавишите ALT+I, за да отидете до раздела Глава и след това натиснете клавишите A, N. |
| Копирайте видим текст или избрани изображения в клипборда на Microsoft Office. | CTRL+C |
| Вижте изтрит текст или клипборд в Microsoft Office | CTRL+X |
| Поставяне на оставащото допълнение в клипборда на Microsoft Office. | CTRL+V |
| Еднократно преместване на текста и малката. | F2 (и след това преместете курсора и натиснете клавиша ENTER) |
| Еднократно копие на текста chi baby. | SHIFT+F2 (и след това преместете курсора и натиснете клавиша ENTER) |
| Отваряне на диалоговия прозорец Създава нов стандартен блок, когато се вижда текст или обект. | ALT+F3 |
| Ако видите стандартен блок, например малък SmartArt, ще се появи свързаното с него контекстно меню. | SHIFT+F10 |
| Vidalennya в съкровищницата. | CTRL+F3 |
| Вместо това поставете кутии със съкровища. | CTRL+SHIFT+F3 |
| Копирайте горния и долния колонтитул от предната част на документа. | ALT+SHIFT+R |
Вмъкване на специални знаци и елементи
| Знак за поставяне | Горещи клавиши |
|---|---|
| Поле | CTRL+F9 |
| Създаване на ред | SHIFT+ENTER |
| Развитие на историята | CTRL+ENTER |
| Розрив Стовпця | CTRL+SHIFT+ENTER |
| Довге тире | ALT+CTRL+знак минус |
| Ен тире | CTRL+знак минус |
| M'yake прехвърлен | CTRL+ТИРЕ |
| Нечупливо тире | CTRL+SHIFT+ТИРЕ |
| Нерозривна поляна | CTRL+SHIFT+ИНТЕРВАЛ |
| Знак за авторски права | ALT+CTRL+C |
| търговска марка, която е защитена | ALT+CTRL+R |
| Търговска марка | ALT+CTRL+T |
| Многокрапка | ALT+CTRL+PERT |
| Единично притискащо краче | CTRL+`(един крак), `(един крак) |
| Извиване на едно стъпало | CTRL+" (един крак), " (един крак) |
| Лапи, които се отварят | CTRL+` (един крак), SHIFT+" (един крак) |
| Лапи, които се затварят | CTRL+" (един крак), SHIFT+" (един крак) |
| Елемент AutoText | ВЪВЕДЕНО (след въвеждане на първите няколко знака от името на елемента в автотекста и се появява подсказката) |
Вмъкване на знаци с помощта на допълнителни кодове на знаци
Изглед на текста и Малюнкив
| Дия | Свързани ключове |
|---|---|
| Режим на повишено зрение. | F8 |
| Виждайки най-близкия знак. | F8 и след това натиснете стрелка наляво или стрелка надясно |
| Разширена визия. | F8 (натиснете веднъж, за да видите дума, две, за да видите изречение и т.н.) |
| Променена визия. | SHIFT+F8 |
| Обърнете внимание на режима на зрение. | ESC |
| Разширен изглед с един знак с дясна ръка на курсора. | SHIFT+СТРЕЛКА НАДЯСНО |
| Разширен изглед с един знак с лява ръка при курсора. | SHIFT+СТРЕЛКА НАЛЯВО |
| Разширена визия за останалата част от думата. | CTRL+SHIFT+СТРЕЛКА НАДЯСНО |
| Разширено виждане в началото на думата. | CTRL+SHIFT+СТРЕЛКА НАЛЯВО |
| Разширена визия до края на реда. | SHIFT+КРАЙ |
| Разширен изглед на ухото на реда. | SHIFT+НАЧАЛО |
| Разширен изглед с един ред надолу. | SHIFT+СТРЕЛКА надолу |
| Разширен изглед на един ред нагоре. | SHIFT+СТРЕЛКА НАГОРЕ |
| Разширен изглед на останалата част от параграфа. | CTRL+SHIFT+СТРЕЛКА НАДОЛУ |
| Разширен изглед към началото на абзаца. | CTRL+SHIFT+СТРЕЛКА НАГОРЕ |
| Разширен изглед от едната страна надолу. | SHIFT+PAGE НАДОЛУ |
| Разширен изглед от едната страна нагоре. | SHIFT+PAGE UP |
| Разширен изглед на главата на документа. | CTRL+SHIFT+НАЧАЛО |
| Разширен изглед на останалата част от документа. | CTRL+SHIFT+END |
| Разширеният изглед все още се вижда. | ALT+CTRL+SHIFT+PAGE DOWN |
| Визия на целия документ. | CTRL+A |
| Изглед на вертикален блок от текст. | |
| Разширена визия до крайното място на документа. | F8 и след това използвайте клавишите за преместване на курсора; За да излезете от режима на гледане, натиснете клавиша ESC |
Вижте текста и малките на масата
| Дия | Свързани ключове |
|---|---|
| Визия вместо предстоящата среда. | РАЗДЕЛ |
| Вижда се вместо отпред и в средата. | SHIFT+TAB |
| Видях много сърми от кисело зеле. | Докато натискате клавиша SHIFT, натиснете вторичния клавиш, за да преместите курсора няколко пъти |
| Визия на stovpts. | С помощта на допълнителните клавиши и стрелки се придвижете до горната или долната средна част на колоната и след това изберете едно от следните действия:
|
| Разширяване на видимия фрагмент (или блок). | Ctrl+Shift+F8 и след това използвайте клавишите за преместване на курсора; За да излезете от режима на гледане, натиснете клавиша ESC |
| Вижте всички маси. | ALT+5 на цифровата клавиатура (с включен индикатор NUM LOCK) |
Преместване на документ
| Преместване | Свързани ключове |
|---|---|
| Един знак вляво | СТРЕЛКА НАЛЯВО |
| Дясна ръка за един знак | ДЯСНА СТРЕЛКА |
| Остава една дума | CTRL+СТРЕЛКА НАЛЯВО |
| С една дума дясната ръка | CTRL+СТРЕЛКА НАДЯСНО |
| Един параграф нагоре | CTRL+СТРЕЛКА НАГОРЕ |
| Един параграф надолу | CTRL+СТРЕЛКА надолу |
| Една отметка вляво (близо до масата) | SHIFT+TAB |
| Една маркировка вдясно (близо до масата) | РАЗДЕЛ |
| Към първия ред | СТРЕЛКА НАГОРЕ ВИСОКО |
| До офанзивния ред | СТРЕЛКА НАДОЛУ |
| В края на реда | КРАЙ |
| На ухото на ред | У ДОМА |
| На кочана на екрана | ALT+CTRL+PAGE UP |
| До края на екрана | ALT+CTRL+PAGE DOWN |
| Един екран нагоре | СТРАНИЦА НАГОРЕ |
| Един екран надолу | СТРАНИЦА НАДОЛУ |
| На кочана от страната на протектора | CTRL+PAGE НАДОЛУ |
| На ухото на предната страна | CTRL+PAGE UP |
| Подробности за документа | CTRL+END |
| В началото на документ | CTRL+НАЧАЛО |
| Към предната посока | SHIFT+F5 |
| На мястото, където курсорът се е преместил, докато документът е бил затворен, докато документът е бил затворен (след като документът е бил затворен) | SHIFT+F5 |
Движейки се около масата
Вмъкване на параграфи и раздели в таблици
Форматиране на знаци и абзаци
Копиране на формат
Промяна на шрифта или размера на текста
Форматиране на знаци
| Дия | Свързани ключове |
|---|---|
| Отворете диалоговия прозорец Шрифт, за да промените форматирането на знаци. | CTRL+D |
| Промяна на регистрационната буква. | SHIFT+F3 |
| Преоткриване на всички букви във великото. | CTRL+SHIFT+A |
| Стагнация на мастния образ. | CTRL+B |
| Zastosuvannya pіdkreslennya. | CTRL+U |
| Podkreslennya sliv (не сечища). | CTRL+SHIFT+W |
| Повече акцент върху текста. | CTRL+SHIFT+D |
| Преработка на текста за хобитата. | CTRL+SHIFT+H |
| Zastosuvannya курсив изображение. | CTRL+I |
| Преоткриване на всички букви в малки и големи начини. | CTRL+SHIFT+K |
| Променливо форматиране на долния индекс (автоматични интервали). | CTRL+ЗНАК НА РЕВНОСТ |
| Определяне на форматирането на старшия индекс (автоматични интервали). | CTRL+SHIFT+ЗНАК ПЛЮС |
| Научете допълнително форматиране от символите, които виждате. | CTRL+PASS |
| Дизайн на визуални табели с шрифт Symbol. | CTRL+SHIFT+Q |
Ревизия и копиране на форматиране на текст
Настройка на междуредовия интервал
Проверка на параграфи
Дефиниране на стилове на абзаци
Злиття и ниви
Vikonannya е ядосан
Работа с полета
| Дия | Свързани ключове |
|---|---|
| Вмъкване на поле ДАТА. | ALT+SHIFT+D |
| Вмъкване на полето LISTNUM (номериране). | ALT+CTRL+L |
| Вмъкване на полето PAGE. | ALT+SHIFT+P |
| Вмъкване на полето ЧАС (текущ час). | ALT+SHIFT+T |
| Вмъкване на празно поле. | CTRL+F9 |
| Актуализирайте данните в изходния документ на Microsoft Office Word. | CTRL+SHIFT+F7 |
| Актуализация на видимите полета. | F9 |
| След като отдели вързопа от полето. | CTRL+SHIFT+F9 |
| Обмен между кода на видимото поле и неговите стойности. | SHIFT+F9 |
| ALT+F9 | |
| Активирайте кодовете на полетата GOTOBUTTON или MACROBUTTON за полетата със стойности. | ALT+SHIFT+F9 |
| Преминаване към офанзивното поле. | F11 |
| Преминете към предното поле. | SHIFT+F11 |
| Блокиране на полето. | CTRL+F11 |
| Блокиране на полето. | CTRL+SHIFT+F11 |
Филмов панел
Разпознаване на ръкописно въвеждане
Редактор с функционални клавиши
Функционални клавиши
SHIFT+функционален клавиш
| Дия | Свързани ключове |
|---|---|
| Предоставя контекстуална информация и информация за форматирането. | SHIFT+F1 |
| Копиране в текст. | SHIFT+F2 |
| Промяна на регистрационната буква. | SHIFT+F3 |
| Повторения Знай или върви. | SHIFT+F4 |
| Преминете към последната промяна. | SHIFT+F5 |
| Преминете към предната част на прозореца или рамката (чрез натискане на клавиша F6). | SHIFT+F6 |
| Изберете командата Тезаурус (раздел Преглед, група Преглед). | SHIFT+F7 |
| Променена визия. | SHIFT+F8 |
| Обмен между стойностите на полетата и техните кодове. | SHIFT+F9 |
| Показване на контекстното меню. | SHIFT+F10 |
| Преминете към предното поле. | SHIFT+F11 |
| Изберете командата Запазване (бутон Microsoft Office). | SHIFT+F12 |
CTRL+функционален клавиш
CTRL+SHIFT+функционален клавиш
ALT+функционален клавиш
| Дия | Свързани ключове |
|---|---|
| Преминаване към офанзивното поле. | ALT+F1 |
| Създаване на нов стандартен блок. | ALT+F3 |
| Излезте от Office Word 2007. | ALT+F4 |
| Актуализирани разширени размери на прозореца на програмата. | ALT+F5 |
| Придвижете се от отворен диалогов прозорец към документ (за такива диалогови прозорци потърсете заместители, които насърчават това поведение). | ALT+F6 |
| Потърсете най-новата правописна и граматична корекция. | ALT+F7 |
| Стартирайте макрос. | ALT+F8 |
| Превключване между стойностите на всички полета и техните кодове. | ALT+F9 |
| Прозорец на програмата Rozlartyanya. | ALT+F10 |
| Представяне на код на Microsoft Visual Basic. | ALT+F11 |
Деца, влагаме душата си в сайта. Благодаря ви за тях
Какво разкрива тази красота. Ще настръхнеш.
Присъединете се към нас на Facebookі ВКонтакте
Бутонът Win, който може да се намери на клавиатурата на компютърните компютри, служи не само за щракване върху менюто "Старт". Този пряк път, комбиниран с други клавиши, ще улесни работата на компютъра и значително ще спести време.
уебсайтСлед като съставихте списък с възможностите на тези бутони, които мелодично ще се превърнат в полза на кожата на Windows.
- ⊞Печелете- отваряне/затваряне на менюто Старт, за Windows 8.1 - отваряне на предния прозорец;
- ⊞ Win + A- отворете Центъра за уведомяване (Windows 10);
- ⊞ Win + B- изберете първата икона от областта за уведомяване (след това можете да превключвате между иконите и клавишите със стрелки);
- ⊞ Win + Ctrl + B- отидете на програмата, която показва известия в областта за известия;
- ⊞ Win + C- покажете основния панел "Charm Bar" (за Windows 8 и 8.1), за Windows 10 - щракнете върху Cortana (ако гледате местни филми, които поддържате);
- ⊞ Win + D- покажете работната маса (прозорецът свети и прозорецът е отворен);
- ⊞ Win + E- Отворете "Explorer"; В Windows 10 се отваря прозорецът „Панел за достъп до Widget“;
- ⊞ Win + F- Отворете „Търсене на файлове“;
- ⊞ Win + Ctrl + F- Отворете „Търсене на компютри“;
- ⊞ Win + G- показване на притурки в горната част на всички прозорци (само за Windows 7 и Vista); Отворете лентата за игри в Windows 10;
- ⊞ Win + K- отворете новото меню “Старт” – “Връзки” (за Windows 8 и 8.1);
- ⊞ Win + L- Сменете мениджъра на вашия акаунт или блокирайте работната си станция;
- ⊞ Win + M- Изгорете всички прозорци;
- ⊞ Win + ⇧ Shift + M- Подновете очите си след прочистване на гърлото;
- ⊞ Win + O- включете въртенето на екрана (включете реакцията към жироскопа на таблети);
- ⊞ Win + P- превключване на режимите на работа от външен монитор/проектор (само за Windows 7 и нови);
- ⊞ Win + Q- отворете панела за търсене на инсталирани програми (проверени в Windows 8);
- ⊞ Win + R- Отворете прозореца “Viconati”;
- ⊞ Win + T- превключване на фокуса към командния панел (само в Windows 7 и по-нови);
- ⊞ Win + U- откриване на Център за специални възможности;
- ⊞ Win + W- отваряне на Windows Ink Workspace (бележки, екранна снимка);
- ⊞ Win + X- отворете Windows Mobile Application Center (само за мобилни компютри с Windows Vista и 7);
- ⊞ Win + Y- Отворете Yahoo! Messenger (инсталиран jax).
- ⊞ Win + Pause- Устоявайте на силата на системата;
- ⊞ Win + F1- отворете Windows Advancement and Support Center;
- ⊞ Win + 1 ... 0- стартиране/отиване на програмата, закачена в панела със задачи с определен сериен номер (само за Windows Vista и по-нови);
- ⊞ Win + ⇧ Shift + 1 ... 0- стартиране на нов екземпляр на програмата, закрепен в панела на задачите, с определен сериен номер (само за Windows 7 и по-нови);
- ⊞ Win + Ctrl + 1 ... 0- отидете на текущо активната програма, фиксирана в панела със задачи с определен сериен номер (само за Windows 7 и по-нови);
- ⊞ Win + Alt +1 ... 0- отворете списъка с преходи за програми, фиксирани в панела на задачите с определен пореден номер (само за Windows 7 и по-нови);
- ⊞ Win +- отваряне на прозореца (само за Windows 7 и по-нови);
- ⊞ Win + ↓- актуализиране/минимизиране на прозореца (само за Windows 7 и по-нови);
- ⊞ Win + ← или →- превключване на режима на показване на прозореца (включително между монитори в конфигурации с няколко монитора) (само за Windows 7 и нови);
- ⊞ Win + ⇧ Shift + ← или →- преместване на прозорци между монитори за множество мониторни конфигурации (само Windows 7 и по-нови);
- ⊞ Win + ⇧ Shift + или ↓- разтягане на активния прозорец от горния до долния ръб на екрана/актуализиране на размера на прозореца;
- ⊞ Win + Home- затворете/подновете всички неосветени прозорци, с изключение на активния (само в Windows 7), отидете в горната част на уеб страницата;
- ⊞ Win + Space- отидете на работния плот (само за Windows 7)/ променете оформлението (само за Windows 8 и 10);
- ⊞ Win + +- активирайте екранната лупа/увеличете изображението със 100% (само за Windows 7 и по-нови);
- ⊞ Победа + -- когато екранната лупа е активна, сменете изображението на 100% (само за Windows 7 и по-нови);
- ⊞ Win + Esc- включете екранната лупа (само за Windows 7 и нови).
OS X клавиатура
Command + стрелка нагоре- Mitteve превъртете до горната част на всяка уеб страница.
Command + стрелка надолу- Моля, превъртете надолу на която и да е уеб страница.
Команда + 1 (2, 3).Използвайте клавишните си комбинации, за да превключвате ръчно между всички отворени раздели във вашия браузър. Command+1 ще ви отведе до първия раздел, Command+2 ще ви отведе до друг и т.н.
Опция + Изтриване- премахвайте думите една по една, а не по една буква наведнъж. Това работи на всички OS X, независимо дали използвате TextEdit или въвеждате уебсайт в URL лентата на вашия браузър.
Command+H- Бързо заснемане на всички отворени прозорци с поточни активни програми.
Command + Shift + T- Mittevo отворете оставащия затворен раздел във вашия браузър.
Option + Shift + Увеличаване на дебелината / Промяна на дебелината- Увеличаване или промяна на дебелината със значително по-малки печалби.
Ctrl+Command+Интервал- показване на клавиатура със символи и емоджи на екрана.
Има ли нещо, от което се нуждаете?! Вие вече знаете. Сега трябва да поговорим за значението на клавишите на клавиатурата. Дори клавиатурата, образно казано, е посредник между вас и компютъра, инструмент за взаимодействие с интелигентен помощник. Чрез натискане на клавишите принуждавате компютърните команди да се изпълнят.
Клавиши и връзки: ако знаете значението на клавишните комбинации, работата на вашия компютър става по-лесна и удобна.
Ключови задачи:
— сервизният бутон натиска или натиска останалата функция. Например, ако уеб сайтът се активира дълго време, можете да натиснете ESC, за да спрете браузването.
![]() F1—F12. запазени за специализирани функции в програмите. Следователно тези функции може да се различават в различните програми. Например клавишът F5 в текстовия редактор Microsoft Word избира функцията „Намиране и замяна“, а във файловия мениджър Total Commander същият клавиш избира функцията „Копиране“. Вече можете да кажете, че бутонът F1Всички програми отварят файла Довидка.
F1—F12. запазени за специализирани функции в програмите. Следователно тези функции може да се различават в различните програми. Например клавишът F5 в текстовия редактор Microsoft Word избира функцията „Намиране и замяна“, а във файловия мениджър Total Commander същият клавиш избира функцията „Копиране“. Вече можете да кажете, че бутонът F1Всички програми отварят файла Довидка.
Раздел Vikory се използва за създаване на достъпи ( ред червени) в програми за роботи с текстове. Освен това, когато попълвате таблици или формуляри, можете да използвате клавиша Tab, за да преминете към следващото поле.
- избира функцията за промяна на регистъра (MAIN LETTER). Когато натиснете този клавиш, индикаторът над цифровата клавиатура светва и по-нататъшното въвеждане ще се извършва от страхотни писатели. Повторното натискане на този клавиш включва „ Заглавни букви", индикаторът над цифровата клавиатура изгасва.
Shift –Функционалните клавиши са сдвоени с други клавиши. Както знаете, клавиатурата има два клавиша за преместване, лява и дясна ръка. Функциите на тези клавиши са абсолютно еднакви, а разположението им на клавиатурата е проектирано за по-лесно писане залепете заедно по метода ръка за ръка.
Нека обясня веднага, например, ако пишете текст и трябва да поставите знак за градушка, най-добре е да натиснете клавиша shift с малкия пръст на дясната си ръка и да натиснете клавиш 1 с малкия пръст на лявата Освен това клавишът shift участва в много комбинации. Тези клавиши например въвеждат страхотни букви и избират специални функции на програмите.
![]() Контрол (Ctrl), Алтернативен (Alt) -Управляваните клавиши са предназначени да работят в комбинация с други клавиши. Обикновено натиснете Ctrl, Alt и след това натиснете друг клавиш, за да затворите песента. Например в много програми комбинацията Ctrl+S- Запазете файла.
Контрол (Ctrl), Алтернативен (Alt) -Управляваните клавиши са предназначени да работят в комбинация с други клавиши. Обикновено натиснете Ctrl, Alt и след това натиснете друг клавиш, за да затворите песента. Например в много програми комбинацията Ctrl+S- Запазете файла.
Основната част на клавиатурата включва буквено-цифровиклавиши за набиране (букви и цифри) и перфориран.
Въведете- Потвърждение на действието. Например, когато сте в интернет, можете да въведете адреса на уебсайт и след това да натиснете Enter, за да отидете на сайта. Вин също се използва за началото на нова серия текстови редактори. Въвеждането на цифровата клавиатура също е много важно и често се използва при изпробване на математически процедури, да речем, в добавката „калкулатор“ за четене на резултатите.
– в текстов редактор, изтрива знаци с лява ръка от курсора. А браузърът ви позволява да отидете на първа страница.
Изтриване (Del) -в текстов редактор изтрива десни знаци от курсора. Добавя функцията за дистанционен файлов мениджър.

— засилване/подобряване на режима „вмъкване-заместване“. Ключът практически не е засегнат, в противен случай може да играе зла роля. Ако случайно въведете клавиш, докато работите в текстов редактор, ще го превключите от режим на вмъкване в режим на отмяна. След това, като се отдадете на една дума, ще искате да я коригирате. След като коригирате знака, ще видите какъв е символът, който дясната ръка трябва да е на курсора - знайте! Ще се опитате да въведете нов символ, ако не знаете следващия символ, така че застанете с дясната си ръка пред курсора. Никога повече няма да натиснете клавиша за вмъкване. Без да знаят за този ключ, тези хора с едно движение пренасочват целия текст, който са изгубили.
Клавиши с курсор
У дома -премества курсора в началото на реда на потока.
Край— премества курсора до края на линията на потока.
Page Up/Page Down— Гледане на документа нагоре или надолу.
 Клавишите със стрелки се използват за различни цели, включително преместване на курсора, превъртане на документа, или гри контрол.
Клавишите със стрелки се използват за различни цели, включително преместване на курсора, превъртане на документа, или гри контрол.
Допълнителни ключове
![]() Print ScreenНаправете екранна снимка - така наречената „екранна снимка“, която може да бъде редактирана или запазена с помощта на допълнителни програми за обработка на графики (графичен редактор).
Print ScreenНаправете екранна снимка - така наречената „екранна снимка“, която може да бъде редактирана или запазена с помощта на допълнителни програми за обработка на графики (графичен редактор).
Scroll Lockвертикално превъртане, рядко срещано днес.
ПочивкаИзбира функцията за пауза, често използвана при свързване с клавиша Win.
Печеля– служат за бърз достъп до менюто “Старт”, както и в комбинации с други клавиши за щракване на операционна система Windows.
Клавишът кликва върху контекстното меню (еквивалентно на натискане на десния бутон на мечка).
Цифровата клавиатура бръмчи/мига. При включване индикаторът светва. Когато цифровата клавиатура е изключена, клавишите се присвояват на присвоените им функции.
Ключови комбинации
Комбинация от клавиши - когато отпуснете един или два клавиша и натиснете за кратко третия. Например Ctrl+S плюс плюс показва клавишна комбинация. След това натискате и натискате клавиша Ctrl и след това натискате за кратко клавиша S. Освен това този запис служи за задаване на клавишна комбинация и не натиска клавиша.
При работа с файлове и документи:
Ctrl+N- Създаване на нов файл;
Ctrl+O- Отворете документа;
Ctrl+A- виж всичко;
Shift+Начало- Вижте линията на злото под курсора;
Ctrl+End- Вижте десния ред от курсора;
Ctrl+C- Копиране на текст или файл в клипборда;
Ctrl+X –Проверете текста и файла на визията;
Ctrl+V- Поставяне на мястото на клипборда;
Ctrl+Del- Vidality дума зад курсора;
Ctrl+Backspace- Видимост на думата пред курсора;
Ctrl+Начало– преместване на курсора в началото на документа;
Ctrl+End– преместване на курсора в края на документа;
Ctrl+Z- Skasuvannya ostanyi díi;
Ctrl+P- Друк;
Часове за използване на браузъра:
Ctrl+д– добавяне на отметка към вашия браузър;
Ctrl+Shift+T– отворете затворения раздел на браузъра;
Ctrl+T– отваряне на нов раздел;
Ctrl+L- Вижте вместо адресния ред;
Време на работа за Windows:
Ctrl+Shift+Esc– край на заседнали процеси;
Shift+Ctrl+Alt- Виклик на диспечера;
Alt+Tab- Бърз преход между програмните прозорци;
Alt+F4- бързо затворете прозореца;
Alt + Print Screen– направете екранна снимка на активния прозорец;
Win+Pause/Break- Системен блясък;
Win+E- Отворете Explorer;
Win+д- Изгорете всички прозорци;
Win+F- Търсене на файлове на вашия компютър;
Win+Л- Змина ползвателя;
Win+F1- Довидка;
Win+Tab- Прозорецът се смесва с колата.
Има много такива комбинации от клавиши и в различните програми тези комбинации често са еднотипни, но можете лесно да ги запомните, ако често работите със софтуерния продукт.
Има много начини за ускоряване на работния процес, така че нека да поговорим за комбинацията от клавиши на клавиатурата на Windows 7. Нека да разгледаме най-популярните (за работа с текст) и накрая най-малко широките (разгледайте резултатите).
Допълнителни клавиши за текст (за символи)
Тези клавиши работят не само с текст, но и с файлове; например можете да редактирате и вмъкнете картина със същите тези данни. За бърз поглед Raja ще се запознае с първите два раздела, накратко ще въведе основните познания за горещите клавиши и комбинациите в Windows 7, всяка версия за знаци (максимум, 64 бита).
МаршрутТези данни могат да се използват във всеки текстов редактор като Word, Notepad и др.
Ключове Дия Ctrl+A Вижте всичко. Ctrl+C
(или Ctrl + Insert)Копирайте текста около мечката в клипборда. Ctrl+X Преглед и добавяне на текст към клипборда Ctrl+V
(или ⇑ Shift + Insert)Вмъкнете текста, който сте видели и сте записали в паметта си. Ctrl+ ← Ctrl + → Преместете курсора в началото на думата. Ctrl+ Ctrl+↓ Преместете курсора в началото на абзаца. ⇑ Shift + → Вижте текста напред символично. ⇑ Shift + ← Вижте текста малко назад. Ctrl + ⇑ Shift + → Вижте текста от позицията на курсора до следващата дума. Ctrl+⇑ Shift+← Вижте текста от позицията на курсора до началото на първата дума. ⇑ Shift + Начало Вижте текста от позицията на курсора до началото на реда. ⇑ Shift + End Вижте текста в позицията на курсора до края на реда. Alt лява ръка + ⇑ Shift Превключете записа mov, тъй като броят на записите mov е vikorist. Ctrl+⇑ Shift Превключете клавиатурната подредба, за да изберете няколко клавиатурни подредби. Ctrl лява ръка + ⇑ Shift
Ctrl с дясна ръка + ⇑ ShiftПроменете директното четене на текста за mov от листа отдясно наляво. За простота, трябва да изтеглите мамения лист на Раджа, когато той ще бъде с вас на вашия твърд диск.
.rar” size=”normal” background_color=”#3d6dfc” color=”#ffffff”]Вземете измамен лист: клавишни комбинации за Windows 7Кратки комбинации от бутони на клавиатурата за прозореца и работния плот.
Ключове Дия F5
(или Ctrl+R)Актуализирайте активния прозорец или работния плот (което от двете е активно). F6 или Tab ↹ Циклично редуване на елементи на прозореца и работния плот. Alt+Esc Циклично редуване на елементи в реда, в който е открита вонята. Alt + Tab ↹ Циклично редуване между прозорците в авариен режим. Ctrl+Alt+Tab ↹ Комбинацията на клавиатурата отваря прозореца за превключване между прозорците в режим по подразбиране. Щракнете върху клавишите до стрелките, за да се придвижвате между тях. Win + Tab ↹ Циклично редуване между елементи (прозорци, програми) в режим Flip3D. Ctrl+Win+Tab ↹ Отворете прозореца, за да превключвате между прозорци в режим Flip3D. Щракнете върху клавишите до стрелките, за да се придвижвате между тях. Ctrl + колелце на мишката (нагоре\надолу) на работния плот Увеличете/Променете размера на иконите на работния плот. Утримуючи ⇑ Shift + Можете да видите редица елементи в прозореца или на работния плот, включително текущия. Утримуючи ⇑ Shift + ↓ Можете да видите редица елементи в прозореца или на работния плот, включително текущия. Утримвайки Ctrl+интервал Виждане на произволен брой други елементи на прозореца или работния плот. За навигация използвайте клавишите със стрелки. Ctrl+A Вижте всички елементи на вашия прозорец и работен плот. Ctrl+C
(или Ctrl + Insert)Копиране на видими елементи. Ctrl+X Вирус на визионерски елементи. Ctrl+V
(или ⇑ Shift + Insert)Вмъкване на визуални елементи. Alt+Enter ↵ Отворете диалоговия прозорец за правата на избрания файл или папка. Alt + интервал Показва контекстното меню на активния прозорец. Alt+F4 Затворете елемента на потока или излезте от активната програма. ⇑ Shift + F10 Отворете контекстното меню на видимия елемент. Победа + Увеличете прозореца до цял екран. Win + ⇑ Shift + Разтегнете прозореца до горната и долната част на екрана. Win + ↓ Изгорете в прозореца или изгорете в панела на заден план. Win + ← Отворете го и прикрепете прозореца към левия край на екрана. Win + → Отворете го и прикрепете прозореца към десния край на екрана. Win+M Всички прозорци, които горят, са изгорени. Прозорците без връщане (Например: File Authority) ще изчезнат от екрана. Win + ⇑ Shift + M Комбинацията съживява всички осветени прозорци. Win+D Показване на работната маса / Обърнете се към програмата. Изгаря и съживява всичко, включително прозорци, които не горят. Win+G Циклично напред и назад между джаджи. Win + Home Осветяване/Опресняване на всички прозорци с изключение на активния. Win + интервал Покажете работната маса без прозорци.
Таблица с ключове за работа с множество монитори
Клавишни комбинации на клавиатурата в Windows 7 за панела със задачи
Ключове Дия ⇑ Shift + щракнете върху иконата в командния панел Отваряне на програми или отваряне на други примерни програми. ⇑ Shift + щракнете с десния бутон върху иконата в панела със задачи Показва се прозорецът на менюто на програмата. ⇑ Shift + щракнете с десния бутон върху групираната икона в панела със задачи Ще се покаже прозорецът на груповото меню. Ctrl + щракнете върху групирана икона в командния панел Циклично редуване между групови прозорци. Ctrl + ⇑ Shift + щракнете върху иконата в командния панел Стартиране на програми като администратор. Ctrl+Tab ↹ Обмен между скици в една и съща група. Win + номер Стартирайте / Отидете на програмата, vikoryst и разгънете иконата й в командния панел.
Числата от 1 до 9 са поредните номера на програмите на командния панел (0 – десета програма).⇑ Shift + Win + Number Стартиране на нов екземпляр на програмата, vikorist и разширяването му с икони на командния панел. Ctrl + Win + номер Обмен между прозорците на програмите, започвайки от останалия активен, използвайки и завъртайки иконите на командния панел. Alt + Win + номер Вижте списъка с преходи за програми, vikorista и ги разширете с икони в панела на задачите. Win+T Циклично редуване между иконите в командния панел. (отляво надясно) Win + ⇑ Shift + T Циклично редуване между иконите в командния панел. (От дясно на ляво) Ctrl+Win+B Отидете до програмата, която показва известия в областта за уведомяване. Печеля
(или Ctrl + Esc)Отворете или затворете менюто "Старт". Win+R Отваряне на диалоговия прозорец „Viconati“. Ctrl+⇑ Shift+Enter ↵ Стартирайте програмата, показана в менюто "Старт", като администратор. Всички комбинации работят на всеки лаптоп, така че ключовете са еднакви.
За да използвате Windows Explorer
Ключове Дия Win+E Стартирайте Windows Explorer. Alt + ← Поглед към предната папка. Alt + → Преглед на текущата папка. Alt+ Поглед към папката на ниво. Alt+D Изберете адресен ред. Alt+P Ще погледна отново областта на изображението. Ctrl+E Търсене на полета на Vibir. Ctrl+⇑ Shift+E Показва всички папки, които са включени в текущата папка. Ctrl+F Търсене на полета на Vibir. Ctrl+N Отваряне на нов прозорец. Ctrl+⇑ Shift+N Създаване на нова папка. Ctrl+W Затворете правилно прозореца. Ctrl+. Завъртете изображението зад стрелката за годината. Ctrl + , Завъртете изображението срещу стрелката на годишнината. Ctrl + колелце за превъртане на мишката Променете размера и външния вид на иконите за файлове и папки. У дома Преместване в горната позиция на активния прозорец. Край Преместване в долната позиция на активния прозорец. Изтрий
(или Ctrl+D)Изглед на видимия елемент в “Кошик”. ⇑ Shift + Delete Премахване на видимия елемент без поставянето му в „Кошик“. F2 Преименувайте видимия елемент. F4 Показва списък с разширени настройки за адресния ред в Windows Explorer. F11 Показва активния прозорец на целия екран. ← Отворете видимия елемент (сякаш е отворен) или изберете папка. → Показване на видимия елемент (включително изгорените) или първата подпапка. ⟵Backspace Поглед към предната папка. бр
Lock + * на цифровата клавиатураПоказва всички папки, съдържащи се в избраната папка. бр
Lock++ на цифровата клавиатураПоказва се вместо видимата папка. бр
Lock+ - на цифровата клавиатураГърлото на видяната папка. Завъртете екрана
Можете да завъртите екрана в Windows, като натиснете клавишите „Ctrl“ и „Alt“ за един час, след което натиснете ключстрелки нагоре и надолу. Натискът върху кожата завърта цялата площ на екрана на 90 градуса.
Бутони за диалогови прозорци
Ключове Дия F4 Показване на елементи от активния списък на клавиатурата. ⟵Backspace Отварянето на папки е едно ниво по-високо от папката, която се вижда в прозореца „Запазване като“ или „Отключване“. Раздел ↹ Преминете напред към параметрите. ⇑ Shift + Tab ↹ Върнете се към настройките. Ctrl+Tab ↹ Отидете на раздели. Ctrl+⇑ Shift+Tab ↹ Върнете се към разделите. Alt + подчертана буква Избира команда (или избира параметър), която започва със списъка. Интервал, натискане на Ctrl или ⇑ Shift Създаване или назначаване на прапорщика, ако е действащ. , ↓ , ← , → Изберете бутон, когато група бутони е активна. Работа с разширен Windows.
Ключове Дия F1 Завъртане на проточния елемент. Win+F1 Стартирайте диалоговия прозорец на Windows: Съвети и поддръжка. F3 Преместете курсора близо до полето „Търсене“. F10 Отидете в менюто "Опции". Alt+A Отидете от страната на подкрепата на кристувачите. Alt+C Местоположение на дисплея. Alt+N Отидете в менюто "Настройки на връзката". Alt + ← Обръщам се и гледам напред. Alt + → Преминете към предстоящия (по-рано разгледан) раздел. Alt + Начало Отидете на началната страница за повече информация и поддръжка. У дома Преминете към секцията с кочана. Край Прескочете до края на раздела. Ctrl+F Потърсете производствената линия. Ctrl+P Vivedennya разделени един на друг. Таблица с клавишни комбинации за Windows 7 и центрове със специални възможности
Ключове Дия Win+U Стартирайте Центъра за специални възможности. бр
Заключване (над пет секунди)Натиснете надолу/Включете гласовия режим при натискане на клавишите Caps Lock, Num
Заключване и превъртане
Ключалка.⇑ Shift (натиснете пет пъти) Натиснете/Включете режима на залепващи клавиши (позволява натискане на клавишите ⇑ Shift, Ctrl, Alt, Win). ⇑ Преместване надясно (задръжте за всички секунди) Натиснете/Изключете входното филтриране (позволява игнориране на кратко и многократно натискане на клавиши). Alt evil + ⇑ Shift evil + PrtScr (или Print
екран)Намалете/включете режим на висок контраст. Alt Zliva + ⇑ Shift Zliva + Num
Заключване (или Num)Натиснете надолу/изключете мишката от клавиатурата. Работа с програмата Screen Magnifier за Windows 7
Ключове Дия Победа + + Стартирайте програмата "Екранна лупа".
Увеличете мащаба.Победа + - Променете мащаба. Win+Esс Затворете програмата „Екранна лупа“. Ctrl+Alt+D Превключете в режим "Закачен" (показва се по-голяма област в съседния фиксиран прозорец). Ctrl+Alt+F Превключете на режим „Цял екран“ (целият екран става по-голям). Ctrl+Alt+L Превключете в режим "Увеличаване" (областта около индикатора на мишката се увеличава). Ctrl+Alt+R Променете размера на прозореца, така че да се показва по-голяма част от екрана. Ctrl+Alt+интервал Изглед отпред на работния плот в режим на цял екран. Ctrl+Alt+I Инверсия на цветовете. Ctrl+Alt+ Прикрепете прозореца към по-голяма площ към горния ръб на екрана. („Закачено“)
Преместете прозореца на по-голяма площ нагоре. („Збилсення“)
Презасяване на голяма площ нагоре. ("Цял екран")Ctrl+Alt+↓ Прикрепете прозорец с по-голяма площ към долния край на екрана. („Закачено“)
Преместете прозореца с по-голямата част надолу. („Збилсення“)
Премахване върху по-голяма площ надолу. ("Цял екран")Ctrl+Alt+← Прозорецът е закачен в по-голяма зона до левия край на екрана. („Закачено“)
Преместете прозореца с по-голямата част наляво. („Збилсення“)
Прехвърлете се в по-голямата зона отляво. ("Цял екран")Ctrl + Alt + → Прозорецът е закачен в по-голяма област до десния край на екрана. („Закачено“)
Преместете прозореца на по-голяма площ за дясната ръка. („Збилсення“)
Преокачването в по-голяма площ е дясно. ("Цял екран")Други ключове за windows 7
Ключове Дия Въведете ↵ Замества щракването с мишката за стартиране на програми, натискането на бутон или избирането на елемент от менюто. Esc Идентичен с натискането на бутона Запиши в диалоговия прозорец. F3
(или Win + F)Отворете диалоговия прозорец на Windows, за да потърсите файл или папка. Ctrl+F Отворете прозореца за търсене или отидете в полето за търсене в активния прозорец. Ctrl+Win+F Потърсете компютъра в домейна (под часа на рестартиране на ръба). Ctrl+⇑ Shift+Esc Стартирайте Manager Manager. Ctrl+Alt+Delete Щракнете върху прозореца за защита на Windows (включва бутоните Заключване на компютъра, Промяна на акаунта, Изход, Промяна на паролата, Стартиране на диспечера на задачите). Win+L Блокиране на компютъра или намеса в кореспондентите. Win + X Стартирайте Windows Mobility Center. Win+Pause
почивкаСтартирайте елемента System от панела на компютъра (елементът Power, когато щракнете с десния бутон върху Computer в менюто Start). Utrimuyu ⇑ Shift в момента на поставяне на CD Избягвайте автоматичното създаване на CD. Ctrl+Tab ↹ Обмен между елементи (табове, прозорци, документи) в програми, които позволяват отваряне на множество документи наведнъж. Ctrl+F4 Затваряне на активния документ (за програми, които позволяват отваряне на няколко документа едновременно). Alt+Enter ↵ Затворете активната програма до следващия екран / Затваряне на прозореца. Alt + подчертана буква Показва изскачащото меню.
Показва команда от менюто (или друга поддържана команда).F10 Активирайте реда на менюто на програмата за поточно предаване. ← Отворете текущото меню или затворете подменюто. → Отворете предното меню с дясната си ръка или отворете подменюто. Ctrl+N Създаване... Ctrl+O отворен... Ctrl+S Запазете плячката от промяната. Ctrl+Z Skasuvannya dii. Ctrl+Y
Ctrl+⇑ Shift+ZПовторение. На официалния уебсайт на Microsoft има повече комбинации от клавиши за клавиатурата, например за работа с командния ред, автоматично заключване. Първите две точки ще бъдат достатъчни, ако работите бързо на компютъра.
Прочетете още