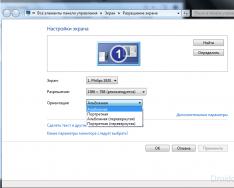Как да поставите нула в Excel? Когато добавяте стойности в Excel, може да се наложи да поставите нули в празните среди или в крайна сметка може да добавите нулеви стойности. Както изглежда, „сър, сър“ или „може ли да дойда за вашите стотинки“. Появява се ейл, богатите имат страхотен обрат. Всичко трябва да се контролира, докато програмите се коригират. Или поставяте нули, където се изисква и не се изисква, или изобщо не ги поставяте. Така че днес ще разгледаме две хранения.
Ние премахваме или поставяме нули в Microsoft Excel 2003
За това отиваме в менюто Обслужване,и го изберете най-отдолу Параметри.
Прозорецът ще се отвори едновременно Параметри.

На депозит Прегледв панела Настройки на прозореца, в средната колона поставете отметка на параметъра Нулеви стойности. Сега всичките ви нулеви стойности ще бъдат показани в средата.
Просто е възможно премахване на нули в excel. За да направите това, достатъчно е да премахнете отметката от квадратчето на този параметър и нулите няма да се показват.
Как да добавяте или премахвате нули в Microsoft Excel 2007
Щракнете с мече върху различната цветна икона на програмата в горния ляв ъгъл.
В най-долната част на менюто, което се отваря, щракнете върху бутона с мишката ПараметриExcel.

На прозореца, който се отвори ПараметриExcelотидете на раздела Добавково, а във великия век намерете дясната ръка и поставете отметка до записа – .
за Microsoft Excel 2010
Същото като в Excel 2007, само менюто се отваря веднага Файл, Хайде да отидем до Параметри, и тогава - Добавково – Показване на параметри за стъпковия лист- Вземете или поставете отметка в квадратчето - Показвайте нули в средата, за да предотвратите нулеви стойности.
Стойностите, които се показват в средата на електронните таблици в програмите на Microsoft Office Excel, често се формират в резултат на изчислението на записаните в тях формули. Можете да изчислявате със сбор от нулеви стойности, но не е препоръчително да го показвате в средата. НулиНе отменяйте резултатите, само ако въведете текст, а не числови стойности в други части на колоната с формула. Това може да стане по много начини.
Ще имаш нужда
Инструкции
1. За да разрешите показването на нулеви стойности във всички части на отворен документ на Excel, преминете през една от настройките в разширените настройки на редактора на електронни таблици. Достъпът до тези настройки става през главното меню - във версия 2010, за достъп до това, щракнете върху бутона "Файл", а във версия 2007, за която има кръгъл бутон Office. Щракнете върху менюто до елемента „Опции“ (версия 2010) или щракнете върху бутона „Опции на Excel“ (версия 2007).
2. Изберете „Addatkovo“ от списъка и превъртете през списъка с настройки, докато се покаже „Показване на параметри за по-нататъшен аркуш“. Изберете иконата до текста „Показване на нули в средата за замяна на нулеви стойности“ и натиснете бутона OK.
3. Друг метод ви позволява да улавяте нулеви стойности не в дъгата на кожата, а в доста добре подбрана група от среди. Вижте необходимата област на таблицата и щракнете върху нея с десния бутон на мишката. В изскачащото меню изберете реда „Среден формат“ и в лявата колона на отворения прозорец щракнете върху долния ред – „Всички формати“.
4. В полето под надписа „Тип“ въведете следната последователност от знаци: „0;-0;;@“ (без раздели). Yakshcho Nenulovs от Visual е виновен за порутения брой подписани от Komoy, за да бъде нула в бележката Tsoma, дайте vídpovіdnu Kilki Nulikin, който е в инструментален. Например, за да зададете точността до най-близката стотна, записът може да изглежда така: "0.00; -0.00;; @". След това натиснете OK и нулите вече няма да се показват.
5. Третият метод не приема нулеви стойности, а ги поставя в средата на цвета на фона и по този начин ги изпъква. Този метод използва интелигентно форматиране - вижте необходимата колона или набор от колони и щракнете върху бутона с такива имена в групата команди „Жанр“. От списъка, който се показва, отидете в секцията „Правила за виждане на средата“ и изберете реда „Riven“.
6. В лявото поле на появилата се форма въведете нула, а в списъка на дясното поле изберете „Потребителски формат“. Отваря се диалоговият прозорец „Среден формат“, в раздела „Шрифт“ има списък с това, от което се нуждаете, който се появява под текста „Цвят“ - отворете го и в таблицата с цветове изберете цвета на фона за средата (наречете го бял ). Щракнете върху OK в двата отворени диалога и изборът ви ще бъде потвърден.
За съжаление днешната работа с компютър все още не се извършва на ниво издаване на изрични наказания и информацията, която се премахва в резултат на това, почти винаги се съдържа под формата на текстове. Прекарваме по-голямата част от „компютърното си време” в четене и съставяне на текстове с помощта на различни програми. Следователно фразата „размерът има значение“ вече е поискана от стотици текстове на екрана на компютъра.

Инструкции
1. Защо ви пука за такова величие? шрифтуеб страници в браузъра, след което можете да го промените, като натиснете клавиша ctrl и без да го пускате, като завъртите бодливата мишка към себе си - по този начин ще промените мащаба на страницата, включително страниците в нея шрифт iv. Същият резултат се получава при натискане на клавиша със знака минус, докато държите натиснат клавиша ctrl.
2. Аз съм велик шрифтНеобходимо е да замените текста на документа на Word с повече подробности, след което ще видите необходимия фрагмент. Ако трябва да промените размера на текста на кожата, можете да изберете изображението, като използвате следния клавиш: ctrl + a. След това отворете списъка "Размер" в менюто на програмата шрифт a" в групата команди "Шрифт" в раздела "Основни" и изберете по-малка цифрова стойност. Разрешено е да замените падащия списък с натискане на клавишите ctrl + shift + p – това ще отвори прозореца с персонализации шрифтИ в който можете също да промените размера му.
3. Ако е необходимо да се промени голямото шрифтКогато преглеждате текстове в Word, без да променяте нищо във форматите на самия документ, е възможно да промените мащаба. С този текстов процесор можете да работите по същия начин, както в браузър - навивайки бодливата мишка върху себе си, докато натискате клавиша ctrl. Освен това в долната дясна част на прозореца на отворения документ (в ред) има мащабна лента, която също може да се използва за промяна на мащаба на показване на документа.
4. Вълнувайте се от величието шрифтИ ако използвате операционната система за писане върху графичния интерфейс на операционната система, можете да промените индивидуалния размер на екрана. В Windows Vista и Windows 7 трябва да щракнете с десния бутон върху „решетката“ на работния плот и в контекстното меню да изберете реда „Размер на отделния екран“. След това щракнете върху бутона „Отделно производство“ и използвайте допълнителния бутон, за да зададете необходимите стойности. След това натиснете бутона "Freeze".
Excel ви дава възможност да изготвяте различни изчисления, включително аналитични. Програмата ви позволява да създавате свои собствени формули и да редактирате нови функции. Въпреки това, често е необходимо да се запази крайният резултат в „стабилен“ вид. Или просто не искате друг кореспондент да изучава формулите, зад които са проведени разследванията. В такива ситуации се възползвайте от спестяването на пари като въпрос на стойност.

Инструкции
1. Какво трябва да подредиш? формулав средата на една песен, поставете курсора на плюшеното мече върху нея и натиснете левия клавиш. В реда с функции (в областта под лентите с инструменти) ще се покаже формула, която ще изчисли стойността на комисионната.
2. Натиснете десния бутон на мишката. Спечелете контекстното меню. Активирайте елемента „Копиране“ в новия раздел и до полето ще се появи пунктирана рамка. Щракнете отново върху десния клавиш. В новия списък изберете реда „Специално вмъкване“. Новият край ще покаже опциите за вмъкване. Използвайте левия бутон на мечката, за да изберете елемента „стойност“ или „формат на стойност и число“. След това щракнете върху бутона „OK“. Ще забележите, че в реда от функции за заместване на формула има число-подсума.
3. Можете да промените формулите на стойностите в няколко единици. За тази цел трябва да видите тези знаци и след това да повторите стъпките, описани в раздел 2.
4. За да промените формулите на стойности в реда или колоната на кожата, първо трябва да видите цялата област. За да направите това, преместете курсора до горната граница на арката с имената (буквите) на колоните или лявата граница с номерата на редовете и я поставете на необходимото ниво, така че курсорът да се превърне в тъмна стрелка. След това натиснете левия бутон на мишката, за да видите реда от светлини. Следвайте алгоритъма в стъпка 2 от инструкциите.
5. Ако трябва да запазите всички изчисления върху стрелката близо до стойността, преместете курсора в горния ляв ъгъл на ковчега. Когато видите малкия квадрат да свети, натиснете левия бутон на мишката. Резултатът показва засегнатата област на кожата. Повторете последователността от стъпки 2.
Увеличете уважението си!
След като запазите файла със „стойностите“, можете да актуализирате формулите, използвани за изчисленията. По-добре е, ако имате проблем с кожата, направете копие на оригиналния файл и го запазете без формули.
Точката и запетаята могат да се използват за добавяне на функции за разделяне на цифри към числа, записани в десетичен формат. В повечето англоговорящи страни подобна система на сегрегация ще остане в застой, но в Русия ще се превърне в кома. Това често налага да се заменят точките с точки в редактора на електронни таблици на Microsoft Office Excel.

Ще имаш нужда
- Microsoft Office Excel редактор на електронни таблици.
Инструкции
1. Ако в настройките на вашия редактор на електронни таблици точката е зададена като разделител на десетици, тогава можете да промените точката в един от разделите на панела с настройки на Excel. За да го достигнете, отворете менюто на програмата. Можете да направите това, като натиснете клавиша Alt и след това бутона „F“. В менюто на Excel 2010 елементът „Опции“ се намира на следващия ред от списъка с команди, а в Excel 2007 бутонът „Опции на Excel“ се намира в долния десен ъгъл на менюто.
2. Изберете реда „Добавка“ в лявата колона на панела за настройка и в секцията „Опции за редактиране“ изберете реда „Задаване на системни разделители“. Ако записът има отметка в квадратчето, тогава трябва да редактирате полето „Разделяне на цели и заснети части“. Вземете го, поставете го в текстовото поле и натиснете бутона OK, за да коригирате метаморфозата в настройките на редактора.
3. Ако трябва да замените точката в средата на електронна таблица, можете да го направите по няколко начина. Първо вижте необходимия запис, след това изберете режима за редактиране - натиснете клавиша F2 или щракнете двукратно върху това поле. Преместете курсора за вмъкване до точката и го заменете с нея. Това може да се направи не в бизнеса, а в редица формули - там, за да включите режима на редактиране, е достатъчно едно щракване.
4. За да замените изцяло всички точки във всички центрове на електронната таблица със запетаи, използвайте диалоговия прозорец Търсене и замяна. За това щракване „горещите клавиши“ се прехвърлят към Ctrl + H и елемента „Замяна“ в списъка, който се показва, бутоните „Показване и преглед“ се поставят в командната група „редактиране“ в раздела „Основни“.
5. В полето “Покажи” поставете отметка в диалоговия прозорец за търсене и замяна, а за тези в полето “Замени с” поставете отметка. Ако е достатъчно да замените тези операции само в долната част на документа, щракнете върху бутона „Замени всички“ и предпочитаната команда на Excel. За да замените всички полета на отворения документ, щракнете върху бутона „Опции“, задайте стойността „в долната част“ в списъка, който се показва, до буквата „Превъртане“ и след това щракнете върху бутона „Замяна на всички“ .
Можете да получите достъп до формулата, поставена в електронната таблица на Microsoft Office Excel, като включите режима за редактиране. Показва се до ред формули на отворен лист. Понякога обаче е необходимо да следвате алгоритъма за изчисляване на стойността не в средата, а за всички клиенти в таблицата. Excel вече поддържа възможността за замяна на показаните стойности в редове и колони с формули, които ги изчисляват.

Ще имаш нужда
- Редактор на таблици Microsoft Office Excel 2007 и 2010.
Инструкции
1. Стартирайте редактора на електронни таблици, вижте документа, формулиза когото и да те хвалят, и отвори необходим отвор за някого.
2. Отидете в раздела Формули в менюто на Microsoft Excel. Бутонът, от който се нуждаете, е поставен в групата команди „Местоположения на формули“, но върху него не е написано нищо и не е толкова лесно да разпознаете значението от картинката. Фокусирайте се върху знака „Вграждане на реклами“ - необходимата икона се поставя вдясно и когато задържите курсора на мишката върху нея, се появява подсказка със заглавие „Покажи формули„Това кратко обяснение се оценява. Кликнете върху този бутон и Excel ще замени стойностите с формули в средата, където формулиє. Ако се промени форматирането на всички колони, шумът ще стане много по-широк.
3. За да завъртите таблицата до желания изглед, щракнете върху същата икона. Можете да опитате да замените бутона за включване и включване на режима на показване на формули, като използвате комбинация от сервизния бутон Ctrl и бутона с тилда ~ (в руската версия - буквата E). Предварителните производствени материали на Microsoft потвърждават, че тази комбинация може да работи, но не е така.
4. Ако трябва не само да включите веднъж, но и непрекъснато да показвате формули, за да замените стойността в диаграма или в отделен документ, променете съответната настройка в настройките на редактора на електронни таблици. За да направите това, в главното меню на програмата първо изберете елемента „Опции“ (Excel 2010) или щракнете върху бутона „Опции на Excel“ (Excel 2007).
5. В колона с различни секции изберете реда „Addatkovo“ и след това превъртете другия списък до половината. Малко по-надолу в средата има сегмент, наречен „Показване на параметри за по-нататъшен аркуш“. Изберете необходимия арка или кожен документ от списъка, който се появява, инструктирайте този запис и след това поставете знак в полето „Покажи“ формули, но те нямат значение. Натиснете OK формулисе появяват в средата на електронната таблица.
Стойностите, които се показват в средата на електронните таблици на Microsoft Office Excel, често се формират в резултат на изчислението на записаните в тях формули. Резултатът от изчислението може да бъде нулева стойност, която не се показва в търговията. Нулите не намаляват цялостната последователност на резултатите, тъй като в други части на колоната с формула трябва да се показват текстови стойности, а не числови стойности. Има много начини за постигане на тази цел.
Ще имаш нужда
- Редактор на таблици Microsoft Office Excel 2007 и 2010.
Инструкции
Математиката падна на нула - неудобно! Един от начините да се изясни това правило е да се анализира процесът, който показва какво се случва, когато едно число се раздели на друго.
Уреждане на нула в Excel
В действителност операцията е същата като в действителност. Например, разделете числото 10 на 2, за да получите 2 от 10. Богатството се повтаря, докато резултатът стане равен на 0. По този начин числото 2 трябва да се увеличи от десет точно 5 пъти:
- 10-2=8
- 8-2=6
- 6-2=4
- 4-2=2
- 2-2=0
Ако се опитаме да разделим числото 10 на 0, резултатът все още е равен на 0, така че ако видим 10-0, то ще бъде 10. Безкраен брой пъти деление на нула и десет няма да ни доведе до резултата =0 . Всеки ден ще има един и същ резултат след операцията = 10:
- 10-0=10
- 10-0=10
- 10-0=10
- ∞ непоследователност.
В кулоарите на математиците изглежда, че резултатът от разделянето на всяко число на нула е „незаменим“. Всяка компютърна програма, когато се опитва да зададе полето на 0, просто завърта превключвателя. В Excel тази добавка се показва като стойности в средата #DIL/0!.
Ако е необходимо, можете също да зададете подразделение на 0 в Excel. Просто пропуснете подоперацията, тъй като знакът съдържа числото 0. Решението се реализира чрез поставяне на операнди в аргументите на функцията =YAKI():

По този начин формулата на Excel ни позволява да „разделим“ число на 0 без никакви компромиси. Когато разделяме произволно число на 0, формулата завърта стойността 0. След това отнемаме следния резултат след делението: 10/0 = 0.
Как действа формулата, за да намали доенето до нула?
За правилна функция трябва да въведете 3 аргумента:
- По-логично от ума.
- Това са значенията, които ще бъдат записани, в резултат на логичното преобръщане на смисъла на ИСТИНАТА.
- Това са значенията, които виконианците ще имат, ако логичният ум преобърне значението на безсмислието.
В този случай трябва да се направи аргумент с цел обръщане на смисъла. В колоната „Продажби“ има 0 средни стойности. Първият аргумент на функцията винаги е виновен за оператора за изравняване между две стойности, за да се премахне резултатът от ума в стойността TRUE или FALSE. В повечето случаи има знак за изравняване като оператор за изравняване, но може да има повече или по-малко разлики по други причини. Или техните комбинации са повече или по-скъпи>=, а не по-скъпи! =.
Тъй като в първия аргумент стойността на TRUE се завърта, тогава формулата замества стойността със стойностите на другия аргумент на функцията YAKSCHO. Този използва друг аргумент, за да зададе числото 0 като стойност. Това означава, че в средата на колоната „Wicked“ просто ще има 0 записи, докато в средата на колоната „Продажби“ ще има 0 продажби.
Тъй като Umova обръща значението на BLISH в първия аргумент, тогава значението на третия аргумент на функцията YAKSCHO е обърнато. В този раздел тази стойност се формира след разделяне на дисплея от секцията „Продажби“ на дисплея от секцията „План“.
Формула за подразделение на нула и нула на число
Нека опростим нашата формула с функцията =ABO(). Добавете още един търговски агент с нулево показване за продажбата. Сега променете формулата на:
Копирайте тази формула от средата на стихотворението „Wiccanny“:

Сега е неизбежно да има нула в знаменника или в числовата книга, формулата ще работи по същия начин, както се изисква от ползвателите.
Можете сами да конфигурирате показването на нулеви стойности от търговеца или да използвате набор от стандарти за форматиране в таблицата, които ви позволяват да включвате нулеви стойности. Можете да показвате и улавяте нулеви стойности по различни начини.
Придобиване и показване на всички нулеви стойности на arkush
-
Показвайте нули в средата, за да предотвратите нулеви стойности.
Изберете Файл > Параметри > Добавково.
В групата
Добавяне на нулеви стойности към средните
Това е мястото, където добавяте нулеви стойности от средните стойности, които виждате към подходящия числов формат. Въведените стойности се показват само в ред формули и не се показват една върху друга. Ако стойностите в една от тези стаи се променят на различни от нула, те ще бъдат отразени в магазина и форматът на стойността ще бъде подобен на оригиналния цифров формат.
Изображения на поклонниците означават.
Вижте числа с добавени нулеви стойности.
Можете да натискате клавишите CTRL+1или на депозит Головнащракнете Формат > Среден формат.
За да изберете зададения ви числов формат, изберете Брой > Общийи натиснете бутона Добре.
Prikhovuvannaya нулеви стойности, завъртани по формулата
На депозит Головна Формат на тоалетнатаСлед това изберете „Правила за гледане на средина“ > „Ровно“.
В лявото поле въведете 0 .
В дясното поле изберете Користувальницки формат.
В областта Форматирайте в средатаотворете раздела Шрифт.
В списъка Колиризберете бял цвят и натиснете бутона Добре.
Показване на нули под формата на интервали или тирета
За най-добри резултати използвайте функцията YAKSCHO.

Ако средата съдържа нулеви стойности, за да обърнете празната среда, използвайте формула, например:
ЯКЩО(A2-A3=0;"";A2-A3)
Ос как се чете формулата. Ако резултатът от изчислението (A2-A3) все още е "0", не се показва нищо, включително числото "0" (което се обозначава с плъзгащите се раздели ""). В противен случай се показва резултатът от изчислението A2-A3. Ако не трябва да оставяте полетата празни, а да показвате нещо различно от „0“, поставете тире „-“ или друг символ между сгъваемите раздели.
Промяна на разновидностите на помилваниятаВ областта форматинсталирайте знаме За милост, покажете
Промяна на дисплея на празната медияИнсталирайте флаг За празни контейнери, покажете
Изберете таблица.
На депозит Анализв групата Таблицата е създадена Параметрии изберете елемент Параметри.
Отидете в раздела Оформление и формат
Вече няма нужда да се показват нулеви стойности (0) на дъги. Има стандарти за форматиране и важни методи за показване и съхраняване на нулеви стойности и има много начини за прилагане на всички тези опции.
За да покажете нулеви стойности (0) в средата, задайте знамето Показвайте нули в средата, за да предотвратите нулеви стойности.
За да покажете нулеви стойности в празния централен изглед, премахнете пропорцията Показвайте нули в средата, за да предотвратите нулеви стойности.
Изберете Файл > Параметри > Добавково.
В групата Показване на параметри за стъпковия листизберете arcush, след което изберете една от стъпките по-долу.
Можете да натискате клавишите CTRL+1или на депозит Головнащракнете Формат > Среден формат.
В областта Типвлизам 0;-0;;@
Бележки:
Въведените стойности се показват само в редица формули или сделки, които вместо това редактирате. Важно е да не се карате.
За да покажете получените стойности отново, вижте квадратчетата за отметка и след това натиснете клавишите CTRL+1или на депозит Головнав групата Среднинасочете мишката към елемента формати изберете Формат на средата. За да поставите цифровия формат зад списъка, КатегорияИзберете Загални. За да покажете отново датата и часа, изберете подходящия формат за дата и час в раздела Номер.
Вижте маркирането, за да въведете нула (0) стойности.
На депозит Головнав групата СтиловеКликнете върху стрелката, за да изберете елемент Формат на тоалетната, насочете прекия път към елемента Правила за виждане на средатаи изберете опция Ровне.
В лявото поле въведете 0 .
В дясното поле изберете Користувальницки формат.
В диалоговия прозорец Формат на средатаотворете раздела Шрифт.
В областта КолирИзберете бял цвят.
За тази команда използвайте функцията ЯКЩО.
дупето
Функция YAKSCHO.
Добавяне на нулеви стойности към тази таблица
На депозит Параметрив групата Параметри на таблицатащракнете върху стрелката, за да командвате командата Параметрии изберете елемент Параметри.
Отидете в раздела Оформление и формат, след което щракнете върху иконата по-долу.
В областта форматинсталирайте знаме За милост, покажете. Въведете стойността в полето, което трябва да въведете вместо предимствата. За да покажете корекциите в празния централен изглед, изтрийте целия текст от полетата.
Инсталирайте флаг За празни контейнери, покажете. Въведете стойността в полето, която е необходима за изтегляне от празни каси. За да остане празно, изтрийте целия текст от полето. За да покажете нулеви стойности, премахнете тази пропорция.
Вече няма нужда да се показват нулеви стойности (0) на дъги. Има стандарти за форматиране и важни методи за показване и съхраняване на нулеви стойности и има много начини за прилагане на всички тези опции.
Представяне и улавяне на всички нулеви стойности на arkush
Добавяне на нулеви стойности от средните части към различен числов формат
Тези действия ви позволяват да добавяте нулеви стойности от средните. Ако стойността в една от средните стойности стане различна от нула, нейният формат ще бъде подобен на обикновения числов формат.
Вижте числата, за да въведете нулеви стойности (0), ако е необходимо.
Можете да натискате клавишите CTRL+1или на депозит Головнав групата Среднищракнете Формат > Среден формат.
В областта Типвлизам 0;-0;;@
Бележки:
Prikhovuvannya нулеви стойности, завъртани по формулата, с помощта на мислено форматиране
Вижте маркирането, за да въведете нула (0) стойности.
На депозит Головнав групата СтиловеКликнете върху стрелката с бутона Формат на тоалетнатаСлед това изберете „Правила за гледане на средина“ > „Ровно“.
В лявото поле въведете 0 .
В дясното поле изберете Користувальницки формат.
В диалоговия прозорец Формат на средатаотворете раздела Шрифт.
В областта КолирИзберете бял цвят.
Полезна формула за показване на нули под формата на интервали или тирета
За тази команда използвайте функцията YAKSCHO.
дупето
За да направите този пример по-лесен за разбиране, копирайте го върху празен лист хартия.
Копиране на задника
Вижте задната част на тази статия.
Важно:Не виждайте заглавки на редове.

Виждайки дупето на довидца
Натиснете клавишите CTRL+C.
В Excel създайте празна книга и arkush.
Погледнете иконата A1 и натиснете CTRL+V.
Важно:За да се гарантира, че прикладът е правилно обработен, той трябва да бъде поставен в кутия A1.
За да превключите между преглед на резултатите и преглед на формули за завъртане на резултатите, натиснете CTRL+` (вокален знак) или в раздела ФормулаЩракнете върху бутона в групата „Депозити по формула“. Показване на формули.
След като копирате дупето върху празната арка, можете да го коригирате според нуждите си.
За да видите допълнителна информация за това как да използвате тези функции, вижте по-долу. Функция YAKSCHO.
Добавяне на нулеви стойности към тази таблица
Кликнете върху дадената таблица.
На депозит Параметрив групата Параметри на таблицатащракнете върху стрелката, за да командвате командата Параметрии изберете елемент Параметри.
Отидете в раздела Оформление и формат, след което щракнете върху иконата по-долу.
Променете метода на отглеждане на торти.В областта форматинсталирайте знаме За милост, покажете. Въведете стойността в полето, което трябва да въведете вместо предимствата. За да покажете корекциите в празния централен изглед, изтрийте целия текст от полетата.
Промяна на метода за разделяне на празни носители.Инсталирайте флаг За празни контейнери, покажете. Въведете стойността в полето, която е необходима за изтегляне от празни каси. За да остане празно, изтрийте целия текст от полето. За да покажете нулеви стойности, премахнете тази пропорция.