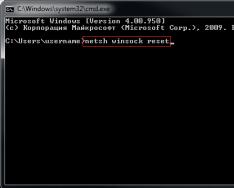Здрастуйте, дорогі читачі і це знову я Трішкін Денис.
Опція з'явилася кілька років тому, коли вийшло оновлення KB2966583. В операційній системі сьомої версії від Microsoft передбачено кілька так званих сховищ для компонентів і пакетів. Вони розташовані в папці Windows у каталогах WinSxS та Packages відповідно.
Після оновлення системи раніше нерідко можна було спостерігати деякі збої в роботі через пошкодження одного або одразу двох сховищ. І саме вищеописана утиліта дозволяє виправити такі несправності. Раніше це можна було зробити лише за допомогою окремо передбаченої утиліти CheckSUR.
Увімкнення( )
Отже, як запустити необхідний нам програмний модуль? Як завжди, все просто:
Результат про виконану роботу можна переглянути за адресою: « Системний диск:\Windows\Logs\CBS». Нас цікавить файл « checksur.log».
Якщо в документі ви побачите безліч проблем із системними компонентами – настав час замислюватися про перевстановлення операційної системи. Можливо, варто навіть звернути увагу на нові версії. Детально про інсталяцію Windows 8.1 можна дізнатися, перейшовши по .
Чи існує ще спосіб відновити системні файли? Крім того, що можна заново розмістити на своєму комп'ютері операційну систему, передбачено й інший варіант. Потрібно просто завантажитивідповідний набір інструментів System Update Readiness Tool.

Крім того, в Командному рядку» замість « ScanHealth» потрібно вказати «». Запустити відповідний інструмент, який допоможе прибрати помилки, але на жаль цей інструмент працює тільки на windows 8 і вище.

В ідеалі в файлі, що відкрився, повинен бути написаний текст: « No errors detected». Це означає, що в системі проблем не виявлено, а отже, все добре.
Помилка запуску( )
Іноді користувачі можуть зіткнутися з проблемою, коли під час старту інструмента з'являється «», повідомляє « невідомому параметрі». Не варто одразу панікувати – у деяких ситуаціях така поведінка говорить просто про неправильне написання команди. Так, перед кожним знаком / » обов'язково повинен стоять пробіл.

Щоправда трапляються ситуації, коли вищеописана помилка свідчить про те, що єдиним виходом буде переустановка ОС. У будь-якому випадку краще мати у себе черговий диск або флешку з усім потрібним дистрибутивом. Це допоможе протягом найкоротшого часу повернути працездатність обладнання.
Очищення WinSxS( )
Крім вищеописаних, інструмент DISM має ще одну корисну функцію – очищення системної папки WinSxS. Звичайно, це можна зробити за допомогою спеціальних програм. Але коли ми вже заговорили про це, я вважаю, що користувачі повинні знати всю можливу інформацію.
Отже, щоб забрати зайві дані з папки, необхідно знову ж таки запустити Командний рядок», прописати, що вказувалося вище, тільки замість останньої фрази розмістити «». Через час каталог буде очищений від зайвих даних. Знову ж таки ця команда працює тільки на windows 8 і вище.

Свіжепредставленою "десятки", ми поговоримо про корисну функціональну можливість найпопулярнішої Windows 7, взятої з арсеналу Windows 8, а саме про відновлення пошкоджених компонентів за участю консольної утиліти DISM.exe. Причому функціонал цей не найновіший, але цілком обділений увагою всіх російськомовних IT-Ресурсів. Про причини і, власне, про саму Deployment Image Servicing and Management(англ. "система обслуговування та управління образами розгортання", DISM) читайте в короткій нотатці нижче.
Все просто: опція з'явилася рівно рік тому з виходом апдейту KB2966583, про що в анонсі було сказано буквально пару слів, що й стало, через нелюбов до FAQ-ам, причиною мовчання "рідних пенат" ("першовідкривач" DISM для Windows 7 - блогер Вадим Стеркін). Що ж, заповнимо прогалину в освіті та можливостях улюбленої "сімки", але для початку в один абзац про те, навіщо все це потрібно.
Починаючи з Vista, розгортання та обслуговування "Вікон" побудовано на компонентах та пакетах, що визначаються маніфестами (скриншот). У директорії C:\Windows\winsxsзнаходяться всі файли операційної системи, включаючи попередні версії – це і є сховище компонентів Windows. А сховище пакетіву системі представлено папкою C:\Windows\servicing\Packages, де можна побачити доступні пакети та їх маніфести. Розкриваючи сказане, пакетможе бути виправлення для ОС або драйвер, а маніфестє текстовий XML-файл, де задаються визначення компонентів та елементів розгортання. Завдяки тому, що практика апдейтів системи – річ необхідна, та найпоширеніша причина збою при оновленні – пошкодження озвученого сховища, утиліта DISM.exeє справжньою " палицею-виручалкоюПри подібних багах. Після ініціації KB2966583 всі користувачі "сімки" можуть оцінити сьогоднішню героїню в дії, тому раніше для цього вимагалося окреме рішення CheckSUR(Check for System Update Readiness), що немає правильно.
Працюємо з DISM.exe

Знову ж таки, все просто: з-під облікового запису адміністратора (якщо ви - єдиний користувач Windows, то турбуватися нема про що) запустіть командний рядок (" Пуск" → cmdу полі пошуку → " Enter") і введіть, з підтвердженням, команду DISM/Online/Cleanup-Image/ScanHealth → чекаємо закінчення процесу (скриншот) → результати роботи DISMобов'язково дивіться за адресою C:\Windows\Logs\CBSу файлі checksur.log. Наявність у лозі критичного числа проблемних компонентів буде сигналом шукати флешку (диск) з образом Windows або завантажити потрібний пакет, що відновлює SystemUpdateReadinessTool.

В ідеалі ви повинні побачити текст ("No errors detected") як на скріншоті вище, чого всім бажаю. І це все, що необхідно знати по темі будь-якому більш-менш досвідченому користувачеві Windows.
Примітка:Власники ПК під керуванням пізнішої "вісімки" для розширення кругозору можуть ознайомитися зі статтею Параметри командного рядка DISM для обслуговування пакетів операційної системиз майкрософтівської MSDN-бібліотеки.
Dism++ – це безкоштовна програма, яка дозволяє автоматизувати корисні функції однойменної утиліти Windows. З її допомогою можна очищати кеш та інше сміття, керувати програмами, паролями, створювати копії системних файлів, відновлювати ОС - і все це без довгих маніпуляцій з ручними налаштуваннями.
Як працювати з програмою Dism++
Коли виникають проблеми в роботі ОС, можна усунути їх за допомогою опцій Dism - далі ви зрозумієте, як користуватися ними без програми і з ним. Є три основні команди, які нам знадобляться:
- CheckHealth – діагностика ОС;
- ScanHealth – контрольна діагностика;
- RestoreHealh – виправлення виявлених проблем.
Перед тим як використовувати такі опції вручну (через Command Line), варто зробити копію ОС або придбати на всяк випадок завантажувальним диском. Якщо ж у вас встановлена Dism++ - це безпечніше, тому що додаток по вашій команді сам виконує потрібні дії. Вищеописані опції у разі зібрані розділи залежно від потреб користувача, та його дія описано російською.
Використання опції CheckHealth у Dism
Як уже згадувалося, команда CheckHealth у Dism відповідає за первинну діагностику ОС та пошук проблем, але й тільки. Вона не в змозі виправити неполадки. Для того, щоб привести опцію в дію вручну, потрібно:
- Відкрийте «Пошук Windows» та напишіть «Командний рядок».
- Зачекайте, поки програма з'явиться в списку, і клацніть правою кнопкою миші.
- Потрібно вибрати "Run As Administrator", щоб надалі система не блокувала запит.
- У чорному полі пишемо: «DISM/Online/Cleanup-Image/CheckHealth» без лапок і клацаємо «Enter».

Тепер зачекайте, доки програма все перевірить і винесе вердикт. Навіть якщо ви побачите повідомлення, яке свідчить про те, що пошкоджень не виявлено, не зупиняйтеся і переходьте до наступної команди. Утиліта для Windows Dism++ працює інакше: відкрийте вкладку «Додатково» — «Відновлення» та дотримуйтесь інструкцій.
Використання опції ScanHealth у Dism
Ця опція повторно перевіряє систему на помилки, причому повільніше і ґрунтовніше, ніж попередня.
- Знову відкриваємо командний рядок (не забуваємо, нам потрібно вказати: Run As Administrator) і запускаємо команду Dism: DISM / Online / Cleanup-Image / ScanHealth.
- Очікуємо завершення операції. Якщо в процесі виявлено пошкодження, переходимо до регенерації.
Використання опції RestoreHealth у Dism
RestoreHealh існує для відновлення системних файлів. Вона запускається також через Command Line.
- Запускаємо команду: DISM/Online/Cleanup-Image/RestoreHealth.
- Клікаємо «Інтер».
- Чекаємо на результати регенерації.

Можливо, коли перевірку буде завершено на чверть, лічильник відсотків на якийсь час зависне – не лякайтеся, так і має бути.
Використання опцій RestoreHealth і Source у Dism
Якщо система сильно пошкоджена, щоб відновити її, потрібні файли ОС, записані на знімний носій. Команда Dism RestoreHealh звернеться до них та усуне неполадки. Щоб це сталося, потрібно вказати місцезнаходження потрібних компонентів через опцію Sourse.
- Запустіть Command Line (пам'ятаємо про Run As Administrator).
- Впишіть команду: DISM / Online / Cleanup-Image / RestoreHealth / Source: назва_завантажувального диска \ install.wim і натисніть «Інтер»
Якщо The Update Center наполегливо пропонує себе як джерело компонентів, можна контролювати його активність установкою: DISM / Online / Cleanup-Image / RestoreHealth / Source: назва_завантажувального диска \ install.wim / LimitAccess. Зауважте, що ОС на диску (флешці) повинна за всіма характеристиками збігатися з поточною, щоб уникнути проблем.

Використання Dism із файлом Install Esd
Якщо ви оновлювали Windows до вищої версії, на системному диску можуть залишитися придатні компоненти для регенерації системи, можна вказати шлях до них. Запускається служба наступним чином:
- Відкрийте Command Line (і знову через Run As Administrator).
- Впишіть: DISM /Online /Cleanup-Image /RestoreHealth /Source:C:$Windows.~BT\Sources\Install.esd і натисніть "Інтер".
Знов-таки, при наполегливих рекомендаціях «Центру оновлень», можна вписати команду: DISM / Online / Cleanup-Image / RestoreHealth / Source: C: $ Windows. ~ BT \ Sources \ Install.esd / LimitAccess. Таким чином, він не буде вам заважати і відволікати увагу опції RestoreHealth.
Як виправити проблеми з Windows 10
Dism має у своєму арсеналі ще одну корисну функцію, призначену для виявлення помилок та відновлення нормальної роботи Windows – SFC.
- Знову запускаємо Command Line від імені адміністратора.
- Впишіть у віконце: sfc /scannow і натисніть «Enter».
Для того, щоб операція мала успіх, може знадобитися триразовий запуск служби: після завершення перезавантажуйте комп'ютер і перевіряйте, чи зникли помилки.

Програма Dism++ має той самий набор інструментів для відновлення системи Windows 7, 8,10, тільки всі функції автоматизовані. Повсякденні завдання такі, як:
- очищення - видалення кешу, сміття, тимчасових файлів тощо;
- автозавантаження - контроль над програмами, що запускаються разом з ОС;
- керування програмами – видалення будь-яких програм, включаючи ті, що йдуть у комплекті з ОС;
- оптимізація ОС – прискорення роботи, внесення безпечних змін до запису реєстру, видалення марних віджетів, заборона автооновлення, управління брандмауером;
- керування драйверами – видалення, отримання інформації про них;
- керування оновленнями – список актуальних оновлень, виведення додатків, яким вони потрібні, можливість видалення нових версій;
розташовані у лівій колонці меню. Можливості, які використовуються рідше, об'єднані під заголовком "Додатково". У цьому розділі вміщено:
- управління обліковими записами – відновлення та зміна паролів, додавання та видалення користувачів;
- діагностика та відновлення ОС (тут все те, що ми описували вище, виконується по порядку автоматично);
- відновлення завантажень;
- повернення до попередньої версії ОС.

Також Dism++ має цікаву функцію для корпоративних ПК (наприклад, для комп'ютерних класів, офісів тощо) — запис налаштованого образу ОС. Це означає, що система, яка буде встановлена на ПК, вже містить усі необхідні для роботи програми, і їх не доведеться встановлювати на кожен комп'ютер окремо. Знайти цю опцію можна у вкладці «Розгортання». Щоправда, щоб скористатися нею, потрібно мати деякі знання про операційні системи. Таким же шляхом можна одразу персоналізувати ПК, впровадивши в нього свій обліковий запис та минаючи процедуру повторної реєстрації у Windows. Існує вкладка «Файл відповідей». Вміст файлу записують на завантажувальний диск, а потім, у процесі встановлення, замість імені користувача та пароля натискають комбінацію клавіш: CTRL+SHIFT+F3.
За допомогою нього можна розпаковувати (монтувати) файл образу, додавати до файлу образу додаткові пакети, інтегрувати драйвери, виконувати налаштування образу і потім знову упаковувати змінений образ в.wim-файл (демонтувати). Для того щоб не вказувати щоразу повний шлях до файлу програми, працювати з нею необхідно Командного рядка засобів розгортання, запущеною суворо з адміністраторськими правами доступу.
Розглянемо основні параметри командного рядка засобу DISM.
Як уже зазначалося раніше, перед внесенням змін до образу необхідно його змонтувати, робляться це такою командою:
Код:
Dism /Mount-Wim /WimFile:<Путь к.wim-файлу>/index:1 /MountDir:<Путь к директории, куда будет смонтирован наш образ>
наприклад:
Код:
Dism /Mount-Wim /WimFile:C:\winpe\winpe.wim /index:1 /MountDir:C:\winpe\mount
Тобто файл C:\winpe\winpe.wim буде розпакований (змонтований) у директорію C:\winpe\mount
Після монтування можна скопіювати в директорію з розпакованим чином.
Здавалося, на цьому можна завершити операцію, запакувати наш образ назад і записати на CD для подальшого застосування. Але програма DISM надає ще кілька можливостей, які гріх не скористатися.
Інтеграція драйверів пристроїв. Ця процедура необхідна у випадках, коли Ви є власником комп'ютера з нестандартними пристроями (наприклад, RAID). Підсистема DISM дозволяє інтегрувати в образ драйвери із.inf-файлів. Для цього використовуються такі параметри:
Код:
Dism /image:<Путь к директории со смонтированным образом>/Add-Driver /Driver:<Путь к.inf-файлу>
наприклад:
Код:
Dism /image:C:\winpe\mount /Add-Driver /Driver:C:\Drivers\SCSIRAID\ATI\AMDHDC\amdhdc.inf
C:\winpe\mount , ми додали драйвер RAID-контролера від ATI C:\Drivers\SCSIRAID\ATI\AMDHDC\amdhdc.inf
Інтегрування додаткових пакетів. У змонтований образ можна додати такі пакети:
Спойлер: Список пакетів
- WinPE-FONTSupport-<регион>
Додаткова підтримка шрифтів для таких мов: ja-JP, ko-KR, zh-CN, zh-HK та zh-TW. - WinPE-HTA
Підтримка HTML-додатків. Дозволяє створювати програми з графічним інтерфейсом користувача, використовуючи обробник сценаріїв Internet Explorer та служби HTML. - Winpe-LegacySetup
Пакет компонента програми встановлення Media. Усі файли програми інсталяції з папки \Sources на диску з Windows. Додайте цей пакет під час обслуговування установки або папки \Sources на диску з Windows. Необхідно додати з пакетом компонента програми інсталяції. Щоб додати новий файл Boot.wim на диск, додатково до пакетів інсталяції та Media додайте будь-який дочірній пакет. Він необхідний для підтримки Windows Server® 2008 R2. - WinPE-MDAC
Підтримка компонентів доступу до даних Microsoft®. Дозволяє надсилати запити до серверів SQL з об'єктами Active Directory Objects (ADO). Приклад використання: створення динамічного файлу автоматичного запуску з урахуванням унікальних системних відомостей. - WinPE-PPPoE
Включає підтримку протоколу PPPoE. Дозволяє створювати, підключати, вимикати та видаляти підключення за протоколом PPPoE з середовища встановлення Windows. - WinPE-Scripting
Підтримка сервера сценаріїв Windows (WSH). Дозволяє виконувати пакетну обробку файлів за допомогою об'єктів сценаріїв WSH. - WinPE-Setup
Пакет компонента програми установки (батьківська). Усі файли програми інсталяції з папки \Sources, спільної для клієнта та сервера. - WinPE-Setup-Client
Пакет компонента програми встановлення клієнта (дочірній). Файли фірмової установки клієнта для програми установки. Необхідно додати після пакету компонента програми інсталяції. - WinPE-Setup-Server
Пакет компонента програми встановлення сервера (дочірній). Файли фірмової установки сервера для програми установки. Необхідно додати після пакету компонента програми інсталяції. - WinPE-SRT
Пакет компонента середовища відновлення Windows. Забезпечує платформу відновлення для автоматичної діагностики та відновлення системи, а також створення спеціалізованих рішень щодо відновлення. - WinPE-WMI
Підтримка інструментарію керування Windows (WMI). Підмножина постачальників WMI забезпечує мінімальну діагностику системи. - WinPE-WDS-Tools
Пакет засобів служб розгортання Windows. Містить інтерфейси API, що надають багатоадресний сценарій з використанням клієнтського клієнта служб розгортання Windows та службову програму запису образів.
Робиться це командою:
Код:
Dism /image:<Путь к директории со смонтированным образом>/Add-Package /PackagePath:<Путь к.cab-файлу>
наприклад:
Код:
Dism /image:C:\winpe\mount /Add-Package /PackagePath:"C:\Program Files\Windows AIK\Tools\PETools\x86\WinPE_FPs\winpe-hta.cab"
Тут до образу, змонтованого у директорію C:\winpe\mount , ми додали пакет підтримки HTML-додатків.
Детальну інформацію про пакети можна дізнатися на цій сторінці.
Налаштування доступної пам'яті в середовищі Windows PE. У процесі завантаження середовища попередньої установки в оперативній пам'яті комп'ютера створюється RAM-диск, куди витягується весь вміст.wim-образу. Розмір доступної системи та програм RAM встановлюється фіксовано і складає за замовчуванням: 32 MB. Якщо будь-яким додаткам не вистачатиме цієї доступної пам'яті - то працювати вони не будуть. Розмір доступної RAM у вже готовому образі змінити неможливо, однак у процесі підготовки образу зробити це цілком реально, для цього запускаємо DISMз такими папаметрами:
Код:
Dism /image:<Путь к директории со смонтированным образом>/Set-ScratchSpace:<Объем доступной RAM в MB>
наприклад:
Код:
Dism /image:C:\winpe\mount /Set-ScratchSpace:128
Тут ми встановили розмір доступної RAM - 128 MB . Захоплюватися не варто - цього значення з лишком достатньо більшості додатків.
І ось, нарешті, ми налаштували наш змонтований образ, тепер саме час зберегти всі зміни, відключити (розмонювати) його та запакувати назад у .wim-файл, робиться це командою:
Код:
Dism/Unmount-Wim/MountDir:<Путь к директории со смонтированным образом>/Commit
Dism++ спочатку був розроблений як графічна панель управління системою обслуговування образів розгортання та управління ними (DISM) для командного рядка. Однак, додаток пропонує набагато ширші можливості, ніж створення та керування системними образами. Насправді, Dism++ - це комплексний набір різних інструментів для очищення та оптимізації операційної системи, керування автозавантаженням, драйверами, оновленнями та компонентами Windows, а також обробки образів Windows.
Основні можливості Dism++
Очищення диска та налаштування автозавантаження програм
Dism++ не вимагає установки, досить просто запустити виконуваний файл програми. Основне вікно містить просте навігаційне меню, яке організує швидкий доступ до всіх функцій програми.
Очищення – перший інструмент у списку. Він показує, які файли можна видалити та скільки місця вони займають на диску. Користувач може видалити історію пошуку, історію встановлення оновлень, аварійні дампи системи та програм, тимчасові файли, системний кеш та службові дані Магазину Microsoft.
Dism++ включає менеджер автозавантаження, який допоможе вам вирішити, як програми та команди повинні виконуватись у Windows після завантаження ОС.
Керуйте системними образами та створюйте резервні копії WIM
Якщо вам потрібні інструменти керування образами, їх можна знайти в розділі “Додатково”. Ви можете конвертувати образи ESD у формат ISO або WIM, редагувати файли образів Windows та компілювати окремі файли в образ ISO.
Однак не всі інструменти на цій сторінці належать до файлів образів. Тут також можна знайти утиліту резервного копіювання та відновлення системи, яка працює з образами WIM. Також на сторінці "Додатково" можна знайти менеджер облікових записів, утиліту виправлення завантаження та інструмент для запуску будь-якої команди в режимі без обмежень (God mode).
Оптимізація та налаштування системи
Dism++ також може виступати як інструмент оптимізації системи. Програма дозволяє змінювати безліч налаштувань у провіднику Windows, оновленнях Windows, мережі, службах або в інших областях ОС. Крім того, Dism++ може керувати встановленими драйверами, асоціаціями програм, функціями та оновленнями Windows.
Потужний інструмент обслуговування та налаштування системи
Dism++ не можна назвати вичерпним набором інструментів. Хоча досвідчені користувачі вважають програму дуже корисною, тому що вона пропонує кілька інструментів в одному місці, спосіб організації даних функцій не є найзручнішим.
Очевидно, що Dism++ вимагає подальших поліпшень, але вже програма може допомогти тим, хто хоче очистити і оптимізувати систему або створити резервну копію. Dism++ – це не просто графічний інтерфейс для DISM, це потужний інструмент налаштування системи для будь-якого користувача Windows.
Технології