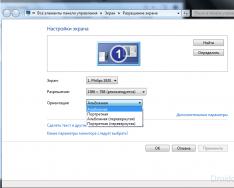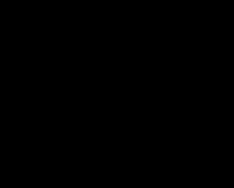Mnoho koristuvachů používá operační systém Windows. Pokud máte notebook nebo k počítači připojujete další monitory, může uživatel potřebovat funkci otáčení pracovní plochy. Dnes se podíváme na řadu možností, jak překlopit obrazovku na notebooku.
Jak zapnout obrazovku na počítači? Existuje spousta metod, jak tento problém vyřešit. Jednou z nejjednodušších a nejpokročilejších metod je použití horkých tlačítek. Jiné metody zahrnují změnu parametrů displeje a grafické karty.
Pokračujte pomocí klávesových zkratek pro otáčení obrázku. Kombinace kláves Ctrl+Alt+šipka umožňuje otočit standardní pozici zobrazení o 180 stupňů, aniž by bylo nutné měnit jakékoli další úpravy. Tato klávesa je nejjednodušší způsob, jak zapnout displej, a tlačítka umožňují provádět potřebné akce bez nastavování systému.
Jak převrátit obrazovku v systému Windows 7
Jak převrátit plochu ve Windows? Chcete-li otočit obraz monitoru, musíte přejít do nastavení samostatného zobrazení. Chcete-li přejít do nastavení, musíte vybrat Ovládací panel nebo kliknout pravým tlačítkem myši na pracovní plochu.
Okno má parametr „orientace“. Pro tento doplňkový parametr můžete otočit obrazovku monitoru. Výběrem možnosti „na šířku“ nastavíte zobrazení na výšku otočením o 90 stupňů; při výběru možnosti „na šířku“ se poloha obrazovky otočí o 180 stupňů. Po dokončení operace je nutné přijmout detaily změny.

Operační systémy Windows 8 a Windows 10 se neliší ve způsobu zobrazení obrazu. Jednota pokory znamená soulad s dovolením. V případě potřeby jej můžete také změnit.
Jak převrátit obrazovku přes konfiguraci ovladače
Téměř všechny grafické karty jsou dodávány s vestavěným programem pro různá nastavení. Takové programy mění jednotlivé aspekty obrazu monitoru, převracejí jej a přidávají další grafické funkce. Chcete-li otočit obrazovku na monitoru, můžete vybrat panel grafické karty. Panel vzhledu zobrazuje parametry pro otáčení displeje, stejně jako ve standardním panelu Windows můžete otáčet obraz monitoru.

Jak vypnout panel
Při otáčení pracovního stolu můžete narazit na problém se správným usazením panelu. Chcete-li otočit zadní panel zpět na spodní část obrazovky, musíte přejít na panel napájení a zrušit zaškrtnutí políčka automatického opětovného připojení. Pokud se zde nabídka nastavení nezobrazuje, můžete její nastavení upravit také pomocí funkce přídavného napájení.

Co dělat, když otočíte obrazovku notebooku
Pokud se obrazovka vašeho notebooku převrátí, nepropadejte panice, možná jste jednoduše stiskli klávesy, abyste displej otočili. Zobrazení plochy můžete aktualizovat pomocí doplňkových kláves ctrl+alt+šipka nebo další úpravou obrázku. Pokud je stisknuto tlačítko a obraz monitoru se pravidelně otáčí, můžete zkontrolovat, zda váš osobní počítač neobsahuje poškozený software.
Višňovok
Pokud si všimnete jiných problémů, není dobré kontaktovat servisní středisko a vše se můžete naučit sami, když si projdete příslušné informační články na internetu. Existuje také řada videí, která podrobně vysvětlují, jak problém na vašem počítači vyřešit. Je mnohem snazší věnovat 20 hodin svého času nejčastějším problémům, méně než spoustu peněz nejběžnějším problémům v servisním středisku a platit specialistovi. Pokud je úkol snadno překonatelný, jděte do toho - ke svému úkolu.
Existuje mnoho věcí, které můžete udělat, abyste se naučili překlápět obrazovku na notebooku nebo počítači ve Windows 8. Ve skutečnosti se jedná o velmi jednoduchou funkci, o které stojí za to vědět. Podle potřeby můžete například zobrazit obsah na okraji pod jiným krytem. Podíváme se na řadu způsobů, jak otočit obrazovku ve Windows 8 a 8.1.
Funkce otáčení není součástí systému Windows 8 a 8.1 – podporují ji počítačové komponenty. Většina zařízení podporuje otáčení obrazovky, ale někteří uživatelé mohou mít stále potíže. Proto zvažujeme 3 způsoby, které vám pomohou převrátit obrázek.
Metoda 1: Klávesové zkratky Vikory
Nejjednodušší, nejrychlejší a nejpohodlnější možností je otočení obrazovky pomocí horkých kláves. Stiskněte tři tlačítka najednou:
- Ctrl + Alt + - otočení obrazovky do standardní polohy;
- Ctrl+Alt+→ - otočení obrazovky o 90 stupňů;
- Ctrl+Alt+↓ - otočení o 180 stupňů;
- Ctrl+Alt+← - otočení obrazovky o 270 stupňů.

Metoda 2: Rozhraní grafického adaptéru
Téměř všechny notebooky mají integrovanou grafickou kartu Intel. Můžete také rychle přistupovat k ovládacímu panelu Intel Graphics Control Panel

Podobně jako výše popsané akce mohou majitelé grafických karet AMD a NVIDIA používat speciální grafické ovládací panely pro své komponenty.
Metoda 3: Přes "Ovládací panely"
Pro nápovědu můžete také otočit obrazovku. "Ovládací panely".

To je vše. Podívali jsme se na tři způsoby, jak vám pomoci převrátit obrazovku notebooku. Samozřejmě existují i jiné metody. Doufáme, že jsme vám mohli pomoci.
Rozpoznávám situaci – zapnete počítač, obraz na monitoru se objeví ve špatné orientaci. Co je to nesmělé? Panika! Musíte opravit a otočit obrazovku počítače do normální polohy. A nezáleží na tom, jaký byl výsledek tohoto incidentu, jehož „blízkomyslné“ teplo jste nezávisle obrátili vzhůru nohama.
Všechny popsané metody jsou obsaženy v počítačích založených na OS Windows (7, 8, 8.1, 10) a jsou uspořádány v pořadí: od jednoduchých po složité. Neztrácejme čas a je to.
Překlápění obrazovky počítače/notebooku pomocí klávesových zkratek
Nejjednodušší způsob, jak otočit polohu obrázku zpět, je použít kombinaci horkých kláves.
Vyberte požadovanou kombinaci na klávesnici ze spodní pozice obrazovky:
- Obrazovka je otočena o 90 stupňů doleva - Ctrl + Alt + šipka vpravo;
- Obrazovka otočená o 90 stupňů doprava - Ctr + Alt + šipka doleva;
- Obrazovka se otočí o 180 stupňů (s nohama nahoře) - Ctrl + Alt + šipka směřující dolů.
Stisk kláves musí být proveden okamžitě - jinak z toho nic nebude.
Zkuste použít kombinaci kláves Ctrl+Alt+F8 – tím se nastavení grafiky změní na hodnotu „Připrav se“.
Pomohlo to? Přidejte si tuto stránku do záložek (o případných problémech) a můžete pokračovat ve čtení díla. Vzhledem k tomu, že v oblasti bylo vše ztraceno, zkoušíme útočnou metodu.
Procházejte obraz přes parametry obrazovky.
Pomocí úprav Wikorist můžete náhle změnit orientaci obrazovky z krajiny na šířku na výšku nebo na výšku, a tím obracet obrázky. Nyní je příkaz vrátit vše zpět.
1. Na prázdné ploše klikněte pravým tlačítkem myši. Z kontextové nabídky vyberte položku „Nastavení obrazovky“.

2. Přejděte do Nastavení systému Windows, část Zobrazení. Najděte položku "Orientace", vyberte "Album" a uložte změny.

Všechny informace z této hry jsou založeny na Windows 10. Stejný rozdíl mezi mladšími verzemi - byl upraven design okna. Nebojte se, že vzhled vašich snímků obrazovky neodpovídá vašemu.
Otočíme obrazovku zpět pomocí úpravy grafiky
Pokud všechny popsané metody nepomohou a jste na softwarové úrovni, můžete zkusit otočit obrazovku nastavením grafického adaptéru. Sekvence akcí bude uložena v zařízení a modelu nainstalované grafické karty.
Významné v závislosti na typu grafického adaptéru:
- Grafika Intel – pro notebooky a osobní počítače bez samostatné grafické karty;
- Grafika Nvidia – pro PC s nainstalovanou grafickou kartou od naší společnosti a také notebooky s určeným grafickým adaptérem a připojeným externím displejem;
- AMD grafika – pro PC s grafickým procesorem AMD a notebooky s připojeným externím displejem.
Možnosti grafiky Intel
Tato metoda je vhodná především pro mobilní počítače - notebooky a netbooky, protože displej funguje na bázi grafiky integrované do procesoru zařízení. Názvy a vzhled okna parametrů se mohou lišit v závislosti na modelu procesoru.
1. Na prázdné ploše klikněte pravým tlačítkem myši a v kontextovém menu klikněte na „Možnosti grafiky“ - „Otočit“ - a požadovaný směr otáčení.

2. Pokud uvedená položka není k dispozici, přejděte na „Grafické charakteristiky“.

3. V okně HD grafického panelu vyberte požadovaný úhel natočení.

Nezapomeňte provést změny; zařízení nebude nutné znovu instalovat.
Grafické karty od Nvidie a AMD
Tato metoda pomůže majitelům osobních počítačů a mobilních PC připojených přes HDMI port s externím monitorem. Všechny operace budou prováděny z panelu grafické karty a nezapomeňte nejprve aktualizovat ovladače.
- Klikněte pravým tlačítkem na prázdnou plochu a v kontextové nabídce pod ovladačem grafické karty otevřete AMD VISION Engine Control Center nebo Nvidia Control Panel.
- V nabídce najděte záložku „Zobrazení“ a otevřete položku „Otočit zobrazení“.
- Monitor již nemůžete otočit do normální polohy výběrem vhodného směru otáčení.
Je uvedena přibližná posloupnost kláves a názvy karet nabídky; jejich části se mohou lišit v závislosti na verzi ovladače a modelu grafické karty.
Višňovok
V tomto návodu popisuji všechny dostupné způsoby řešení problému. Pokud vám žádná z popsaných akcí nepomohla převrátit obrázek, zkuste přejít na stejný bod obnovení nebo zkontrolujte, zda vaše zařízení neobsahuje viry. Často pomůže jednoduchá aktualizace ovladače.
No, pokud se problém vyřeší, dejte prosím autorovi like a komentář, budu rád.
Hlavní výhodou notebooku je přenosnost. Lze jej použít například pro prezentace a konference. Pro snazší pochopení informací otočte grafiku a fotografie na 90-180 stupně Podle všeho musíte udělat totéž, abyste převrátili obrazovku na notebooku. Tuto operaci lze rychle dokončit. Vzhledem k tomu, že technické možnosti monitoru neumožňují otáčení obrazu, lze použít programy třetích stran.
Jak otočit obrazovku do výstupní polohy na notebooku pomocí kombinace kláves
Nejjednodušší způsob je převrátit obrazovku notebooku pomocí následující kombinace kláves:
- Alt + Ctrl + šipka dolů– otočte obraz nohama vzhůru nohama, poté +180 stupňů;
- Alt + Ctrl + šipka nahoru- Otočí obraz nohama do kopce, pak -180 stupňů;
- Alt + Ctrl + šipka doleva- Otočte obrazovku o 90 stupňů doleva;
- Alt + Ctrl + šipka vpravo- Otočte obrazovku o 90 stupňů doprava.
Jak otočit obrazovku do výstupní polohy pro další nástroje
Stáhněte si speciální doplněk pro váš notebook.
Nainstalujeme doplněk pohon C.

Po dokončení instalace se v oznamovací oblasti objeví zástupce programu.
![]()
Kliknutím na nový LMB otevřete nabídku programu. Obrazovku notebooku můžete otočit o 90/180/270 stupňů nebo ji otočit do standardní orientace. Vše, co musíte udělat, je vybrat příslušnou možnost nabídky.

EEERotate
Pomocí EEERotate můžete nejen překlápět obrázky, ale také měnit orientaci touchpadu na fotoaparátu. Existuje přídavek založený na stejném principu. Po instalaci se v oznamovací oblasti objeví zástupce programu. Vše, co musíte udělat, je spustit a vybrat možnost zobrazení informací na obrazovce.
Pivot Pro
Pivot Pro je funkčnější program. Pomocí této nápovědy můžete upravit parametry monitoru: orientaci, přenos barev, jas, kontrast atd. Polohu obrazu můžete změnit pomocí další kombinace kláves na několika monitorech. Standardní parametry otáčení obrazu: 90/180/270 stupňů.
Změna polohy obrazovky pomocí nástrojů Windows
Algoritmus robota je založen na verzi Windows. Ve Windows 7 a Vista musíte kliknout na kontextovou nabídku pravým tlačítkem myši na plochu. Vibrační menu " Oddělený prostor na obrazovce“ a poté pomocí posuvníků změňte nastavení zobrazení.

Otáčení obrazovky se provádí prostřednictvím položky nabídky „“. Vše, co musíte udělat, je vybrat jednu z možností:
- Album bylo přepracováno ke zpracování.
- Knizhkova - otočte o 90 stupňů.
- Album je vzhůru nohama - otočené o 180 stupňů.

Po provedení změn klepněte na tlačítko OK.
V systému Windows 10 se přizpůsobené orientace zobrazují v části „“ - “ Systém» - « Obrazovka».

Jak převrátit obrazovku notebooku pomocí grafických adaptérů NVIDIA a AMD Radeon
Chcete-li zapnout obrazovku na notebooku se systémem Windows XP, musíte rychle změnit nastavení grafického adaptéru. Tato metoda je vhodná pro práci na PC s jakoukoliv verzí OS.
Pro přístup k nabídce úprav grafické karty NVIDIA klikněte na zástupce v zásobníku nebo klikněte na kontextovou nabídku a vyberte „“ – „“ - „ při 90/180/270 stupních».

Při práci s AMD Radeon se kontextová nabídka zobrazí podobně jako dříve prezentovaná. U tohoto typu problému budete muset otevřít panel nastavení. Správce zobrazení» vybrat možnost « Standardní krajina» s nulovými hodnotami.
Dříve byla popsána možnost přepnutí nastavení pro další kombinaci kláves. Pokud tato metoda není implementována, je možné, že je tato funkce v grafickém adaptéru zakázána. Chcete-li aktivovat sledování ve stejné položce nabídky “ Možnosti grafiky"- vibrati" Kombinace kláves» - «».

Otáčení obrazovky PC můžeme ovládat nainstalovanou grafikou Intel
Můžete také obnovit původní orientaci obrazovky přes střed obrazovky pomocí grafického adaptéru. Rozhraní ovládacího panelu se může změnit od níže uvedeného, ale nový algoritmus bude ztracen.
Na pravé straně panelu karavanu najdete sekci „ Zobrazit" Poté vyberte podpoložku „ Otočte displej“, a tento má určitý typ orientace. Chcete-li změnit standardní režim obrazu, stačí vybrat možnost " album».

Na PC s grafickou kartou AMD je proces jiný. V řídicím centru musíte vybrat položku „ Zagalnyj Zavodannya"a pak" Otočte pracovní stůl" Na obrazovce se zobrazí informace o požadované možnosti otočení. Koristuvachev nebude schopen vybrat alternativu.
Obrazovku notebooku můžete otočit pomocí adaptéru Intel. Štítek retuší na tácu. Klikněte na LMB na štítku a vyberte položku „“.

V části "" oblast "" vyberte možnost zobrazení obrázku a stiskněte OK.

Možné příčiny tohoto problému
Otáčení obrazovky na notebooku může být nešikovné, pokud uživatel nenastaví žádná speciální nastavení, ale přesto se změní orientace obrazu.
Důvody pro výskyt takového problému mohou být:
1. Neúcta. Koristuvach náhle stiskl požadovanou kombinaci kláves na počítači. Nejčastěji k takové milosti dochází během hodiny počítačové hry.
2. Problémy z PZ. Selhání systému a selhání robota mohou vést k trvalým změnám orientace PC. Výchozí nastavení nemůžete sami změnit. Chcete-li potvrdit nebo zakázat tuto možnost, stačí přepnout počítač do nouzového režimu. Orientace obrazovky je standardní.
3. Viry. Bláznivý bezpečnostní software mění práci nejen obrazovky, ale celého systému. Doporučuje se pravidelně kontrolovat, zda váš notebook neobsahuje takový nebezpečný software.
4. "Beta verze" ovladačů. Získejte lepší bezpečnostní software z webu výrobce. Tim more, zbytek vydání tam bude zveřejněn jako první. Je snadné zjistit, zda problém spočívá v ovladačích. Pokud nemůžete změnit orientaci, můžete změnit rozšíření nebo jakýkoli jiný displej. Pokud jsou ovladače vadné, obraz na obrazovce se ztratí.
5. U notebooků vybavených akcelerometrem je povoleno automatické otáčení. Když je tato funkce aktivní, otáčení obrazovky na notebooku nemusí fungovat správně. Chcete-li problém vyřešit, stačí vybrat možnost z „Všechny parametry“ – „Systém“ – „Obrazovka“.
Jaký druh práce se od metod očekává, nepomohlo
Pokud chcete změnit orientaci možností bez dotazu, znamená to problémy s „šplháním“. Jídlo dostanete pouze v servisním středisku.
Stává se, že uživatel zapne notebook a obraz na obrazovce se neotočí o 180 stupňů jako dříve, ale o 90. Každý, komu záleží na tom, že se grafická karta v takové situaci rozbije, by měl běžet do servisního střediska. Ve skutečnosti vše, co musíte udělat, je převrátit obrazovku notebooku. Takový incident může nastat v několika epizodách:
- notebook byl otevřený a vytekl;
- dítě se uklidnilo;
- nebo přítel ohně a pishov, který v bezprecedentní situaci připravil vládce o notebook, aby pracoval dále.
Existuje řada rychlých metod pro otočení obrazovky do režimu na šířku.
Způsoby
Abyste nemuseli běžet do servisního střediska pro pomoc, měli byste se pokusit nezávisle otočit monitor netbooku do normální polohy pomocí horkých kláves.
Horké klávesy
Tento způsob použití klávesových zkratek lze použít pouze v případě, že váš notebook má nainstalovanou jednu grafickou kartu založenou na procesoru Intel. Pokud je nainstalován externí videoprocesor od společností jako NVidia nebo AMD, nebude trik s kombinací kláves účinný. Co je potřeba pro:
- Zjistěte následující tlačítka na klávesách: Ctrl + Alt. Přitiskněte na ně přes noc.
- Klikněte na jedno z tlačítek se šipkou „Nahoru“ nebo „Dolů“ - obrázek na notebooku je otočen o 180 stupňů a je v režimu na šířku.
- Klikněte na Ctrl + Alt a přidejte jedno z tlačítek „Vlevo“ nebo „Vpravo“, pokud je monitor v režimu na výšku.
 Pokud nebylo možné přepnout polohu monitoru notebooku do normálního režimu pomocí přídavné klávesnice, doporučuje se použít jiné metody pro opravu procesu resetování.
Pokud nebylo možné přepnout polohu monitoru notebooku do normálního režimu pomocí přídavné klávesnice, doporučuje se použít jiné metody pro opravu procesu resetování.
Speciální služby
Vikorist a speciální nástroje lze s notebookem používat v jakékoli poloze: svisle nebo vodorovně. Mnoho vlasovců používá režim na výšku na obrazovce notebooku pro čtení elektronických knih.
Další program pomůže majiteli otočit monitor tak, aby to mohl udělat ručně.
- Stáhněte a nainstalujte doplněk Irotate.
- Otevřete program.
- Z kontextové nabídky vyberte požadovanou orientaci monitoru vašeho notebooku.

Pivot Pro.
- Stáhněte a nainstalujte tento program.
- Spusťte program.
- Start vikorystuvvat її kapacita. Nyní mohou uživatelé nejen otáčet obrazovku, ale také pracovat s barvou a samostatným zobrazením monitoru. K notebooku můžete připojit řadu monitorů a nakonfigurovat je podle potřeby pomocí utility Pivot Pro.
Další nástroj EEERotate. Ten je jednoduchý, vpředu nižší. S touto pomocí můžete text a fotografie obrátit na úřady. Kromě hlavních funkcí otáčení je možné přizpůsobit touchpad pro ovládání obrazovky na výšku.
 Pomocí programu pro notebook můžete změnit obrázek na displeji notebooku pomocí video procesoru.
Pomocí programu pro notebook můžete změnit obrázek na displeji notebooku pomocí video procesoru.
Keruvannya s grafickou kartou
Aktuální video procesor je nakonfigurován s funkcí Catalyst Control Center. Aby se otevřel, musíte kliknout pravým tlačítkem na medvěda na pole na ploše. Zobrazí se vertikální tabulka se seznamem. Ujistěte se, že CCC je uvedena na prvním místě v seznamu s názvem společnosti, která vyrobila grafickou kartu: Nvidia nebo AMD. 
Před fotoaparátem je panel video procesoru. Akce koristuvach jsou následující:
- Zjistěte a klikněte na kartu „Nastavení podzemního zobrazení“.
- V tomto okamžiku se objeví seznam. Dále klikněte na „Tabulka Overtanniya robochkogo“. Název se může mírně změnit pro různé verze grafických karet.
- Koristuvache budou přiřazeny typy pomazánek: kniha, knižní zrcadlo, krajina, zrcadlo.
- Klepněte na jednu z přiřazených možností na obrazovce. Primární typ obrazovky je na šířku.
U nainstalovaného video procesoru od Intelu se bude postup ovládání této funkce mírně lišit. Požadované:
- Klikněte levým tlačítkem myši na koncovou lištu ve spodní části pracovní plochy.
- V seznamu ikon operačního programu na třetím panelu otevřete kliknutím pravým tlačítkem myši na zástupce grafické karty Intel.
- V okně na obrazovce notebooku vyberte „Zobrazit“.
- Klikněte na tlačítko „Otočit“.
- Zobrazí se seznam, který se skládá z postupných otočení obrazovky: od normálního zobrazení po otočení o 270 stupňů.
- Pokud potřebujete otočit monitor do výchozího režimu, vyberte normální zobrazení.
- Klikněte na tlačítko „Uložit profil“ a ukončete nastavení grafické karty.
Funkce na různých operačních systémech
Pokud nejste přesvědčeni, že problém přesahuje výše popsané metody, existuje další jednoduchá metoda pro otočení obrazovky notebooku do režimu na šířku.
Windows 7
Chcete-li zapnout polohu obrazu na displeji v systému Windows 7, musíte provést následující kroky:

Respekt! Pokud váš notebook nemůže zjistit, jak nakonfigurovat obrazovku kliknutím pravým tlačítkem na plochu, musíte vytvořit další krok: „Start“ - „Ovládací panely“ - „Návrh a přizpůsobení“ - „Nastavení samostatné budovy“ Informace na obrazovce ".
Windows 8
Postup otáčení obrázku na notebooku s operačním systémem Windows 8 je shodný s předchozím. Proto budete muset zopakovat všechny kroky popsané v části Windows 7.
Windows 10
Chcete-li převrátit obrazovku na notebooku se systémem Windows 10, musíte:
- Přesuňte kurzor myši do pravého horního rohu obrazovky.
- Vibrační nabídka obsahuje „Parametry“.
- Přejděte na položku „Systém“.
- Otevřete kartu „Zobrazení“.
- Klikněte na položku „Orientace“.
- Změňte jej na to, co potřebujete pro váš notebook.
Respekt! Vlasnik má na svědomí to, že současná zařízení s OS Windows 10 jsou vybavena akcelerátorem, který reaguje na mírné otočení netbooku a obraz na obrazovce se automaticky překlápí.
Proč se obtěžovat, když všechny metody nepomáhají?
Chcete-li opravit orientaci notebooku překlopením obrazovky na notebooku, pokud požadovaná metoda navádění nefunguje, musí uživatel provést následující:
- Klikněte na „Start“.
- Přejděte na kartu „Ovládací panely“.
- Najděte položku „Obnova“ a klikněte na ni.
- Klikněte na sekci „Spuštění aktualizace systému“.
Vlasnik potřebuje zapnout OS, dokud se obrazovka neotočí. Chcete-li aktualizovat polohu monitoru notebooku, doporučuje se také zkontrolovat operační systém na přítomnost virů pomocí speciálních programů.
Pokud nechcete skončit, otočte obrazovku zpět, abyste pomohli znovu nainstalovat ovladače.
Pokud nic nepomůže, odneste notebook do servisního střediska. Je možné, že obrazovka utrpěla fyzické poškození a není možné ji opravit.
Merezheva bezpečnost