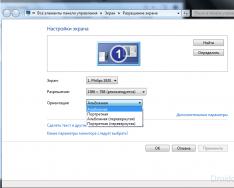2. Instalace a spuštění Proteus. Rozhraní programu ISIS.
2.1. Kde vzít instalační balíček "Proteus".
Aktuálně dostupná demoverze je v.7.5.SP3 na oficiálních stránkách společnosti Labcenter Electronics. Existuje obecná výměna: denní možnost uložení projektu, simulovaného v reálném čase, především s aplikacemi ze složky Samples, která je přidána. Vzhledem k geografické vzdálenosti „mlhavého Albionu“ a slušné velikosti instalátoru - více než 60 MB, nedoporučuji stahovat tento balíček pro ty, kteří mají silné připojení k internetu. Svět není bez „dobrých“ lidí. Není důvod posílat konkrétní zprávy na stránky pro sdílení souborů, životnost souborů je omezena na hodinu. Takže rychle vyhledejte Google nebo jiný vyhledávač s parametry Proteus v.7 (nebo 6), Proteus VSM nebo Proteus ISIS a snadno najdete nejnovější zprávy. Nestačí hledat jedno slovo „Proteus“ nebo „Proteus“, protože stejný posilovací stroj na napumpování svalů neseženete.
2.2. Instalace programu do počítače.
Chcete-li nainstalovat, musíte spustit instalační balíček Setup.exe. Před instalací Proteus (protože se nejedná o demo verzi) se zeptejte na cestu k licenčnímu souboru. Pokud je v tuto chvíli otevřen licenční soubor, můžete jednoduše vybrat možnost zobrazení licence na serveru a ponechat okno serveru prázdné, jinak před prvním spuštěním budete ještě muset nainstalovat licenční soubor licenci.lxk , rychle se stal manažerem licencí. Po dokončení se program nainstaluje do adresáře: Programové soubory Labcenter Electronics Proteus 7, prote pro bazhanya lze změnit způsobem. Jak již bylo uvedeno u profesionální verze, po instalaci je nutné nainstalovat licenci. Pro který je spuštěn program správce licencí (obr. 1):
START=>Všechny programy=>Proteus x Professional=>Správce licencí
v levém okně pomocí tlačítek Browse For Key File (manuálně) nebo Find All Key File (automatické vyhledávání) vyberte cestu k licenčnímu souboru a poté stiskněte tlačítko Instalovat, které se zpřístupní po kliknutí na požadovanou licenci v levém okně a vyberte možnost Informace jsou vyžadovány, aby se zobrazily v pravém okně. Poté může být manažer uzavřen. Oceňuji, že jsou naopak k dispozici klávesy pro licencované funkce programu.
Obr. 1
2.3. První spuštění a první problémy.
já Když se pokusíte spustit ISIS nebo ARES, zobrazí se okno s upozorněním:
Není možné získat platný licenční klíč pro ISIS (ARES) na vašem počítači.
Komentář: neexistuje žádná licence, takže první bod nebyl dokončen nebo první odstavec nebyl dokončen.
ІІ. Je čas spustit simulaci(včetně počtu aplikací, které jsou přidány ze složky Samples) neexistuje
funkce a protokol simulace (Malý 2) zobrazuje:
Nelze otevřít "C:\DOCUME~1\=TEKPORIS=\Local Setting\Temp\LISAxxx.SDF'
de nahrazení \=TEKPOZZ=\ neinteligentní klikyháky (kvákadla)
Komentář: Tento problém není relevantní pro verze začínající od 7.4 a vyšší. Do té doby Proteus kategoricky přidával azbuku do názvu počítače, stejně jako do souboru projektu a do samotného názvu souboru.
Existují dva způsoby, jak tento problém překonat:
1) Změňte své jméno na anglický jazyk.
2) Přejděte na Můj počítač=> Síla => Dodatkovo => Vážný střed. V horním okně po výběru změnit TEMP klikněte na Změnit a nahradit %USERPROFILE%

zadejte %ALLUSERPROFILE% (v případě potřeby kontaktujte Document and
Setting\All Users byly podsložky Local Settings a Temp, které lze jednoduše zkopírovat z in-line nástroje (složky s účtenkami) nebo vytvořit ručně). Pomocí Nemo78 můžete změnit cestu na %SYSTEMROOT%\Temp (bez místního nastavení) nebo Proteus ve složce TEMP v systémovém adresáři Windows.
ІІІ. Spustí se simulace, ale za několik sekund (hvilin) se program zavře. Simulace pracuje s mnoha typy modelů. Aplikace ze vzorků
simulované bez problémů.
Komentář: Denní licence pro jeden z modelů. Používáte "neoficiální" (cracked) verzi a crack buď neinstalací, nebo nesprávných instalací. Proteus má širokou škálu ochrany před nelegálními zdroji, která je během simulačního procesu rozsáhle ověřována. Soubory jsou odcizeny v hlavní složce programy \BIN (Isis.exe, Ares.exe, License.dll, Prospice.dll), tedy ve složce knihoven modelů \Models (Avr.dll, Lcdalfa.dll, Lcdpixel.dll, LedMPX.dll, Pic16.dll, Pic18.dll, Mcs8051.dll a další modely). Simulace tedy funguje pouze s těmi knihovnami, které mají licenci a před kterými bylo pozastaveno „dodatečné testování“.
2.4. Rozhraní programu ISIS.
Níže je uveden souhrn programů ISIS s vysvětlením k identifikaci hlavních prvků rozhraní. Níže vysvětlím stejnou terminologii ve velmi krátké podobě, tedy: levé menu, horní příkazové menu, horní hlavní menu, tlačítka simulace, volič objektivu. Program ukazuje, že je okno otevřené a při změně velikosti nabídky se pozice změnily. Stejně jako v mnoha jiných programech pro Windows lze nabídku ručně přetáhnout doprostřed okna programu. Po přichycení medvěda k počátečnímu prvku menu pomocí levého tlačítka (přímé šedé označení pro horizontální nabídky je špatné a pro vertikální - vlevo), nepouštějte tlačítka, například nabídku orientace ( na malém je startovací prvek viditelný nad šipkou obtékající doprava) uprostřed okna do pravého svislého ohraničení okna a po uvolnění tlačítka se „přilepí“ svisle vpravo. Totéž můžete provést z horních příkazových nabídek. Tímto způsobem můžete ručně organizovat prvky programu pro sebe. Další trik programu: pokud kliknete doprostřed okna voliče pravým tlačítkem myši a kliknete levým tlačítkem na funkci Auto Hide ve vypouštěcím okně, volič se automaticky skryje, pokud nebude namířen na nic medvědího kurzoru . To vám umožní mít určitý prostor pro editační okno na monitorech s formátem 4:3. Sestavte režim opakovanými akcemi.
Obr.2
2.5. Složka Samples je sbírka projektových aplikací pro začátečníky.
Při prvním spuštění ISIS se objeví dvě okna pro vypouštění. V jednom z nich budete požádáni o kontrolu aktualizace - zde můžete laskavě zaškrtnout políčko - již nezobrazovat. V opačném případě můžete otevřít četné ukázkové aplikace, které jsou z programu dostupné najednou. Pokud jste začali pracovat efektivně, nespěchejte se zaškrtnutím stejného políčka pro blokování opakovaného zobrazení. No, pokud už jste to celé zablokovali, nenaletujte. Rychlý přístup k aplikacím je nyní možný přes horní menu Nápověda => Vzorové návrhy. Proč vám tak bez námahy doporučuji, abyste se seznámili se zadky? Proto třetí
Část jídla, proč přijít na fórum, je připravena pro programy, které se přidávají.

aplikujte to. Je škoda, abyste to poznali místo jiného zadku, musíte jej otevřít, protože při většině útoků na název souboru není možné pochopit, co je uprostřed. U šesti verzí Proteus jsem přidal Help za zadky, ale v sedmi verzích se toho rozrobnik chomus v tichosti chopil. Není možné zde popsat všechny příklady prostřednictvím velkého množství informací. Tome, jen koktám
Nejvýznamnější pro uši a zadky je původní soubor SAMPLES.HLP verze 6.9sp5. Zvilova, v Nomoma Speakery pro nový MK dodan v útočných verzích, a stejně jako programy Generatorials 7.4 I 7.5, Ale pro tichý, hotový objem k vypracování Anglіyskoi, Help je skvělý. Tim více, co se naučit z instalací
U zbývajících verzí se po kliknutí na zelený název projektu v okně nápovědy automaticky otevře.
Schematic & PCB Layout je jednou z nejoblíbenějších složek pro začátek. Všechny projekty pod štítkem Shiftpcb, které se v něm nacházejí, nejsou způsobilé pro simulaci v reálném čase, ale v tomto případě lze jak variantu schématu xxx.DSN v ISIS, tak platbu projektu xxx.LYT dokončit v
Vraťte svou pozornost k projektu CPU pro další MK Z80 a Dbell - dveřní bzučák. Tyto projekty mají přechodné soubory PSB (deska) s názvem Cpuu.LYT a Dbellu.LYT s komponentami, které nejsou nainstalovány na desce. Jakmile tyto projekty otevřete v ARES, můžete si sami vyzkoušet funkci automatického umístění komponent. Stačí vybrat Tools => Auto Placer z horní nabídky a v okně, které se otevře, stačí kliknout na OK. V projektech Cpu.LYT a Dbell.LYT jsou komponenty již umístěny, ale podobně můžete zkusit automatické směrování Tools => Auto Router. Projekty Cpur.LYT a Dbellr.LYT se mstí za již účtované platby. V kterékoli fázi ARES můžete přes horní menu Výstup => 3D vizualizace kliknout na triviální
obrázek desky a zalepte ji levým tlačítkem myši, otočte a prošívejte ze všech stran
(obr. 3).
Obr.3
Jsem velmi nadšený z projektu Shiftpcb.DSN – 16bitový základní registr na jiné logice. Vіn si zaslouží respekt ze dvou důvodů. V první řadě má 4stupňovou hierarchickou strukturu, jedná se tedy o skládací projekt. První oblouk obsahuje čtyři moduly několikabitových základních registrů. Chcete-li zobrazit strukturu modulu skinu, musíte kliknout pravým tlačítkem myši na medvěda (prvek zčervená) a z plovoucí nabídky vybrat možnost Přejít na podřízený list (Ctrl+C) - přejděte na podřízený list. Podobně jej můžete aplikovat na počáteční řádek a dále na koncový řádek, abyste umístili počáteční RS trigger na prvky 2 I-NOT.
Otočením dopředu se také klikne na pravé tlačítko a klikne na správné místo v okně a vybere se možnost Konec do nadřazeného listu (otočený na nadřazený list). Tady je to jiné
Simulaci můžete spustit po provedení některých oprav v projektu a uvidíte, jak nový registr funguje. Na konci dne je na prvním oblouku grafu vidět projekt úprav pro prostory, takže při simulaci pomocí ovládacího tlačítka simulace Play se nám v předstihu (žlutá značka hovoru) zobrazí asi využití CPU počítače 100% a nemožné Shrnutí simulace v reálném čase:
Simulace neběží v reálném čase kvůli nadměrné zátěži CPU
Okno se otevře, když kliknete levým tlačítkem myši na Protokol simulace. Okamžitě volejte princip světelného signálu Zápis simulace: červený znak - hrubý řez - simulace není možná; žlutá („motýl“) – postup – simulace může selhat, ale výsledek je nesprávný a zelený – simulace probíhá normálně bez chyb. Aby se předešlo zálohám, je nutné využít výkon generátorů D a Clk (dostupné přes pravé tlačítko myši
Možnost Upravit vlastnosti Ctrl+E) nastavte šířku pulzu na 200m a 100m (v tomto případě milisekundy). Po spuštění simulace tlačítkem Play pak můžete sledovat stav výstupu nového registru na kontaktech konektoru J2.
Tento táta má jiné zadky:
EPE.DSN je skvělý projekt programátoru EPROM na třech obloucích (přechod mezi oblouky
dostupné přes horní nabídku Návrh nebo kliknutím pravým tlačítkem myši na správné místo v editačním okně a výběrem typu oblouku 1, 2 nebo 3). Na těchto obloucích jsou umístěny submoduly. Už jste se dozvěděli, že je tam tmavě modrý obrys a zjevně přístupné dceřiné listy.
FEATURES.DSN – projekt ukazuje různé způsoby návrhu obvodů z ISIS. Návrat do pravého horního rohu: varianta stereofonního zesílení, design, který vypadá jako 2 submoduly s dceřinými listy.
PPSU.DSN je velmi jednoduchý projekt stabilizátoru napětí. Existují dvě možnosti PSB: PPSU.LYT
– pro mikroobvody v pouzdře DIL8 (montáž do dveří) a PSMT.LYT – m/c pro planární pouzdro SO8. Vezměte prosím na vědomí, že DIL – Dual-In-Line se v Rusku obvykle nazývá DIP. Pokud si vyberete pouzdro DIP Dual-In-Plane pro PSB od Proteus, otevřením desky se nezraníte! „Trune“ se bude vyrábět v ARES jako rovinný s hranou 2,54 mm.
SIGGEN.DSN – projekt generátoru signálu. Help chytře uvedl, že se simuluje - ano, ale po výrazné úpravě.
STYLE1, 2, 3 – použijte různé návrhy na stejný projekt.
THERMO – teploměr s termočlánkem v jádru snímače a indikací na sedmisegmentových indikátorech. Není zde simulován, ale ve složce VSM for PIC18 MAX6675 Thermometer je pracovní projekt s programem na PICC18 a projekt pro MPLAB.
dsPIC33_REC – projekt nainstaluje registrační zařízení podobným způsobem až do května
double od táty VSM pro dsPIC33.
Interaktivní simulace – složka misplace podsložka Animované okruhy s velmi jednoduchými animovanými zadky pro začátečníky.
Základní - aplikace, které začínají touto zkratkou, vycházejí ze základních znalostí elektrotechniky: žárovka, baterie, spínač, potenciometr a ukazují tok brnkání v lancusu.
MVCR – nízkonapěťová/ampérmetrová virtuální zařízení. PCV – tupo s potenciometrem vložíme strumu.
Intres – zadek na vnitřní podpěře strumy dzherela. Cap – tři nedopalky robotického kondenzátoru.
AC – pažba s vyměnitelným brnkáním.
Dioda – aplikace pro instalaci diod a diodových můstků. Inrel – aplikace pro statické induktory a relé. TRAN – sedm aplikací s tranzistory.
Operační zesilovač – šest různých zadků s ovládacími pomůckami. Získat zvláštní respekt. Je zde možnost zapnout operační zesilovač jako komparátor (Opamp1.DSN). Vše je animované, ověšené virtuálními zařízeními, můžete to otočit a sledovat reakci operačního zesilovače.
OSC – zadky generátoru. Osc03.DSN a Osc04.DSN na časovači 555 pro umístění podřízeného listu z vnitřní struktury časovače na primitiva Spice. To je výchozí bod pro zvládnutí vývoje výkonových modelů.
Comb and Seq – aplikace pro zvládnutí robotické logiky digitálních mikroobvodů.
Informativních aplikací je celá řada: TRAFFIC.DSN – světelné světlo, COUNTER.DSN – vícevýbojový lékař pro 74LS390, TTLCLOCK.DSN – letitý pro TTL logiku, LISSAJOUS.DSN – instalace virtuálního oscilografu pro monitorování postavy Lisazhu a LM3914. Ceruvania s lineární stupnicí svítivých diod.
Další podsložky z Interactive Simulation zahrnují aplikace projektů a stejné virtuální nástroje z knihoven Proteus: Counter Timer – nastavení virtuálního časovače / lékaře v režimech časovače a frekvenčního čítače. Příklady motorů – příklady projektů s elektromotory. Pattern Generator je aplikace pro virtuální generátor sekvence kódu. COMPIM Demo je příkladem virtuálního COM portu a virtuálního terminálu v Proteus. Zbytek pro Viconnyus Simulyats je nepřesný na kompirátech skutečného portu COM, kabelu s nulovým modemem z'dnani a velikosti jsou vloženy do vzorků virtuálního portu COM pro Imitatsky z'dnannnya jako skutečné. V tomto případě můžete v režimu simulace organizovat výměnu dat prostřednictvím spojení s ISIS s libovolným programem v počítači, který umožňuje komunikaci s COM portem (například standardní Hyper Terminál).
Další podsložky ze složky Samples obsahují projektové aplikace z vybraných řad mikrokontrolérů (například VSM pro PIC16 - aplikace z mikrokontroléru Microchip PIC16). Nebudu se na ně teď podrobně dívat, ale největší části uvidím později, protože programy ISIS ovládnou svět.
Zde se budu obávat pouze toho, že Graph Based Simulation by měla být použita k zmrazení různých typů grafiky pro schémata trasování, do složky Tutorials, kterou přesouváme při vytváření starých modelů. Zvláště vyzdvihnu dvě složky: VSM MPLAB Viewer a VSM AVR Studio Viewer. Tyto složky se používají pro použití celé řady podpůrných nástrojů. S tím
Mnoho čtenářů tohoto webu by samozřejmě chtělo nezávisle vyvinout a vybrat jakékoli zařízení na AVR MK. Přes všechny důvody, proč je důležité pracovat na zahradě, jste možná neosobní. Například ve venkovských oblastech neexistují žádné prodejny rádií s širokým výběrem rádiových dílů. V takové situaci bychom rádi přišli pro pomoc na web „Ali Express“. Nebo rozpočtové omezení. To je důležité zejména pro školáky a studenty, kteří ještě nemají pravidelný příjem.
Jak se tedy do takové situace dostat? Zde nám mohou pomoci speciální programy simulátorů, které jsou speciálně vytvořeny pro vylepšení obvodů.
Na jeden z nich, Proteus verze 7.7, se podíváme v této části našeho projektu.
Co nám tento program dává? Nováček si bude myslet, že je tak těžké zvládnout. Takhle vůbec ne. Jen při emulaci našich prvních projektů nevyužijeme všechny funkce programu. Základy zvládnete za jeden nebo dva večery. Co nám vývoj robotů s mikrokontroléry dává? Nechybí zde například vizuální indikace činnosti LED a zobrazení v reálném čase. Pro emulaci robota si můžete vybrat jakýkoli typ MK AVR, včetně těch, na kterých budou naše lekce založeny: Tiny2313 a Mega8. Co to znamená a jak to funguje? Napíšeme kód pro náš firmware, zkompilujeme ho, vybereme HEX soubor, který potřebujeme, a virtuálně flashneme náš MK programem Proteus. Navíc můžeme také změnit taktovou pojistku našeho virtuálního MK.
Pojďme zjistit, jaké kroky musíme udělat, abychom tento obvod uvedli do provozu samostatně a vytvořili emulaci.
Jakmile spustíme program, objeví se následující osa (kliknutím zvětšíte):


Poté musíme z knihovny vybrat ty rádiové díly, které potřebujeme pro projekt, a umístit je do seznamu dílů. Lze je vybrat a nainstalovat na pracovní pole. V našem projektu použijeme Attiny2313 MK, žlutou LED-YELLOW LED (je lepší „svítit“ v Proteus) a rezistor RES pro obvod toku, který protéká LED. Jinak, jakkoli to může znít vtipně, pojďme vypálit virtuální LEDku :-).

Chcete-li vybrat tyto rádiové prvky, klikněte na písmeno „P“:

Po kliknutí se na konci objeví následující:

Do pole „Maska“ zadáme ty, které chceme znát, a náš MK samotný, LED a rezistor

Do pole Maska zadejte „Tiny2313“ a klikněte na MK, které jsme našli ve sloupci „Výsledky (1)“:

Poté totéž zopakujeme s rezistorem. Zadejte "res":

A takto zní přisvětlovací dioda:

Nyní se všechny tyto tři prvky mohou objevit ve sloupci „Spotřebiče“:

Nyní klikněte na černou šipku a poté vyberte rádiový prvek, který potřebujeme ze seznamu:

Vedle svislého sloupce je ikona "Terminál". Jsou nás tam dvě řady: Síla a Země. To platí v našem obvodu, +5 voltů žije na zemi. Jídlo na MK není potřeba podávat, podává se automaticky. Pro okruh také vezmeme ikonu „zem“.

Dotahujeme všechny radiové prvky na pracovním poli

Pak je musíme propojit spojovacím vedením, po kterém budeme mít něco připojeno vodičem, například kolej na desce nebo kabeláž

Rovnou vám řeknu, nesnažte se instalovat jeden díl proti druhému nebo jej překrývat, aniž byste zasahovali do linkových spojů. Program nechápe, že schéma je připojeno a nelze jej zpracovat.
Musíme také změnit hodnotu odporu. Nebudete se hodit pro náš plán. Jak můžete vydělat peníze?
Stiskněte pravé tlačítko myši na rezistoru a vyberte Edit Powers

A pak změníme hodnotu na 200 Ohmů. Ujistěte se, že naše virtuální LED nezhasla.

Někdy pracovní pole začne proudit z obrazovky, pak musíme rolovat rolovacím kolečkem, změnit měřítko a kliknout a umístit zelený rámeček do levého horního rohu tak, aby celý náš projekt skončil uprostřed ї

Než promluvím, chci hned říci, že když jsme něco takového udělali, stačí stisknout tlačítko „Uložit“ a zbytek akce bude uložen. Myslím, že mnoho lidí ví hodně o těchto programech třetích stran, ale ne dost).

Ahoj, máme schéma. Nyní musíme nahrát firmware do našeho mikrokontroléru a podívat se, jak to vypadá v akci. Proč musíme tlačit pravé tlačítko myši na MK a stiskněte ikonu z obrázků nové složky ve sloupci Program Files. Než začnete mluvit, můžete v případě potřeby okamžitě nastavit rytmus pojistky (kliknutím zobrazíte větší obrázek):

Poté musíte vybrat soubor firmwaru s příponou *.HEX a kliknout na „Otevřít“. Vše je připraveno, projekt můžete dokončit.
(Pro větší náhled klikněte na obrázek)

Chcete-li zahájit emulaci, musíte stisknout tlačítko „tricutnik“ v levém dolním rohu programu „Proteus“:

Spustíme emulaci. Jsme ohromeni tím, jak jasná je LED. V určitém okamžiku se LED rozsvítí. Divte se, jak jasně tato barva pálí :-)

A pak to zase zhasne:

Nyní můžeme bezpečně uložit náš projekt pod jakýmkoli názvem výběrem „Uložit projekt jako“ a také, pokud potřebujete otevřít hotový soubor pro jiný projekt, výběrem „Otevřít projekt“

Takto vypadá ikona uloženého projektu na ploše:

Ujišťuji vás, čtenáři, že pro vás není důležité, abyste si tento projekt vyzdvihli sami, a v budoucnu, po vylepšení svých dovedností, můžete snadno vyzvednout jakýkoli složitý projekt sami. Hotový projekt pro program Proteus 7.7 a firmware připojený k archivu.
No, to je vše! Níže je video robotického obvodu, stejně jako všechny fáze emulace:
Tato příručka vám ukáže, jak vytvořit jednoduchá schémata, jak provádět interaktivní modelování pomocí Proteus VSM. Zatím se soustředíme na Vikoristan Aktivní komponenty (Aktivní komponenty) a možnostech editoru ISIS se podíváme i na základy trasování a správy obvodů. Komplexní přehled těchto témat lze nalézt v předvývojovém systému ISIS.
Obvod, který použijeme pro modelování, jsou dvě světelná světla připojená k mikrokontroléru PIC16F84, jak je znázorněno níže.
Zatímco kreslíme schéma od začátku, hotovou verzi najdete na silnici "Ukázky\Výukové programy\Traffic.DSN" Tati, kde máš instalace Proteus. Ti, kteří jsou obeznámeni se základními způsoby provozu v ISIS, si mohou vybrat hotový obvod a přejít do části o programu mikrokontroléru. Projevte však laskavě úctu těm, kteří se chtějí pomstít souboru tohoto projektu - čtěte pro podrobnější informace.
Pokud nejste obeznámeni s ISIS, rozhraní a základy studia jsou podrobně probrány v Editor ISIS, a pokud se o tyto potraviny chceme podělit s další částí, musíte si před zahájením práce věnovat hodinu na seznámení s programem.
Víkendová schémata
Umístění prvků
Je čas umístit dvě LED světla a PIC16F84 do nového rozložení obvodu. Spusťte nový projekt, vyberte ikonu Komponent (Komponent) (všechny ikony obsahují rady a kontextové informace, které napomáhají jejich pochopení). Poté klikněte levým tlačítkem na písmeno 'P' v horní části objektového remixéru ( Selektor objektů) otevřete okno prohlížeče knihovny ( Prohlížeč knihovny), který se objeví v horní části okna editoru (podrobnější informace viz Základy zavádění schémat v předmoderním systému ISIS).
Stiskněte tlačítko P na klávesnici a klikněte na „Provoz“ vedle pole „Klíčová slova“ ( Klíčová slova) a poklepáním na výsledek přesuňte světla na přepínač objektů. Získejte totéž pro PIC16F84A.
Za předpokladu, že jste v projektu vybrali světlo PIC16F84, zavřete prohlížeč knihoven a klikněte jednou na PIC16F84 na přepínači objektů (uvidíte svůj výběr a prvek se zobrazí v okně výhledu dopředu v pravém horním rohu jeřábu) . Nyní klikněte levým tlačítkem myši na okno editoru pro umístění prvku do diagramu - opakujte postup pro umístění dvou světel na diagram.
Pohyb a orientace
Vytvořili jsme spoustu schémat, ale neumístili jsme je dokonale. Chcete-li prvek přesunout, klikněte na něj pravým tlačítkem myši (uvidíte prvek), poté stiskněte levé tlačítko myši a přetáhněte prvek (a nakreslete obrys prvku „advance“ za kurzor myši) na požadované místo. pozice. Pokud je obrys tam, kde ho chcete, uvolněte levé tlačítko myši a prvek se přesune do určené polohy. Upozorňujeme, že v tuto chvíli je prvek stále viditelný - klikněte pravým tlačítkem myši na prázdné okno editoru a otočte prvek do normálu.
Chcete-li prvek otočit, klikněte na něj pravým tlačítkem stejným způsobem jako v předním rozevíracím seznamu a poté klikněte levým tlačítkem na jednu z ikon obtékání ( Otáčení). Otočte prvek o 90 stupňů - opakujte tolikrát, kolikrát je potřeba. Dobrým způsobem je opět kliknout pravým tlačítkem na prázdnou část obvodu, když jste hotovi, abyste obnovili mlýnek prvku.
Rozložte diagram smysluplným způsobem (například pro snazší pochopení), sbalte a otočte prvky podle potřeby. V případě problémů se obraťte na systém ISIS - ISIS Tutorial.
Pro naše účely ignorujeme 2D grafiku, abychom se neztratili a soustředíme se na vytvářené obvody, které se modelují - pro ty, kterým je to jedno, více informací o grafických možnostech ISIS najdete v sekci 2D grafika (2D grafika).
Rozsah pohřbu
Při vytváření schémat je zpravidla možné změnit měřítko požadovaného území. Stiskněte klávesu F6 nebo ikony Přidej víc (Přiblížit) Přibližte aktuální pozici myši nebo alternativně podržte klávesu SHIFT a stiskněte a podržte levé tlačítko myši, abyste viděli oblast, kterou je třeba přiblížit. Chcete-li změnit měřítko, stiskněte klávesu nebo ikonu F7 Zmenshiti (Oddálit), nebo pokud jej chcete změnit tak, abyste mohli přečíst celý obvod, stiskněte klávesu F8 nebo vyberte kolečko myši pro změnu nebo zvětšení požadované oblasti. V nabídce mohou být k dispozici další příkazy Pohled (Pohled).
ISIS může mít ještě silnější možnosti, říká Snímek v reálném čase. Pokud je kurzor myši blízko konce výstupu nebo vodiče, bude pohyb kurzoru zaplaven těmito objekty. To vám umožní snadno upravit schéma. Tuto funkci najdete v nabídce Nástroje ( Nástroje) a umyla se.
Podrobnější informace o váze a uložení naleznete v pokročilém systému ISIS - Okno editoru.
Trasuvannya z'ednan
Nejjednodušším způsobem připojení obvodů je použití možnosti automatického vedení vodiče ( Auto Router drátů) z nabídky Nástroje ( Nástroje). Znovu otevřete, dokud nebude otočeno dolů (zaškrtnuto v nabídce v části Možnosti). Podrobnější informace naleznete v části „Automatický přenos vodiče“ v příručce ISIS. Zvětšete PIC tak, aby byly vidět všechny piny, a poté umístěte kurzor myši na konec displeje 6 (RB0/INT). Umístěte malý kurzor „x“ na konec myši. To ukazuje, že myš je ve správné poloze pro připojení vodiče k cíli. Klikněte levým tlačítkem na cíl pro zahájení spojení a poté přesuňte cíl na terminál připojený k červenému zapalovači jednoho ze světelných světel. Když znovu přesunete kurzor 'x' na tuto ikonu, dokončete připojení kliknutím levým tlačítkem myši. Opakujte tento postup pro připojení obou světel, jak je znázorněno na obrázku.
Pár jídel o rozvodovém procesu, který si zaslouží hádanku:
- S komunikací můžete pracovat v jakémkoliv režimu – ISIS, takže rozumíte tomu, s čím pracujete.
- Když je povolen automatický přenos vodiče ( Wire Auto router), se při překročení kódu oddělí a trajektorie mezi spojeními se zpravidla vyhledá ručně. U této metody stačí kliknout levým tlačítkem na oba konce připojení a dát ISIS možnost vybrat mezi nimi cesty.
- ISIS automaticky přesune obrazovku, když se dotknete okna editoru, čímž přesunete průzkumníka. Doktore, můžete se přiblížit na příslušnou úroveň a pokud znáte přibližnou polohu označovacího prvku, pouze upravujte obrazovku, dokud ji nezraníte. Případně můžete přibližovat a oddalovat, zatímco pohybujete drátem (použijte klávesy F6 a F7).
Nakonec je naší odpovědností spojit 4. řád s životní pečetí. Vyberte ikonu "Clema" (Terminál) a vidí "Zhivlennya" (NAPÁJENÍ) při remixu objektů. Nyní klikněte levým tlačítkem na konektor a umístěte terminál. Zvolte správnou orientaci a připojte svorku ke kolíku 4 stejným způsobem jako dříve.
V této fázi vám doporučujeme stáhnout si hotovou verzi okruhu – abyste se vyhnuli případným neplechám, protože verze, kterou jste namalovali, se může na některých místech lišit od té naší! Také, pokud jste nepřidali knihovnu modelů pic-controller, abyste mohli pokračovat, jste zodpovědní za přípravu souboru.
Psané programy
Výpis výstupních programů
Pro úspěch naší konzultace jsme připravili nový program pro registraci u PIC pro léčbu světlem. Tento program je připraven v souboru TL.ASM a najdete jej u táty "Ukázky\Výukové programy".
; PIC16F844 je cílový procesor LIST p=16F84; Zahrnout hlavičkový soubor #include "P16F84.INC"; Dočasné uložení CBLOCK 0x10 stav l1,l2 ENDC org 0; Spusťte vektor. goto setports; Přejděte na spouštěcí kód. org 4; Vektor přerušení. zastavit goto zastavit; Sedět v nekonečné smyčce a nic nedělat. setportsclrw; Nulujte k W. movwf PORTA; Než jej povolíme, ujistěte se, že je PORTA nula. movwf PORTB; Ujistěte se, že PORTB je nula, než jej povolíme. bsf STATUS,RP0; Vyberte Bank 1 clrw; Maska pro všechny bity jako výstupy. movwf TRISB; Nastavte registr TRISB. bcf STATUS,RP0; Znovu vyberte banku 0. inicializujte clrw; Výchozí stav. movwf stát; Nastavte to. smyčkové volání getmask; Převést stav na bitovou masku. movwf PORTB; Napište to do portu. incf state,W; Zvýšit stav do W. andlw 0x04; Zabalte to. movwf stát; Vraťte to do paměti. čekání na hovor; Počkejte:-) goto loop; A smyčka:-); Funkce až do opakované bitové masky pro výstupní port; pro aktuální stav. ; Nahoře jsou ikony bitevních ikon pro jednu sadu; Bit 1 je červený, 2 je oranžový a bit tři je zelený. Bit čtyři se nepoužívá. getmask movf state,W; Získat stav do W. addwf PCL,F; Přidejte offset ve W do PCL do calc.goto. retlw 0x41; state==0 je zelená a červená. retlw 0x23; stav==1 je oranžová a červená/jantarová retlw 0x14 ; stav==3 je červená a zelená retlw 0x32; state==4 je červená/jantarová a jantarová. ; Funkce pomocí 2 smyček pro dosažení zpoždění. wait movlw 5 movwf l1 w1 call wait2 decfsz l1 goto w1 return wait2 clrf l2 w2 decfsz l2 goto w2 return KONEC
Ve skutečnosti má kód okamžité slitování, ale o tom je zpráva později...
Připojuji výstupní soubor
Dalším krokem je přidání programu do našeho obvodu, abychom mohli úspěšně modelovat jeho chování. Prohlédněte si nabídku příkazů Víkend (Zdroj). Nyní přejděte do nabídky Zdroj a vyberte příkaz "Přidat/smazat výstupní soubory" (Přidat/odebrat zdrojové soubory). Klikněte na tlačítko Nový, přejděte do složky „Samples\Tutorials“ a vyberte soubor TL.ASM. Klikněte na „otevřít“ a soubor se objeví v seznamu názvů souborů výstupních kódů ( Zdrojový kód Název souboru).
Nyní musíte vybrat program, který vytvoří kód pro soubor. Pro naše účely použijte program MPASM. Tato možnost bude k dispozici v tomto seznamu Nástroj pro generování kódu, vyberte jej nejzákladnějším způsobem kliknutím levého tlačítka myši (nezapomeňte, že pokud plánujete vyvinout nový assembler nebo kompilátor, budete muset zaregistrovat svůj vicor tým "Důležité je formulovat programový kód" (Definujte nástroje pro generování kódu)).
Po dokončení je třeba nainstalovat procesor ve spojení s kterým souborem. Aplikace bude mít tl.hex (hex soubor generovaný MPASM, výsledek překladu tl.asm). Chcete-li tento soubor připojit k procesoru, klikněte na ovladač pic pravým tlačítkem myši a poté levým tlačítkem. Tím se otevře dialogový formulář pro úpravu prvku pro umístění pole "Programový soubor" (Program File). Pokud tl.hex ještě není nainstalován, zadejte cestu k souboru buď ručně, nebo se podívejte na místo, kde se soubor nachází stisknutím ‘?’ pravák v poli. Po vložení hexadecimálního souboru kliknutím na OK zavřete dialogové okno.
Nyní jsme připojili výstupní soubor k projektu a nainstalovali jej jako program pro tvorbu kódu. Podrobnější vysvětlení systémy správy výstupních kódů k dispozici v této dokumentaci níže.
Nastavení programů
Modelování obvodů
Chcete-li modelovat obvody robota, klikněte levým tlačítkem myši na tlačítko Hrát si na animačním modelu v pravém dolním rohu obrazovky. Budu stát hodinu v řadě a během této doby se spustila animace. Aby se pozornost vrátila k těm, kteří jsou jednou ze světle zbarvených zelených zároveň s druhou červenou, v diagramu je také možné vytvořit logické rovnosti na vrcholech. Upozorňujeme však, že světlo měnit nebudu. To znamená, že kód byl zadán do pardonu. Do této fáze přicházíme proto, abychom vylepšili náš program a zjistili problém.
Lounge režim
Abychom viděli, že pracujeme pečlivě, děláme velmi přesné modelování. Jakmile skončíte, můžete začít pracovat stisknutím CTRL+F12. Objeví se dvě okna – první ukládá přesné hodnoty registru, druhé zobrazuje výstupní kód programu. Be-yake s nimi může buti aktiva s menu "Nalagodzhennya" (Ladit) společně ze souhrnu dalších informačních oken. Chceme také aktivovat Rozhlédni se (Okno sledování), od kterého vám můžeme pomoci se změnami nastavení. Tento prvek je srozumitelněji vysvětlen a je k dispozici v části s názvem "Úžasné Víkno", tuto dokumentaci.
Nastavení kotevního bodu
Podívejte se na program, můžete si všimnout, že je uzamčen ve smyčce, která se opakuje. Než začnete, bylo by dobré umístit počáteční bod cyklu klasu. Můžete pracovat tak, že uvidíte cíl řádku (za adresami 0005 a 000E) a poté stisknete F9. Poté stisknutím klávesy F12 spusťte program. Nyní obdržíte upozornění z řádku, které ukazuje, že digitální bod odkazu byl dosažen, a také adresa týmového lékaře. VIN označuje adresu prvního bodu, který jsme nainstalovali.
Seznam ovládacích kláves naleznete v nabídce Ladit, ale mi, pitomé, revidujeme F11, abychom mohli program postupně doladit. Nyní stiskněte F11 a všimněte si, že se červená šipka přesunula na další pokyn. Ve skutečnosti jsme zadali instrukci 'clrw' a pak jsme přestali. Můžete si to ověřit pohledem na registr W v okně registrů a pamatujte si, že nedochází k žádným resetům.
Nyní musíte zjistit, co se může stát s novými útočnými instrukcemi, a poté zkontrolovat, co se stalo ve skutečnosti. Tato instrukce například přesune registr “W” do PORT A místo toho. PORT A bude vyčištěn. Dodržováním těchto pokynů a kontrolou okna registru potvrdíte, že je to pravda. Pokračujte stejným způsobem, dokud se nedostanete k našemu dalšímu bodu zájmu, dejte si pozor, aby se inzult přizpůsobil výstupu (jak je trestán registrem TRISB) a vynuloval.
A tak jsme klikli na funkce, máme možnost překrývání přes funkce ( Překročení) (stiskněte klávesu F10), ale pro úplnost si projdeme instrukce ke skinu. Stiskněte zde F11 pro přechod na první řádek funkce getmask. Když se nakloníme dopředu, zajistíme, že operace přesunu byla úspěšná a že jsme na správném místě, abychom do tabulky vzhledu přidali nulovou položku. Když se tedy vrátíme do hlavního programu, vidíme „masku“, kterou jsme našli. Kontrolou dalšího kroku a zaznamenáním masky portu můžeme získat správný výsledek na diagramu. Úspěšný je i další cyklus pro inkrementaci režimu, což potvrzuje i okno registru, kde se hodnota registru W zvýšila o 1.
Dalším krokem je použití pokynů uvedených pro vyplnění režimu nulami, pokud dojde ke zvýšení o 3. Toto, jak lze provést z okna, se nemění. Je zřejmé, že se zde režim zvýšil na 1, což udává hmotnost pro začátek cyklu.
Hledejte milost
Počáteční analýza ukazuje, že příčina problému je ve čtvrté a čtvrté substituci ze tří. Režimy, které chceme, jsou 0, 1, 2, 3, přičemž bitové I od 4 dává 0. Proč, když modelování běží, režim světla se nemění. Řešením je jednoduše nahradit problematickou instrukci za I od 3 do 4. To znamená, že se režim zvýší na 3 a pokud se registr W zvýší na 4, režim se resetuje. Alternativním řešením je vrátit se, pokud se 'W' zvýší na 4 a sníží je na nulu.
Tato část překladů z nápovědy Proteus verze 7.2
Pojďme se bavit o tak úžasném programu pro simulaci elektronických obvodů, jako je Proteus 7 (konkrétněji verze 7.10). Pro začátek je tento simulátor stále potřeba. Simulátor elektronických obvodů Proteus 7 aplikace pro simulaci rozložení vašich elektronických obvodů. Poté nakreslíte obvod (přidáte požadované součástky a zapojíte je v požadovaném pořadí) a poté přidáte úpravy, které potřebujete ke kontrole proveditelnosti. Krása je v tom, že není potřeba z révy nic sbírat. Po načrtnutí diagramu a zjištění, jak to funguje, můžete vidět jeho parametry. Někdy je zřejmé, že ve skladu vše funguje jinak. Proteus 7 však vyžaduje silnější počítač. Nyní to známe ze samotného programu. Spustíme program a po výběru následujícího: pracovní pole, panel nástrojů (zobrazuje se za tepla a za studena) a panel napájení.

Udělejme jednoduchý projekt. Přidejte LED, rezistor, tlačítko a vše propojte tak, aby se po stisknutí tlačítka LED rozsvítila. Stiskneme „Komponenty“, na napájecím panelu stiskneme „P“.
 Komponentu, kterou potřebujeme, můžete hledat v kategoriích, nebo jednoduše hledat název. Do vyhledávacího řádku napište „LED“ a vyberte svítivou diodu, například modrou. Klikněte na něj 2x a dostanete se k našim komponentám. Přidejte také tlačítko a rezistor.
Komponentu, kterou potřebujeme, můžete hledat v kategoriích, nebo jednoduše hledat název. Do vyhledávacího řádku napište „LED“ a vyberte svítivou diodu, například modrou. Klikněte na něj 2x a dostanete se k našim komponentám. Přidejte také tlačítko a rezistor.
 Nyní má náš panel LED, tlačítko a rezistor. První komponenta je viditelná a lze ji provést jediným kliknutím na pracovní pole. Komponenta přidána. Komponenty můžeme umístit ručně. Je nutné nastavit hodnotu pro rezistor. Za tímto účelem 2x klikneme na nový a v okně úřadů zadáme nominální hodnotu, kterou potřebujeme.
Nyní má náš panel LED, tlačítko a rezistor. První komponenta je viditelná a lze ji provést jediným kliknutím na pracovní pole. Komponenta přidána. Komponenty můžeme umístit ručně. Je nutné nastavit hodnotu pro rezistor. Za tímto účelem 2x klikneme na nový a v okně úřadů zadáme nominální hodnotu, kterou potřebujeme.
 Teď se musí dát dohromady. Chcete-li to provést, přesuňte kurzor na jedno z připojení a klikněte levým tlačítkem myši, přesuňte průzkumníka na připojení, které se připojuje, a klikněte znovu.
Teď se musí dát dohromady. Chcete-li to provést, přesuňte kurzor na jedno z připojení a klikněte levým tlačítkem myši, přesuňte průzkumníka na připojení, které se připojuje, a klikněte znovu.
 Nyní potřebujeme více jídla. Stiskněte tlačítko „Terminal“ a přidejte prvky Power(+) a Ground(-).
Nyní potřebujeme více jídla. Stiskněte tlačítko „Terminal“ a přidejte prvky Power(+) a Ground(-).  Napětí je zde 5V. (Smrady se přidávají do pracovního pole stejně jako komponenty). Spojujeme je s požadovanými body obvodu. Výsledek vypadá takto:
Napětí je zde 5V. (Smrady se přidávají do pracovního pole stejně jako komponenty). Spojujeme je s požadovanými body obvodu. Výsledek vypadá takto:
 Nyní jsme ohromeni levým dolním rohem spouštěcího panelu simulace. Všechno je jako v přehrávači, trikutnik - start, čtverec - stop atd. Spustíme jej najetím kurzoru na tlačítko a jeho stisknutím.
Nyní jsme ohromeni levým dolním rohem spouštěcího panelu simulace. Všechno je jako v přehrávači, trikutnik - start, čtverec - stop atd. Spustíme jej najetím kurzoru na tlačítko a jeho stisknutím.