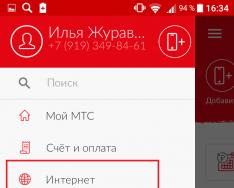Stává se, že sedíte tiše u počítače nebo notebooku. Například čtete článek na webové stránce nebo knihu a obrazovka monitoru ztmavla. Musíte stisknout klávesu na klávesnici nebo zničit medvěda, aby se znovu vyžádalo podsvícení obrazovky.
proč jsi tak vzrušený? Vpravo leží upravený elektrický přívod. Jsou vhodnější pro notebooky a netbooky, protože mají větší respekt k elektřině, přesněji řečeno k úspoře energie.
Obrazovka zhasne jen při hodině nečinnosti a je indikována úpravami, které se často prostě neupraví nebo se do požadované chvíle nerespektují.
Nina na to přijde.
Nastavení elektrické životnosti pro Windows 7
Klepněte pravým tlačítkem myši vedle ikony elektrického napájení v oznamovací oblasti
Pokud tam nic není, přečtěte si článek, abyste na to přišli. Nebo klikněte na dres z panelu Movable a vyhledejte tam ikonu.
Osa se objeví na konci, ve kterém volíme Elektrická životnost

Najdete ji také v Start - Ovládací panely - Elektřina (když se podíváte na "Skvělé ikony")
Pojďme dále Úprava elektrického plánu
Upravíme dle potřeby - více času výpadek prouduі Vimknennya buď z baterie, nebo z baterie (můžete ji zapnout nastavením „None“).
Nezapomeňte stisknout později ušetřit peníze

Neváhám se hlásit, protože tam je vše tak jasné.
Úprava elektrické životnosti pro Windows XP
Do nastavení můžete přejít stejným způsobem jako ve Windows 7: Start - Ovládací panely - Elektrické.
Poté přejděte na kartu Schémata správy bytů.
Můžete si vybrat jedno z nainstalovaných schémat - možná bude takové, které vám bude vyhovovat.
Nebo změnit původní schéma.

No, pokud to nepomohlo, pak vpravo může být mnohem více žalostných, ale musíme to upravit tak, aby obrazovka monitoru během hodiny práce nezhasla.
U většiny smartphonů a tabletů se systémem Android se obrazovka po 30 sekundách zapne a zařízení přejde do režimu spánku, pokud jste se zařízením po danou hodinu neprováděli žádnou každodenní práci. Tento druh úpravy instalují tiskárny po mytí, aby se šetřila baterie, protože Energeticky nejúspornějším prvkem gadgetu je obrazovka.
V některých případech není automatická viditelnost obrazovky dobrá
Často však nastává situace, kdy se tato možnost začne opotřebovávat. Pokud například nespěcháte s čtením z obrazovky, bez vyhoření mohou zhasnout okny a vy musíte stisknout tlačítko napájení, odemknout zařízení a najít potřebný fragment, abyste mohli pokračovat. Časový limit lze také použít v následujících situacích:
- prohlížet fotografie a videa;
- Hra, během níž přestávky v činnostech koristuvach mohou ztrácet spoustu času (například kontroly);
- robot s navigačními mapami, když je zapnuté určování polohy GPS.
Timeout – přestávka v jakékoli činnosti. Čas – hodina, venku – zaneprázdněnost, únava, nečinnost. Vikoristovuetsya dát si pauzu na hodinu zpěvu.
Některé programy mají funkci blokování časového limitu systému (přehrávače videa, hry), ale ne všechny je mají. Pojďme zjistit, jak to udělat, aby se obrazovka Android nezapnula a zařízení nepřešlo do režimu spánku.
Úprava režimu spánku pomocí elektrických nástrojů systému Android
Můžete nastavit hodinu po opuštění obrazovky Android a přechodu do režimu spánku prostřednictvím nečinnosti uživatele, můžete to udělat v nastavení systému. Chcete-li to provést, musíte přejít do nastavení smartphonu nebo tabletu, i když by to znělo jako „přejít do nastavení pro Android“ a vybrat sekci „ Obrazovka", kde se pidrozdili" Režim spánku»Nastavte požadovanou hodinu nebo chcete tuto možnost zapnout, pokud je kapacita do zařízení přenášena zařízením.

Na snímcích obrazovky je vidět, jak byl u tabletu Huawei MediaPad T3 8 upraven timeout, takže není možné přepnout do režimu spánku. V jiných gadgetech můžete použít položku „ Nikoli"nebo" Zapněte režim spánku».
Toto je nejjednodušší způsob, ale ne ten nejracionálnější, protože... Tato možnost nastavuje hodinu ochlazení pro všechny nainstalované programy. Pokud potřebujeme nastavit skin program na vlastní čas buzení nebo úplně zapnout přechod do režimu spánku v hodinu práce pro konkrétní aplikaci, pak budeme muset rychle použít speciální utility.
Úprava obrazovky třetími stranami
V katalogu Google Play najdete velké množství programů pro hibernaci Androidu. Pojďme se podívat na ty nejoblíbenější.
Nesmrtelná obrazovka
Malý a snadný doplněk s názvem „ Nesmrtelná obrazovka» Režim spánku je deaktivován a obrazovka nemůže zhasnout, když jsou spuštěny vybrané programy.


Práce s obslužným programem je extrémně jednoduchá - spusťte jej a vyberte ty programy, u kterých bude obrazovka trvale ztmavena.

Nástroj správně identifikuje nainstalovaný bezpečnostní program na smartphonu/tabletu, je bez softwaru a intuitivní.
Skvělým doplňkem je, že využívá přední kameru, takže se obrazovka nevypne, zatímco uživatel žasne. Kamera pod ukázkou Hold Screen On Demo je za očima operátora a nakonec se přestane zobrazovat na obrazovce, utilita ji zapne.


Hold Screen On Demo má schopnost přizpůsobit seznam konkrétních programů, které umožňují kameře zobrazit obrazovku a zapnout obrazovku, když je obrazovka vypnutá. Doplněk je bezplatný a bez reklamy
Pokud pro vás tento nástroj není vhodný, pak v sekci Google Play " Podobný» Nyní můžete najít alternativy k pokročilejším nástrojům
Vitannya! Už dva dny jsem na blog nenapsal nic, co by stálo za to, protože jsem se zabýval nějakou velmi důležitou prací, kterou řeknu obecně statistikou :). A my vám to hned dáme vědět režim hibernace yak viknutiі Připojení displeje ve Windows 7. Víte, že když necháte počítač v klidu, nemačkáte klávesy a neškrábete medvěda, tak po hodině se obrazovka zapne a přejde do režimu spánku, to vše je navrženo tak, aby šetřilo energii .
Vše je velmi dobré, je třeba šetřit elektřinu, globální oteplování a další katastrofy, ale automatické přepínání do režimu spánku přináší často spoustu nepříjemností, stejně jako automatické vypínání obrazovky.
Možná jste měli záchvaty, když jste sledovali film online a asi po 10 minutách se obrazovka zapne, musíte stisknout klávesy nebo se dotknout medvěda. Nebo přestali stahovat z internetu a počítač přešel do režimu hibernace a vše se zastavilo, to je ten problém. A abyste je viděli, stačí zapnout automatické zapínání obrazovky a přepnout do režimu spánku. Co můžeme získat najednou?Klikněte na tlačítko Start a přejděte na .

U panelu je karavan "Elektroživot" a vyberte si jógu.

Automatické zapínání obrazovky a režim spánku lze konfigurovat odlišně pro dva plány: "Zůstatky" Tento plán se nejčastěji používá na stacionárních počítačích a laptopech připojených k elektrickému vedení. já "Úspora energie", který se automaticky zapne, když je notebook připojen ke zdroji napájení. Pojďme se naladit na "Nevyvážený" režimu, zatlačte před nový.

Jak víte, musím po 10 minutách vypnout obrazovku a po 30 minutách se automaticky přepnout do režimu spánku. Vše, co potřebujete, je změnit hodinu nebo ji úplně vypnout výběrem „Žádné“. Po výměně nezapomeňte stisknout tlačítko "Zachraň si život".
 Vy a všichni vaši přátelé nyní můžete v klidu sledovat filmy a přestat se na dlouhou dobu rozptylovat. Počítač automaticky neprobudí monitor a nepřejde do režimu spánku.
Vy a všichni vaši přátelé nyní můžete v klidu sledovat filmy a přestat se na dlouhou dobu rozptylovat. Počítač automaticky neprobudí monitor a nepřejde do režimu spánku.
Automatické vypnutí monitoru po hodině nečinnosti je jednou ze standardních programovacích funkcí většiny moderních počítačů s nainstalovaným operačním systémem Windows. Smysl takového spojení je dán krátkodobou spotřebou elektrické energie a zpožděním provozu displeje. Tuto možnost můžete na svém počítači jednoduše povolit a nastavit.
Úprava elektrické životnosti
Pokud potřebujete povolit funkci blokování v operačním systému Windows 7, pro kterou je třeba provést následující kroky:
Klepnutím na obrazovku jej zablokujete
Pokud jste v operačním systému nastavili heslo, pak při zapnutí počítače nebo po ukončení režimu „spánku“ vás systém Windows 7 neustále nepožaduje heslo, musíte jej vytvořit nyní:

Nyní vás nebudou blokovat okna a na obrazovce se zobrazí výzva k zadání hesla, když opustíte režim hibernace.
Video k tématu
Dobrá reklama:
Vypnutí zamykací obrazovky ve Windows 7
Ve skutečnosti každý profesionální počítač monitoruje počítač a ukládá soubory, které by mohly být chráněny před zvědavýma očima. To je ideální pro kancelářské pracovníky a otce s malými dětmi. Aby dodavatelé Windows 7 omezili přístup třetích stran k záznamům v cloudu, zavedli zamykací obrazovku – navzdory své jednoduchosti funguje jako vážná bariéra proti neoprávněnému přístupu.
Proč by lidé, kteří jsou jedinými uživateli konkrétního počítače, měli mít zamykací obrazovku, která se neustále zapíná a vybírá konkrétní hodinu pro minimální dobu výpadku systému?
Navíc při každém zapnutí počítače musíte zadat heslo, pokud jste ho nenastavili, čímž ztrácíte drahocenný čas, o který už má uživatel zájem.
Umožňuje zobrazení zamykací obrazovky ve Windows 7
Způsobů, jak upravit zobrazení zamykací obrazovky, je celá řada – záleží na tom, jak aktivní jste v systému.
Metoda 1: Povolení spořiče obrazovky pro „Personalizaci“
Když je systém delší dobu nečinný, na vašem počítači se zobrazí spořič obrazovky a po jeho ukončení můžete zadat heslo pro další práci - to je váš problém.

Metoda 2: zapněte spořič obrazovky, když je počítač vypnutý.
Tato globální úprava je účinná pro celý systém, stačí ji upravit pouze jednou.

Po všech těchto operacích se zamčená obrazovka objeví pouze dvěma způsoby - při ruční aktivaci tlačítek Win a L nebo prostřednictvím nabídky Start a také při přechodu z rozhraní jednoho uživatele na druhého.
Povolení zamykací obrazovky je ideální pro všechny uživatele počítačů, kteří chtějí chránit dobu mezi otevřením počítače a ukončením spořiče obrazovky.
Jsme rádi, že jsme vám mohli pomoci s vaším zásadním problémem.
Opituvannya: pomohla vám tato záležitost?
Windows 7 automaticky uzamkne obrazovku
Pokud se přihlásíte k počítači a nechcete, aby tím byla přerušována vaše činnost, pak to lze zaručit nezamykáním obrazovky povinným heslem po probuzení.
Zvykněte si stisknout kombinaci kláves Win+L nebo vybrat položku nabídky „Start / Vypnout / Uzamknout“ a budete vědět, že vaši kolegové v práci ani vaše rodina nebudou mít přístup k počítači bez povolení a samozřejmě nelze změnit vaše dokumenty. Ale, pro jistotu si nastavte automatické zamykání obrazovky.
Od Windows 95 a všech aktuálních verzí včetně Windows XP bylo na ploše nastaveno automatické blokování, které bylo dle mého názoru logičtější a manuální. Pokud jsem však nastavil nastavení ve Windows 7, překvapilo mě, že na primárním místě nejsou žádná nastavení. Navíc jsem to nikdy nebyl schopen poznat na vlastní kůži. Měl jsem možnost si to vygooglit. Pokud požádáte Google o pomoc, poznám to hned. A pak, všechny ty zázraky a zázraky: přizpůsobené automatické blokování, které se objevuje v některých (drahých) verzích Windows 7, je docela snadné - víte, jak vtipkovat. A v levnějších verzích Windows 7 se k němu dostanete pouze jedním způsobem! A možná jsem na tento operační systém příliš starý, ale tato metoda by mě nikdy nenapadla. Oz...
Nastavení automatického blokování obrazovky pro Windows 7
Otevřete ovládací panel („Start / Ovládací panely“) a do řádku vyhledávání v pravém horním rohu zadejte slovo „spořič obrazovky“. Mezitím tam můžete zkusit zadat slovo „heslo“ nebo „blokování“... Ale slovo „blokování“ vám nic dobrého nepřinese.
Poté si můžete vybrat z příkazů „Změnit spořič obrazovky“, „Zakázat nebo zakázat spořič obrazovky“, „Změnit heslo spořiče obrazovky“, „Zablokovat počítač, který není v dohledu“ - kdykoli budete trávit stejnou čas. Můžete vybrat možnost spořiče obrazovky; upravit hodinový interval - spořič obrazovky se vypne, protože počítač dlouho nikdo nepoužívá; Poté zaškrtněte políčko „Zahájit přihlášení z obrazovky“, které umožní zadání hesla, které potřebujeme.

Heslo bude samozřejmě požadováno pouze před úkoly. Budu vám vyprávět o všech možných neštěstích...
Jak nastavit heslo pro koristuvach v systému Windows 7
Otevřete panel serveru, vyberte „Přidat a odstranit cloudové záznamy správcem účtu“, vyberte požadovaný účet účtu a klikněte na zprávu „Změnit heslo“.
Automaticky uzamkne počítač po hodině nečinnosti (Windows)
Pokud se ve Windows odhlásíte z počítače a chcete jej zamknout (nastavit pomocí hesla), můžete otevřít nabídku „Start“ a kliknout na tlačítko „Ukončit systém“ a poté na „Změnit účet“ (pro Windows XP ).
U Windows 7 a Vista musíte stisknout tlačítko „Zamknout“ a poté se podívat na seznam, na který můžete kliknout z „triku“ vedle tlačítka „Dokončit práci“. Všechny OS mají také stejnou kombinaci kláves jako Win+L. Co když se často přihlašujete do počítače a chcete automatické blokování vypnout po hodině nečinnosti, například 5 minut? Tento článek vám prozradí, jak na to vydělat.
Ve skutečnosti, aniž bychom napsali tuto poznámku, byla tato funkce zřejmým způsobem aktivována. Například jsem si dělal srandu o elektrických parametrech. Můžete také nastavit heslo při ukončení režimu hibernace. Napíšu, jak se tomu vyhnout, a dokonce jak důležitá je tato funkce.
Jak otevřít okna a získat heslo při ukončení režimu hibernace/probuzení
Pro Windows 7/Vista to funguje takto: Ovládací panel -> Elektřina -> (Vyberte požadovaný plán) -> Nastavit plán elektřiny -> Změnit další nastavení života -> (Názvový plán) -> Při probuzení zadejte heslo -up time (instalace znamená „So“).

Ve Windows XP na záložce „Dodatkovo“ elektrická životnost musíte nastavit možnost naproti „Zapomenout heslo při ukončení režimu spánku“ (zaškrtávací políčko bude k dispozici, aby bylo možné vybrat režim spánku na „Sleep“. režim“ tab. Prostě žádné jiné pole s praporčíkem) will Upřímně řečeno, nevím, jakou to má logiku).

Automaticky zablokujte počítač po hodině nečinnosti
Tato možnost se aktivuje, když je nakonfigurován spořič obrazovky. Pokud je váš operační systém Windows 7 edice „Home Enhanced“ a vyšší, můžete k tomuto nastavení přistupovat prostřednictvím položky nabídky „Personalizace“ a na tuto nabídku se klikne kliknutím pravým tlačítkem myši na prázdnou oblast plochy. Pokud je vaše vydání levnější, například Pochatkova, pak na tom nezáleží - přejdeme na ovládací panel, do pravého horního rohu napíšeme „úvodní obrazovka“ a před námi se objeví položka „Změnit spořič obrazovky“. Informace o různých verzích Windows 7 a ceně si můžete přečíst zde.
Zde můžete zaškrtnout políčko „Zahájit přihlášení z obrazovky“. Důležité je aktivovat automatické blokování počítače a získat heslo v okamžiku, kdy se jej pokusíte probudit ze spořiče obrazovky. Heslo je samozřejmě zodpovědné za záznam v cloudu a může být nainstalováno. Před řečí se ukázalo, že není povinné nastavit čelenku. Můžete vybrat „(nі)“ ze seznamu nebo zaškrtnout výše uvedené zaškrtávací políčko a počítač bude zablokován i po uplynutí určeného hodinového intervalu.
V systému Windows XP jsou dokončeny následující kroky: stiskněte pravé tlačítko myši na prázdném místě na ploše a vyberte „Authorities“ a poté kartu „Screensaver“.
І zaškrtněte políčko „Ochrana heslem“.
Auto-lock Windows 7 s ochranou heslem
Admin 15.01.2014 - 19:15 Workshop
Jak se ukazuje, operační systém Windows 7 si dokázal získat své publikum majitelů firem, kteří s přechodem na již nainstalovaný Windows 8.1 nijak nespěchají. Samozřejmě znám ty, kteří jsou stále spokojeni s možnostmi Windows XP a takoví jsou mezi kancelářskými pracovníky zcela běžní.
Hladce jsme se tedy dostali k bodu tohoto materiálu, kterým je, jak můžete upravit automatické blokování operačního systému Windows 7. Změna nastavení nebo dokumentů zvláštní povahy. Když nejčastěji přicházíme o místo v počítači, zapomeneme stisknout klávesu Win + L, která blokuje přístup do systému do zadání hesla a není nainstalována možnost automatického blokování.
Jak vypnout automatické blokování ve Windows 7?
Všechno by bylo v pořádku, až na to, že v počátečních verzích operačních systémů Windows Seven je hodně dolaďován vizuální design, který není pro běžného člověka zcela jasný, fragmenty „Pochatkov“, „Home Basic“ “ a „Home Expanded“ nefungují s nástrojem „Personalizace“ Iya.“
Tato funkce ztěžuje přístup k určitým parametrům zobrazení systému.
Chcete-li vědět, že je vyžadováno automatické blokování, postupujte takto:
- Chcete-li začít, otevřete „Ovládací panely“, klikněte na tlačítko nabídky Start a klikněte na poslední položku.
- Do vyhledávacího okna zadejte do řádku slovo „Screensaver“. Můžete zkusit experimentovat zadáním, řekněme, „Hesla“, ale při „Blokování“ se objeví systémové vyhledávání a zobrazí výsledky!
- Jakmile se zobrazí nastavení spořiče obrazovky, můžete nastavit spuštění spořiče obrazovky zadáním hodinového intervalu a zaškrtnutím políčka vedle položky „Spustit na přihlašovací obrazovce“.
Poznámka! Je důležité, aby bylo na účtu aktivního uživatele účtu nastaveno heslo, které zabrání odemknutí systému. Pokud není nainstalována ochrana heslem, je znát efekt automatického blokování!
P.S.
Samozřejmě, že tento okamžik může být zbaven respektu, protože existuje připojení k Win + L a další položka v nabídce Windows, ke které lze přistupovat prostřednictvím nabídky Start. Pokud si nejste jisti, bylo by lepší hrát na jistotu – dodatečným zapnutím automatického blokování.
Na mnoha chytrých telefonech a tabletech se systémem Android se obrazovka vypne po 30 sekundách nečinnosti uživatele. Zpravidla se jedná o nejlepší možnost, při které můžete zařízení pohodlně používat a ekonomicky vybíjet baterii. Mohou nastat situace, kdy je potřeba zapnout režim spánku při spuštění jakéhokoli programu. Není možné pracovat se standardními metodami Android, ale je snadné pochopit, jak je implementovat jinými způsoby.
Nejprve si vezměme, že možná budeme muset vypnout časový limit obrazovky, nebo dokonce nechat obrazovku vybít, dokud se baterie úplně nevybije? Například čtete článek v prohlížeči nebo sledujete video na YouTube, pauza a prostřednictvím svého zařízení již tvrdě spíte. Nebo další možností je použít svůj smartphone jako dálkový ovladač nebo promítat snímky. Tímto způsobem, nejrozsáhlejším způsobem, pokud je požadovaná trvale aktivní obrazovka:
- čtení elektronických knih, dokumentů, jiných textových informací;
- kontrola fotografií a video materiálů;
- ukázka toho, co je na obrazovce smartphonu;
- Hry, jejichž hraní nevyžaduje aktivní akce;
- robot s GPS a mapovacími programy.
Metoda 1. Modul Xposed
Tato metoda zdůrazňuje přítomnost speciálního middlewaru Viconnian nainstalovaného v zařízení. Modul, který potřebujeme pro připojení k Xposed Framework, se nazývá Zůstaňte vzhůru – zůstaňte na obrazovce. Umožňuje vám snadno deaktivovat zámek obrazovky u předchozích programů a vrátit se k úpravě časového limitu obrazovky.Jak očarovat a nainstalovat Stay Awake – Keep On Screen:
Po všech těchto krocích můžete pro skin program použít funkci režimu spánku na systémové úrovni. Je to velmi jednoduché. Chcete-li zabránit zčernání obrazovky, jednoduše stiskněte obtížná tlačítka v libovolném aktivním programu. Uvidíte text „Stay Awake Enable“ – to znamená, že obrazovka aktuálního programu bude trvale zapnutá.
Pomocí tohoto modulu si snadno zapamatujete, u kterých programů jste zapnuli časový limit obrazovky, a vše můžete kdykoli vrátit zpět pouhým stisknutím tlačítek. Tato funkce funguje na stejné úrovni jako běžný spouštěč.
Metoda 2. Program
Tento program je uveden na ruském Google Play pod názvem „Never-fading Screen“. Malá utilita s uživatelsky přívětivým designem má jedinou funkci – zabránit tomu, aby zařízení přešlo do režimu spánku, když jsou spuštěny vybrané doplňky. Chcete-li ji aktivovat, jednoduše spusťte Keep Screen On a všechny potřebné programy, které chcete, aby byla obrazovka během pracovní doby trvale tmavá.
Nástroj může pracovat se všemi programy nainstalovanými v zařízení, včetně systémových služeb. Výhodou Keep Screen On je snadné použití a skutečnost, že program je zcela zdarma a neobsahuje reklamu.
Další bezplatný, ale funkčnější program s názvem Zůstaň naživu!, který také vypíná obrazovku. Nástroj umožňuje nastavit pravidla pro zapnutí obrazovky nejen pro vybrané programy, ale také pro ty programy a systémové služby, které nebyly určeny. V tomto případě Zůstaň naživu! Neexistují žádné další filtry ani další možnosti programu a zobrazuje všechny nainstalované softwarové součásti v zařízení ve skrytém seznamu. A pokud máte například nainstalovaných 100+ programů, pak je lepší to rychle zjistit. Zvláštní funkcí nástroje je, že umožňuje nezapínat obrazovku, pokud není spuštěn konkrétní program, ale místo toho běží na pozadí.



Zůstat naživu! Existuje několik provozních režimů:
- aktivní režim po dobu jedné hodiny nabíjení zařízení;
- aktivní režim během nabíjení a během provozu baterie;
- režim pauzy (neaktivní režim);
- automatický režim s pravidly pro vybrané programy.

Varto viznati, zůstaň naživu! kvalifikuje svůj hlavní design pro 5+. Program nezabrání pouze přechodu zařízení do režimu spánku, ale poskytuje individuální úpravy pro různé mysli. Můžete například zablokovat pohyb obrazovky během nabíjení, při připojení k dokovací stanici do auta nebo vždy zapnout časový limit obrazovky. Okrimm tsyogo, zůstaň naživu! Pokud nabití baterie dosáhne stanovené úrovně, můžete provoz zpomalit.
Mezi doplňkové funkce patří velmi užitečná možnost Allow the screen to dim, která umožňuje obrazovku spíše ztmavit, než ji ztlumit.

Jedna maličkost Stay Alive! – jedná se o placené funkce, z nichž nejdůležitější je automatická aktivace programů. Také, pokud používáte bezplatnou verzi, budete muset manuálně spustit nástroj ihned po připojení/znovu zapojení zařízení.
Jak nastavíte časový limit obrazovky vašeho mobilního zařízení? Stalo se vám někdy, že jste si zablokovali obrazovku a zasahovali do pěveckých pořadů?
Tablety