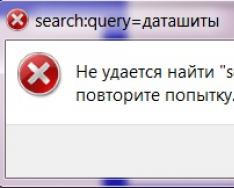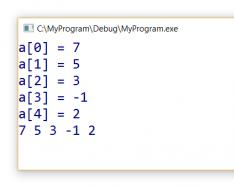Ve Windows 7 se zdá, že služba dělá svou práci špatně. Vždy indexování souborů vašeho počítače za účelem nalezení požadovaných informací je praktický úkol. Bohužel je škoda, že jsou obtěžováni nesrovnalostmi. Ukazuje se, že vyhledávání se zdá být provedeno, a já vidím poznámku například takto: Není možné znát „search:query=information“. Zkontrolujte, zda je název zadán správně, a zkuste to znovu .

Nemyslím si, že je dobrý nápad lámat si hlavu nad důvody takové milosti. Mnohem efektivnější je jít přímo vpřed, než se problém vyřeší. Seřadím řadu způsobů, jak zlepšit efektivitu vyhledávání v pořadí podle jejich účinnosti.
1. Nejprve musíme zkontrolovat, zda služba běží. Pro koho tiskneme Start, klikněte pravým tlačítkem na položku Počítač a v kontextové nabídce vyberte Řízení.

V okně, které se objevilo na levé straně, musíme vybrat Služby. Víme ze seznamu, kontrolujeme stav - pokud je služba zakázána, musíte ji povolit.

Pro koho úřady tlačí na službu Zahájení, Typ spuštění dát - Automaticky.

2. Další metodou je použití čistě Windows. Jde o to, že jsou aktivovány služby a programy, které nesouvisejí s provozem operačního systému. Windows očaruje nahota, stejně jako při prvním spuštění. Psal jsem o těch, kteří získávají čistou lásku. Pokud s čistou zvědavostí bude vyhledávání provedeno, pak na pravé straně nainstalovaných programů.
3. Zkontrolujeme parametry vyhledávání ve složkách. Za jakým účelem pojďme Kontrolní panel hádám Možnosti složky, načež stiskneme pro stejnou objednávku.
V okně přejděte na kartu Vyhledávání a poté stiskneme Odhalte význam svého oblečení, a pak OK.

4. Zkontrolujeme seřízení indexování. U Panely Keruvannya nasloucháme a objevujeme.

Tam stiskneme tlačítko Změna.

Zkontrolujte prosím, zda jsou zaškrtnuty všechny prvky. Útok OK.

Nyní se otočte k oknu a vytlačte tlačítko Dodatkovo. Přibližně uprostřed okna bude tlačítko Restartujte- Tlačíme.

5. Pokud existuje bod aktualizace, můžete zkusit aktualizovat systém od zadaného bodu. Problém je v tom, že kůže není napravena. Tato metoda se však může ukázat jako nejúčinnější.
6. Pokuste se vytvořit nový koristuvach. Je možné, že aktuální profil byl „uložen“ a několik systémových souborů bylo smazáno – možná cokoliv. Pokud pracujete pod novým profilem, není již nutné používat starý profil.
Řeknu vám vše, co jsem tušil. Pokud také znáte nějaké způsoby, jak se „rozradovat“ z vtipu, podělte se o ně v komentářích - samotná vaše odpověď se může ukázat jako červená :).
Přečtěte si také:
 Místo použití programu XYplorer vyhledejte soubor ve Windows
Místo použití programu XYplorer vyhledejte soubor ve Windows
 Windows Media Player nefunguje. Co je to nesmělé?
Windows Media Player nefunguje. Co je to nesmělé?
 Jak vytvořit bod obnovení ve Windows 7?
Jak vytvořit bod obnovení ve Windows 7?
 Automatické přihlášení pro Windows 7. Nastavení automatického přihlášení
Automatické přihlášení pro Windows 7. Nastavení automatického přihlášení
 Jak zvětšit odkládací soubor ve Windows 7
Jak zvětšit odkládací soubor ve Windows 7
Po instalaci „desítek“, zejména pokud se k tomu používají sbírky chráněné autorským právem, nemusí inteligentní zvukový systém fungovat. A důvod, proč Windows 10 nefunguje, je ten, že se stal sofistikovanějším, když prodejci vydávají aktualizace.
Pokud by se některý z nich mohl stát příčinou problémů se zvukovým systémem. A není na škodu zavolat sem komukoli, i když má program nějaké opravy, malé nebo žádné nedostatky, problém lze snadno opravit a nevyžaduje speciální znalosti.
Protože Windows 10 nefunguje, uživatelé nemohou rychle přistupovat k mnoha systémovým příkazům, spouštět programy, volat aplety a mít rychlý přístup k nastavení operačního systému. Ve skutečnosti není pro nováčky snadné mít „desítku“ bez ozvučení.
Začněme hostinu
Problém nastává při úpravách klíčů registru, které řídí nastavení vyhledávání v systému Windows 10.
1. Klikněte na program, který vám umožní snadno změnit velké množství položek registru.
Použijte příkaz „regedit“ ve stejném řádku hledání nebo v okně interpretu příkazů (klikněte pomocí kláves Win+R).

Struktura registru je prezentována vizuálně, která místo disku ve správci souborů připomíná stromovou vizualizaci.
2 Pro princip práce se správcem souborů otevřete záložku (sekce) HKLM.
3. Přejděte do SOFTWARE\Microsoft\Windows Search.
4. Známe klíč (parametr) s názvem SetupCompletedSuccesfuly.
5. Pro další kliknutí nebo kontextové menu prvku klikněte na editační okno.
6. V řádku hodnot nahraďte nulu jedničkou a klikněte na „OK“.

7. Ve stejné části HKLM přejděte na SOFTWARE\Microsoft\Windows Search.
8. Ve složce FileChangeClientConfigs najděte složku (analogickou jako adresář v Průzkumníku nebo správci souborů) se stejným názvem a přejmenujte ji na FileChangeClientConfigsBak.

9. Znovu vynalézáme a znovu kontrolujeme a začínáme fungovat.
Protože Windows 10 opět nefunguje, přejdeme k další části.
Poshuk nezabar znovu vidmovivshis pratsyuvat
„Deset“ je pečlivě nastaveno, dokud nejsou systémové soubory chráněny, což někdy negativně ovlivňuje jeho fungování. Může se například znovu zobrazit přejmenování části registru. Takhle to děláme my.
1. Viklikaemo Panel keruvannya.
2. Najděte aplet s názvem „Možnosti indexování“ a spusťte konfigurační okno.

3. Klikněte na tlačítko „Změnit“.

4 Vyberte místo, kde chcete schůzku zrušit, a uložte nová nastavení.

5. Klikněte na další parametry a stiskněte „Reset index“ na ikoně.

Po kliknutí na „Správce úloh“ můžete restartovat proces explorer.exe nebo Explorer.
Tato operace také umožňuje provést vyhledávání.
Další možnost pro vážnější problém
Služba Windows Search je zodpovědná za spuštění vyhledávače Windows. Pokud je zapnutý, samozřejmě nebude fungovat správně. Zkontrolujeme, zda je indikováno automatické spuštění této služby.
1. Klikněte na okno „Viconty“, určené ke spouštění systémových příkazů.
Zavolejte o pomoc Win+R.
2. Zadejte services.msc a vyberte příkaz.

3. Najděte v seznamu služeb Windows Search a zkontrolujte jejich stavy.
„Typ spouštění“ je nastaven na „Automaticky“ a v poli je hodnota „Nakonfigurováno“.
4. Pokud tomu tak není (pokud je vše tak), apelujeme na orgány služby.

5. Nastavte metodu automatického spouštění a spusťte ji, aby se ve vláknové relaci vyžádalo restartování počítače.
Systém Windows poskytuje řadu způsobů vyhledávání souborů a složek. Chcete-li hledat soubory, složky a programy v počítači, můžete vybrat pole Hledat v nabídce Start. Pokud se jej pokusíte najít v nabídce Start, není zde žádné vyhledávací pole.
Existuje řada možností, jak vše převést na své místo.
První možnost
Nejjednodušší způsob je zkusit otočit vyhledávací pole pomocí Windows. Otevřete Ovládací panely – Programy a součásti. Vyberte kartu "Součásti systému Windows jsou v provozu"". Známá součást Windows Search. Pokud komponenta není vibranium, zaškrtněte políčko.
Tisnemo Dobře. Nyní je ověřeno, že kterákoli služba je povolena Windows Search. Pro koho otevřete Ovládací panely – Správa – Služby. Kontrola servisního režimu Windows Search. Je to naše chyba Automaticky.
Jinou možnost
Zastosuvati. Chcete-li to provést, v nabídce Start - Viconati zadejte příkaz gpedit.msc a OK. Nyní můžeme zjistit konfiguraci uživatele - Šablony pro správu - nabídka Start a výchozí panel. V pravé polovině okna naleznete položku Viditelnost vyhledávání z nabídky Start. Kontrolujeme hodnotu tohoto parametru. Vinen buti Nespecifikováno.

Třetí možnost
Tato možnost bude přínosem pro klienty, kteří mají verzi Windows Pro, Enterprise a Ultimate pro správce. Podporu mají pouze tyto verze Editor místních zásad skupiny.
Otevřete editor registru: Stiskněte klávesu Win + R a zadejte příkaz regeditі OK. Víme, že to bylo rozdělené
HKEY_CURRENT_USER\Software\Microsoft\Windows\CurrentVersion\Policies\Explorer
Která sekce obsahuje parametr NoFind- Yogo to musí vidět.
S příchodem Windows 10 došlo k řadě změn. Jedním z nich je vyhledávací pole, které je dostupné z vyhledávacího panelu.
Vyhledávací pole ve Windows 10 je dostupné nejen pohledem na tlačítko, vyhledávací systém z příkazového panelu, ale také stisknutím klávesy Windows.
Pomocí této metody můžete snadno najít užitečný program, hru nebo hledat na internetu.
Bohužel Windows 10 má mnoho funkcí a řešení, stejně jako vyhledávací panel, který často nefunguje, jako je psuvatsya a objevuje se v problémech.
Startovací tlačítka jsou také zaseknutá. Někdy můžete najít jednoduché řešení, ale někdy musíte projít nastavení registru, Průzkumníka a Windows 10.
Vyhledávací pole pro spuštění Windows 10 nefunguje
Pokud máte takový problém, například nemůžete odepřít přístup k řadě vyhledávání, nefunguje to atd. - Zkusme je zjistit.Zdaleka nejjednodušší a nejzákladnější způsob, jak restartovat počítač a zjistit, co jste po restartu ztratili.
Pokud ano, pak přejdeme ke zvukovým službám. Pro rychlý přístup k tomuto nástroji stiskněte klávesy Win + R, zadejte services.msc a stiskněte Enter.
Nyní najděte službu s názvem Windows Search. Po identifikaci této služby na ni klikněte pomocí RMB a jděte na úřady.

V novém okně, naproti řádku „Typ spouštění“, klikněte na panel, který se přesune dolů, vyberte možnost „Automaticky“ a v dolní části klikněte na „Zmrazit“ a OK

Po těchto změnách restartujte svůj notebook nebo počítač, poté musí tlačítko vyhledávání začít správně fungovat.
Vyhledávací pole pro spuštění systému Windows 10 nefunguje
Co funguje, když nefunguje vyhledávání v nabídce Start nebo ještě hůř, protože se nespustí tlačítko Start?
Rozhodnutí je. To bude špatné, zvláště když systém řekl: „Fatální smrt. Nabídka Start a Cortana nefungují. Tento problém se snažíme vyřešit ihned po přihlášení do systému.“
Pokud máte problémy s přístupem k tlačítku Start, budete muset procházet příkazový řádek.
Spusťte jej v režimu správce, zadejte následující příkaz:
Sfc /scannow
Nyní stiskněte klávesu Enter. Skenování se vrátí k životu. Počkejte, až budete hotovi, poté může být výzva ke spuštění nabídky Start odstraněna. Hodně štěstí.
Kategorie: Nezařazené Aktualizované údaje