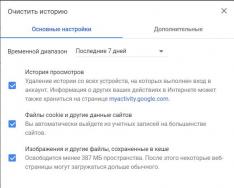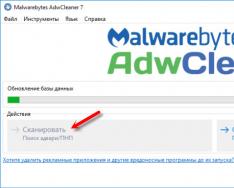Pokud se váš notebook nepřipojuje k Wifi nebo nemá přístup k internetu, podívejte se na tento problém podrobněji.
Příčiny problému jsou:
- zastaralé nebo prošlé ovladače na notebooku;
- selhání samotné Wifi karty;
- Nesprávná konfigurace routeru atd.
Shukaemo wine - laptop chi router
Abychom pochopili, proč se notebook nepřipojuje k internetu přes Wifi, podívejme se na všechny aspekty jeho napájení.
První dávkou nejdůležitějšího problému je výběr vína. Problémy s Wifi mohou být v samotném notebooku, nebo v routeru. Je důležité znát důvod, abyste situaci nezhoršili tím, že změníte vše za sebou.
Nejprve zkuste přes Wifi připojit jiné zařízení – telefon, tablet, notebook. Tlačítko Wifi na routeru zezelená. Pokud je připojení na jiných zařízeních normální, problém je v notebooku. A pokud samotná hranice nefunguje, pak není nakonfigurována příčina problému se směrovačem.
Pokud je důvod v routeru, stále musíte zkontrolovat, kde používáte internet. Připojte kabel přímo k notebooku nebo počítači. Pokud vše funguje, pak je problém určitě v nastavení routeru a pokud ne, kontaktujte svého poskytovatele internetu, aby problém vyřešil.
Kontrola verze síťového ovladače
Častým důvodem nedostupnosti Wifi na notebooku je nesprávná instalace nebo zastaralý síťový ovladač. Chcete-li to provést, zkontrolujte ikonu na pravé straně ve spodní části oznamovacího panelu.

Ukazuje, že neexistují žádná dostupná připojení (ačkoli je to pravda). To se často stává, když je systém přeinstalován. Ovladače, které fungovaly v systému Windows XP, nemusí fungovat v systému Windows 7 a ovladače ze systému Windows 7 nemusí fungovat v systému Windows 8.
Ověřte, že pokud je ovladač nainstalován a tak dále, bude co nejdříve vyžadována aktuální verze:

- Zde vyhledejte kartu „Merege Adapters/Payments“ a najděte v ní svůj síťový adaptér. Mohou se nazývat různě, vše lze uložit do vašeho notebooku;
Pokud je zařízení nainstalováno a neexistují žádné další známky signálu, je s ovladačem vše v pořádku.
Chcete-li zjistit svou verzi, musíte stisknout tlačítko Upravit pomocí myši na ovladači a vybrat „Napájení“.

V okně vyberte položku „Ovladač“ a podívejte se na datum vydání.
Hardware adaptéru
Ovladač pro blatníky je správný, ale blatníky stále chybí? Už jste dříve používali internet, ale nyní nemáte k dispozici žádné připojení? Vezměte prosím na vědomí, že adaptér je připojen k notebooku.
U některých modelů to funguje jinak, ale často to vyžaduje současné stisknutí kláves FN + F2 nebo FN + další klávesa s malovanou ikonou Wifi.
Některé modely mají na těle speciální tlačítko.
Video: Jak distribuovat Wi-Fi z notebooku
Systém také umožňuje řezání bez šipek.
Pokud máte Windows 7, nainstalujte následující:
- otevřete "Start";
- vyberte "Ovládací panely";
- „Merezha a internet“;
- „Kontrolní centrum pro hranice a podzemní přístup“;
- "Změna nastavení adaptéru."

Pokud je ikona stopy v okně bez šipky, znamená to, že dráha je neaktivní a je třeba ji zapnout stisknutím pravého tlačítka myši.
Chcete-li začít se systémem Windows 8, postupujte takto:
- klikněte na tlačítko "Možnosti" na pravém panelu;
- dále - "Změnit nastavení počítače";
- vyberte „Bezrotova Merezha“. Je to na.

Můžete provést stejnou operaci jako u 7. operačního systému pro restart, když je systém povolen.
Ve Windows XP je začátek ještě jednodušší:
- "Start";
- "Kontrolní panel";
- "Merezhevi spojení";
- Stiskněte pravé tlačítko myši proti okraji bez šipky.
Po zavření adaptéru se na oznamovacím panelu zobrazí tato ikona.
Notebook se přestane připojovat k WiFi
Pokud se notebook dříve připojil k Wifi a pak se náhle zastavil (nastavení se nezměnilo), může být příčinou problému virus. Můžete poškodit soubor nebo upravit parametry. Jelikož však kontrola antivirem nic neukázala, mohlo dojít k porušení nastavení instalací některých programů do notebooku.
Pouhé smazání těchto programů nebude mít za následek aktualizaci systému. Yak Variant, lze vidět Merezhevova pіdklochennya, to je re-seer, může shodit lanetannnya routeru, který pidcluchiti yogo zero, umí dovo Shukati Zbiti parametr na notebooku, ale nitiesshehu systém před tím, gesto gesto gesta.
Aktualizujeme systém
Spuštění tohoto procesu:
- "Start";
- "Usi programy";
- "Standard";
- "Služby";
- "Upgrade systému";
- "Spustit aktualizaci systému";

- "Dali";
- vyberte bod aktualizace (aktualizované a nainstalované programy se zaznamenávají do registru, poté v okně vyberete požadovanou hodinu aktualizace);
- "Dali."

Proces aktualizace bude pokračovat a po dokončení bude notebook znovu aktivován. Pokud je problém s nekvalitním programem, pak bude požadována Wifi.
Aktualizace ovladače zařízení
Těsně před kontrolou fixačního adaptéru klikněte ve správci zařízení na ikonu ovladače - klikněte na ni pravým tlačítkem myši a vyberte položku „Úlohy“.
Přítomnost položky ovladače znamená, že je třeba jej nainstalovat. Poté si jej musíte stáhnout z oficiálních stránek vydavatele. Nebo použijte disk s ovladači dodaný s notebookem.

Název ovladače zjistíte z informací ve správci zařízení, popisu notebooku nebo pomocí doplňkových speciálních programů.
Ovladač můžete aktualizovat kliknutím na nový pravým tlačítkem myši a výběrem „Aktualizovat“. Nebo jděte na úřady a vyberte tuto položku tam. Pokud je s ovladačem vše v pořádku, doporučujeme jej stáhnout a nainstalovat znovu.
Kontrola nastavení připojení
Chcete-li zkontrolovat nastavení připojení:


Při pokusu o připojení k vybrané síti Wifi budete vyzváni k zadání hesla. Při každém vypnutí notebooku se bude automaticky připojovat. Pokud se notebook nechce automaticky připojit a okamžitě požádá o heslo, nezapomeňte zaškrtnout políčko „Připojit automaticky“ pod názvem sítě.
Internet bez přístupu nebo omezení ve Windows
Ukazuje se, že po připojení je vyžadována identifikace bez přístupu k internetu přes Wifi a na panelu se objeví žlutý trikot:

Můžete také přejít do Ovládacího centra pro hranice a externí přístup.
Přejděte na úřady připojení. Jak se v okně objeví vše, u lidí připojených přes IPv4 se zobrazí „Bez přístupu k připojení“, problém nastává s nesprávně zadanými IP adresami nebo s DHCP serverem připojeným k routeru.

Ujistěte se, že jste nezapomněli a automaticky zaškrtněte odstraněnou adresu. Pokud už stojíte, zkuste udělat něco takového – zapište si vše ručně. Správnou adresu zjistíte nastavením routeru. Ale v podstatě standardní IP adresa je 192.168.1.X a DNS je 192.168.1.1.
Pokud úřady ukazují připojení IPv4 „Bez přístupu k internetu“, byla adresa serveru DNS zadána nesprávně nebo byl nakonfigurován router.
V tomto případě jej mohu změnit ručně bez nastavování DNS, namísto automatické změny IP adresy.

- 8.8.8.8 – toto je veřejný server DNS společnosti Google;
- 77.88.8.8 - Yandex.
Dodatky s připojením
Pokud se váš notebook připojuje k internetu, ale nemáte příliš velký přístup k webovým stránkám, možná jste příliš daleko od dosahu routeru. A pokud je signál Wifi vysoký, problém nezmizí, kvůli všemu můžete zachytit spoustu dalších signálů a obsazený kanál Wifi.
To se mění v závislosti na nastavení routeru. Pro mytí varto – 6 zkuste změnit vstup 1 na 13 a sledujte změnu tekutosti. Můžete také vyzkoušet možnost „Auto“.
Pokud se notebook připojuje k Wifi, ale nemá přístup k internetu a když fungují programy jako Skype a ICQ, obraťte adresy DNS. Zápach bude automatický nebo předepsaný, jako v bodě výše.

Pokud se notebook okamžitě nepřipojí k internetu:
- otevřete nabídku "Start";
- "Kontrolní panel";
- „Systém a bezpečnost“;
- "Elektroživot";
- "Tlačítka činností";
- V části „Parametry dokončení práce“ zrušte zaškrtnutí možnosti „Zakázat rychlý start (doporučeno)“;
- "Ulož to."
Systém Windows se nemohl připojit, dokud...
Po výběru požadované sítě a zadání bezpečnostního hesla pro ni se zobrazí výzva „Windows se nepodařilo připojit, dokud...“:

Můžete zkusit napsat „Vyřešené poruchy“ a podívat se na napsaný důvod. Zajišťovací zařízení budou zkontrolována a upravena.
To se také objeví prostřednictvím softwaru routeru. Zkuste notebook znovu aktivovat.
Ve správci zařízení v napájecím zdroji pojistkového adaptéru vyberte možnost „Povolit připojení tohoto zařízení pro úsporu energie“.
Dlouhý proces autorizace
Po zadání bezpečnostního klíče Wifi se před připojením na dlouhou dobu zobrazí zpráva „Odebírám IP adresa“ a poté bude připojení přerušeno a budete vyzváni k opětovnému připojení, což znamená, že bylo nastaveno žádná IP adresa. V tomto případě musí orgány pro připojení nastavit automatické získávání IP adresy. Pokud to nepomůže, napište to ručně.
Neviditelná hranice - co dělat
Pokud notebook síť neidentifikuje, otočte a připojte internetový kabel k routeru. Restartujte router a notebook. Je také nutné zkontrolovat IP adresy a DNS servery, jak je popsáno v následujících odstavcích.
>Důvody absence Wifi na notebooku mohou být problémem, hlavními jsou nesprávně nakonfigurovaný router (postupujte podle pokynů pro nastavení vašeho modelu), problémy se středním adaptérem (zastaralý nebo nenainstalovaný), nesprávně nakonfigurované IP adresy nebo DNS server ver.
Nefungující wi-fi může být velmi aktivní a nejčastěji se vyskytuje při jakýchkoli změnách: po přeinstalaci operačního systému, aktualizaci firmwaru, výměně routeru atd. Znalým mistrům je obtížné zjistit příčinu problémů s internetem.
Proč na mém notebooku nefunguje Wi-Fi?
Důvody nemožnosti připojení k Wi-Fi mohou být různé, lze je však rozdělit na jednoduché a složité. Zkusme se podívat na hlavní body těchto statistik.
Banální (jednoduché) důvody, proč Wi-Fi nefunguje
- Pokud jste za internet nezaplatili, zaplaťte za něj.
- Router není zapnutý - vypněte jej.
- Neexistuje žádné pokrytí Wi-Fi – jděte blíže k routeru.
- Váš router je zabugovaný – znovu jej povolte.
Vážné důvody, proč Wi-Fi nefunguje
Pokud máte problém s připojením Wi-Fi, musíte nejprve zjistit, jaký je důvod: ve směrovači nebo v notebooku.
Nejjednodušší způsob, jak zjistit, v čem je problém, je připojit k routeru další zařízení nebo připojit notebook k jiné síti Wi-Fi.
Wi-Fi router/router není nastaven
Před připojením k síti bez dronů musíte nakonfigurovat router. Pokud jste to ještě neudělali, můžete na internetu najít pokyny pro váš model routeru a pro vašeho konkrétního poskytovatele.
Chcete-li zjistit, k čemu se váš poskytovatel připojuje, musíte zkontrolovat kartu WAN na panelu správce nebo indikátor na routeru. Pokud připojení k poskytovateli nefunguje, může v budoucnu nastat problém:
- Administrátorský panel zobrazuje nesprávné nastavení připojení k poskytovateli.
- Router je vadný.
- Problémy na straně poskytovatele Pokud nemůžete tuto možnost nebo ji potvrdit, můžete kontaktovat svého poskytovatele.
Wi-Fi na notebooku nefunguje - přijímač je vadný (vyhořel)
Někdy notebook s Wi-Fi právě začne fungovat. Spojení s hranicí je buď denní nebo nestabilní. Příčinou může být porucha modulu Wi-Fi na notebooku. Možná budete potřebovat výměnu nebo opravu.
Nejpravděpodobnějším důvodem, proč se notebook po přeinstalaci operačního systému nepřipojí k internetu, je, že váš nový operační systém nemůže najít a nainstalovat ovladač, který je vhodný pro vaši paměťovou kartu.
Chcete-li nainstalovat ovladač na adaptér edge, musíte si zpravidla stáhnout disk s ovladači, který je součástí vašeho notebooku, a také si můžete stáhnout požadovaný ovladač z webu výrobce pro konkrétní model vašeho zařízení.
Zda je ovladač nainstalován na adaptéru, můžete zkontrolovat ve Správci zařízení.
Wi-Fi modul na vašem notebooku nefunguje
Existují dva způsoby, jak povolit adaptér Wi-Fi programově před vytvořením připojení v nakonfigurovaném operačním systému:
1. Prostřednictvím Control Center pro hranice a zadní vrátka. Po stisknutí kombinace Win+R je potřeba v okně zadat příkaz ncpa.cpl. Tento příkaz otevře „Změnit nastavení adaptéru“, musíte přejít na „Bezdrátová připojení před řezáním“. Pokud je ikona lemového adaptéru v šedé barvě, musíte ji stisknout.
2. Prostřednictvím správce zařízení. Pokud je adaptér vybrán ve správci zařízení, zobrazí se u limitních připojení ikona „Přímá připojení k limitu“. Stejně jako v bodě 1 musíte stisknout Win + R. Poté je potřeba zadat příkaz devmgmt.msc, který otevře správce zařízení. Dále najděte zařízení, které se nachází pod jeho názvem Wi-Fi nebo Wireless, a po stisknutí pravého tlačítka myši musíte stisknout „Úkoly“. Pokud se adaptér nepřipojí, musíte zkontrolovat, které ovladače jsou k dispozici.
Firewall nebo antivirus blokují přístup k internetu
Někdy může ochrana vašeho OS zabránit připojení vašeho notebooku k Wi-Fi: antivirus nebo firewall.
Pokud je na pravé straně brány firewall, pak je obtížné problém vyřešit: stačí zapnout nakonfigurovaný systém.
Pokud jste si do prohlížeče nainstalovali antivirus, musíte buď dokončit požadované procesy přes správce úloh, nebo si můžete zapnout antivirus samotný.
Viry a špatné programy blokují Wi-Fi
Pokud nemáte nainstalovaný antivirus nebo je zastaralý, pak je velká pravděpodobnost, že narazíte na blokovací virus. Takové viry blokují váš přístup k internetu porušením zákona. Fungování takového viru je poměrně jednoduché: registruje své DNS servery v nakonfigurovaných sítích a váš prohlížeč rozpozná druhou webovou stránku. Chcete-li problém vyřešit, musíte změnit servery DNS na ty, které vám vyhovují.
Možná je k vaší Wi-Fi připojeno mnoho zařízení. Sledujte a zapněte ty nejaktivnější, kteří „ucpávají“ internetový kanál.
 Existuje mnoho faktorů, které ovlivňují rychlost Wi-Fi. Před nimi jsou vnější problémy a vpravo mohou být problémy se zařízením.
Existuje mnoho faktorů, které ovlivňují rychlost Wi-Fi. Před nimi jsou vnější problémy a vpravo mohou být problémy se zařízením.
Nejčastější důvody:
- Adaptér pro notebook a Wi-Fi router mají různé možnosti.
- Došlo k neoprávněnému připojení k vašemu routeru.
- Přísun elektrického příslušenství.
- Router nebyl správně nainstalován.
- Ke kanálu bez šipek se připojí další router.
- Držení je zastaralé.
Porada: Chcete-li se ujistit, že vaše Wi-Fi funguje hladce, zkuste restartovat router, přesunout jej na jiné místo nebo aktualizovat jeho firmware.
Pokud Wi-Fi na notebooku fungovala správně před přeinstalací systému Windows, může být důvod v ovladačích. Klikněte pravým tlačítkem myši na ikonu „Tento počítač“, přejděte na kartu „Příslušenství“ a poté klikněte na tlačítko „Správce zařízení“. V seznamu, který se objeví, ikony s názvem označují zařízení, ovladač není nainstalován.

Uveďte prosím model vaší základní desky (pokud máte stolní počítač) nebo model vašeho notebooku (můžete zkontrolovat baterii). Poté přejděte na web výrobce a stáhněte si ovladače pro vaši edge kartu. Po instalaci se na vašem počítači znovu objeví Wi-Fi.
Proč na notebooku lenovo/HP/asus/acer nefunguje tlačítko wifi - jak to opravit?
Nefunkční tlačítko můžete opravit výměnou celé klávesnice notebooku, umytím klávesnice z notebooku a výměnou staré za nové svépomocí nebo odnesením notebooku do servisu.
Důležité! I když tlačítko nefunguje, můžete vypnout Wi-Fi na svém notebooku bez tlačítka pomocí operačního systému Windows. K tomu je vyraženo: „Start“ - „Ovládací panel“ - „Merezha a Internet“ - „Ovládací centrum pro hrany a přístup k zadním vrátkám“. Nyní klikneme na položku: „Změnit nastavení adaptéru“. Dále vyhledejte trasu bez dronů, klikněte na ni pravým tlačítkem a vyberte položku - Odebrat.
Co funguje, když ovladač wifi na notebooku nefunguje?
V této situaci nemáme žádné možnosti, musíme buď aktualizovat starý ovladač, nebo odinstalovat aktuální ovladač a nainstalovat nový.
Chcete-li zobrazit aktuální ovladač pro vaši Wi-Fi, klikněte pravým tlačítkem myši na ikonu „Tento počítač“, přejděte na kartu „Zařízení“ a poté klikněte na tlačítko „Správce zařízení“. Dále v seznamu vyhledáme vaši okrajovou kartu a odstraníme všechny okraje, poté resetujeme počítač a nainstalujeme nový ovladač pro Wi-Fi.
Je také možné, že pokud váš Wi-Fi adaptér (měřicí karta) nemá nové ovladače pro aktuální operační systém, v tomto případě budete muset změnit operační systém.
Náš domácí vládce měl problém: mému netbooku a dalšímu notebooku trvalo dlouho, než se připojily k našemu WiFi routeru. Po restartu nebo probuzení z hlubokého spánku systém nejprve myslel na připojení. Proces bylo možné urychlit explicitním výběrem routeru ze seznamu dostupných přístupových bodů a stisknutím tlačítka „připojit“ a poté bylo spojení navázáno za deset až patnáct sekund. Když jsou nejprve připojeny tablety a telefony, pak pravá není v routeru a ne jako signál.
Čas od času jsem tento problém řešil, nic nepomohlo a nechal jsem to do příště. Ale os uchora, bojující proti jiným útrapám, zároveň vítězství a qiu. Nyní se samotné notebooky připojují během pár sekund, podle potřeby. Metoda ověření na Windows 7, ale lze ji použít i ve Win8 a Win 10.
Co potřebujete vydělat?
1. Uprostřed topného centra, se speciálním přístupem, přejděte levou rukou na možnost „Změnit nastavení adaptéru“. Máte tam řadu různých ikon připojení - bezdrátové připojení k síti, připojení k místní síti, možná i několik dalších. Nabídka na této obrazovce má položku „Doplněk - Parametry doplňku...“, kde můžete vybrat správné pořadí připojení. Přeneste svá aktivní připojení bez dronů do seznamu.
2. Podle dalších pokynů z centra centra „Správa hranic bez dronů“ byly znovu zabezpečeny všechny přístupové body, ke kterým jste byli připojeni. Podívejte se na tento seznam. Odstraňte přístupové body, které znovu nepotřebujete. Přesuňte nejčastěji zneužívané položky na začátek seznamu. Obdivujte sílu spojení skin-to-skin: u často používaných zaškrtněte políčko „připojit automaticky“ a zrušte zaškrtnutí „připojit k širšímu rozsahu“. Při příležitostných příležitostech, kdy zřídka navštěvujete, zvolte automatická připojení. V případě potřeby se k nim můžete připojit přímo ze seznamu. (Než promluvíte, na záložce „Zabezpečení“ můžete vyhledat heslo pro váš přístupový bod. Hodí se, pokud jste ho zapomněli).
3. Spusťte editor registru (regedit) a přejděte do sekce HKEY_LOCAL_MACHINE\SYSTEM\CurrentControl Set\Control\Network\(4D36E972-E325-11CE-B FC1-08002BE10318) (je jich několik s podobnými názvy, ale jeden z nich si všimnete ). Uprostřed nejsou žádní psi, jeden na připojení. Jakmile je projdete, můžete si zazpívat píseň o rozdílu mezi Název připojení a „Připojení přes místní síť 5“ nebo „Připojení přes místní síť 12“... Existují přebytky starých připojení, které již nepotřebujete. V každém případě exportujte sekci Síť do souboru na disk a poté vyberte všechny aplikace pro připojení prostřednictvím místní sítě nebo sítě bez dronů s čísly, která jste nevybrali ze seznamu připojení v kroku 1 (viz nejen Připojení, ale vše Drozdil s dlouhým číslem) . Respekt! Existují také další služby Connection s různými názvy. Nevidím je.
4. Znovu se zapojte. Nyní lze vše rychle propojit.
Podívejme se na aktuální problém, pokud je síť Wi-Fi nestabilní a pokud se připojení k síti Wi-Fi pravidelně přerušuje nebo připojení k internetu selhává. Zdá se mi, že je to ještě horší, i když internet nefunguje. Protože problém není pochopen, vše funguje, ale ne tak, jak je požadováno, signál zmizí, zařízení se zapnou a další nevysvětlitelné okamžiky. Prostě když to nejde, tak bych to chtěl pochopit, ale hledat řešení, ale v takové situaci není nic jasné.
Kdo má nestabilní Wi-Fi připojení:
- Pravidelné připojení zařízení prostřednictvím sítě Wi-Fi. Nebo internet na hodinu vypadne () a vše začne znovu fungovat. Velmi oblíbeným problémem je, že manažer má velkou neschopnost. Například notebook se připojí k síti Wi-Fi a internet funguje. Ikona připojení bude pravidelně zobrazovat žluté tlačítko a internet bude připojen. Přeruší se zálohování souborů atd. A znáte to, po hodině se připojení obnoví.
- Zařízení se nepřipojují k síti Wi-Fi poprvé nebo síť Wi-Fi nestahují.
- Síť Wi-Fi je zcela známá a objevuje se.
- Rychlost internetu je velmi nízká prostřednictvím sítě bez dronů (přes kabel je vše v pořádku).
- Pokud připojení k Wi-Fi funguje pouze v blízkosti routeru.
- Síla signálu bez dronů se neustále mění.
Toto samozřejmě není celý seznam problémů, které jsou spojeny s nestabilním provozem bezšipkových linek. Mohlo by jich být mnohem víc. Docela často Wi-Fi funguje hodinu dobře a pak problémy začnou znovu přecházet. Takže si můžete všimnout výskytu problémů například večer nebo jindy.
Pokud máte něco podobného, jste připojeni k internetu, ale nebudete se muset znovu odhlašovat ( zvyknout si bez problémů), pak můžeme okamžitě vše opravit.
Změna bezdrátového kanálu, když je Wi-Fi nestabilní
To je první věc a největší radost je, že to musíte vyzkoušet. Víme, že síť Wi-Fi funguje na jakémkoli kanálu. Protože jich je hodně, smrady se začínají chytat jeden po druhém a zdají se být špatné. A výsledkem je nestabilní Wi-Fi. No, existuje celá řada nedozírných problémů, o kterých jsem psal více a se kterými jste se již se vším smířili.
Budete muset změnit kanál Wi-Fi v nastavení routeru. Podrobně jsem psal o kanálech, o hledání toho správného a o změně na různých modelech routerů v následujících pokynech:
Můžete zkusit nastavit nějaký statický kanál (pokud máte Auto), nebo jen tak, nastavte jej na Auto, pokud je vybrán statický kanál. Na konci dne jsem psal o hledání nejlepšího kanálu pro doplňkový program inSSIDer. Můžete se předvést.
Stačí přejít do nastavení routeru, přejít na záložku, kde je nastavena síť bez dronů, a v položce Kanál změnit kanál. Takto vypadá osa na routerech Tp-Link:
Já na routerech Asus:

Po změně kožního kanálu nezapomeňte uložte nastavení a znovu nainstalujte router. Určitě vyzkoušejte řadu možností. Mohu vám pomoci?
Pokud je problém s kódem, lze je provést každodenními úpravami. Nepoužívejte router s mikrozařízeními, bezdrátovými telefony atd.
Připojení k internetu přes Wi-Fi je přerušeno: firmware routeru a další problémy
Téměř vždy k takovým problémům při monitorování bez dronů dochází přes router. Často to souvisí s firmwarem. Důrazně doporučuji aktualizovat firmware vašeho routeru. Máme návod pro všechny oblíbené tiskárny. Zadní náprava, .
Není také zakázáno, že linka bez šipek může být nestabilně zpracována prostřednictvím jakékoli technické problémy s routerem. Buď s deskou samotnou, nebo s life adaptérem. Než promluvíme, často jsou příčinou takových problémů samotné adaptéry života. Router prostě neubírá potřebnou životnost a spojení se zdá být přerušené. No, silné přepětí může ovlivnit provoz routeru. Jak se po připojení k routeru vypne internet? (online video, hry, torrenty, připojení nových zařízení atd.), pak se to obvykle děje přes levný (ne drahý) router.
Požadované zakázat problémy na straně poskytovatele internetu. Je zcela možné, že na některé straně došlo k výpadku připojení a router s tím nemá nic společného. Ověření je poměrně snadné, vše, co musíte udělat, je připojit internet přímo k vašemu počítači a ověřit jej na vašem počítači.
Pro bohaté jsou jejich připojení přerušena v tichých místnostech, kde je slabý signál Wi-Fi. Pokud je zařízení zbaveno alespoň jedné části limitního signálu.

V takové situaci je nutné zvýšit dosah vaší Wi-Fi sítě. Na toto téma máme článek: . Nebo jej nainstalujte. Poté mohou nastat problémy s přerušením internetu.
A pokud máte doma zařízení, víte, že existuje spousta dostupných obvodů, které pracují na frekvenci 2,4 GHz (jako nejlepší pro všechno a vaši míru) Pokud změna kanálu a změna směrovače nepřinesou výsledky a připojení Wi-Fi již není stabilní, lze tento problém vyřešit zakoupením směrovače, který podporuje provoz na frekvenci 5 GHz. Tato frekvence je prakticky zdarma. Jen znám problém, pokud bylo v kabině hodně pruhů bez šipek a Wi-Fi se prostě stala neúnosnou, doky se nepřepnuly na frekvenci 5 GHz.
Když internet zmizí na více než jednom notebooku
Není neobvyklé, že se všechna zařízení připojují a fungují se sítí bez dronů bez jakýchkoli problémů nebo výpadků připojení a jedno zařízení je neustále připojeno, ztrácí připojení atd. Ne Je těžké uhodnout, že toto zařízení je nejčastěji používáno laptop se nazývá a běží na Windows.
V takových situacích je bezpodmínečně nutné aktualizovat ovladač adaptéru Dartless. Yak tse robiti, napsal jsem. Není vypnutý, takže problém může být s předsíní. A ještě častěji se objevuje po rozebrání notebooku (očištění pilou). Proč? Ve složeném stavu často trpí anténa, která byla v notebooku zabudována. Hlavní problém je s robotem s Wi-Fi připojením. Poměrně často poté internet funguje bez pomoci samotného routeru.
Aktualizace: výkon sítě Wi-Fi se mění
Otevřete „Centrum péče se sdíleným přístupem“ a přidejte svou síť Wi-Fi. V novém okně klikněte na tlačítko „Oprávnění sítě bez dronů“ a zaškrtněte políčko „Připojit, pokud neznáte své jméno (SSID). Stisknutím tlačítka Ok.

Pokud to nepomůže a Wi-Fi je již vypnuto, můžete v tomto okně na kartě „Zabezpečení“ kliknout na tlačítko „Pokročilé parametry“ a zaškrtnout políčko „Povolit režim zabezpečení pro toto opatření pomocí Federální standardní zpracování informací (FIPS)).

Můžete restartovat počítač. Potěším za to drahou Oleksandro. Tím, že to uvedete v komentářích k tomuto článku.
Prosím, pokud máte nějaké informace k tomuto tématu, zvláštní důkazy, napište do komentářů. Můžete tam také dodávat jídlo, pamatujte!
Mobilní zařízení